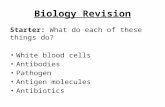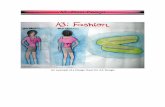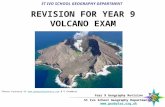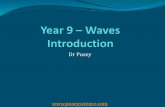Yr9 A4 Instructions and guidance
-
Upload
james-greenwood -
Category
Documents
-
view
213 -
download
1
description
Transcript of Yr9 A4 Instructions and guidance
For this assignment you will use a range of ICT to help you make a presentation of your main design
(A3)which you will also present to an audience. You can use any appropriate medium for your
presentation such as MS PPT, Movie Maker, Photobucket to create a presentation about your art
work (A3 Design). The quality of your presentation will be marked, as well as how well you present it.
Read and follow the task instructions below carefully and use the media players, and icon links for
more help.
There are THREE items of work for you to complete for this assignment.
Task 1: Mind-Map
1. To begin this assignment you are to illustrate your initial thinking for your presentation, by
making a bubble chart/ diagram. To do this you should use one of the mind-mapping
program/ tools provided by clicking the icons on the assignment page. Use the image icon to
see an example, and/ or take a look at the video tutorial inside the eTv player to learn how to
use this tool.
2. Your bubble diagram should illustrate the content of your presentation for this assignment,
and an indication of the medium you will use to make your presentation, such as: MS
PowerPoint, windows Movie Maker, Photobucket, your VLE webspace etc.
3. After making your bubble diagram use the export tool (see the video tutorial) to save your
work as a JPEG image to your PC. You then need to add this work (picture) to your folder for
this assignment. To do this use the WORK ON THIS ASSIGNMENT link at the bottom of the
assignment page and then UPLOAD your saved work by browsing your PC content and
selecting your work.
Task 2: Story board
1. For this task you will need to plan your presentation carefully. To do this you will create a
storyboard that explains the detail and content of your presentation. Use the RIGHT -
CLICK function on the document icon (on the assignment page) and select SAVE - TARGET
AS to download and save a template for you to fill in for this task.
2. Your presentation should include content for all six parts listed in the template. Use/ add
more cells if needed. Inside each cell you should add details of the content you will use in your
presentation and explain any effects/ functions that your presentation may use such as:
Transitions, Sound, Animations. Use the 2nd image icon (on the assignment page) to see an
example of a storyboard which you can follow.
3. Your presentation should be no longer than 3 Min's in length. To help you plan this you
should add an indication of times/ durations for part of your presentation in each cell.
4. Your storyboard should also list your primary and secondary sources of information and
media, that you will use. Comment on this in the spaces provided on the template. These may
be website addresses or programs/ applications that you use to make your own content.
5. When your storyboard is complete you need to add this work to your folder for this
assignment. Make sure that you have saved your storyboard to your PC using an appropriate
file name such as: A4 Presentation Jo Bloggs. Click on the WORK ON THIS ASSIGNMENT link
located at the bottom of the assignment page and then use the UPLOAD function
to BROWSE your PC to find your storyboard. Select your work and then click OK. You should
now have TWO files inside your work folder!
Task 3: Making your Presentation
1. After completing the above tasks you will be ready to make your presentation. To begin, you
will need to collect and gather content for your work such as pictures and text. Collect as
much content as you can, you may not use all of it, but it is better to have too much than not
enough.
2. Open your chosen program (MS PowerPoint or Windows Movie Maker) and begin making
your presentation. Typically you will need to import pictures/ media into your chosen
application before you can begin the edit your work.
3. Make sure that you use/ follow your storyboard and bubble diagram to help the development
of your presentation.
4. Save your work regularly to ensure that you do not loose anything.
5. You will be expected to present your work to the class, so remember to make your
presentation clear, informative and interesting.
6. Your presentation should not be any longer than 3 minutes in length, so don't use
animations that take a long time to play as this will just waste time.
7. If you need help in using MS PowerPoint , or Windows Movie Maker there are some tutorials
inside the eTv player (use the link on the assignment page) which cover some basic tools.
8. Add your finished presentation to your work folder for this assignment by using the WORK
ON THIS ASSIGNMENT link at the bottom of the assignment page page. Upload your work
into your folder.
9. Check the size of your finished work. It should be no bigger than10mb!
10. You should now have THREE files inside your assignment folder.
Task 4: Rehearsal
1. When your presentation is finished, play it to yourself and rehearse it so that you can prepare
for your class presentation.
2. Check that spelling is correct and any animations and effects work properly. If you make any
changes, ensure that you upload your new work into your work folder.
3. Time your presentation so that you can present it using good pace.
Submitting your work:
1. As you have made multiple files (3) for this assignment, you should by now have previously
uploaded your work (all three items) into your work folder for this assignment. When all files
have been uploaded you can then SUBMIT your work for assessment.
2. To do this use the SUBMIT WORK button at the bottom of the assignment page, then
because your work has been uploaded into your assignment folder use the TOP browse
button.
3. Select your folder of work for this assignment by ticking the box next the assignment folder -
A4 Presentation, then click the SELECT button.
4. Click OK to confirm your action.
5. Check that your folder of work has been submitted by going to your own markbook and use
the HISTORY link to access submissions for this assignment.