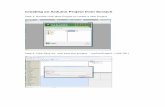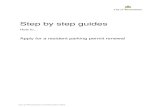YOUR STEP BY STEP GUIDE TO GETTING STARTED ...Coding with Scratch - First Steps Articles : Guides :...
Transcript of YOUR STEP BY STEP GUIDE TO GETTING STARTED ...Coding with Scratch - First Steps Articles : Guides :...

Coding with Scratch - First Steps
Articles : Guides : Projects : Activities : Resources www.stemforstarters.com
Page | 1
YOUR STEP BY STEP GUIDE
TO GETTING STARTED WITH SCRATCH CODING
If you haven’t played around with Scratch you don’t know what you are missing.
But don’t worry. This guide is your jumping off point into the world of coding.
When you’ve finished you will have created several programs and be ready to move on to lots of other coding projects and become a super coder!
What is Scratch Coding
Opening Scratch
Moving the Cat – Your first program
The Disappearing Cat – A bit of magical coding
Chase the Mouse – A simple game
Lost in Space – a space dog drifting in deep space
What next?
Saving your work
The Blocks Palette – A handy reference page to print off and keep
Time needed to complete: approximately 30 minutes.
But allow more time for exploring and trying out your own ideas. Exploring and trying
out ideas is always a good thing!

Coding with Scratch - First Steps
Articles : Guides : Projects : Activities : Resources www.stemforstarters.com
Page | 2
Opening Scratch
To start using Scratch go to the web page at scratch.mit.edu
When the page loads click on Start Creating.
If the Tutorials block is showing in the middle of the screen click on ‘close’ to clear it.
What is Scratch Coding?
Scratch is a great way for you to learn how to code.
It’s fun and easy to use … but also very powerful!
It uses coloured coding blocks that you snap together to create
games, cartoons, storybooks, digital art and a whole load more.
It lets you be creative and explore the world of coding without
getting bogged down in writing lines of complex code.
It’s designed for young people aged from 7 to 14 – but anyone
can use it!
It’s the programming language used in most schools around
the world.
It’s completely free to use and runs on most computers
including laptops and tablets.

Coding with Scratch - First Steps
Articles : Guides : Projects : Activities : Resources www.stemforstarters.com
Page | 3
The Interface
When Scratch loads you will see the Interface. Don’t worry about learning what
everything does before you start coding because we will be discovering things as we
go along. The picture below shows the main areas of the Interface just to help you
find your way around.
The Stage is where your programs run, where you will see your game or story or
other project come to life.
The Sprite Area shows all the Sprites in your program.
Sprites like Scratch are the characters or objects in your projects and they
follow the instructions you create with the coding blocks. Sprites can move, play
sounds, change costume, talk, disappear, bounce off walls and lots more. Projects
can have several sprites and there are lots of sprites for you to choose from.

Coding with Scratch - First Steps
Articles : Guides : Projects : Activities : Resources www.stemforstarters.com
Page | 4
The Blocks Palette is where you find all the coding blocks. There are over a
hundred blocks you can use. Here are a few examples:
The blocks can be joined together and control your sprites and create all the
action.
The blocks are colour coded depending on what they do. For example all the
blue blocks deal with motion or movement.
There is a helpsheet at the end of this guide which tells you more about the
blocks. You can print this off to help you find the blocks you need when
coding.
And finally the Code Area is where you create your code by dragging and joining
coding blocks.
Scratch 3.0
We will be using the latest version of Scratch which is called Scratch 3.0
You may have already used an earlier version called Scratch 2.0 and the
screen will look different but don’t worry things haven’t changed much -
except Scratch 3.0 is much better!
Information!

Coding with Scratch - First Steps
Articles : Guides : Projects : Activities : Resources www.stemforstarters.com
Page | 5
Let’s start coding!
Moving the cat
Our first task is to create a simple program to make the cat sprite move across the
stage.
First just check you can see the Blocks Palette on your screen. If not click on the
Code tab to select it.
And then if you can’t see the blue Motion blocks, click the Motion button at the top of
the Blocks Palette.
Now you are ready to start coding. Click on the block and drag it on the
Code Area.

Coding with Scratch - First Steps
Articles : Guides : Projects : Activities : Resources www.stemforstarters.com
Page | 6
Now each time you click on the block in the code area the cat will move
forwards across the Stage. The number of steps shown in the white cut out is the
number of steps the cat moves.
Try changing the number of steps the cat moves to, say, 100.
Click on the block again and now the cat moves a greater distance.
How about making the cat go backwards? Try changing the number of steps to a
minus number like -100.
You will find that lots of the coding blocks have these white ‘holes’ where you can
click and type in new numbers or words.
It takes the Cat a total of 480 steps to move from one side of the stage to the
other.
If a sprite reaches the edge of the Stage you can simply click on it and drag it
back to the centre of the Stage - or indeed any other position on the stage.
Information!

Coding with Scratch - First Steps
Articles : Guides : Projects : Activities : Resources www.stemforstarters.com
Page | 7
Joining blocks
The blocks in Scratch are designed to lock together like pieces in a jigsaw so as to
create a stack of blocks which is known as a program or script. When the program
runs Scratch carries out the instructions block by block starting from the top.
Blocks are joined by bringing them close together until they automatically ‘snap’ into
place. Let’s join two blocks to make the cat to do two things – move and then ‘say’
Hello!
First switch to the purple Looks Blocks by clicking the Looks button in the Blocks
Palette.
Click on the block and drag it onto the code area.
Now drag the purple block so it lines up under the blue “move 10 steps” block. As the
two blocks get closer together the space between them turns grey. Let go of the
purple block and it will snap into place. This is how we build the code in Scratch.
When you click on the pair of blocks the code runs and the cat moves and then says
‘Hello!’

Coding with Scratch - First Steps
Articles : Guides : Projects : Activities : Resources www.stemforstarters.com
Page | 8
Try changing the cat’s message by clicking in the white space and changing the
words. You could change it to Hello My name is Scratch
The cat can also make sounds. First switch to the Sound Blocks by clicking the
Sound button in the Blocks Palette and then drag out a ‘Play sound’ block
Click the blocks to run the code and you should hear the cat Meow. Make sure you
have your computer speakers or headphones switched on.
Scratch has lots of musical instruments and sound effects that you will be able to use
in your projects.
Have a go at playing around with joining different blocks and dragging them around
just to see how things work. And don’t worry you can’t break anything!
Click and Drag
You can ‘click and drag’ a block when it is in the Code area and move
it around to position it where you want.
You can ‘click and drag’ a block back into the Blocks Palette and it will
be deleted
When blocks are joined together you can ‘click and drag’ all of them
together if you click on the top block
Whenever you have a stack of blocks you can only separate them by
dragging blocks away downwards.
Information!

Coding with Scratch - First Steps
Articles : Guides : Projects : Activities : Resources www.stemforstarters.com
Page | 9
The Disappearing Cat
We are going to make the Cat disappear and then re-appear in a different place. Like
magic!
You will need to use these blocks:
Put the blocks together as shown in the picture below and change the numbers and
words in the white circles. (You will need to drag out two ‘Say’ blocks).
Click on the code and the cat will disappear and two seconds later re-appear in a
different place!

Coding with Scratch - First Steps
Articles : Guides : Projects : Activities : Resources www.stemforstarters.com
Page | 10
Chase the mouse
Next we are going to create a game where the Cat chases the mouse pointer (the
cursor or track pad) on your computer.
First of all clear away all the blocks from the last project by dragging the top block of
the stack onto the Block Palette on the left side (this will bring the entire stack with it,
deleting all the blocks in one go).
Start the new project by putting
these two blue Motion blocks
together
Click on the blocks and the cat will turn and move towards the mouse pointer on your
computer. Keep clicking and the cat will keep moving.
But the cat only moves once each time you click. We want it to keep moving and
chase the mouse pointer! We can do this by adding a Forever block. Click the
Control button on the blocks palette and drag out a Forever block and move it over
the two blue blocks.
When you see the grey shape appear around the two blue blocks release the
Forever block and it will snap into place.

Coding with Scratch - First Steps
Articles : Guides : Projects : Activities : Resources www.stemforstarters.com
Page | 11
Now click on the blocks to run the program. As you move the mouse of your
computer around the screen the cat will chase it.
Try changing the number in the blue ‘Move Steps’ block. The higher the number the
faster the cat moves.
The Forever block makes all the instructions inside it repeat in a loop until you stop
the program. Loops are very important in coding and you will be using them a lot.
Notice that all the time your program is running the coding blocks have a yellow
outline.
If you want to stop the program running just click on the red button at the top of the
stage.
Now we are going to move on to our final project

Coding with Scratch - First Steps
Articles : Guides : Projects : Activities : Resources www.stemforstarters.com
Page | 12
Lost in Space
❶ Start a new project
So far all the projects have involved the Scratch cat but there are lots of other
characters we can have fun with.
The first thing we need to do is the start a new project. This will clear away all the
coding blocks any sprites we have added and give us a completely clean start.
Saving your work
If you see this warning
click OK because we don’t really need to save the work we have done on these
small projects.
But if you have been working on a larger project that you want to keep you need
to save it before you start a new project. See the notes at the end of this guide to
find out how to save your work.
Information!

Coding with Scratch - First Steps
Articles : Guides : Projects : Activities : Resources www.stemforstarters.com
Page | 13
❷ Delete the cat sprite
For this project we don’t need the Cat Sprite so let’s delete it.
❸ Add a new sprite
For this project we are going to use Dot – the space dog.
To add a sprite click on the button in the Sprite area at the
bottom right of the screen. And you will see all the available sprites. Look through the
sprites until you find Dot and then click on it to add it to the project.
❹ Move Dot around the stage
Drag out a Forever block from the Control blocks.
Then drag out a blue ‘Move 10 steps’ Motion block and drop it inside the Forever block
When you click on these two blocks Dot will move across the Stage but she soon disappears
off the edge!
We can stop this happening by adding an blue Motion block to our code.

Coding with Scratch - First Steps
Articles : Guides : Projects : Activities : Resources www.stemforstarters.com
Page | 14
When you click these three blocks and you should find Dot bounces when she
reaches the edge of the Stage.
The only problem now is that Dot just bounces backwards and forwards in a straight
line which is pretty boring. We can make her bounce all over the stage by adding a
new block that makes her turn at an angle when she bounces at the edge.
Drag out a blue from the Motion blocks and add it to the top of our
code (not inside the forever block) and change the number in the block to 45
degrees like this:
Now when you click the code blocks Dot bounces all over the stage!
Remember if you want to stop the program running just click on the red button Stop
button.

Coding with Scratch - First Steps
Articles : Guides : Projects : Activities : Resources www.stemforstarters.com
Page | 15
❺ Add a backdrop
So far all our projects have just used a simple white backdrop. But Scratch has lots
of different backdrops and you can even create your own ones. (Scratch calls them
backdrops but this means the same as backgrounds.)
Firstly click on the ‘Select Backdrop’ button which is at the bottom right of your
screen.
Look though the backdrops until you find the one called ‘Nebula’ which is a scene of
Outer Space – just right for a Space dog! Click it and it will be added to your stage.
So now when you run the code Dot is floating around in Space which looks much
better. But if she was really Lost in Space she would probably be floating around
more slowly and she would look smaller. So let’s change the code!
❺ Make Dot move slowly

Coding with Scratch - First Steps
Articles : Guides : Projects : Activities : Resources www.stemforstarters.com
Page | 16
❻ Make Dot smaller
Make Dot smaller by using a Set Size block from the Looks palette.
We have changed Dot’s size to 25 but you can experiment with other numbers to
see what happens.
❼ Starting and stopping the program
So far we have started our programs by clicking on the coding blocks. But Scratch
has a special block called the Green Flag block to start programs.
Drag a block out from the Events Palette and add it right at the top of your
code – like this.
Now you can start the program running by clicking the Green Flag button at the top
of the Stage. And you can stop the program by clicking the Red hexagon.

Coding with Scratch - First Steps
Articles : Guides : Projects : Activities : Resources www.stemforstarters.com
Page | 17
What next?
Well done you’re a coder!
Now that you know how to write code in Scratch you can try experimenting with the
code blocks. You can’t break anything so just try dragging some of the blocks out to
see what they do. If you get into a mess you can simply start a new project.
Here’s a few ideas.
Go back to the programs you already written here and change the numbers in
the white ovals to see what happens.
Try adding different backgrounds to the Disappearing Cat
Try adding an extra sprite to the Lost in Space game (don’t delete Dot the
Space Dog). Then add the same code as you made for Dot to your new
sprite. You will then have two sprites floating about in space.
You can also try out other Scratch projects at our website stemforstarters.com
Happy Coding!
Scratch is developed by the Lifelong Kindergarten Group at the MIT Media Lab

Coding with Scratch - First Steps
Articles : Guides : Projects : Activities : Resources www.stemforstarters.com
Page | 18
Saving your work
Saving your work is important especially if you are working on a big or complicated
project. You don’t want to have to keep starting from the beginning again every time.
Also if you save your work you can share with your friends.
There are two ways to save your work, either create a Scratch account or save the
work onto your computer.
(1) Creating a Scratch account
Make sure you get permission from your parent or carer before you create an
account.
To create an account visit scratch.mit.edu and click the Join Scratch link at the top of
the page. You will need an email address and to choose a user name and a
password.
The next time you visit the Scratch site you can Sign in with your user name and
password to see you projects.
(2) Save your work onto your computer
Check first with your parents or carer where is the best place to save work on your
computer.
❶ Click the ‘File’ menu at the top left of the screen.
❷ Select Save to your computer and save the file somewhere where you will be
able to find it later.
❸ When you want to work on your project again, click ‘File’ and then Load from
your computer.

Coding with Scratch - First Steps
Articles : Guides : Projects : Activities : Resources www.stemforstarters.com
Page | 19
The Blocks Palette
The Blocks Palette is where you find all the coding blocks. The blocks are colour
coded depending on what they do.
Blue: The Motion blocks make your sprites move, turn, glide or point in a particular direction. They control how far, how fast and in what direction. Purple: The Looks blocks control appearance. This includes changing costumes and adding speech bubbles. They also control the backdrop or background.
Magenta: Sound blocks control the different types of sounds that can be played such as music and sound effects and the volume of the sound.
Yellow : Events blocks control when your code starts running. For example when a key is pressed. There is a special control block called the Green Flag which is often used to start code running.
Gold: Control blocks are used to repeat code or to wait for a certain time or to check for certain conditions. They include Loops, Pauses and Clones. Light Blue: Sensing blocks are used to check what your sprites are doing. For example if a sprite is touching another sprite or a particular colour. Green: Operators blocks are used to make comparisons, do maths calculations and handle text. Orange: Variable blocks are used for creating and using variables. Variables are values that you can store and change. Pink: My blocks allows you create your own new blocks which are called functions