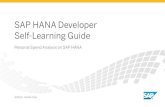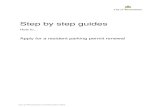A collection of step-by-step guides for using ... - sysctl.se collection of step-by-step guides for...
Transcript of A collection of step-by-step guides for using ... - sysctl.se collection of step-by-step guides for...

A collection of step-by-step guides for using the IMPEX station
SYSCTL AB

CONTENTS CONTENTS
Contents
Scan and transfer files from one USB drive to another
Format a USB drive
Scan one USB drive
Change language
System Information Page
Scan and transfer files from one USB drive to another (alternative two without images)
copyright © 2017 sysctl AB

SCAN AND TRANSFER FILES FROM ONE USB DRIVE TO ANOTHER
Scan and transfer files from one USB drive to another
This step-by-step guide is for scanning a USB drive for virus and malware and if none are found, transfer them to asecond USB drive.
Initial screen
1. Insert the source drive into the left port
2. Insert the destination or target drive in the right port
The screen should now display both of the drives, their brand and model name. Press the “View Content” buttonto look at the actual files on the drive.
Two drives connected
3. Press on the left arrow to transfer the files to the right side drive
Please note that the right side drive will be erased and cleaned (formatted) to make sure it is empty.
4. Depending on your local security policy you might have to enter your identication using theon-screen keyboard and press a confirm button to continue
copyright © 2017 sysctl AB

SCAN AND TRANSFER FILES FROM ONE USB DRIVE TO ANOTHER
The files on your source USB drive will now be analysed for virus, malware and other unwanted software. Duringthis process a progress bar will be shown depicting a rough estimate on how much time is left.
Progress bar
If nothing malicious was detected you will see a green screen together with a receipt which gives an overview ofwhich files were scanned and their unique checksums. If a printer is attached and enabled you will also get a printoutof this summary.
Summary
In the case that unwanted files were detected the screen will go red and a listing will show which file or files containedmalware. Note that in this case no files will be transferred so the target USB drive will still be clean. If a printer isattached and enabled you will also get a printout. To view only the malicious files, press “Filter”. The source drivecontaining the malicious files will not be modified or cleaned by the system.
copyright © 2017 sysctl AB

SCAN AND TRANSFER FILES FROM ONE USB DRIVE TO ANOTHER
Malware was found
Your local security policy should dictate what to do with the source USB drive in case malware is found.
5. To complete the scanning press “Done” and pull out the USB drives
If at any point you want to abort the procedure, pull the USB drives. It is also worth mentioning that the stationdoes not require you to copy from left to right. The process can also be done in the other direction. That meansyou can also transfer files from right to left. The files will be analysed and scanned before being copied, no matterin what direction they are copied to. This can in certain situations be more intuitive depending on the physicalplacement of the IMPEX station.
copyright © 2017 sysctl AB

FORMAT A USB DRIVE
Format a USB drive
If the “Allow format only” option has been enabled in the IMPEX Control Center one can also use the IMPEXstation for formatting a USB drive. If the option is turned on the “Format device” button appears when just onedrive is inserted. It does not matter in which port the drive is inserted.
View after inserting a drive in the side right port
1. Insert a USB Drive
2. Press the “Format Device” button
3. Read the text and then press “Confirm”
After acknowledging that the user understands that the USB drive will be erased and all information on it will belost the drive will be formatted and a new FAT32 filesystem created on it.
After the process is complete the final view will contain a receipt showing information about the drive.
Receipt
4. Press “Done” and remove the USB drive
The USB drive is now formatted and clean, ready for use.
copyright © 2017 sysctl AB

SCAN ONE USB DRIVE
Scan one USB drive
If the “Allow scan only” option has been enabled in the IMPEX Control Center one can also use the IMPEX stationfor scanning a USB drive without transferring any files. If enabled a “Scan Device” button appears when just onedrive is inserted. It does not matter in which port the drive is inserted.
View after inserting a drive in the right side port
1. Insert a USB Drive
2. Press the “Scan Device” button
Depending on your local security policy you might have to enter your identication using the on-screen keyboard andpress a confirm button to continue.
The files on the USB drive will now be analysed for virus, malware and other unwanted software. During thisprocess a progress bar will be shown depicting a rough estimate on how much time is left.
Progress
copyright © 2017 sysctl AB

SCAN ONE USB DRIVE
If nothing malicious was detected you will see a green screen together with a receipt which gives an overview ofwhich files were scanned and their unique checksums. If a printer is attached and enabled you will also get a printoutof this summary.
Summary
In the case that unwanted files were detected the screen will go red and a listing will show which file or files containedmalware. If a printer is attached and enabled you will also get a printout. To only view the malicious files, press“Filter”. The drive containing the malicious files will not be modified or cleaned by the system.
Malware was found
Your local security policy should dictate what to do with the USB drive in case malware is found.
3. To complete the procedure press “Done” and pull out the USB drives
If at any point you want to abort the procedure before this, pull the USB drive.
copyright © 2017 sysctl AB

CHANGE LANGUAGE
Change language
The IMPEX station interface has support for several languages depending on how it was installed. To switchlanguage press on the Flag symbol up in the right corner and choose your desired language in the popup.
Interface after changing to Swedish
If your language is not in the list ask your IMPEX adminstrator to request a translation.
copyright © 2017 sysctl AB

SYSTEM INFORMATION PAGE
System Information Page
The System Information page contains information about the configuration and health of the IMPEX station.
On the initial screen down in the right corner is the link to the information page. This link will be green in case theAnti Virus signatures and Operating System are up to date and red in case they are out of date.
System Information Page
The information page has four sections. The “IMPEX STATION” section contains information about the version ofthe IMPEX software, the local station’s identification and its hostname. It also contains the last time AV and OSupdates were fetched.
The “IMPEX CONFIGURATION” and “IMPEX ANTIVIRUS ENGINES” section show settings set in the ImpexControl Center for this station. These settings can only be changed on the server side.
The “NETWORK STATUS” section shows the network address configuration and which IMPEX Control Centerthe station is connected to.
This page is primary meant for the technical staff on site but might be useful for others as well.
copyright © 2017 sysctl AB

SCAN AND TRANSFER FILES FROM ONE USB DRIVE TO ANOTHER (ALTERNATIVE TWO WITHOUTIMAGES)
Scan and transfer files from one USB drive to another (alternative twowithout images)
This step-by-step guide is for scanning a USB drive for virus and malware and if none are found, transfer them to asecond USB drive.
1. Insert the source drive into the left port
2. Insert the destination or target drive in the right port
The screen should now display both of the drives, their brand and model name. Press the “View Content” buttonto look at the actual files on the drive.
3. Press on the left arrow to transfer the files to the right side drive
Please note that the right side drive will be erased and cleaned (formatted) to make sure it is empty.
4. Depending on your local security policy you might have to enter your identication using theon-screen keyboard and press a confirm button to continue
The files on your source USB drive will now be analysed for virus, malware and other unwanted software. Duringthis process a progress bar will be shown depicting a rough estimate on how much time is left.
If nothing malicious was detected you will see a green screen together with a receipt which gives an overview ofwhich files were scanned and their unique checksums. If a printer is attached and enabled you will also get a printoutof this summary.
In the case that unwanted files were detected the screen will go red and a listing will show which file or files containedmalware. Note that in this case no files will be transferred so the target USB drive will still be clean. If a printer isattached and enabled you will also get a printout. To view only the malicious files, press “Filter”. The source drivecontaining the malicious files will not be modified or cleaned by the system.
Your local security policy should dictate what to do with the source USB drive in case malware is found.
5. To complete the scanning press “Done” and pull out the USB drives
If at any point you want to abort the procedure, pull the USB drives. It is also worth mentioning that the stationdoes not require you to copy from left to right. The process can also be done in the other direction. That meansyou can also transfer files from right to left. The files will be analysed and scanned before being copied, no matterin what direction they are copied to. This can in certain situations be more intuitive depending on the physicalplacement of the IMPEX station.
copyright © 2017 sysctl AB