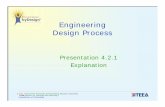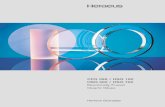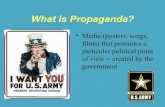XView for Windows - HSQ Technology · Government shall be made subject to a prohibition against...
Transcript of XView for Windows - HSQ Technology · Government shall be made subject to a prohibition against...

TECHNOLOGY
XView for WindowsInstallation Manual
Version 6.13

Limited Rights Legend
©2012 HSQ Incorporated. All rights reserved.
Contractor: HSQ TECHNOLOGY, A Corporation.
The following data comprises software documentation relating to computer software furnished with restricted rights:
XView for Windows®
Revision: 12/2012Those portions of this technical data indicated as limited rights data shall not, without the written permission of the above Contractor, be either (a) used, released or disclosed in whole or in part outside the Government, (b) used in whole or in part by the Government for manufacture or, in the case of computer software documentation, for preparing the same or similar computer software, or (c) used by a party other than the Government, except for: (i) emergency repair or overhaul work only, by or for the Government, where the item or process concerned is not otherwise reasonably available to enable timely performance of the work, provided that the release or disclosure hereof outside the Government shall be made subject to a prohibition against further use, release or disclosure; or (ii) release to a foreign government, as the interest of the United States may require, only for emergency repair of overhaul work by or for such government under the conditions of (i) above. This legend, together with the indications of the portions of this data which are subject to such limitations shall be included on any reproduction hereof which includes any part of the portions subject to such limitations.
No part of this manual may be reproduced without prior written consent of HSQ Technology, A Corporation.
No responsibility is assumed for the use or reliability of software on equipment that is not supplied by HSQ Technology, A Corporation.
Microsoft, Windows, XP, Vista, and Windows 7 are registered trademarks of Microsoft Corporation in the United States and/or other countries.
Open Text® and Exceed® are registered trademarks of Open Text Corporation.
All other brand or product names may be trademarks or registered trademarks of their respective companies or organizations.
i i

v6.13
Contents
PrefaceAbout This Manual. . . . . . . . . . . . . . . . . . . . . . . . . . . . . . . . . . . . . . . . . . . . . . . . . . . . . . . . . . . . . . . . viiiSection 1: Introduction1.1—Hardware Requirements . . . . . . . . . . . . . . . . . . . . . . . . . . . . . . . . . . . . . . . . . . . . . . . . . . . . . 1-21.2—Software . . . . . . . . . . . . . . . . . . . . . . . . . . . . . . . . . . . . . . . . . . . . . . . . . . . . . . . . . . . . . . . . . . . . 1-3
Section 2: XView for Windows2.1—Installing XView . . . . . . . . . . . . . . . . . . . . . . . . . . . . . . . . . . . . . . . . . . . . . . . . . . . . . . . . . . . . . 2-22.2—Viewing the XView MISER System Files . . . . . . . . . . . . . . . . . . . . . . . . . . . . . . . . . . . . . . . 2-8
2.2.1—Viewing Via the Command Prompt . . . . . . . . . . . . . . . . . . . . . . . . . . . . . . . . . . . . . 2-82.2.2—Viewing Via Windows Explorer . . . . . . . . . . . . . . . . . . . . . . . . . . . . . . . . . . . . . . . . . 2-8
2.3—Using XView . . . . . . . . . . . . . . . . . . . . . . . . . . . . . . . . . . . . . . . . . . . . . . . . . . . . . . . . . . . . . . . 2-102.3.1—Launching XView . . . . . . . . . . . . . . . . . . . . . . . . . . . . . . . . . . . . . . . . . . . . . . . . . . . . . 2-10
Section 3: Open Text Exceed 143.1—Installing Exceed 14 . . . . . . . . . . . . . . . . . . . . . . . . . . . . . . . . . . . . . . . . . . . . . . . . . . . . . . . . . 3-23.2—Configuring Exceed 14 . . . . . . . . . . . . . . . . . . . . . . . . . . . . . . . . . . . . . . . . . . . . . . . . . . . . . . 3-93.3—Exceed 14 Startup Shortcuts . . . . . . . . . . . . . . . . . . . . . . . . . . . . . . . . . . . . . . . . . . . . . . . . 3-24
3.3.1—Creating a DECterm Shortcut. . . . . . . . . . . . . . . . . . . . . . . . . . . . . . . . . . . . . . . . . . 3-243.3.2—Creating a Motif Window Manager Shortcut . . . . . . . . . . . . . . . . . . . . . . . . . . . 3-283.3.3—Creating an XView Shortcut . . . . . . . . . . . . . . . . . . . . . . . . . . . . . . . . . . . . . . . . . . . 3-29
3.4—Creating Sessions . . . . . . . . . . . . . . . . . . . . . . . . . . . . . . . . . . . . . . . . . . . . . . . . . . . . . . . . . . 3-313.4.1—Creating Session Desktop Shortcuts . . . . . . . . . . . . . . . . . . . . . . . . . . . . . . . . . . . 3-333.4.2—Changing Desktop Icons . . . . . . . . . . . . . . . . . . . . . . . . . . . . . . . . . . . . . . . . . . . . . . 3-34
Section 4: XView System Files4.1—The DXSDK Directory . . . . . . . . . . . . . . . . . . . . . . . . . . . . . . . . . . . . . . . . . . . . . . . . . . . . . . . . 4-2
4.1.1—The LIB Sub-Directory . . . . . . . . . . . . . . . . . . . . . . . . . . . . . . . . . . . . . . . . . . . . . . . . . . 4-24.1.1.1—app-defaults Files . . . . . . . . . . . . . . . . . . . . . . . . . . . . . . . . . . . . . . . . . . . . . . . . 4-24.1.1.2—help Files . . . . . . . . . . . . . . . . . . . . . . . . . . . . . . . . . . . . . . . . . . . . . . . . . . . . . . . . 4-24.1.1.3—nls Files . . . . . . . . . . . . . . . . . . . . . . . . . . . . . . . . . . . . . . . . . . . . . . . . . . . . . . . . . . 4-34.1.1.4—uid Files . . . . . . . . . . . . . . . . . . . . . . . . . . . . . . . . . . . . . . . . . . . . . . . . . . . . . . . . . 4-3
i i iXView Installation Manual

Table of Contentsi v
4.2—The MISER Directory . . . . . . . . . . . . . . . . . . . . . . . . . . . . . . . . . . . . . . . . . . . . . . . . . . . . . . . . . 4-44.2.1—Command Files . . . . . . . . . . . . . . . . . . . . . . . . . . . . . . . . . . . . . . . . . . . . . . . . . . . . . . . . 4-44.2.2—Document Files . . . . . . . . . . . . . . . . . . . . . . . . . . . . . . . . . . . . . . . . . . . . . . . . . . . . . . . . 4-44.2.3—Executable Files . . . . . . . . . . . . . . . . . . . . . . . . . . . . . . . . . . . . . . . . . . . . . . . . . . . . . . . 4-44.2.4—View Files . . . . . . . . . . . . . . . . . . . . . . . . . . . . . . . . . . . . . . . . . . . . . . . . . . . . . . . . . . . . . 4-44.2.5—MISER File Listings . . . . . . . . . . . . . . . . . . . . . . . . . . . . . . . . . . . . . . . . . . . . . . . . . . . . . 4-5
4.2.5.1—Command Directory . . . . . . . . . . . . . . . . . . . . . . . . . . . . . . . . . . . . . . . . . . . . . 4-54.2.5.2—Executable Directory . . . . . . . . . . . . . . . . . . . . . . . . . . . . . . . . . . . . . . . . . . . . . 4-54.2.5.3—View Directory . . . . . . . . . . . . . . . . . . . . . . . . . . . . . . . . . . . . . . . . . . . . . . . . . . . 4-54.2.5.4—Exceed Directory . . . . . . . . . . . . . . . . . . . . . . . . . . . . . . . . . . . . . . . . . . . . . . . . . 4-64.2.5.5—Exceed FONTS Sub-directories. . . . . . . . . . . . . . . . . . . . . . . . . . . . . . . . . . . . 4-6
Section 5: Slide Library5.1—Local Slide Database Library Access . . . . . . . . . . . . . . . . . . . . . . . . . . . . . . . . . . . . . . . . . . 5-25.2—Loading the Library. . . . . . . . . . . . . . . . . . . . . . . . . . . . . . . . . . . . . . . . . . . . . . . . . . . . . . . . . . 5-3
5.2.1—FTP Help Commands. . . . . . . . . . . . . . . . . . . . . . . . . . . . . . . . . . . . . . . . . . . . . . . . . . . 5-45.2.2—Verifying the File Transfer . . . . . . . . . . . . . . . . . . . . . . . . . . . . . . . . . . . . . . . . . . . . . . 5-4
5.3—Remote Slide Database Library Access . . . . . . . . . . . . . . . . . . . . . . . . . . . . . . . . . . . . . . . 5-6
Appendix A: XView Resource Notes
Appendix B: XView for Windows Using SSHB.1—How to Create a PuTTY Session Profile . . . . . . . . . . . . . . . . . . . . . . . . . . . . . . . . . . . . . . . B-2B.2—Exceed Startup XView Shortcuts Using SSH. . . . . . . . . . . . . . . . . . . . . . . . . . . . . . . . . . . B-7
B.2.1—Setting Up the SSH Connection . . . . . . . . . . . . . . . . . . . . . . . . . . . . . . . . . . . . . . . . B-7B.2.2—Running XView on an SSH Connection . . . . . . . . . . . . . . . . . . . . . . . . . . . . . . . . . B-9
B.3—Exceed Session XView Shortcuts Using SSH . . . . . . . . . . . . . . . . . . . . . . . . . . . . . . . . . B-11B.4—SSH Key Generation . . . . . . . . . . . . . . . . . . . . . . . . . . . . . . . . . . . . . . . . . . . . . . . . . . . . . . . . B-13
B.4.1—Setup Key on Host . . . . . . . . . . . . . . . . . . . . . . . . . . . . . . . . . . . . . . . . . . . . . . . . . . . . B-15B.4.2—Create a Public Key . . . . . . . . . . . . . . . . . . . . . . . . . . . . . . . . . . . . . . . . . . . . . . . . . . . B-16
Appendix C: System VariablesC.1—Viewing System Variables . . . . . . . . . . . . . . . . . . . . . . . . . . . . . . . . . . . . . . . . . . . . . . . . . . . C-2
Appendix D: HP eXcursionD.1—Installing eXcursion . . . . . . . . . . . . . . . . . . . . . . . . . . . . . . . . . . . . . . . . . . . . . . . . . . . . . . . . . D-2D.2—Configuring eXcursion . . . . . . . . . . . . . . . . . . . . . . . . . . . . . . . . . . . . . . . . . . . . . . . . . . . . . . D-5
D.2.1—Accounts Tab . . . . . . . . . . . . . . . . . . . . . . . . . . . . . . . . . . . . . . . . . . . . . . . . . . . . . . . . . D-5D.2.1.1—Local Account . . . . . . . . . . . . . . . . . . . . . . . . . . . . . . . . . . . . . . . . . . . . . . . . . . . D-6D.2.1.2—Remote Account. . . . . . . . . . . . . . . . . . . . . . . . . . . . . . . . . . . . . . . . . . . . . . . . . D-7
D.2.2—Application Tab . . . . . . . . . . . . . . . . . . . . . . . . . . . . . . . . . . . . . . . . . . . . . . . . . . . . . . . D-7D.2.2.1—Predefined X Applications. . . . . . . . . . . . . . . . . . . . . . . . . . . . . . . . . . . . . . . . D-8D.2.2.2—HSQ Supplied Applications. . . . . . . . . . . . . . . . . . . . . . . . . . . . . . . . . . . . . . . D-9
D.2.3—XWindow Tab . . . . . . . . . . . . . . . . . . . . . . . . . . . . . . . . . . . . . . . . . . . . . . . . . . . . . . . .D-10D.2.4—Display Tab . . . . . . . . . . . . . . . . . . . . . . . . . . . . . . . . . . . . . . . . . . . . . . . . . . . . . . . . . .D-11D.2.5—Fonts Tab . . . . . . . . . . . . . . . . . . . . . . . . . . . . . . . . . . . . . . . . . . . . . . . . . . . . . . . . . . . .D-11
HSQ Technology v6.13

Table of Contents v
D.2.6—Keyboard Tab . . . . . . . . . . . . . . . . . . . . . . . . . . . . . . . . . . . . . . . . . . . . . . . . . . . . . . . .D-12D.2.7—Mouse Tab . . . . . . . . . . . . . . . . . . . . . . . . . . . . . . . . . . . . . . . . . . . . . . . . . . . . . . . . . . .D-13D.2.8—Logging Tab . . . . . . . . . . . . . . . . . . . . . . . . . . . . . . . . . . . . . . . . . . . . . . . . . . . . . . . . .D-14D.2.9—Access Tab . . . . . . . . . . . . . . . . . . . . . . . . . . . . . . . . . . . . . . . . . . . . . . . . . . . . . . . . . . .D-14D.2.10—XDMCP Tab . . . . . . . . . . . . . . . . . . . . . . . . . . . . . . . . . . . . . . . . . . . . . . . . . . . . . . . . .D-15D.2.11—Extensions Tab . . . . . . . . . . . . . . . . . . . . . . . . . . . . . . . . . . . . . . . . . . . . . . . . . . . . . .D-15D.2.12—Sounds Tab . . . . . . . . . . . . . . . . . . . . . . . . . . . . . . . . . . . . . . . . . . . . . . . . . . . . . . . . .D-16
D.3—eXcursion Startup Shortcut . . . . . . . . . . . . . . . . . . . . . . . . . . . . . . . . . . . . . . . . . . . . . . . . .D-17
v6.13 XView Installation Manual

Table of Contentsv i
HSQ Technology v6.13

PREFACE
MISER is the proprietary computer system designed by HSQ Technology for real-time supervisory control, data acquisition, energy management, and process control applications. XView for Windows is the HSQ user interface that integrates with MISER.
The MISER software supports report-by-exception, real-time clock synchronization to a master system clock, local time-stamped Sequence Of Events (SOE), local alarm detection, engineering unit conversion, and user definable computations and control logic.
Exceed works with XView to access X Windows applications across your network thus becoming a fully functional X Window terminal.
v i iv6.13 XView Installation Manual

About This Manualv i i i
About This ManualThis manual is divided into several sections and appendices that describe the installation and configuration of XView for Windows and OpenText Exceed 14. An appendix is included detailing HP eXcursion for those with older systems that have this installed.
“Preface” — This section. The Preface describes the manual, typographical conventions, and special symbols used throughout the text.
Section 1, “Introduction” — contains a primer on the purpose and components of XView for Windows.
Section 2, “XView for Windows” — describes the installation and configuration of XView for Windows.
Section 3, “Open Text Exceed 14” — details the installation and configuration of Exceed 14.
Section 4, “XView System Files” — lists the contents of the XView for Windows directories.
Section 5, “Slide Library” — describes slide database library access and how to transfer slide files.
Appendix A, “XView Resource Notes” — contains the XView for Windows Resource File and the steps to customize XView to your taste and specifications.
Appendix B, “XView for Windows Using SSH” — details using XView for Windows with SSH.
Appendix C, “System Variables” — lists the paths used for XView.
Appendix D, “HP eXcursion” — describes the installation and configuration of eXcursion.
Margin Icons
The following text boxes and icons are used throughout the manual to bring to your attention important information.
FYI: The FYI icon indicates additional information that is good to know when you are using the product.
Related Docs: The Related Docs icon points you to other relevant documentation that is available.
HSQ Technology v6.13

Preface i x
Required: The Required icon represents information or steps that are required for the procedure you are trying to perform.
Warning: The Warning icon denotes that failure to take proper precautions could cause harm to equipment and/or personnel or lead to permanent loss of data.
Best Practices: The Best Practices icon indicates steps that HSQ recommends to make things easier for you to use the product.
Conventions and Notations
Throughout this manual, certain typographical conventions are used.
Graphics
In some cases the screens shown in this manual may have been slightly altered after this manual was released. All efforts have been made to ensure that the latest images are used. In all cases, the functionality described is current at the time of writing.
Convention Description
Italics Type This highlights the first use of terminology and unique information. It can also indicate text that is important.
Bold Type This highlights the names of menus, menu items, dialog boxes, text areas, text boxes, and multi-select boxes. It can also indicate special note text.
Bold Italic Type This highlights the names of screens.
Fixed Width Type This highlights user entered text or computer code.
Fixed Width Italic Type
This highlights arguments or variables that are entered as part of a command.
Press Press a physical key on the keyboard.
Select Choose an item from a menu or selection list.
[Button] Indicates the name of an on-screen graphical button.
hyperlink This denotes a clickable link to another part of the document in the electronic version of the manual.
v6.13 XView Installation Manual

About This Manualx
HSQ Technology v6.13

S E C T I O N 1
INTRODUCTION
XView for Windows runs on typical PC systems using either the Windows XP, Windows Vista, or Windows 7 operating system (OS). It operates in conjunction with an OpenVMS Alpha or Itanium host. The OpenVMS OS performs Supervisory Control and Data Acquisition (SCADA) and MISER command tasks, with the workstation controlling the graphical interface between the user and the OpenVMS OS.
Communications between the workstation and OpenVMS System is either Ethernet-based (TCP/IP) or serial port-based (SLIP or PPP).
For correct operation of XView for Windows, Exceed 14 (or eXcursion v7.4) must be installed on the system. This requires that an Ethernet adapter with a TCP/IP stack or a remote access software package containing the TCP/IP, SLIP, and PPP protocols be installed first.
This installation guide will describe how to install and configure XView for Windows, as well as Exceed 14 (or eXcursion) software.
Quick links to headings in this section:
Hardware Requirements
Software
1 - 1v6.13 XView Installation Manual

Hardware Requirements1 - 2
1.1 | Hardware RequirementsFor the proper operation of XView for Windows, the following minimum requirements must be met.
Pentium III
SVGA monitor, 1280 x 1024 (or greater) pixel resolution
1 GB of RAM
500 MB of free hard disk space
DVD-ROM drive
Keyboard and mouse
Ethernet port or serial port with modem
HSQ Technology v6.13

Introduction 1 - 3
1.2 | Software Microsoft Windows XP, Microsoft Windows Vista, or Microsoft Windows 7, with the
latest service pack
OpenText Exceed 14 (or HP eXcursion v7.4)
Related Docs: For details of the installation and operation Windows, consult the Windows Installation and System Guide.
Related Docs: For details of the installation and operation of Exceed 14, refer to the Open Text Connectivity Installation Guide located on the installation CD or in C:\Program Files\Hummingbird\Connectivity\14.00\Documentation (after Exceed 14 is installed).
v6.13 XView Installation Manual

Software1 - 4
HSQ Technology v6.13

S E C T I O N 2
XVIEW FOR WINDOWS
This section describes XView and how to install, configure, and use it on a Windows-based PC or workstation. XView should be installed prior to the installation of Exceed 14 (or eXcursion).
For information on the System Variables necessary to establish the path for XView when using a Command Line Interface (CLI), see Appendix C, “System Variables”.
Quick links to headings in this section:
Installing XView
Viewing the XView MISER System Files
Using XView
2 - 1v6.13 XView Installation Manual

Installing XView2 - 2
2.1 | Installing XView
Required: You MUST be logged in as Administrator (the default system administrator account) in order to install XView for Windows.
Best Practices: To ensure a problem-free installation of XView for Windows, it is strongly recommended that you terminate all other running applications.
FYI: Use the default password issued by HSQ to log in to the Administrator account if it has not been changed.
FYI: If upgrading XView, the new version can be installed over the older version. All of your settings and slide database files will be kept intact.
1. Insert the CD included with your installation package into the CD-ROM drive. Autorun should launch the InstallShield software. If it doesn’t, navigate to x:\HSETUP.EXE (where x is the drive letter of your CD-ROM drive).
Figure 2-1. XView Welcome screen
2. Click the [Next] button on the Welcome screen after reading the instructions.
HSQ Technology v6.13

XView for Windows 2 - 3
Figure 2-2. XView EULA screen
3. After you have read the End User License Agreement (EULA) and agree to it, click the [Yes] button. If you click the [No] button, the installation will terminate.
Figure 2-3. XView Release Notes screen
4. Click the [Next] button after reading the release notes for this version of XView.
v6.13 XView Installation Manual

Installing XView2 - 4
Figure 2-4. XView User Information screen
5. Enter your name, your company’s name, and the serial number supplied to you for this software. Click the [Next] button when you are finished.
Figure 2-5. XView Destination folder screen
6. It is recommended that you accept the default directory for the XView installation. Click the [Next] button when you are ready.
HSQ Technology v6.13

XView for Windows 2 - 5
Figure 2-6. XView Setup Type screen
7. Select the type of installation you want and click the [Next] button. A typical installation is suitable for most users.
Figure 2-7. XView Program Folder screen
8. For most users the default Program Folder is appropriate. Click the [Next] button when you are ready.
v6.13 XView Installation Manual

Installing XView2 - 6
Figure 2-8. XView Options screen
9. It is recommended that you checkmark the “Use Windows Username as MISER username” and “Use Windows Password as MISER Password” boxes. Click the [Next] button when you are ready.
Figure 2-9. XView Confirmation screen
10. After verifying the details of your installation, click the [Next] button.
HSQ Technology v6.13

XView for Windows 2 - 7
Figure 2-10. XView Setup Complete screen
11. Once the installation is complete you will be prompted to restart your computer. Close all applications and choose the “Yes, I want to restart my computer now.” option. Click the [Finish] button when you are ready.
If during the installation procedure a User Account Control (UAC) dialog box opens, click the [Continue] button. After XView is installed you may be required to restart your computer in order for the configuration changes to take effect. Be sure you have saved any open documents and click the [Yes] button to allow your computer to restart.
v6.13 XView Installation Manual

Viewing the XView MISER System Files2 - 8
2.2 | Viewing the XView MISER System FilesDuring installation, the HSQ XView program creates a new XView directory (XViewNT) in the system root directory (typically the C: drive). The XView directory contains four sub-directories, they are:
DXSDK — This is the Exceed software developers kit (SDK) for X Windows on Microsoft Windows.
Exceed — These are the configuration files for X Server running on Windows.
FONTS — These are all the fonts necessary for running XView.
MISER — These are the MISER commands for running XView. Also, included in this directory, is the Document folder that contains an electronic version of this manual.
If a MISER directory already exists, all parts are replaced unless there are slide database files in the View folder. In this case, the slide database files are moved to the new View folder.
2.2.1 | Viewing Via the Command Prompt
To view the contents of the MISER directory, type the following at the command prompt (this assumes that C: is the system drive):
1. To move to the root directory, type:
C:
2. To move to the MISER directory, type:
cd XViewNT\MISER
3. To display the files located in the MISER directory, type:
dir /s /p
This displays all the files in the specified directory and all sub-directories (/s) and pauses the output after each screenful of information (/p).
4. To graphically display the directory structure in a tree format, type:
tree /f
This displays the names of the files in each folder (/f). For a full listing of the installed MISER files, see Section 4, “XView System Files”.
5. To exit the Command Prompt window, type:
exit
2.2.2 | Viewing Via Windows Explorer
Alternatively, you can view the files by using Windows Explorer.
HSQ Technology v6.13

XView for Windows 2 - 9
1. Click the Start button in the lower left corner of the taskbar.
2. Click (My) Computer>C: Drive.
Figure 2-11. XView directory in Windows Explorer
3. Double-click the individual folders to view their contents.
v6.13 XView Installation Manual

Using XView2 - 1 0
2.3 | Using XViewAfter completing the installation, you are ready to open and run XView. XView operation is independent of start-up mode.
Required: In order for XView for Windows to function, the Exceed 14 application must be installed and configured properly.
FYI: An active copy of the Exceed program must be open in order for XView to start successfully.
2.3.1 | Launching XView
To open and run XView, complete the following steps:
1. Open a Command Prompt window.
2. Type the following:
XView nodename.domain (or the IP address).
For example, this could be: XView hsqvms.hsq.com
Related Docs: For additional information on the operation of XView refer to the HSQ MISER XDraw Manual. For questions concerning the operation of MISER, refer to the HSQ MISER Operation Manual and the HSQ MISER System Manual.
Figure 2-12. XView Login screen
3. Enter your Username and Password and click the [OK] button.
HSQ Technology v6.13

S E C T I O N 3
OPEN TEXT EXCEED 14
With Exceed, your computer can operate as a functionally complete X Window terminal, allowing you to display and run OpenVMS applications (X Clients) in a familiar Microsoft Windows surrounding.
Exceed provides a way to have complete access to information and applications running on your network hosts. A host can be any machine using an operating system (OS) that is running the X Windows environment. Using Exceed, you can simultaneously connect to numerous computers running X Clients, all the while using a familiar graphical user interface (GUI) in an X Window manager that displays the X Environment.
In the X Environment, the Exceed X Server is also known as a display server or X Window terminal. Without Exceed you would have to use an X Terminal to access X Applications. Exceed works with normal network transport software (i.e., DECnet, TCP/IP, or IPX/SPX) or a modem.
Required: To ensure a problem-free installation, you MUST be logged in as Administrator (the default system administrator account). If this is not the case, switch to the Administrator user account.
Quick links to headings in this section:
Installing Exceed 14
Configuring Exceed 14
Exceed 14 Startup Shortcuts
Creating Sessions
3 - 1v6.13 XView Installation Manual

Installing Exceed 143 - 2
3.1 | Installing Exceed 141. Insert the Exceed 14 DVD included with your installation package into the DVD-ROM
drive. Autorun should launch the Installation Utility automatically. If it doesn’t, navigate to x:\Msetup.exe (where x is the drive letter of your DVD-ROM drive).
Figure 3-1. Exceed Installation screen
2. Select the “Install Open Text Exceed” option.
HSQ Technology v6.13

Open Text Exceed 14 3 - 3
Figure 3-2. Exceed Installation Type screen
3. Select the “Personal Installation” option.
Figure 3-3. Exceed Language Selection screen
4. When the Setup Language Selection dialog box opens, choose the desired language and click the [OK] button. This starts the main Exceed installation process.
v6.13 XView Installation Manual

Installing Exceed 143 - 4
Figure 3-4. Exceed Setup Wizard screen
5. The Setup Wizard automatically determines the type of OS present on your machine (i.e., 32-bit or 64-bit) and installs the appropriate version. Click [Next] to continue.
Figure 3-5. Exceed Software License Agreement screen
6. After you have read the Software License Agreement (SLA) and selected the “I accept the terms in the License Agreement” option, click the [Next] button.
HSQ Technology v6.13

Open Text Exceed 14 3 - 5
Figure 3-6. Exceed Customer Information screen
7. Enter the appropriate Customer Information and click the [Next] button.
Figure 3-7. Exceed Destination Folder screen
8. Leave the default location for the installation as is and click the [Next] button.
v6.13 XView Installation Manual

Installing Exceed 143 - 6
Figure 3-8. Exceed User Directory Location screen
9. Select the “Shared User Directory” option and click the [Next] button.
Figure 3-9. Exceed Setup Type screen
10. Select the “Custom” option and click the [Next] button.
HSQ Technology v6.13

Open Text Exceed 14 3 - 7
Figure 3-10. Exceed Custom Setup screen
11. For the Custom Setup, click the down arrow and select This feature will not be available for Accessories, Host Explorer, Host Explorer FTP, and Security. When finished, the features to be installed should be the same as the above screenshot. Click the [Next] button when finished.
Figure 3-11. Additional Install Options screen
12. Leave the defaults (no checkboxes selected) and click the [Next] button.
v6.13 XView Installation Manual

Installing Exceed 143 - 8
Figure 3-12. Ready to Install screen
13. When you are ready to finish, click the [Install] button.
If during the installation procedure a User Account Control (UAC) dialog box opens, click the [Continue] button. After Exceed is installed you may be required to restart your computer in order for the configuration changes to take effect. Be sure you have saved any open documents and click the [Yes] button to allow your computer to restart.
During the installation of Exceed, two desktop icons are created.
Figure 3-13. Exceed Desktop Icons
The Connection Central icon provides a shortcut to access your Open Text connection profiles. The Open Text Exceed 14 icon is a shortcut to the Exceed program folder.
HSQ Technology v6.13

Open Text Exceed 14 3 - 9
3.2 | Configuring Exceed 14
Required: Before configuring Exceed 14, it is necessary to install XView for Windows. See Section 2, “XView for Windows” for instructions.
To launch the Exceed 14 program, double-click the Open Text Exceed 14 desktop icon and then from within that folder, the Exceed icon. The Exceed application will start and run in the background. The Exceed toolbar will also open.
Figure 3-14. Exceed toolbar
This toolbar can be moved anywhere on your desktop. If you drag it to an edge of the screen it will dock itself there and display vertically along the sides or horizontally along the top and bottom.
The toolbar icons are (from left to right):
Table 3-1. Exceed Toolbar Icons
Toolbar Icon Name
Client Startup
Session Startup
Configuration
Customize Toolbar
Toolbar Always On Top
Copy Rectangle To Clipboard
Copy All To Clipboard
Copy X Selection To Clipboard
Paste To X Selection From Clipboard
Root Mouse Actions To X
Show Backdrop
Virtual Desktop
Switch Keyboard
Server Reset
v6.13 XView Installation Manual

Configuring Exceed 143 - 1 0
Figure 3-15. Exceed Xconfig Launch icons
1. Click the Configuration icon on the Exceed toolbar or double-click the Open Text Exceed 14 desktop icon and select Exceed Tools>Xconfig.
Figure 3-16. Exceed Desktop Launch
Alternatively, you can right-click Exceed in the taskbar at the bottom of the screen and choose Tools>Configuration.
View Log File
Close
Help Contents
Table 3-1. Exceed Toolbar Icons (continued)
Toolbar Icon Name
HSQ Technology v6.13

Open Text Exceed 14 3 - 1 1
Figure 3-17. Xconfig Category View
2. Select the Mouse, Keyboard and Other Input Devices category.
v6.13 XView Installation Manual

Configuring Exceed 143 - 1 2
Figure 3-18. Xconfig Keyboard Configuration screen
3. Click the down arrow for Keyboard Mapping>Primary: and select decemus.kbf.
HSQ Technology v6.13

Open Text Exceed 14 3 - 1 3
Figure 3-19. Xconfig Mouse Configuration screen
4. Click the Mouse Input tab and select “Wheel movement is ignored”. Click Validate and Apply Changes (or the green checkmark icon).
FYI: You may be shown a dialog box like the one below, you can choose to reset the server multiple times throughout the configuration procedure or elect to do it once when you are finished.
FYI: The server can be reset manually by clicking the Server Reset icon on the Exceed toolbar or by clicking Exceed in the taskbar at the bottom of the screen and choosing Tools>Server Reset.
Figure 3-20. Xconfig Reset dialog box
5. From the main Pick a Category screen, click Xserver Protocol.
v6.13 XView Installation Manual

Configuring Exceed 143 - 1 4
Figure 3-21. Xconfig X Server Protocol screen
6. Checkmark “DECwindows Compatability” and “X Conformance Test Compatibility”. Click Validate and Apply Changes when you are finished.
7. Select the Display and Video category.
HSQ Technology v6.13

Open Text Exceed 14 3 - 1 5
Figure 3-22. Xconfig Screen 0 screen
8. Click the down arrow under Server Visual and select True Color. Checkmark the box for “Auto Load XRDB” then click the [Browse] button.
Figure 3-23. XRDB.txt File Location
9. Navigate to C:\XViewNT\Exceed and open the xrdb.txt file.
10. Click the Video tab.
v6.13 XView Installation Manual

Configuring Exceed 143 - 1 6
Figure 3-24. Xconfig Video screen
11. Select “Compute Based On Monitor DPI (dots per inch)” and choose 100 from the drop-down menu.
12. Click the Advanced Settings tab.
HSQ Technology v6.13

Open Text Exceed 14 3 - 1 7
Figure 3-25. Xconfig Advanced Settings screen
13. Uncheck “Raise Window On Click”, “Multiple Color Depths Support”, and “Depth 12 PsuedoColor”. Click Validate and Apply Changes when you are finished.
14. Select the Copy and Paste, and X Selection category.
v6.13 XView Installation Manual

Configuring Exceed 143 - 1 8
Figure 3-26. Xconfig X Selection screen
15. Select Clipboard from the menu. Click Validate and Apply Changes when you are finished.
16. Select the Font Management category.
HSQ Technology v6.13

Open Text Exceed 14 3 - 1 9
Figure 3-27. Xconfig Font Management screen
17. Click the [Edit] button.
Figure 3-28. Font Database Default screen
18. Click the [Add Font Directory…] button.
v6.13 XView Installation Manual

Configuring Exceed 143 - 2 0
Figure 3-29. Xconfig Add Font Directory dialog box
19. Click the [Browse] button.
Figure 3-30. XView Font folder
20. Navigate to C:\XViewNT\Fonts\Common and click the [OK] button. Click [OK] on the Add Font Directory dialog box. Common is now added to the font database. Repeat this process to add HSQ 100dpi and HSQ 75dpi to the font database.
Figure 3-31. Font Database Complete screen
HSQ Technology v6.13

Open Text Exceed 14 3 - 2 1
21. Using the [Move Up] and [Move Down] buttons, arrange the fonts in this order (from the top down):
hsq100dpi
dec100
100dpi
hsq75dpi
dec75
75dpi
common
misc
Click the [Save] then [OK] buttons when you are finished.
22. Click the Advanced Settings tab.
Figure 3-32. Xconfig Font Management Advanced Settings screen
23. Choose 100 from the drop-down menu under Default Resolution for Scalable Fonts:. Click Validate and Apply Changes when you are finished.
24. Select the Other Server Settings category.
v6.13 XView Installation Manual

Configuring Exceed 143 - 2 2
Figure 3-33. Xconfig Performance screen
25. Checkmark all the boxes and choose When Mapped from the drop-down menu for Backing Store.
26. Click the Power Management tab.
HSQ Technology v6.13

Open Text Exceed 14 3 - 2 3
Figure 3-34. Xconfig Power Management screen
27. Select “Always” under Refuse Sleep. Click Validate and Apply Changes when you are finished. This is the last step, you can choose to reset the server at this point.
28. Click File>Save As from the menu bar (or the Floppy Disk icon on the toolbar).
Figure 3-35. Xconfig Save dialog box
29. Click the [Save] button.
Figure 3-36. Xconfig Save Confirmation dialog box
30. Click the [Yes] button to confirm. Click File>Exit to close Exceed Xconfig.
v6.13 XView Installation Manual

Exceed 14 Startup Shortcuts3 - 2 4
3.3 | Exceed 14 Startup ShortcutsAfter installation of Exceed, the Exceed Xstart program can be used to create shortcuts that run XView for Windows and other important applications. To start the Exceed Xstart program click the Client Startup icon on the Exceed toolbar and select New… or double-click the Connection Central desktop icon.
Figure 3-37. New Xstart File icon
1. Double-click the New Xstart File icon.
Figure 3-38. Xstart Desktop Launch
Alternatively, you can right-click Exceed in the taskbar at the bottom of the screen and choose Tools>Client Startup>New.
3.3.1 | Creating a DECterm Shortcut
An example of an application to run with Exceed would be to create a DECterm connected to a host computer.
HSQ Technology v6.13

Open Text Exceed 14 3 - 2 5
Figure 3-39. New Xstart dialog box
1. Running a host based application requires the Startup Method to be set to REXEC, select this option from the drop down list. Next, click the [Browse] button next to the Command text area.
Figure 3-40. Xstart Browse for Hosts dialog box
2. Navigate the Items tree to DEC VMS TCPIP HOST and select Terminal. Click the [OK] button.
v6.13 XView Installation Manual

Exceed 14 Startup Shortcuts3 - 2 6
Figure 3-41. Xstart Host field
3. In the Host: field enter a host name or IP address. Click the [Settings…] button in the Startup Method area.
Figure 3-42. Xstart Settings dialog box
4. On the Startup tab in the Local Prompt area, select Ask User from the drop-down menus for User ID and Password. (The user will be prompted for the required information when the application is run.) Click the Other tab.
HSQ Technology v6.13

Open Text Exceed 14 3 - 2 7
Figure 3-43. Xstart Settings, Other tab dialog box
5. Uncheck the “Unix Host” box and click the [OK] button.
Figure 3-44. Xstart Run
6. You can test the shortcut by clicking the [Run] icon on the toolbar.
v6.13 XView Installation Manual

Exceed 14 Startup Shortcuts3 - 2 8
Figure 3-45. Xstart Save
7. Save the Xstart shortcut by clicking the [Save] icon on the toolbar.
Figure 3-46. Xstart DECterm Shortcut Save As dialog box
8. Name the shortcut and click the [Save] button. Exit the Xstart program.
3.3.2 | Creating a Motif Window Manager Shortcut
To add the Motif Window Manager, start the Exceed Xstart program as previously described.
Figure 3-47. Xstart Motif Window Manager dialog box
HSQ Technology v6.13

Open Text Exceed 14 3 - 2 9
1. From the drop-down list in the Startup Method area, select Local Application. Next, click the [Browse] button next to the Command text area.
Figure 3-48. XView folder
2. Navigate to C:\XViewNT\MISER\Executable and select MWM_WINDOWS.EXE. Click the Save icon.
Figure 3-49. Xstart Motif Window Manager Shortcut Save As dialog box
3. Name the shortcut and click the [Save] button. Exit the Xstart program.
3.3.3 | Creating an XView Shortcut
To add the XView for Windows application, start the Exceed Xstart program as previously described.
v6.13 XView Installation Manual

Exceed 14 Startup Shortcuts3 - 3 0
Figure 3-50. Xstart XView dialog box
1. From the drop-down list in the Startup Method area, select Local Application.
2. In the Command text area type: XView NODE NAME (where node name is the name or IP address of the node that XView will connect with). Click the [Save] icon.
Figure 3-51. Xstart Motif Window Manager Shortcut Save As dialog box
3. Name the shortcut and click the [Save] button. Exit the Xstart program.
HSQ Technology v6.13

Open Text Exceed 14 3 - 3 1
3.4 | Creating SessionsAn Exceed Xsession can be used to create scripts that automate the startup of Xclients. To start an Exceed Xsession click the Session Startup icon on the Exceed toolbar and select New… or double-click the Connection Central desktop icon.
Figure 3-52. New Xsession File icon
1. Double-click the New Xsession File icon.
Figure 3-53. Xsession Desktop Launch
Alternatively, you can right-click Exceed in the taskbar at the bottom of the screen and choose Tools>Session Startup>New.
v6.13 XView Installation Manual

Creating Sessions3 - 3 2
Figure 3-54. New Xsession dialog box
1. Click the [Add] button.
Figure 3-55. Xsession Add Profile dialog box
2. Verify that you are in the C:\ProgramData\Hummingbird\Connectivity\14.00\Shared\Profile (C:\Documents and Settings\user\Application Data\Hummingbird\Connectivity\14.00\Profile on Windows XP) folder, select the Motif_Window_Manager.xs file, and click the [Open] button.
HSQ Technology v6.13

Open Text Exceed 14 3 - 3 3
Figure 3-56. Xsession Add screen
3. Follow the same procedure to add the DECterm profile. Click the [Save] icon and name it HSQVMS_DECterm.
4. Repeat the process, this time adding the Motif_Window_Manager and HSQVMS_XView Xstart profiles. Click the [Save] icon and give the shortcut an appropriate name.
3.4.1 | Creating Session Desktop Shortcuts
You may want to create a shortcut for any of these sessions on your desktop. Double-click the Connection Central desktop icon.
Figure 3-57. Connection Central folder
v6.13 XView Installation Manual

Creating Sessions3 - 3 4
1. Right-click a session icon (e.g., HSQVMS_DECterm) and select Create Shortcut…. Select Desktop for the location and click the [OK] button.
2. Repeat this process for each session you created. You should have shortcuts for each session you added and saved. Try the desktop icon to verify it works properly.
Best Practices: It’s recommended that you change the appearance of the desktop icons for the session shortcuts so that you can easily differentiate between them.
3.4.2 | Changing Desktop Icons
1. Right-click the session shortcut desktop icon and select Properties.
Figure 3-58. Desktop Icon Properties dialog box
2. Click the [Change icon…] button.
HSQ Technology v6.13

Open Text Exceed 14 3 - 3 5
Figure 3-59. Change Icon dialog box
3. Click the [Browse…] button and navigate to: C:\Program Files\Hummingbird\Connectivity\14.00\Exceed.
Figure 3-60. Icons folder
4. Select hclicons.dll and click the [Open] button.
5. Choose an icon and click the [OK] button twice.
v6.13 XView Installation Manual

Creating Sessions3 - 3 6
HSQ Technology v6.13

S E C T I O N 4
XVIEW SYSTEM FILES
Each MISER directory contains two main sub-directories:
DXSDK
MISER
The DXSDK directory, created during the XView installation, contains tools used in setting the locale. Because there are different language versions of XView (i.e., dialog boxes, window titles, etc. display in languages other than Worldwide English) the language locale must be set for each computer node. Currently, XView only supports Worldwide English. The DXSDK directory contains one sub-directory with multiple sub-sub-directories.
The MISER directory created during the XView installation is a local subset of a MISER tree. The MISER directory contains four sub-directories.
Quick links to headings in this section:
The DXSDK Directory
The MISER Directory
4 - 1v6.13 XView Installation Manual

The DXSDK Directory4 - 2
4.1 | The DXSDK DirectoryThe DXSDK directory contains one sub-directory.
4.1.1 | The LIB Sub-Directory
The LIB sub-directory contains the sub-directory X11. The X11 directory contains four sub-directories:
app-defaults
help
nls
uid
4.1.1.1 | app-defaults Files
The app-defaults directory contains three files used by the Motif Windows Manager.
mwm
mwm_bw
mwm_gray
4.1.1.2 | help Files
The help directory contains three additional sub-directories with associated files.
dxmcolor_help
about
overview
dxmhelp_help
aboutframe
csh
glossary
overview
mwm
mwm_overview
mwm_shortcuts
mwm_terms
mwm_version
HSQ Technology v6.13

XView System Files 4 - 3
4.1.1.3 | nls Files
The nls directory contains three files.
c
nls.alias
hls.dir
4.1.1.4 | uid Files
The uid directory contains two files.
dxmprintwgt_ui_1_2.uid
dxmwm.uid
v6.13 XView Installation Manual

The MISER Directory4 - 4
4.2 | The MISER DirectoryThe MISER directory contains four sub-directories.
4.2.1 | Command Files
This directory contains four files.
XView_Files.BAT
XViewNT.CMD
XViewSlideDL.CMD
XVNTDL.CMD
4.2.2 | Document Files
This directory contains an electronic copy of this manual.
4.2.3 | Executable Files
This directory contains files with the extensions:
.DLL — Dynamic Link Library files
.EXE — Executable library files
.UID — User Identification files
.TXT — Simple text files
.SFX — Self-extracting script archive files
.HLP — Help files
4.2.4 | View Files
XView and XDraw use two associated files to store and track the information necessary to build slides. They are the index file and the data records file.
This directory contains the XView slide database files with the extensions:
.DAT — Data files containing the actual data records.
.NDX — Index files for the records contained in the database.
The MISER directory tree contains .NDX and .DAT files of three types:
XSYMBL — Files that store object symbols created in XDraw
XSLIDE — Files that store XView slide data
XLIBRY — Files that store either symbol or slide data that is only used by XDraw
HSQ Technology v6.13

XView System Files 4 - 5
These files are loaded into the View sub-directory after transferring the slides from the VMS host to your local machine. See “Local Slide Database Library Access” on page 5-2 for more information. View also contains an ASCII default resource file labeled XVIEW. The files in XLIBRY are only used by the XDraw program or by slide libraries.
The View directory may also contain pre-defined target (.TAR) and graphics files.
.TAR
.JPG
.GIF
.XMP
4.2.5 | MISER File Listings
4.2.5.1 | Command Directory
XView_Files.BAT
4.2.5.2 | Executable Directory
Aside from the .TXT files, these must be present for XView to run.
FUNZIP.EXE
FUNZIP.TXT
MSVCRT20.DLL
MWM.EXE
UNZIPSFX.EXE
UNZIPSFX.TXT
UNZIP.EXE
UNZIP.TXT
X11.DLL
XVIEW.EXE
ZIP.EXE
ZIP.TXT
4.2.5.3 | View Directory
.MWMRC
MWM
XVIEW
v6.13 XView Installation Manual

The MISER Directory4 - 6
XDEFAULT.DAT
XLBRRY.DAT
XLIBRY.NDX
XSLIDE.DAT
XSLIDE.NDX
XSYMBL.DAT
XSYMBL.NDX
4.2.5.4 | Exceed Directory
Files in the C:\XViewNT\Exceed directory:
common.fdb
Exceed.xcfg
hsq75dpi.fdb
hsq100dpi.fdb
lfp.xdb
us_hsq.KBF
xrdb.txt
4.2.5.5 | Exceed FONTS Sub-directories
These directories contain a complete copy of the same fonts used by MISER VMS workstations and are used to supplement the fonts supplied by Exceed 14.
common
HSQ75dpi
HSQ100dpi
HSQ Technology v6.13

S E C T I O N 5
SLIDE LIBRARY
MISER XView slides can reside locally on your PC or workstation, or remotely on the host. In each case, all site slide files are contained in the XViewNT>MISER>View directory.
Each access type requires a different configuration and setup for proper XView operation.
Quick links to the headings in this section:
Local Slide Database Library Access
Loading the Library
Remote Slide Database Library Access
5 - 1v6.13 XView Installation Manual

Local Slide Database Library Access5 - 2
5.1 | Local Slide Database Library AccessLocal slide access requires that the slide database files be transferred from the VMS host system to the local hard drive of your machine. Slides are stored in the C:\XViewNT\MISER\View directory.
File Transfer Protocol (FTP) is used for file transfer and manipulation.
Resource default values are listed in the ASCII text file, XView, and are set internally by the XView application. If a setting other than the default is desired, that resource line must be “uncommented” and the value changed. Any text editor can be used to edit these values.
The default for the local/remote database indicator switch is True (i.e., use the local MISER database).
1. Find the following lines in the XView resource file (~ line 472):
!! Use local or remote MISER databases
!! xview.localMiserDB: True (Default, Use local MISER slide DBs), False (Use MISER server slide DBs)
True indicates that the database is local to the Windows node.
False indicates that the PC will attempt to ask the remote host for the slides.
2. If the database access has been changed to allow remote access, change False to True to set the default to local access. Remove the “!!” on that line. For example:
xview.localMiserDB: True
3. Save your work and make sure that the modified file is placed in the correct C:\XViewNT\MISER\View directory.
Required: XView must be deleted in each user's login directory to allow the new XView take effect.
For more information on the XView resource file, refer to Appendix A, “XView Resource Notes”.
HSQ Technology v6.13

Slide Library 5 - 3
5.2 | Loading the LibraryTo load the Library:
1. Open a Command Prompt window and switch to the root of the C drive. Enter:
C:
2. Switch to the MISER View directory. Enter:
cd xviewnt\miser\view
3. Start ftp. Enter:
ftp
4. Open an Ethernet connection to the remote node where the slide database is stored. Enter:
open nodename.domain
The correct domain and nodename is required. For example, the following nodename.domain is one possibility:
open hsqvms.hsq.com
5. Enter your username and password when prompted.
6. Link to the file storage location. Enter:
$site:[view]
7. Use bin (for binary) to indicate that the information to be transferred consists of binary files. Enter:
bin
8. Transfer the desired files using the get command. This command writes a copy of the named file to your local hard drive without modifying the original. Enter:
get xslide.dat
get xslide.ndx
get xsymbl.dat
get xsymbl.ndx
and optionally:
get xlibry.dat
get xlibry.ndx
v6.13 XView Installation Manual

Loading the Library5 - 4
FYI: The xlibry files are needed only if you are going to use Xdraw.
After each command, ftp will respond with an acknowledgment that the file transfer operation was performed successfully. The files are placed in the default directory (View).
For those users familiar with ftp, mget *.ndx, and mget *.dat also work. The mget command automatically transfers multiple files of the same type. You may wish to first disable the ftp query prompt for each file. Enter:
prompt
mget *.gif
mget *.jpg
If working with Xdraw, you will need to transfer the Xdraw target (.tar) files. Enter:
mget *.tar
If you wish to transfer .xpm files, you must set the file type to ASCII. Enter:
ascii
mget *.xpm
9. Exit ftp. Enter:
quit
5.2.1 | FTP Help Commands
To view a list of valid ftp commands, at the ftp prompt (ftp>) enter:
help
To view help for specific ftp commands, enter:
help command (where command is the name of the specific ftp command). For example, to see more information about the mget command, enter: help mget.
5.2.2 | Verifying the File Transfer
You may wish to confirm that the file transfer operation was successful by checking the newly installed contents of the View sub-directory. From the View sub-directory (C:\XViewNT\MISER\View) enter:
dir
HSQ Technology v6.13

Slide Library 5 - 5
Figure 5-1. View Folder File Listing
Alternatively, you can view the files in this sub-directory using Windows Explorer.
v6.13 XView Installation Manual

Remote Slide Database Library Access5 - 6
5.3 | Remote Slide Database Library AccessRemote slide access requires that certain default settings in the XView configuration file be reset to enable a local XView node to access the slide database library on the remote host. After the XView installation, the local C:\XView\MISER\View sub-directory should contain the ASCII text file, XView, as well as a few sample slides. XView slides are stored remotely in a (three letter) SITE$VIEW directory (e.g., HSQ$VIEW).
Resource default values are listed in the ASCII text file, XView, and are set internally by the XView application. If a setting other than the default is desired, that resource line must be “uncommented” and the value changed. Any text editor can be used to edit these values.
The default for the local/remote database indicator switch is True (i.e., use the local MISER database). It must be set to False to enable the database to be read remotely.
1. Find the following lines in the XView resource file (~ line 472):
!! Use local or remote MISER databases
!! xview.localMiserDB: True (Default, Use local MISER slide DBs), False (Use MISER server slide DBs)
True indicates that the database is local to the Windows node.
False indicates that the PC will attempt to ask the remote host for the slides.
2. Change True to False to set the default to remote access. Remove the “!!” on that line. For example:
xview.localMiserDB: False
3. Save your work and make sure that the modified file is placed in the correct C:\XViewNT\MISER\View directory.
XView should now be able to access the slide database library over the Ethernet host link.
For more information on the XView resource file, refer to Appendix A, “XView Resource Notes”.
HSQ Technology v6.13

A P P E N D I X A
XVIEW RESOURCE NOTES
The look and feel of the XView program is changed by modifying the XView resource file, named XVIEW.DAT. Other configuration options for the XView program are also located in this resource file.
On every MISER system a sample of this file is located in the MISER$VIEW directory. Systemwide customization of XView is accomplished by copying the sample XView resource file to the SITE$VIEW directory and modifying the default values in that file to suit your local requirements. When XView is run for the first time, the sample XView resource file is copied from MNET$VIEW to the users login directory. That XView session and all subsequent sessions use the XView resource file located in the users login directory.
To provide permanent systemwide customizations of XView after the program has been run for the first time, the systems administrator can create XVIEW_RC.DAT in the SITE$VIEW directory and populate it with individual XView resource and configuration parameters.
A - 1v6.13 XView Installation Manual

XView Resource NotesA - 2
!*******************************************************************************
! Copyright HSQ Technology 2012 All Rights Reserved
!*******************************************************************************
! Edit Date: 17-Jun-2004 17:48 PM*
!*******************************************************************************
! *
! Filename: XVIEW *
! *
! Unit Name: XVIEW *
! *
! Description: This file is the default resource file for the XView program *
! *
! Notes: NONE *
! *
! History: Name Date Description *
! --------------- ----------- ------------------------------ *
! M. J. Jerabek 30-Jun-1992 Initial Creation *
! M. J. Jerabek 03-Dec-1993 Update for XDraw V2.0 *
! M. J. Jerabek 11-Nov-1994 Update for XView V3.0 *
! M. J. Jerabek 17-Jun-2004 Update for XView(NT) V6.07 *
! M. J. Jerabek 30-Mar-2007 Update for XView for Windows *
! V6.08-25 SCREENSAVER resource *
! *
! Dedication: A seminar on Time Travel will be held two weeks ago. *
! *
!*******************************************************************************
!! XviewNT Xterm Window Resource Values
!!
XTerm.title: HSQ Technology - XviewNT Xterm WindowXTerm.iconName: XtermNTXTerm.iconic: false
!! Xview Xindex Window Resource Values
!!
!! All x-resource that apply to the XIndex window are defined as follows:
!!
!! Class.Name: value
!!
!! Where the window class name for the XIndex window is "XIndex", and the
!! resource name is one of the following:
!!
!! The XIndex window title to be located in the window title bar!! XIndex.title: HSQ Technology - XView Index Window!!
HSQ Technology v6.13

XView Resource Notes A - 3
!! The XIndex window icon name!! XIndex.iconName: Xindex!!
!! Should the XIndex window be iconified or not when it is created!! XIndex.iconic: false!!
!! The XIndex window size and position when it is created (width x height + xpos + ypos)!! XIndex.geometry: 575x370+275+200!!!! The XIndex window specific window manager functions to include or exclude from the system menu!! XIndex.mwmFunctions:-1!!
!! The XIndex window specific window manager decorations to include or exclude on the window frame. In !! this case, only the title bar is included on the window frame.
!! XIndex.mwmDecorations:10!!
XIndex.title: HSQ Technology - XViewNT Index WindowXIndex.iconName: XindexNTXIndex.iconic: falseXIndex.geometry: 575x370+275+200XIndex.mwmFunctions: 0XIndex.mwmDecorations: 10!! Xview Xdraw Window Resource Values
!!!! All x-resource that apply to the XDraw window are defined as follows:
!!!! Class.Name: value!!!! Where the window class name for the XDraw window is "XDraw", and the
!! resource name is one of the following:!!!! The XDraw window title to be located in the window title bar!! XDraw.title: HSQ Technology - XView Draw Window!!!! The XDraw window icon name!! XDraw.iconName: Xdraw!!!! Should the XDraw window be iconified or not when it is created!! XDraw.iconic: false!!!! The XDraw window size and position when it is created (width x height + xpos + ypos)!! XDraw.geometry: 800x600+170+170!!!! The XDraw window specific window manager functions to include or exclude from the system menu!! XDraw.mwmFunctions: -1!!!! The XDraw window default zoom value!! XDraw.Zoom: float value ranged from .05 to ZoomMax zoom factor
v6.13 XView Installation Manual

XView Resource NotesA - 4
!!!! The XDraw window maximum zoom value allowed!! XDraw.ZoomMax: float value ranged from 1.0 to 10.0 (Default 2.0)!!!! The XDraw window zoom scrollbar enable flag!! XDraw.ZoomPan: False (Default, disable zoom scrollbar) or True (Enable zoom scrollbar)!!!! There are some resource that show up in the resource file for the XDraw window that
!! are not specified in the initial/sample resource file. They are:
!!!! The Forground pixel value!! XDraw.FGpix: integer value ranged from 0 to 31 (represent the 32 MISER color numbers)!!!! The Background pixel value!! XDraw.BGpix: integer value ranged from 0 to 31 (represent the 32 MISER color numbers)!!!! The XDraw window Background pixel value!! XDraw.BGslide: integer value ranged from 0 to 31 (represent the 32 MISER color numbers)!!!! The XDraw window Filled Object Flag!! XDraw.FillFlag: True (Enable fill) or False (Disable fill)!!!! The XDraw window Blink Object Flag!! XDraw.BlinkFlag: True (Enable blink) or False (Disable blink)!!!! The XDraw window current Line Width!! XDraw.LineWidth: integer value ranged from 0 to xyzzy pixels!!!! The XDraw window current Line Style!! XDraw.LineStyle: LineSolid!!!! The XDraw window current Line Cap Style!! XDraw.CapStyle: CapProject!!!! The XDraw window current Line Join Style!! XDraw.JoinStyle: JoinMiter!!!! The XDraw window current Object Rotation Angle!! XDraw.Angle: float value ranged from 0 to 360 degrees!!!! The XDraw window current Text Character Rotation Angle!! XDraw.CharAngle: float value ranged from 0 to 360 degrees!!!! The XDraw window current Grid Flag!! XDraw.GridFlag: True (Enable drawing grid background in XDraw window) or False (disabled the grid)!!!! The XDraw window current Grid Spacing value!! XDraw.GridSpacing: integer value ranged from 1 to xyzzy pixels!!
HSQ Technology v6.13

XView Resource Notes A - 5
XDraw.title: HSQ Technology - XViewNT Draw WindowXDraw.iconName: XdrawNTXDraw.iconic: falseXDraw.geometry: 800x600+170+170XDraw.mwmFunctions: -1XDraw.Zoom: 1.0XDraw.ZoomMax: 2XDraw.ZoomPan: False!! Xview Xalarm Window Resource Values
!!!! All x-resource that apply to the XAlarm window are defined as follows:
!!!! Class.Name: value
!!!! Where the window class name for the XAlarm window is "XAlarm", and the
!! resource name is one of the following:
!!!! The XAlarm window title to be located in the window title bar!! XAlarm.title: HSQ Technology - XView Alarm Window!!!! The XAlarm window icon name!! XAlarm.iconName: Xalarm!!!! Should the XAlarm window be iconified or not when it is created!! XAlarm.iconic: false!!!! The XAlarm window size and position when it is created (width x height + xpos + ypos)!! XAlarm.geometry: 640x160+5+30!!!! The XAlarm window specific window manager functions to include or exclude from the system menu!! XAlarm.mwmFunctions:-1!!!! The XAlarm window Alarm Bell Priority!! XAlarm.bellPriority:integer value ranged from 0 to xyzzy priority levels!!!! The XAlarm window Allow Quick Menu flag!! XAlarm.QuickMenu: Yes (QM's Enabled) or No (QM's Disabled)!!!! The XAlarm window enable vertical scrollbar flag!! XAlarm.ScrollBar: Yes (Enabled) or No (Disabled)!!!! The XAlarm window Point Alarm Selection Timeout Value!! XAlarm.TimeOut: integer value ranged representing timeout in seconds (Defaults to 30 seconds)!!!! The XAlarm window Alarm Bell timeout ( Interval )!! XAlarm.AlarmBellTimeout:integer value representing interval in miliseconds (Default, 1000 MS)!!!! The XAlarm window enable alarm bell flag!! XAlarm.AlarmBellTimer:True (Default, Enable bell) or False (Disable bell)!!
v6.13 XView Installation Manual

XView Resource NotesA - 6
!! The XAlarm window enable simple alarm bell flag!! XAlarm.SimpleAlarmBell:False (Default, two bells) or True (one bell) XAlarm.title: HSQ Technology - XViewNT Alarm WindowXAlarm.iconName: XalarmNTXAlarm.iconic: falseXAlarm.geometry: 640x160+5+30XAlarm.mwmFunctions: -1XAlarm.bellPriority: 0XAlarm.QuickMenu: YesXAlarm.ScrollBar: YesXAlarm.TimeOut: 30XAlarm.AlarmBellTimeout:1000XAlarm.AlarmBellTimer: TrueXAlarm.SimpleAlarmBell: False
!! Xview Xslide Window #1 Resource Values
!!
!! All x-resource that apply to the XAlarm window are defined as follows:
!!
!! Class.Name: value
!!
!! Where the window class name for the XSlide window #1 is "XSlide1", and the
!! resource name is one of the following:
!! Xview Xslide Window #1 Resource Values!!!! All x-resource that apply to the XAlarm window are defined as follows:
!!!! Class.Name: value
!!!! Where the window class name for the XSlide window #1 is "XSlide1", and the
!! resource name is one of the following:
!!!! The XSlide window #1 title to be located in the window title bar!! XSlide1.title: HSQ Technology - XView Slide Window #1!!!! The XSlide window #1 icon name!! XSlide1.iconName: Xslide #1!!!! Should the XSlide window #1 be iconified or not when it is created!! XSlide1.iconic: false!!!! The XSlide window #1 size and position when it is created (width x height + xpos + ypos)!! XSlide1.geometry: 1270x790+5+230!!!! The XSlide window specific window manager functions to include or exclude from the system menu!! XSlide1.mwmFunctions:-1!!!! The XSlide window #1 zoom scrollbar enable flag!! XSlide1.ZoomPan: off (Default, disable zoom scrollbar) or on (Enable zoom scrollbar)
HSQ Technology v6.13

XView Resource Notes A - 7
!!!! The XSlide window #1 horizontal and vertival scrollbar position!! XSlide1.PanX: integer value ranged from 0 to the current slide width (default is 0)!! XSlide1.PanY: integer value ranged from 0 to the current slide height (default is 0)!!!! The XSlide window #1 default zoom value!! XSlide1.Zoom: float value ranged from .05 to ZoomMax zoom factor!!!! The XSlide window #1 maximum zoom value allowed!! XSlide1.ZoomMax: float value ranged from 1.0 to 10.0 (Default 2.0)!!!!!! The XSlide window #1 initial slide number to display!! XSlide1.InitSlide: integer value ranged from 1 to 32767!!!! The XSlide window #1 Automatic Slide Display Enabled Flag!! XSlide1.ASD: off (default, disable ASD) ot on (Enable ASD)!!!! The XSlide window #1 Software Slide Display Enabled Flag!! XSlide1.SSD: off (default, disable SSD) ot on (Enable SSD)!!!!!! The XSlide window #1 Allow Quick Menu flag!! XSlide1.QuickMenu: Yes (QM's Enabled) or No (QM's Disabled)!!!! The XSlide window #1 Enabler Slide Title Bar Flag!! XSlide1.SlideTitle: Yes (default, Enable slide title bar), or No (Disable slide title bar)!!!!!! The XSlide window #1 Enabler Function Key Button Box Flag!! XSlide1.ButtonBox: Yes (default, Enable Function Key Button Box), or No (Disable Function Key Button Box)!!!! The XSlide window #1 zoom scrollbar display enable flag!! XSlide1.ShowZoom: No (Default, disable zoom scrollbar display) or Yes (Enable zoom scrollbar display)!!!! The XSlide window #1 Point Selection (QuickMenu) Timeout Value!! XSlide1.TimeOut: integer value ranged representing timeout in seconds (Defaults to 30 seconds)!!!! The XSlide window watermark resources. Each slide will have a wallpaper background or watermark!! if these resource are implemented. Each slide window can have it's own watermark. If the watermark!! width or height is not specified, then the image file is queried to determine the image size.!!!! To define these resource for all slide windows do the following:!!!! *.waterMarkImage: playbackbb.gif!! *.waterMarkWidth: 400!! *.waterMarkHeight: 280
v6.13 XView Installation Manual

XView Resource NotesA - 8
!!!! To define these resource for a particular slide window do the following:!!!! XSlide1.waterMarkImage:playbackbb.gif!! XSlide1.waterMarkWidth:400!! XSlide1.waterMarkHeight:280!!!! The window class name for each additional XSlide window is defined by it's slide window number (XSlide2,!! XSlide3, etc.) and all of the above XSlide resourcese are repeated.
XSlide1.title: HSQ Technology - XViewNT Slide Window #1XSlide1.iconName: XslideNT #1XSlide1.iconic: falseXSlide1.geometry: 1270x790+5+230XSlide1.mwmFunctions: -1XSlide1.ZoomPan: offXSlide1.PanX: 0XSlide1.PanY: 0XSlide1.Zoom: 1.0XSlide1.ZoomMax: 2.0XSlide1.InitSlide: 801XSlide1.ASD: offXSlide1.SSD: offXSlide1.QuickMenu: YesXSlide1.SlideTitle: YesXSlide1.ButtonBox: YesXSlide1.ShowZoom: YesXSlide1.TimeOut: 30
!! Xview Xslide Window #2 Resource Values
!!
XSlide2.title: HSQ Technology - XViewNT Slide Window #2XSlide2.iconName: XslideNT #2XSlide2.iconic: falseXSlide2.geometry: 800x400+170+170XSlide2.mwmFunctions: -1XSlide2.ZoomPan: offXSlide2.PanX: 0XSlide2.PanY: 0XSlide2.Zoom: 1.0XSlide2.ZoomMax: 2.0XSlide2.InitSlide: 2XSlide2.ASD: offXSlide2.SSD: offXSlide2.QuickMenu: YesXSlide2.SlideTitle: YesXSlide2.ButtonBox: YesXSlide2.ShowZoom: YesXSlide2.TimeOut: 30
!! Xview Xslide Window #3 Resource Values
!!
XSlide3.title: HSQ Technology - XViewNT Slide Window #3
HSQ Technology v6.13

XView Resource Notes A - 9
XSlide3.iconName: XslideNT #3XSlide3.iconic: falseXSlide3.geometry: 800x400+180+180XSlide3.mwmFunctions: -1XSlide3.ZoomPan: offXSlide3.PanX: 0XSlide3.PanY: 0XSlide3.Zoom: 1.0XSlide3.ZoomMax: 2.0XSlide3.InitSlide: 3XSlide3.ASD: offXSlide3.SSD: offXSlide3.QuickMenu: YesXSlide3.SlideTitle: YesXSlide3.ButtonBox: YesXSlide3.ShowZoom: YesXSlide3.TimeOut: 30
!! Xview Xslide Window #4 Resource Values
!!
XSlide4.title: HSQ Technology - XViewNT Slide Window #4XSlide4.iconName: XslideNT #4XSlide4.iconic: falseXSlide4.geometry: 800x400+190+190XSlide4.mwmFunctions: -1XSlide4.ZoomPan: offXSlide4.PanX: 0XSlide4.PanY: 0XSlide4.Zoom: 1.0XSlide4.ZoomMax: 2.0XSlide4.InitSlide: 4XSlide4.ASD: offXSlide4.SSD: offXSlide4.QuickMenu: YesXSlide4.SlideTitle: YesXSlide4.ButtonBox: YesXSlide4.ShowZoom: YesXSlide4.TimeOut: 30
!! Xview Xslide Window #5 Resource Values
!!
XSlide5.title: HSQ Technology - XViewNT Slide Window #5XSlide5.iconName: XslideNT #5XSlide5.iconic: falseXSlide5.geometry: 800x400+200+200XSlide5.mwmFunctions: -1XSlide5.ZoomPan: offXSlide5.PanX: 0XSlide5.PanY: 0XSlide5.Zoom: 1.0XSlide5.ZoomMax: 2.0XSlide5.InitSlide: 5
v6.13 XView Installation Manual

XView Resource NotesA - 1 0
XSlide5.ASD: offXSlide5.SSD: offXSlide5.QuickMenu: YesXSlide5.SlideTitle: YesXSlide5.ButtonBox: YesXSlide5.ShowZoom: YesXSlide5.TimeOut: 30
!! Xview Command Window Resource Values
!!
!! All x-resource that apply to the XAlarm window are defined as follows:
!!
!! Class.Name: value
!!
!! Where the window class name for the XView application is "xview", and the
!! resource name is one of the following:
!!
!! The XView operator window title to be located in the window title bar!! xview.title: HSQ Technology - XView Operator Window!!!! The XView operator window icon name!! xview.iconName: XView!!!! Should the XView operator window be iconified or not when it is created!! xview.iconic: false!!!! The XView operator window size and position when it is created (width x height + xpos + ypos)!! xview.geometry: 615x160+660+30!!!! The XView default help library!! xview.help: MNET$HELP:MISER$HELP.HLB!!!! The XView default font for the XView operator window!! xview.font: -adobe-courier-bold-r-normal--*-120-*-*-m-*!!!! The XView number of slide windows to display on startup!! xview.slideNumber: integer value ranged from 0 to 5!!!! The XView slide window mask. Each bit represents a slide window to open. Bit one for slide!! window #1, etc ...!! xview.slideMask: 1!!!! The XView number of index windows to display on startup!! xview.indexNumber: integer value ranged from 0 to 1. O disables the index!!!! The XView number of alarms windows to display on startup!! xview.alarmNumber: integer value ranged from 0 to 1.!!!! The XView number of trend windows to display on startup. No longer used.!! xview.trendNumber: integer value ranged from 0 to 5
HSQ Technology v6.13

XView Resource Notes A - 1 1
!!!! The XView trend window mask. Each bit represents a trend window to open. Bit one for trend!! window #1, etc ... No longer used.!! xview.trendMask: 0!!!! The XView number of draw windows to display on startup!! xview.drawNumber: integer value ranged from 0 to 1.!!!! The XView operator window scrollbar enable flag!! Xview.scrollBar: Yes!!!! The XView slide, symbol, and library database file names without pathnames or file extensions!! xview.slideFile: xslide!! xview.symblFile: xsymbl!! xview.libryFile: xlibry!!!! The XView operator window enable System name, operator name, and time flag!! xview.signature: Yes (default, Enable signature area), or No (Disable signature area)!!!! The XView operator window enable status message area flag!! xview.messageArea: Yes (default, Enable message area), or No (Disable message area)!!!! The XView operator window enable command entry area flag!! xview.commandW: Yes (default, Enable command entry area), or No (Disable command entry area)!!!! The XView application enable EMCS commands flag!! xview.emcs: Yes!!!! The XView application enable blink flag!! xview.viewTimer: True!!!! The XView application blink timer. How long XView staysd in the blink on state, and blink off state.!! xview.viewTimeout: 500!!!! The XView application color printer default output formats (PS, or Xwd. Xwd is default)!! xview.cpFormat0: Xwd!! xview.cpFormat1: Xwd!! xview.cpFormat2: Xwd!! xview.cpFormat3: Xwd!! xview.cpFormat4: Xwd!! xview.cpFormat5: Xwd!! xview.cpFormat6: Xwd!! xview.cpFormat7: Xwd!!!! XViewNT use local or remote MISER databases!! xview.localMiserDB: True (Default, Use local MISER slide DBs), or False (Use MISER server slide DBs)!!!! The Xview Enable/Disable XDraw flag
v6.13 XView Installation Manual

XView Resource NotesA - 1 2
!! xview.xdraw: True (Default, Enable XDraw), or False (Disable XDraw)!!!! The XView application set keyboard type for Quickmenu/function key use!! xview.setFuncKey: 2 (PC 101/102 keyboard), or 1 (Default, VMS keyboard) !!!! The XView application Enable/Disable the wait for the Notif Window Manager (MWM)!! xview.waitForMWM: True (Default, Wait for MWM to startup), or False (Do not wait)!!!! XView application wide XView(NT) function key definitions. See examples below.!! xview.funcKeys: <KeyPress>F19: CommandWindowAC(F19)\n\!! <KeyPress>F20: RunProgramAC(F20,"run mnet$exe:trend")\n\!! Ctrl<KeyPress>F: RunProgramAC("Train Menu","cmd /c HSQIE /pt http://%H/train_data.shtml 1080 180",NT)!!!! Xview application disable MISER commands in the MISER Command Menu resource!! *RDU: False (Disable the RDU command), or True (Default, Do not disable the RDU command)!!!! XView application default Font List used for Motif menu texts!! *defaultFontList: -adobe-courier-bold-r-normal--*-120-*-*-m-*!!!! XView application wide enable X Logical Font Description Fonts capability flag!! xview.wantXLFD: False (Disable feature), or True (Enable Feature)!!!! XView slide numeric formatting justification flag!! *.ValfmtJustify: False (Do not justify, left justification), or True (Default, right justify)!!!! XView slide use a clipping mask flag!! *.ClipMaskEnabled: False (Do not use a clipping mask), or True (Use a clipping mask)!!!! XView application wide definition of the default background color for a main window!! *.background: white (Mjj's favorite. Uses up less colors from PuesdoColor visual)!! or!! *.background: #AF4199C18E2E (Victor's favorite. Blink off does not disappear alarm text)!!!! XView application wide definition of the XView (alarm) window default background color for blink off!! xview.blackBlinkOff: gray80!!!! XView application wide definition used to wake a screensaver when alarm or scos comes in ...!! xview.screensaverWake: False (Default, leave screensaver alone) or True (wake screensaver on scos or alarm)!!!! The following XView resources are no longer used:!!
HSQ Technology v6.13

XView Resource Notes A - 1 3
!! xview.cmdLines!! xview.flexText!! xview.oldText!!xview.title: HSQ Technology - XViewNT Operator Windowxview.iconName: XViewNTxview.iconic: falsexview.geometry: 615x160+660+30xview.cmdLines: 100xview.help: /MISER/Helpxview.font: -adobe-courier-bold-r-normal--*-120-*-*-m-*xview.slideNumber: 1xview.slideMask: 1xview.indexNumber: 1xview.alarmNumber: 1xview.trendNumber: 0xview.trendMask: 0xview.drawNumber: 0Xview.scrollBar: Yesxview.slideFile: xslidexview.symblFile: xsymblxview.libryFile: xlibryxview.signature: Yesxview.messageArea: Yesxview.commandW: Yesxview.flexText: Falsexview.oldText: Falsexview.emcs: Noxview.viewTimer: Truexview.viewTimeout: 500xview.cpFormat0: Xwdxview.cpFormat1: Xwdxview.cpFormat2: Xwdxview.cpFormat3: Xwdxview.cpFormat4: Xwdxview.cpFormat5: Xwdxview.cpFormat6: Xwdxview.cpFormat7: Xwd*defaultFontList: -adobe-courier-bold-r-normal--*-120-*-*-m-*
!! Things we like alot for configuration resources*ClipMaskEnabled: False*ValfmtJustify: Falsexview.wantXLFD: Falsexview.waitForMWM: Falsexview.localMiserDB: Falsexview.blackBlinkOff: gray80
v6.13 XView Installation Manual

XView Resource NotesA - 1 4
HSQ Technology v6.13

A P P E N D I X B
XVIEW FOR WINDOWS USING SSH
Secure Shell (SSH) is a set of standards and associated network protocols that allow establishing a secure channel between a local and a remote computer. It uses public-key cryptography to authenticate the remote computer and (optionally) to allow the remote computer to authenticate the user. SSH provides confidentiality and data integrity using encryption and message authentication codes. SSH is typically used to login to a remote machine and execute commands; it also supports tunneling, forwarding of arbitrary TCP ports, X11 connections, and file transfers using SFTP or SCP protocols. OpenVMS provides a version of these SSH connectivity tools.
The OpenVMS SSH suite replaces rlogin and telnet with the SSH client program, RCP with SCP, and FTP with SFTP. Also included is SSHD (the server side of the package), and other utilities like SSH-ADD, SSH-AGENT, SSH-KEYSIGN, SSH-KEYSCAN, SSH-KEYGEN and SFTP-SERVER.
Quick links to headings in this appendix:
How to Create a PuTTY Session Profile
Exceed Startup XView Shortcuts Using SSH
Exceed Session XView Shortcuts Using SSH
SSH Key Generation
B - 1v6.13 XView Installation Manual

How to Create a PuTTY Session ProfileB - 2
B.1 | How to Create a PuTTY Session ProfileTo run XView for Windows with an SSH tunnel, you must have installed and configured the following software:
XView for Windows V6.08-40 or later
Hummingbird Exceed 2008 or OpenText Exceed 14
PuTTY 0.60 or later (it is recommended you download the PuTTY installer.exe at: http://www.chiark.greenend.org.uk/~sgtatham/putty/download.html)
In order to establish the SSH session, a profile detailing the SSH connection type, destination, and authentication method must be pre-defined. This session profile is used by the PuTTY Plink command to create a secure, authenticated connection to the MISER host. Additionally, this session profile may be used to establish a terminal connection for use with other MISER command functions.
PuTTY is a free and open source terminal emulator that can act as a client for the SSH protocol. Plink is a command-line interface (CLI) to the PuTTY back end.
Figure B-1. PuTTY Opening screen
1. Launch PuTTY.
2. In the Host Name (or IP address) field, enter the Internet host name or IP address of the server you want to connect to. (If you do not have this information, contact your login provider.)
3. In the Connection type: area, select “SSH”.
FYI: The default Port for SSH is 22. This is fine for most servers, if your host uses a different port you must change this.
HSQ Technology v6.13

XView for Windows Using SSH B - 3
Figure B-2. PuTTY Data screen
4. Select Data in the Connection category. Enter the username you want to use as your login in the Auto-login username field.
Figure B-3. PuTTY SSH Authentication screen
5. Select Auth under the SSH category. Enter the name and location of your private key file if you are using public key authentication. See “SSH Key Generation” on page B-13 for information on creating a private key.
FYI: The private key is not required to make an SSH connection to the MISER system. However, if the private key is incorrect or not entered in this panel, the user will always be prompted for a password.
If your server allows you to run Xwindow system applications, X11 forwarding permits those applications to securely access a local Xdisplay on you machine.
v6.13 XView Installation Manual

How to Create a PuTTY Session ProfileB - 4
Figure B-4. PuTTY X11 screen
6. Checkmark the “Enable X11 forwarding” box.
Required: An Xwindow server, such as Exceed 14 must be running at the time you initiate a PuTTY connection using X11 forwarding.
The Tunnels panel allows you to configure network connection types for an SSH session. By default, no port forwarding sessions are pre-configured so the Forwarded ports field is empty. In order for XView to properly function through a firewall using SSH, you must create at least one tunnel.
Required: A normal XView over SSH connection requires a TCP port be available. Each XView SSH user must be assigned their own TCP port. The first user is assigned port 10021 and increases incrementally for each subsequent user (e.g., 10021, 10022, 10023, etc.).
HSQ Technology v6.13

XView for Windows Using SSH B - 5
Figure B-5. PuTTY Tunnels screen
7. Enter 10021 in the Source port field. For local forwarding, PuTTY will listen on this port.
8. Enter a host address and port number separated by a colon in the Destination field. Connections received on the source port are directed to this destination.
Figure B-6. PuTTY Forwarded ports list
9. Click the [Add] button. The forwarding details will appear in the Forwarded ports: list field.
v6.13 XView Installation Manual

How to Create a PuTTY Session ProfileB - 6
Figure B-7. PuTTY Save Session screen
10. Select the Session category.
11. Enter a name for the session in the Saved Sessions field(e.g., HSQVMS) and click the [Save] button.
Best Practices: The server name is often a good choice for a saved session name.
To immediately launch a saved session, double-click the session name in the list.
To reload a saved session, select the session name from the list and click the [Load] button.
To modify a saved session, reload it and make any desired changes. Return to the Session panel and click the [Save] button. The new settings will overwrite the old settings (if you keep the same name).
FYI: Each saved session is independent of the Default Settings configuration. If you change your preferences and update the Default Settings, you must also update every saved session.
HSQ Technology v6.13

XView for Windows Using SSH B - 7
B.2 | Exceed Startup XView Shortcuts Using SSHXView for Windows running over an SSH tunnel requires two Exceed shortcuts.
B.2.1 | Setting Up the SSH Connection
The first shortcut will setup the SSH connection from the user PC to the host MISER system. The second shortcut will run XView for Windows using the running SSH connection as a transport to talk with the MISER system. Both of these shortcuts can be combined to create an Exceed session startup file that will run XView over an SSH connection.
1. Start a new Exceed Xstart file as described in “Exceed 14 Startup Shortcuts” on page 3-24.
Figure B-8. Xstart SSH Shortcut screen
2. From the drop-down list in the Startup Method area, select Local Application.
3. In the Command text area type: plink -v -load HSQVMS ssh_nt_server/log=SSH_XView_10021.log 10021 (the proper PuTTY session profile name and TCP port should be substituted for HSQVMS and 10021).
v6.13 XView Installation Manual

Exceed Startup XView Shortcuts Using SSHB - 8
Figure B-9. Xstart SSH Connection Settings screen
4. Click the [Settings] button and then the Other tab.
5. Checkmark the “Show on Exceed Startup Menu” box, uncheck the “Unix Host” box, and enter XView SSH Connection in the Description field.
6. Next, click the [Configure] button next to Local Application:.
Figure B-10. Xstart Working Directory screen
7. Set the working directory for the program and select the desired Run Type:. In most cases Minimized is the proper setting. Click the [OK] button (twice).
Figure B-11. Xstart Save icon
8. Click the [Save] icon on the toolbar.
HSQ Technology v6.13

XView for Windows Using SSH B - 9
Figure B-12. Xstart SSH Connection Save screen
9. Enter XView_SSH_Connection and click the [Save] button.
B.2.2 | Running XView on an SSH Connection
The second Exceed shortcut runs XView over the SSH connection. It is created in a similar manner as the SSH connection shortcut.
Figure B-13. Xstart XView Shortcut screen
1. From the drop-down list in the Startup Method area, select Local Application.
2. In the Command text area type: xview 127.0.0.1 10021 (where 10021 is the TCP port for this user).
FYI: The 127.0.0.1 IP address signals to XView that it is using a LOCALHOST address through an SSH connection.
3. Click the [Settings] button and then the Other tab.
v6.13 XView Installation Manual

Exceed Startup XView Shortcuts Using SSHB - 1 0
Figure B-14. Xstart SSH Settings screen
4. Checkmark the “Show on Exceed Startup Menu” box, uncheck the “Unix Host” box, enter XView SSH in the Description field, and click the [OK] button.
5. Click the [Save] icon on the toolbar.
Figure B-15. Xstart SSH Save screen
6. Enter XView_SSH and click the [Save] button.
HSQ Technology v6.13

XView for Windows Using SSH B - 1 1
B.3 | Exceed Session XView Shortcuts Using SSHStart a new Exceed Xsession file as described in “Creating Sessions” on page 3-31. Click the [Add] button.
Figure B-16. Xsession Open Profile dialog box
The two Exceed Xstart shortcuts created in the previous steps should be listed here.
1. Add each of the shortcuts individually by highlighting them and clicking the [Open] button.
Figure B-17. Xsession Contents screen
2. The shortcut for the XView SSH Connection should be listed first. If not, use the [Move Up] or [Move Down] buttons to place the entries in the right order. When you are ready, click Tools>Options on the menu bar.
v6.13 XView Installation Manual

Exceed Session XView Shortcuts Using SSHB - 1 2
Figure B-18. Xsession Option screen
3. Enter 10 in the Xstart Launch Interval field.
4. Enter XView_SSH_Session in the Session Description field.
5. Checkmark the “Show on Exceed Startup Menu” box and click the [OK] button when you are ready.
6. Click the [Save] icon on the toolbar and name the session shortcut XView_SSH_Session.
7. Verify the settings are working properly by clicking the [Play] icon in the Xsession window (Figure B-17).
If XView fails to start, re-open Tools>Options and repeat steps 3, 5, 6, and 7, this time setting the Xstart Launch Interval to 15 seconds.
If XView does start, you may want to try setting the Xstart Launch Interval to 5 seconds. The idea is to find the shortest Launch Interval that starts XView reliably, this is dependent on your network and PC.
If you would like to have a desktop shortcut for this, follow the steps in “Creating Session Desktop Shortcuts” on page 3-33.
HSQ Technology v6.13

XView for Windows Using SSH B - 1 3
B.4 | SSH Key GenerationPuTTYgen is a key generator and is a part of the PuTTY program suite. It generates RSA and DSA key pairs for the public and private keys used with PuTTY.
The following is a description of how to generate SSH public and private key pairs for usage with PuTTY and an HSQ configured host computer.
To begin, go to: Start>All Programs>PuTTY>PuTTYgen.
Figure B-19. PuTTY Key Generator screen
When you run PuTTYgen you will see a window where you have two buttons. The first, [Generate] will create a new public/private key pair and the second, [Load] is for an existing private key.
You must decide the type of key you wish to generate and its strength.
1. Select SSH-2 RSA and 1024 for the number of bits (should be the defaults).
2. Click the [Generate] button.
v6.13 XView Installation Manual

SSH Key GenerationB - 1 4
Figure B-20. PuTTY Key Generation screen
3. In order to generate the key information, random movement of your mouse is necessary. Move your mouse over the blank area on the PuTTYgen dialog box.
Figure B-21. PuTTY Public Key screen
4. When enough movement is collected, the PuTTYgen dialog box displays the generated key information.
The Key passphrase and Confirm passphrase fields allow you to choose a passphrase (essentially a password) for your key.
The passphrase will be used to encrypt the key on disk, so you will not be able to use the key without first entering the passphrase.
HSQ Technology v6.13

XView for Windows Using SSH B - 1 5
Warning: If you leave the passphrase fields blank, the key is saved unencrypted. If you do this, your private key file on the disk will be all an attacker needs in order to gain access to any machine configured to accept that key.
FYI: If you want to be able log in without having to type a passphrase every time, you should consider using Pageant (a PuTTY SSH authentication agent) so that your decrypted key is only held in memory rather than on disk.
5. Click the [Save private key] button.
6. Give the key a descriptive file name and click the [Save] button.
Your key pair is now ready for use. You may also want to copy the public key to your server.
7. (optional) Either copy the key from the Public key for pasting into OpenSSH authorized_keys file: field, or click the [Save public key] button.
FYI: It is not necessary to do this immediately, you can load the private key at any time and the public key will be available for saving.
B.4.1 | Setup Key on Host
Before you copy your public key to the OpenVMS host you must setup the public key authorization file for your user account on that host.
1. Create the subdirectory username.ssh2, if it does not already exist.
set default sys$login:
create/directory [.ssh2]
2. Create the username.ssh2 authorization file and add entries to it as necessary. Each entry is a single line that identifies the user's client public key file name. The format of the entry is:
KEY username-hostname.PUB
For example:
HSQVMS$ create authorization
KEY username-hostname.PUB
^Z
v6.13 XView Installation Manual

SSH Key GenerationB - 1 6
Best Practices: The file name for the public key file can be anything, but the above format is suggested.
3. Copy the public key file to the server in the user's username.ssh2 directory. Make sure the file is properly protected (/PROT=(S:RWED,O:RWED,G:RE,W:R)).
B.4.2 | Create a Public Key
After you setup your public key authorization file, a file containing the public key must be created. Unfortunately, OpenVMS does this differently from the standard method.
Figure B-22. PuTTYgen Key Save screen
1. Edit or create a file with the file name used in the [username.ssh2] authorization file. This file (when new) should contain:
---- BEGIN SSH2 PUBLIC KEY ----
Comment: ""
---- END SSH2 PUBLIC KEY ----
2. Between the two double quotes, type in or copy and paste the text from the Key comment field.
3. Copy the highlighted text (like what is shown above) and paste this text into the new public key file after Comment line.
4. Save this file.
The public key is now saved on the OpenVMS host and can be accessed by the SSHD server to authenticate future login sessions.
HSQ Technology v6.13

XView for Windows Using SSH B - 1 7
The OpenVMS SSHD server should be configured to accept authentication using your private key as described in “How to Create a PuTTY Session Profile”, Step 5 on page B-3.
v6.13 XView Installation Manual

SSH Key GenerationB - 1 8
HSQ Technology v6.13

XView for Windows Using SSH B - 1 9
v6.13 XView Installation Manual

SSH Key GenerationB - 2 0
HSQ Technology v6.13

A P P E N D I X C
SYSTEM VARIABLES
A PATH is a variable that specifies a set of directories (and sub-directories) where executable programs are located. In general, each process or session that can be run from a Command Line has its own path settings.
As installed, the default path for working with XView should suffice. However, if the XView installation gets corrupted and stops working (i.e., applications cannot find the proper directory) or the defaults are not right for your configuration, it may be necessary to edit the System Variables.
The System window is used to set System (user-independent) and User (user-dependent) Environment Variables. A number of System variables are set by the XView for Windows installation. One of these variables, Path, already exists and is appended; the remaining eight are created automatically by the installation program. They are used to optimize system performance.
CPU
EXCURSIONSDK
MOZ_PLUGIN_PATH
MSCV
XViewNTDrive
XViewNTLocalUsername
XViewNTRoot
XViewNTSyncPassword
C - 1v6.13 XView Installation Manual

Viewing System VariablesC - 2
C.1 | Viewing System Variables
FYI: Unless you are logged in as Administrator, you will not be able to edit any system variables.
Warning: System variables should ONLY be changed by advanced users.
To access the Environment Variables window on a Vista or Windows 7 machine:
1. Open the Control Panel.
2. Click the System icon (in Classic View).
3. Click Advanced system settings (on the left).
4. Click the [Environment Variables] button.
(On Windows XP machines it is: Control Panel>System>Environment tab.)
Figure C-1. Environment Variables screen
The following are the system variable settings that the XView installation program sets (it is assumed that C: is the designation of the local hard drive:
CPU — i386
EXCURSIONSDK — C:\XViewNT\DXSDK
MOZ_PLUGIN_PATH — C:\Program Files\Hummingbird\Connectivity\14.00\Exceed\Plugins\(in the case of 64-bit OSs it is C:\Program Files (x86)…)
HSQ Technology v6.13

System Variables C - 3
MSVC — 1
Path — The following is added to the current path statement: C:\XViewNT\MISER\COMMAND; C:\XViewNT\MISER\EXECUTABLE
XViewNTDrive — C:
XViewNTLocalUsername — 1
XViewNTRoot — C:\XViewNT
XViewNTSyncPassword — 1
FYI: Settings these variables affects all users that log onto the machine.
Related Docs: For additional information on System variables, consult the Microsoft Windows System Guide: Defining Options for the Operating System.
v6.13 XView Installation Manual

Viewing System VariablesC - 4
HSQ Technology v6.13

A P P E N D I X D
HP EXCURSION
Although no longer supplied by HSQ Technology, eXcursion from HP® may be installed on some customer machines. This appendix supplies support for those still using eXcursion.
The primary component of eXcursion is the eXcursion Server. This allows you to display and run X Applications on a Windows XP machine.
Quick links to headings in this appendix:
Installing eXcursion
Configuring eXcursion
eXcursion Startup Shortcut
D - 1v6.13 XView Installation Manual

Installing eXcursionD - 2
D.1 | Installing eXcursion
Required: To ensure a problem-free installation, you must be logged in as Administrator (the default system administrator account). If this is not the case, switch the user to the Administrator account.
1. Insert the HP Pathworks 32 CD into the CD-ROM drive. Autorun should launch the Installation Utility. If it doesn’t, navigate to x:\AUTOPLAY.EXE (where x is the drive letter of your CD-ROM drive).
Figure D-1. Pathworks Installation Utility screen
2. Select eXcursion from the list.
Figure D-2. eXcursion Installation screen
3. Click the [Continue] button.
HSQ Technology v6.13

HP eXcursion D - 3
Figure D-3. eXcursion Installation Options screen
4. Select the [Customized Installation] option.
Figure D-4. eXcursion Customization screen
5. Click the [Fonts] button.
v6.13 XView Installation Manual

Installing eXcursionD - 4
Figure D-5. eXcursion Font Selection screen
6. Checkmark “Standard - 75 dpi”, “Standard - 100 dpi”, and “Miscellaneous (Required)”. Click the [OK] button when you are finished.
Figure D-6. eXcursion Continue screen
7. Click the [Continue] button and the eXcursion installation begins.
HSQ Technology v6.13

HP eXcursion D - 5
D.2 | Configuring eXcursionTo open the eXcursion Control Panel, click Start>All Programs>eXcursion>eXcursion V7>eXcursion Control Panel.
Figure D-7. eXcursion Control Panel, Info tab
The eXcursion Control Panel is an array of tabbed pages, each controlling a different aspect of how eXcursion functions and is displayed. The remainder of this section describes how to configure each of these tabs so that eXcursion functions properly on your machine. For many of the configuration pages, the default configuration is fine. Only relevant tabs are discussed.
D.2.1 | Accounts Tab
The Accounts tab defines account aliases. An account alias is a symbolic name representing account information which will run X Applications on a particular host. Aliases are displayed in the List of Account Aliases. Account information includes: the Account Alias, Host name, Username, Password, the Network Transport, and the Command Interpreter.
Required: Prior to creating a remote account, a Local account MUST be created. You can later create remote accounts for each client machine that will run X Applications off the host machine.
v6.13 XView Installation Manual

Configuring eXcursionD - 6
Figure D-8. eXcursion Control Panel, Accounts tab, Local Account screen
D.2.1.1 | Local Account
To add a local account:
1. Type local in the Account Alias box.
2. Ensure that Local is selected (displayed) in the Network Transport pull-down menu.
3. Click the [Add] button.
HSQ Technology v6.13

HP eXcursion D - 7
D.2.1.2 | Remote Account
Figure D-9. eXcursion Control Panel, Accounts tab, Remote Account screen
Each network node that will run X Applications remotely must be defined in the Accounts dialog box.
To add a remote account:
1. Type the name of a network node in the Account Alias box. (e.g., HSQVSA)
2. Type the nodename.domain in the Host dialog box. You can also enter the host name as an IP address (e.g.,hsqvsa.hsq.com or 192.168.1.1).
3. Check “Prompt for Username” and “Prompt for Password” as desired.
4. Ensure that TCP/IP (rexec) is selected (displayed) in the Network Transport drop-down menu.
5. Ensure that OpenVMS/DCL is selected (displayed) in the Command Interpreter (Shell) drop-down menu.
6. Click the [Add] button.
Repeat these steps for each remote account.
D.2.2 | Application Tab
After Account Aliases are created for each node, select the Applications tab. Setting the options on this tab enables eXcursion to allow a faster, easier startup of selected X Applications.
v6.13 XView Installation Manual

Configuring eXcursionD - 8
Figure D-10. eXcursion Control Panel, Applications tab
Two types of applications can be defined.
Predefined X Applications (Clock, Bookreader, etc.).
HSQ Supplied Applications (XView and the Motif Window Manager).
D.2.2.1 | Predefined X Applications
HP eXcursion comes with a set of predefined X Applications that should be installed.
Figure D-11. eXcursion Predefined Applications screen
To install standard X Applications:
HSQ Technology v6.13

HP eXcursion D - 9
1. On the Applications tab, click the [X Applications] button to open the Predefined X Applications dialog box.
2. For each account listed in the Account Alias drop-down list, select the desired applications to install from the Predefined Applications list on the left and click the [Add] button. The [Add All] button is used to automatically select the entire set of applications.
3. When all desired X Applications have been added for each Account Alias, click the [OK] button to close this dialog box. An eXcursion Applications Program Group folder is automatically created, containing icons for each of the added X Applications.
D.2.2.2 | HSQ Supplied Applications
A Motif Windows Manager Application Alias needs to be created, along with icons for each node that runs XView. The Motif Window Manager is used by Windows to manage the DECwindow borders. Also, each node that runs XView must have an application alias created for it.
Figure D-12. eXcursion Motif Windows Manager Alias screen
To create the Motif Window Manager:
1. Type Motif Window Manager in the Application Alias field.
2. Type: Start "Motif Window Manager" /MIN MWM in the Command field.
3. Chose local in the Account Alias drop-down list.
4. Checkmark “Run at Server Startup” to ensure automatic startup.
5. Click the [Add] button. The Motif Window Manager title is added to the List of Application Aliases.
v6.13 XView Installation Manual

Configuring eXcursionD - 1 0
To create an XView alias:
1. Type XView <nodename> in the Application Alias field.
2. Type XView nodename.domain (e.g., hsqvsa.hsq.com) in the Command field
3. Chose local in the Account Alias drop-down list.
4. Checkmark “Run at Server Startup” to ensure automatic startup.
5. Click the [Add] button. The XView title is added to the List of Application Aliases.
D.2.3 | XWindow Tab
To set the XWindow options, select the XWindow tab.
Figure D-13. eXcursion Control Panel, XWindow tab
Set the parameters on this tab to fit your particular installation.
The default is “Single Window” (this creates a single X Root Window that all eXcursion applications run in). “Multiple Windows” mode can also be used; this allows each X Window to act like a regular Windows window.
If both Width and Height (listed under Virtual Root Dimensions) are set to zero, the actual physical dimensions of the monitor screen (as determined by eXcursion) are used to display. This selection is grayed out if the “Single Window” option is not chosen.
Monitor Dimensions can be set to the actual physical dimensions of the monitor screen as listed in the monitor product literature. However, to correctly display many X Applications, it is best to set the screen resolution to either 75 or 100 dpi (dpi indicates the number of pixels per inch on the screen). In most cases you will choose the 100dpi option so the text displays properly on your screen. For this, you will need to know the resolution of your monitor in pixels. For example, this could be 1024 x 768 pixels or 1280 x 1024 pixels.
To determine the millimeter (mm) dimensions of the monitor:
HSQ Technology v6.13

HP eXcursion D - 1 1
For 75 dpi, multiply each dimension (height and width) by a scaling factor of .399.
For example: (1024 × .399) x (768 × .399) = 408 mm x 306 mm OR (1280 × .399) x (1024 × .399) = 510 mm x 408 mm
For 100 dpi, multiply each dimension (height and width) by a scaling factor of .254.
For example: (1024 × .254) x (768 × .254) = 260 mm x 195 mm OR (1280 × .254) x (1024 × .254) = 325 mm x 260 mm
If Multiple Window mode is selected, “Enable Built-in Window Manager”, “Enable X Window Panning”, and “Allow Foreign Window Managers” in the Window Management area need to be checkmarked.
D.2.4 | Display Tab
To set the display options, select the Display tab.
Figure D-14. eXcursion Control Panel, Display tab
Verify the following settings:
“Enable Backing-store” is checkmarked.
“XDefaults Database” is checkmarked. You must also set the correct path to the XDEFAULT.DAT file. Click the [Browse] button and navigate to C:\XViewNT\MISER\View.
D.2.5 | Fonts Tab
The Fonts tab lists the fonts available to eXcursion.
v6.13 XView Installation Manual

Configuring eXcursionD - 1 2
Figure D-15. eXcursion Control Panel, Font tab
It is necessary that the fonts are in a particular order. From top to bottom, they should be:
100dpi
75dpi
misc
If necessary, select the font and click the [Move Down] or [Move Up] buttons to position them correctly.
D.2.6 | Keyboard Tab
Figure D-16. eXcursion Control Panel, Keyboard tab
Verify the keyboard settings are applied as shown in the above screenshot.
HSQ Technology v6.13

HP eXcursion D - 1 3
D.2.7 | Mouse Tab
To set the mouse options, select the Mouse tab.
Figure D-17. eXcursion Control Panel, Mouse tab
A mouse with a wheel is treated as a two-button mouse.
If necessary, a two-button mouse may emulate a three-button mouse by checkmarking “2-Button Mouse” and selecting “MB3”. Pressing both mouse buttons simultaneously simulates a third mouse button.
In the Cutting to Windows Clipboard area, select Alt+Cntrl+Shift+Button1 from the drop-down list.
Verify that the “Automatically Capture Text on Button Up” box is checkmarked.
v6.13 XView Installation Manual

Configuring eXcursionD - 1 4
D.2.8 | Logging Tab
Figure D-18. eXcursion Control Panel, Logging tab
Verify that the “Enable Logging” box is unchecked.
D.2.9 | Access Tab
Figure D-19. eXcursion Control Panel, Access tab
Verify that the “Enable Access Control” box is unchecked.
HSQ Technology v6.13

HP eXcursion D - 1 5
D.2.10 | XDMCP Tab
Figure D-20. eXcursion Control Panel, XDMCP tab
Verify that the “Enable XDMCP” box is unchecked.
D.2.11 | Extensions Tab
Figure D-21. eXcursion Control Panel, Extensions tab
Verify that “XIE Version 5”, “XIE Version 3”, and “Xtest, Xtest Extension1 & Record” boxes are unchecked and “Big Requests”, “MIT & XC Miscellaneous”, and “Shape” boxes are checkmarked.
v6.13 XView Installation Manual

Configuring eXcursionD - 1 6
D.2.12 | Sounds Tab
Figure D-22. eXcursion Control panel, Sounds tab
Verify that the “Enable Sounds” box is checkmarked. In many cases you may need to select a sound for the XBell. Some newer systems do not have the familiar piezoelectric bell.
To select a sound:
1. Click the [Browse…] button.
2. Navigate to the Windows system sounds folder (typically this is C:\Windows\Media).
3. Select the sound you want, we recommend ding.wav. Click the [Open] button.
HSQ Technology v6.13

HP eXcursion D - 1 7
D.3 | eXcursion Startup ShortcutPlace a shortcut to the eXcursion application in the Startup folder, if this has not already been done. This ensures that eXcursion starts automatically whenever a user logs in.
Figure D-23. eXcursion Shortcuts
To create an eXcursion startup shortcut:
1. Navigate to: C:\Program Files\eXcursion V7.
2. Copy the eXcursion Server icon.
3. Navigate to C:\Documents and Settings\All Users\Start Menu\Programs\Startup and paste the shortcut.
v6.13 XView Installation Manual

eXcursion Startup ShortcutD - 1 8
HSQ Technology v6.13