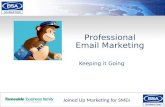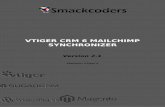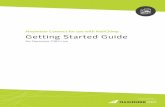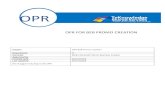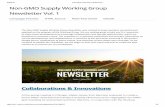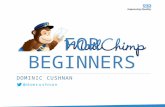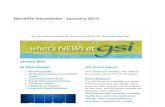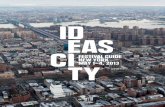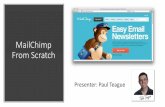XRM.EmailMarketing Add-On for MailChimp User Manual · Microsoft Dynamics® CRM Dynamics 365...
Transcript of XRM.EmailMarketing Add-On for MailChimp User Manual · Microsoft Dynamics® CRM Dynamics 365...
COPYRIGHT © 2017. POWERXRM. ALL RIGHTS RESERVED. POWERXRM IS A DIVISION OF COMPUSIGHT CORPORATION. WWW.POWERXRM.COM | XRM COMMUNITY
Contents
Solution Introduction ..................................................................................................................................... 3
Navigating to XRM.EmailMarketingFree Solution ......................................................................................... 3
Contacts, Leads, Accounts, Marketing Lists, and Campaigns .................................................................... 4
Contacts ...................................................................................................................................................... 5
Leads and Accounts .................................................................................................................................... 5
Marketing Lists ........................................................................................................................................... 6
Xrm.EmailMarketing Campaigns ................................................................................................................ 6
Creating Campaigns................................................................................................................................ 7
MailChimp Campaigns.......................................................................................................................... 18
COPYRIGHT © 2017. POWERXRM. ALL RIGHTS RESERVED. POWERXRM IS A DIVISION OF COMPUSIGHT CORPORATION. WWW.POWERXRM.COM | XRM COMMUNITY
Solution Introduction
XRM.EmailMarketing is an AddOn for MS Dynamics CRM that helps users send and track Email Campaigns
inside their Dynamics CRM, using third party Email Marketing Services, such as MailChimp.
XRM.EmailMarketing provides many features that enable integration between Dynamics CRM and
MailChimp services. Most of the Campaign preparation is accessible from Dynamics CRM, so that CRM
users don't have to do that through their Email Marketing Service provider (such as creating marketing
lists, creating campaigns, etc.). CRM users can create contacts, leads, account, marketing lists, and Email
campaigns and deploy them to MailChimp provider directly from Dynamics CRM.
Navigating to XRM.EmailMarketing Solution
After the solution is imported into Dynamics CRM and set up to be used by end users as described in the
Installation and Configuration guide, CRM users can access EmailMarketing by selecting the sitemap and
displaying the EmailMarketing solution. Under EmailMarketing area there are subareas: EmailMarketing
Campaigns, Contacts, Leads, Accounts and Marketing Lists to open and manage Campaigns and
Marketing Lists. Contacts, Leads, Accounts and marketing lists are entities that already exist in Dynamics
365 and any other version of Dynamics CRM.
Navigating to EmailMarketing:
Figure 1: Navigating to EmailMarketing
COPYRIGHT © 2017. POWERXRM. ALL RIGHTS RESERVED. POWERXRM IS A DIVISION OF COMPUSIGHT CORPORATION. WWW.POWERXRM.COM | XRM COMMUNITY
Contacts, Leads, Accounts, Marketing Lists, and Campaigns In order to send Email Campaigns from a Dynamics CRM Organization, CRM users must have:
1. Contacts/Leads/Accounts, and Marketing Lists ready, with corresponding Contacts, Leads or
Accounts in them. Having the Marketing Lists allows the CRM users to create Email Campaigns
that will be sent to preferred Contacts, Leads or Accounts in their Marketing Lists. There is no
need to create Marketing Lists on the MailChimp page, since the Marketing Lists and their
inherent Contacts/Leads/Accounts are deployed from Dynamics 365 to MailChimp.
Users can navigate to Contacts, Leads, Accounts and Marketing Lists by selecting Marketing area, or
PowerXRM area.
Navigating to Contacts, Leads, Accounts and Marketing Lists:
Figure 2: Navigating to Contacts, Leads, Accounts and Marketing Lists
COPYRIGHT © 2017. POWERXRM. ALL RIGHTS RESERVED. POWERXRM IS A DIVISION OF COMPUSIGHT CORPORATION. WWW.POWERXRM.COM | XRM COMMUNITY
Figure 3: Navigating to Contacts, Leads, Accounts and Marketing Lists via PowerXRM
Contacts In order to create and send a new Campaign to a list of contacts, the users inside a CRM Organization
first have to have Contacts that will be added to the Marketing list. They must have appropriate Email
addresses in order to send Campaigns (and first name and last name set).
Figure 4: List of Active Contacts in Dynamics 365
Leads and Accounts Marketing lists also can be targeted to leads or accounts, and in that case marketing list will contain list
of leads or accounts and information about them, including email which is crucial in sending campaign. In
case of accounts, email will first be checked on primary contact for that account. If primary contact
COPYRIGHT © 2017. POWERXRM. ALL RIGHTS RESERVED. POWERXRM IS A DIVISION OF COMPUSIGHT CORPORATION. WWW.POWERXRM.COM | XRM COMMUNITY
doesn’t have an email, email will then be checked on Account entity itself. Same goes for the first and
last name.
Marketing Lists Lists can be targeted to contacts, leads, and accounts. And also, lists can be static and dynamic.
Static lists are predefined lists that contain specific contacts, leads or accounts. In order to change this
type of list, specific people need to be removed or added.
Dynamic lists are lists that are changed based on conditions. Example: list can contain only contacts that
have @powerxrm.com email addresses. If new contact, lead or account is added to the CRM, and that
person also has @powerxrm.com email address, he/she will automatically be included to this list.
Xrm.EmailMarketing Campaigns Access to Campaigns is easy, by navigating to EmailMarketing area and in the PowerXRM area. If you
have other PowerXRM add-ons installed, they would also appear under PowerXRM area, but in different
subareas.
Figure 6: Navigating to EmailMarketing Campaigns
COPYRIGHT © 2017. POWERXRM. ALL RIGHTS RESERVED. POWERXRM IS A DIVISION OF COMPUSIGHT CORPORATION. WWW.POWERXRM.COM | XRM COMMUNITY
Figure 7: List of Campaigns
Creating Campaigns Select +NEW at the top left corner of the form above. New Campaign will be added:
Figure 8: Create New campaign
COPYRIGHT © 2017. POWERXRM. ALL RIGHTS RESERVED. POWERXRM IS A DIVISION OF COMPUSIGHT CORPORATION. WWW.POWERXRM.COM | XRM COMMUNITY
Campaign Input fields:
Figure9: Campaign input fields
1. Campaign Name – name of the Campaign (such as Product Launch, Monthly Newsletter, Special
offer, etc). This name is shown only in Dynamics 365 and MailChimp Campaigns, but not in the
Email messages that recipients get.
2. Subject – subject of the Email Campaign, subject that will be displayed in client's inbox.
3. Sender name – Name of the Email Campaign sender (such as company name, person name)
4. Sender email – Email that will be shown as a sender of Email Campaigns in client’s inbox (ex.
[email protected]). Email domain must be valid/existing, or the Campaign will not be sent
(MailChimp does the verification of Email domains and does not allow you to send bulk emails if
the Email domain does not exist).
5. Marketing list – List of recipients that the campaign will be sent to.
6. Provider template – pre-prepared template on MailChimp that will be content of the campaign.
7. Campaign status – read-only field that shows the campaign status. Campaign Status can be:
- Created – campaign is created on MailChimp side, but not yet sent.
- Sending – campaign is in the process of being sent from MailChimp.
- Sent – the procedure of sending campaign is completed. At this point, user can’t do any
changes on the campaign.
8. Marketing List Sync Status – progress of transferring your Dynamics CRM list to MailChimp.
9. Contacts, Leads and Accounts views – bottom part of the form has three views: Contacts, Leads
and Accounts. Information will be filled based on the list used in the campaign. If list is targeted
at contacts, then view Contacts will have list of contacts, etc.
COPYRIGHT © 2017. POWERXRM. ALL RIGHTS RESERVED. POWERXRM IS A DIVISION OF COMPUSIGHT CORPORATION. WWW.POWERXRM.COM | XRM COMMUNITY
10. Reports Per User – once campaign is in the Sent status, clicking on Create/Update Campaign will
try to sync the campaign statistics and create statistic report for each user
CREATE CAMPAIGN
Figure 5: Business process flow for Campaign creation
COPYRIGHT © 2017. POWERXRM. ALL RIGHTS RESERVED. POWERXRM IS A DIVISION OF COMPUSIGHT CORPORATION. WWW.POWERXRM.COM | XRM COMMUNITY
Campaign creation consists of three business process flow stages:
1. Campaign setup: enter Campaign name, subject, sender name, and sender email, and save it.
Saving and having all fields in stage 1 filled will enable to move to the next stage. Go to the next
stage – Marketing list.
2. Marketing list setup: select marketing list to send campaign to
3. Move to the last stage. And finish the process.
Also, select template from MailChimp that will be used as campaign content. You need to prepare
template content first on MailChimp.
COPYRIGHT © 2017. POWERXRM. ALL RIGHTS RESERVED. POWERXRM IS A DIVISION OF COMPUSIGHT CORPORATION. WWW.POWERXRM.COM | XRM COMMUNITY
At this point, user is ready to create campaign. Click Create/update campaign button:
This triggers workflow, click OK to confirm.
COPYRIGHT © 2017. POWERXRM. ALL RIGHTS RESERVED. POWERXRM IS A DIVISION OF COMPUSIGHT CORPORATION. WWW.POWERXRM.COM | XRM COMMUNITY
Dynamics CRM might take some time to pick up the workflow and sync all the members. That can be
tracked under Processes, Create Campaign On Mail Provider process more specifically. As soon as all is
synced Campaign Status will be changed to Created and Send button will be available.
Give it some time, depending on the number of contact in the list. Refresh page to see any changes, like
change in Campaign Status or Sync List Progress. Mentioned process list sessions will look like this:
COPYRIGHT © 2017. POWERXRM. ALL RIGHTS RESERVED. POWERXRM IS A DIVISION OF COMPUSIGHT CORPORATION. WWW.POWERXRM.COM | XRM COMMUNITY
You can close the form, and the process of creating campaign and transferring contacts will continue in
the background.
When campaign is started by Create/update campaign button, it will display contacts, leads or accounts
from marketing list at the lower part of the screen. Example of list targeted to Contacts is displayed in
the next image:
Before campaign is being sent from MailChimp, it can be changed on CRM side and updated, including
Marketing List. In case of changing marketing list, and running Create/update process again, members
from previous list would be disassociated from the campaign, and the new ones will be associated
(contact, leads or accounts, depending of the selected list. If some of the contacts have some data
changed in the meantime (on CRM side), that info will also be updated on MailChimp. If contact had
unsubscribed from MailChimp, sending that same contact from CRM to MailChimp won’t change their
stats, they’ll still be unsubscribed and won’t receive campaigns.
When campaign status changes to Created, it means that the campaign is created on MailChimp side.
Sync List status changed to Done means that al contacts from the list have been transferred to
MailChimp.
Campaign can be changed and updated until has status Sent. When campaign is sent from MailChimp,
Create/update campaign process can be started again on Dynamics CRM side to update campaign status,
and lock all the fields on the campaign.
Continuing process on MailChimp side.
COPYRIGHT © 2017. POWERXRM. ALL RIGHTS RESERVED. POWERXRM IS A DIVISION OF COMPUSIGHT CORPORATION. WWW.POWERXRM.COM | XRM COMMUNITY
Lists:
When user creates and sends first campaign from Dynamics XrmEmailMarketing add-on to MailChimp,
this will create base/master list on MailChimp called XRM.EmailMarketing Base List. All contacts from
that campaign will go to that list.
All future contacts will be added to this list. Existing contacts will be updated if there are some changes
on Dynamics 365 side.
Every campaign will create new segment in list. Every segment will contain contacts from Marketing List
selected on Dynamics CRM side. So, you will be sending campaign to segment. Base list will contain all
contacts from all segments. One contact can be in multiple segments, but it will be once in the list. So,
number of members in the list is sum of individual contacts/leads/accounts.
COPYRIGHT © 2017. POWERXRM. ALL RIGHTS RESERVED. POWERXRM IS A DIVISION OF COMPUSIGHT CORPORATION. WWW.POWERXRM.COM | XRM COMMUNITY
In the receiver’s inbox, Email Campaign sent and completed, looks like below:
COPYRIGHT © 2017. POWERXRM. ALL RIGHTS RESERVED. POWERXRM IS A DIVISION OF COMPUSIGHT CORPORATION. WWW.POWERXRM.COM | XRM COMMUNITY
Preparing templates in MailChimp
Go to the Mailchimp site, and open Templates menu. You can add new Templates or edit any of them
previously added.
You can create a new Template and code your HTML or copy it from another source. When you have the
Template that you want to edit, go to Edit option next to the desired template, as displayed on the
image above.
Edit mode of the MailChimp template:
COPYRIGHT © 2017. POWERXRM. ALL RIGHTS RESERVED. POWERXRM IS A DIVISION OF COMPUSIGHT CORPORATION. WWW.POWERXRM.COM | XRM COMMUNITY
Note: MailChimp does not allow you to use placeholders in templates they provide. It is mandatory for
you to replace entire placeholder text on the left side with your own, otherwise MailChimp will not allow
you to activate campaign and Xrm.EmailMarketing will give you message explaining what is problem
COPYRIGHT © 2017. POWERXRM. ALL RIGHTS RESERVED. POWERXRM IS A DIVISION OF COMPUSIGHT CORPORATION. WWW.POWERXRM.COM | XRM COMMUNITY
with your Campaign: “ERROR – Default text content: Please fill in your content. We noticed a placeholder
text in one of your message blocks.”
On the right side you have your HTML and on the left side you can see the result of your HTML. When
done editing, click Save and exit on the bottom right corner. And now you can select this Template when
creating Campaigns in CRM.
In the receiver’s inbox, Email Campaign sent and completed, looks like below:
MailChimp Campaigns In MailChimp, the Sent Campaign looks like this:
COPYRIGHT © 2017. POWERXRM. ALL RIGHTS RESERVED. POWERXRM IS A DIVISION OF COMPUSIGHT CORPORATION. WWW.POWERXRM.COM | XRM COMMUNITY
Statistics can also be seen on the Campaign page on the MailChimp (opens, clicks, subscribers).
COPYRIGHT © 2017. POWERXRM. ALL RIGHTS RESERVED. POWERXRM IS A DIVISION OF COMPUSIGHT CORPORATION. WWW.POWERXRM.COM | XRM COMMUNITY
Contact PowerXRM at:
http://www.powerxrm.com/contact