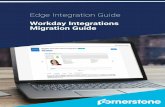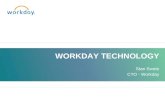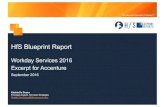X.1 | Settings - Print Reach · 2019. 12. 20. · X.1 | Settings 3 General Settings > Shop Options...
Transcript of X.1 | Settings - Print Reach · 2019. 12. 20. · X.1 | Settings 3 General Settings > Shop Options...

1
Settings X.1 |
Important Information About the Tables Discussed in This Chapter
. Most tables discussed in this chapter, such as the Employees | Service Reps table, include a column named “No” that displays the ID numbers of the records in the table. Printer’s Plan assigns an ID number to each record and uses this number to locate the record throughout the software. Printer’s Plan does not allow the user to edit the ID numbers.
EXAMPLE:
Employees | Service Reps Table
. Use “Sort” numbers to adjust the order of the records displayed to the user within Printer’s Plan.
. In a table that uses the “No” column, do not delete a record if an existing Job, customer or Service is using it. Instead, type ~ in front of the description of the record, like #101 ~Lisa in the above example. (To find out if a record in a table is in use, you can search Jobs, customers, and Services by the ID number of that record. See “Find and Advanced Find” in the “Jobs” chapter.)
. Information about a table’s properties is included at the top of each table.
. The tables discussed in the “Frequently Used Text” section of this chapter do not include the “No” column. The beginning of that section details the distinct properties of those tables.
General Settings
General Settings > Shop Options
EACH ROW IS A RECORD.
ID NUMBERS
TABLE PROPERTY INFORMATION
SORT NUMBERS

X.1 |
2
Settings
General Settings > Shop Options > Printing Method
Jobs | Item Specs | Paper Specs
NOTE: If you add to the Item Specs, first the Paper and then the Printer, then the color options in the Paper Specs are refreshed to suit the Printer you added. Printer’s Plan asks you to confirm the changes.
TIP: If your default selection is “Offset…” or “Mostly Offset…” and you are adding an Item for a digital job, then select the digital printer first on the Specs page. Similarly, add the offset press first if you are adding an offset Item and your shop option is “Digital…” or “Mostly Digital...”
Click to select the method that best describes your business.
The option you select determines the ink/toner colors that are initially available to you in the Paper Specs window during job entry if you add a Paper to the Item Specs before adding a Printer.
Printing Method Selected:
• Digital Printing Only • Mostly Digital Printing + Offset
“Black” and “Color” are available for selection.
Printing Method Selected:
• Offset Printing Only • Mostly Offset Printing + Digital
All the ink color combinations for offset printing are available.
Click to see the ink/toner colors available.

X.1 | Settings
3
General Settings > Shop Options >Saturday/Sunday is a Workday
Select “No” for the weekend day when your business is closed so that:
. Printer’s Plan will alert you if the due date that you assign to a Job is a non-workday.
. If you have the optional Scheduler tool, the Auto-Schedule feature will not assign tasks to non-workdays.

X.1 |
4
Settings
General Settings > Passwords
In this window, you can set up a hierarchal password system to password-protect certain tasks in Printer’s Plan. The left side of the window allows you to assign passwords for up to five privilege levels. The right side of the window allows you to assign the password level required for the various tasks listed.
Assign passwords here.
TIPS:
. Passwords are CaSe-seNSITIve.
. You may use alphabetical and numeric characters, as well as punctuation marks and mathematical symbols.
. Assign a password to a level only if all levels above it have passwords. For example, do not assign passwords to Levels 4 and 5 if Level 3 has no password.
Assign password protection to various tasks here.
We recommend that you do not assign Level 1 to any tasks, but that you use Level 2 as the highest level for tasks. (See the follow-ing note box marked IMPORTANT.)
Password-protected tasks require the password for the level you assign to them or the password for any higher level. For example, a task to which you assign Level 3 can be accessed with the pass-word for Level 3, as well as those for Levels 2 and 1, but it cannot be accessed with the passwords for Levels 4 and 5.
Scroll down for more tasks.
1
2
We strongly recommend that you password-protect Job History (Task IDs #24 and #34).

X.1 | Settings
5
IMPORTANT!
The Level 1 password is the Top Level password. It is the only password that:
• Allows access to all tasks that you password-protect with any level of password.
• Allows access to the Passwords window.
• Allows you to delete your practice data (Home | About | My Database | Delete my practice data).
• Allows you to customize Workstation options (Any section | Printer’s Plan Main Menu | Customize Workstation Options).
Since Level 1 is such a powerful level, we recommend that you do not assign this level to any of the tasks listed in the window. Instead, let Level 2 be the highest level for tasks.
If you forget the Level 1 password, you cannot look it up yourself. You will need to send us your database, and we will look it up for you. For this service, we require a written copy of the request signed by the owner of your business.
Security on a specific computer:
In Printer’s Plan, Security refers to the level of password protection. Click the Security button to open the following window.
In the Change Security Level window, you can select the option to turn off password protection at a specific Level (on this computer only). Modifying the Security Level can allow you to navigate Printer’s Plan more freely.
When you select a specific level of security, the level number displays on the Security button.
To enable full password protection again, click the Security button and select the first option, “Highest: Turn all passwords ON”. Otherwise, the specified level of password protection will remain in effect until Printer’s Plan is restarted.

X.1 |
6
Settings
General Settings > Reminder Types(used only with the optional Reminder tool)
Set up this table only if you have the optional Reminder tool. (Please see “Reminder” in “Power Tools” to learn about this table.)

X.1 | Settings
7
Printing
Printing > Document Options
In the Document Options window, you can set the properties and the default print options for all the printable documents in Printer’s Plan.
Select a document. Assign properties to the document selected on the left.
See the next page for an explanation of this section.
Set printing options for the document selected in the left pane. You can temporarily modify these options when you print the document.

X.1 |
8
Settings
Document Properties Explained
A. The Title prints on the document.
Test-print the document with the new title to verify that the text fits in the space provided on the document.
B. The Description does not print on the document. It is used only on the Print window for a quick description of the specific document to the user.
FOR EXAMPLE: Four Invoice documents are available, each with its own printing options. One can be set for printing only the Item Description, another for printing the Item Description with all the services, another for printing booklet invoices with sub-items, and another for printing invoices in the Letter Style format. See the following:
C. This note prints above the first Item description or the title on “Standard” and “Letter” style Quotes/Invoices. It prints closer to the bottom of the document on “Classic” styles.
D. This message prints at the bottom of the document.
E. The print margins of a document may vary slightly from printer to printer. You can adjust them here for your printer.
A B
C
D
E
This section on next page...

X.1 | Settings
9
F. Click this button to change the font style and font size used on the document. Be sure not to choose a too-wide style or a too-big size such that the amount of text will not fit in the available space. The layout of each document is fixed and will not adjust for the area that the text needs.
G. Click this button to assign a default printer for the document.
The default number of copies is assigned in the properties window of the printer.
Printer’s Plan prints to the default tray of the printer. You cannot assign another tray by default to a document. (TIP: If you want to set up to print two or more documents to different trays of the same printer, set up the same printer multiple times, each with a different default tray.)
To be able to accomplish the printer functions above, your computer must have management permissions for the selected printer.
H. If you are not using preprinted forms, use these buttons to change the background and text colors of the columns on the document.
(If you are using preprinted forms, you must uncheck the “Column Headers and Lines” option.
Then, Printer’s Plan ignores the colors selected here.)
I. Be sure to click Save or Save & Close to save your changes. To cancel the changes, click Close.
This section on previous page...
F
G
H
I

X.1 |
10
Settings
Printing > Barcode Options(used only with the optional BarcodeSuppor tool)
Printing > Favorite Posting Reports
To learn more about Posting and Posting Reports, see the “Closing the Day” chapter.
Set up Barcode options only if you have the optional BarcodeSupport tool. (Please see “BarcodeSupport” in “Power Tools” to learn about these options.)
Posting in Printer’s Plan is a process where shipped and invoiced Orders are converted into History Jobs. After the posting process is completed, Printer’s Plan allows you to print reports for the jobs posted.
In this table, you can select the reports you want to print after each posting so they can be printed with one click.

JOBS WINDOW
X.1 | Settings
11
Jobs
Jobs > Job Options
Explanation of Job Options
Assign a default format in which to display the Item Unit Price on the Job window.
The “blank” selection defaults to “Per Each”.
NOTE: The Unit Price format can be changed for a specific
Item on the Item Specs page.
Option
If selection is “Per Each”

EMBOSSING SERVICE
CUTTING SERVICE
PAPER SERVICE
X.1 |
12
Settings
Selection “Yes”:
If a Service used in a Job has been discontinued (hidden), Printer’s Plan does not allow you to print or email a document for the Job until you replace the Service with an active one.
“Use Service Property”: Service Unit Price will be displayed according to the selection in the Service setup (property) window (Per M or Per Each). The selection “Total” will default to “Per Each”.
(In the examples shown: Paper is $100.80/M parent size sheets, Embossing is $0.077/Each finish size sheet, and Cutting is $1.3333/Each lift.)
“Per Each (in 4 decimals)”: All Service Unit Prices will be displayed as “Per Each”.
“Per M (in 2 decimals)”: All Service Unit Prices will be displayed as “Per M”.
Option
Option

X.1 | Settings
13
Assigning statuses to Quotes helps you follow up your Quotes efficiently and in a timely manner.
Selection “Yes”:
Printer’s Plan automatically changes the status of a Quote to Won after you convert the Quote to an Order.
Selection “Yes”: Selection “NO”:
The Description of the first Item is The Job Title field is left blank. You will automatically copied to the Job Title field. need to enter the Job Title manually.
Option
Click to assign a different status to a Quote on the Job window.
Option
Option

X.1 |
14
Settings
Selection “Ask me what to do next”:
When you create a new Order or a Quote, or whenever you open a Job that is missing required data, Printer’s Plan asks which of the required data you want to enter (as shown below). Printer’s Plan then opens the appropriate windows for data entry. (See “Settings | Jobs | Data to Require” for more information about required data for Jobs.)
Selection “Yes”:
Selection “No”:
Option
Option

X.1 | Settings
15
Selection “Yes”:
As you create an Item, if you forget to add a printer after adding a paper, Printer’s Plan reminds you to add a printer. If you click Yes, the Specs window remains open. If you click No, the Specs window closes and the Item is priced without a printer.
Selection “Open it in View/Edit mode”:
The Default Customer Service Representative (CSR) of the computer has full permissions to view and edit a Job written by another CSR.
Selection “Open it in Preview mode (no editing)”:
The Default CSR can open and preview a Job written by another CSR, but cannot edit it.
Selection “Ask”:
For example, Printer’s Plan reminds the Default CSR (Paul) that he is not the CSR of the Job. The program allows Paul to preview the Job, but does not allow him to edit it.
Option
Default CSR
Option

X.1 |
16
Settings
Selection “Yes”:
Deposit payment towards an Order.
Selection “Yes”:
Selection “Do not set”:
Printer’s Plan does not assign a Due Date and lets you assign it manually.
Option
Selection “0-9 days”:
Printer’s Plan automatically assigns a Due Date that is the selected number of calendar days after the Date In.
The Due Date assigned is 7 days after the Date In.
Option
Option

CUSTOMER SETUP WINDOW
ORDER WINDOW
X.1 | Settings
17
Selection “Copy both”:
Option
Work Order Note copies to Job Note and prints on Work Order.
Invoice Memo copies to Memo to Customer and prints on Invoice.
Selection “Yes”
Selection “No”
Option

Profitability | Products Report
Sales By | Customer + Product Report
X.1 |
18
Settings
Jobs > Product Types
Sample Reports that use Product Types
These reports are available in the Reports section of Printer’s Plan.
You can categorize the products you sell into Product Types, such as Newsletter or Business Card. Using Product Types is not mandatory, but highly recommended. Product Types do not affect costs or prices; however, they are useful for job searches and reporting. (See the sample reports below.) Using Product Types also saves time and may reduce errors during job entry.

X.1 | Settings
19
Using Product Types in Jobs
The Product Type for an Item is selected in the New Item window.
Product Type Images (optional):
You can assign an image to each Product Type. The image is displayed on the Item Specs page for clarity.
The Product Type images are located in the “Products” sub-folder just below the location that contains your Printer’s Plan database (PlanData.mdb) on your server. If the Products sub-folder does not exist, create it in that location and name it Products.
Product images must be 64 x 64 pixels and saved in bmp file format (*.bmp). The file name of each image must be the corresponding ID number in the Product Types window.
In the Specs window, the Product Type is automatically assigned as well as its default Quantity and default Document Type.
Default Document Type (optional):
Specifying a default Document Type for each Product Type saves time and reduces errors. If you need to change it in the Specs window, click it to select another one from the list.
Default Quantity (optional):
Enter the quantity that is ordered most frequently for the Product Type. It will be assigned to the Item with the Product Type, but can be edited.
NOTE: If you think your staff may forget to validate the Quantity as they enter the specifications of a job, do not assign Default Quantity to Product Types. Then Printer’s Plan will prompt the user each time.
1 2
Product Type ID

X.1 |
20
Settings
Jobs > Shipping Methods
In the setup window of each customer, you can assign a default Shipping Method.
Customers | Customer Window
The default Shipping Method will be assigned to all new Orders/Quotes created for the Customer. It can be edited for each Order/Quote in the When window of the Job.
Jobs | Order/Quote | When Window

X.1 | Settings
21
Jobs > Data to Require
Locations of the specs data listed above
All Orders and Quotes require a Job Title and Item Description.
In the “Data to Require” window, you can select additional job specifications (“specs”) for Printer’s Plan to require on Orders and Quotes.
Item Product Type

X.1 |
22
Settings
NOTES:
• If required data is missing on an Order or a Quote, Printer’s Plan prevents you from previewing or printing a Work Order, Invoice, Quotation, or Estimate Detail by informing you with a popup message to provide the missing data first.
(If you select No in this window, Printer’s Plan will display it again when you attempt to print a document.)
• If you set the following option as shown in Settings | Jobs | Job Options,
then Printer’s Plan helps you remember to enter the required data when you are creating an Order or a Quote by displaying the window shown.
• After you select which data to complete, Printer’s Plan then sequentially opens the appropriate windows to allow you to enter the data.
• To check for missing required data in an open Order or a Quote, select “Check for Missing Data…” from the Job menu.

X.1 | Settings
23
Jobs > Data to Reset (after paste)
Following are some of the options on the list that are frequently overlooked by users.
If you select this option, Printer’s Plan will re-price the new Item (or the Items in the new Job) with the current default values automatically unless the price was locked in the original Item.
The current default price may be different from the price on the original Item because:
a. The cost/price of one or more Services in the Item may have been changed since the date of the original Item,
b. The price of the original Item was edited before the Order was invoiced.
When you copy and paste an existing Job to a new one, such as copying from an existing History Job to a new Order, Printer’s Plan also copies the original Job’s data to the new Job.
In the “Data to Reset” window, however, you do have the opportunity, to specify which copied data should be replaced with current default data in new Jobs by selecting and de-selecting options for the various original and new Job combinations.
OptionsWhen one or both of these options are selected, shipping and/or postage charges will be set to zero in the new Job despite any nonzero values that were present in the original Job.
Option

X.1 |
24
Settings
If you select this option, Printer’s Plan displays a window in the new Job listing the options you may want to update.
EXAMPLE:
Assume the options in the “History to Order” section of the “Data to Reset (after paste)” window are selected as follows:
If you select this option, Printer’s Plan displays a window in the new Job listing all the data that changed.
EXAMPLE:
After copying and pasting a History Job into an Order:
Option
Option
Then, Printer’s Plan displays the following window (the same list) after you copy and paste a History Job into an Order for you to select and deselect the desired options for the specific Order.

X.1 | Settings
25
Jobs > How to Save Item Price
The options in this window tell Printer’s Plan what to do when one of the following conditions takes place:
a) In the Specs window, you make changes that affect the cost/price of the Item,
b) After the cost/price of the Item has been edited in the Costs window, you make a change in the Specs window that may or may not affect the cost/price,
c) After the cost/price of the Item has been edited in the Costs window, you click the Reprice button.
Options:
• Always askYou will see the window below - with some or all of the options shown, depending on the changes – so you can choose which cost/price you want to save.
• Always save default…The default cost/price will be saved automatically. The window below will not appear.
• (a) Ask if price is locked (b) Save…If the Item price is locked, you will see the window below. Otherwise, the default cost/price will be saved automatically.
• (a) Ask if price is locked or was edited…If the Item price is locked or the Item cost/price was edited in the Costs window, you will see the window below. Otherwise, the default cost/price will be saved automatically.
Default cost/price: Item cost/price calculated using the values assigned during the setup of the Services used by the Item.
Last cost/price: Item cost/price after default cost(s)/price(s) was (were) edited in the Costs window.
Revised cost/price: Last Item cost/price + cost(s)/price(s) of Services added to the Item.

X.1 |
26
Settings
Jobs > How to Round Item Price
Use the Rounding Table to round Item prices up to a nearest specified number.
Rounded to
NOTE: Once you set up the Rounding table, Item price rounding is on. However:
In the setup window of each customer, you can turn price rounding on or off by default for all future Orders/Quotes.
Customer window
You can also turn the price rounding on/off for a specific Item in the Item Specs window.
Item Specs window
The following explains the use of the “How to Round Item Price” table:
If calculated price is ($) It will be rounded up to the nearest ($)
0 – 1.00 0.05 1.01 – 10.00 0.50 10.01 – 100.00 1.00 100.01 – 1000.00 5.00 Greater than 1000.00 5.00
EXAMPLES:
Original price ($) Rounded price ($)
0.83 0.85 6.02 6.50 46.14 47.00 371.73 375.00 108383 108500

X.1 | Settings
27
CustomersYou can set up your Customers and Contacts in the Customers section of Printer’s Plan. (See the “Customers” chapter.)
Some fields of the customer and contact setup windows offer drop-down lists of options for selection. These lists must be initialized first via the appropriate tables under Customers in the Settings section.
Customer setup window
Contact setup window
Customers > Sources
Printer’s Plan offers sales reports categorized by customer sources as shown. (See the “Reports” chapter.)
Additionally you can include customer source as one of the filters (Customers.Source in Advanced Find) when you create searches for customers and Jobs.
A customer source is the method by which you gained this customer’s business.

X.1 |
28
Settings
Customers > Business Types
A business type defines the nature of a customer’s business.
Printer’s Plan offers sales reports categorized by customer business types as shown. (See the “Reports” chapter.)
Customers > Contact Departments
A contact department identifies where in a company a contact works.
You can include contact department as one of the filters (Contacts.Department in Advanced Find) when you create searches for customers, contacts, and Jobs.
Additionally you can include customer business type as one of the filters (Customers.Business in Advanced Find) when you create searches for customers and Jobs.

X.1 | Settings
29
Customers > Customer Properties
EXAMPLE: You want to know which customers need a monthly visit and also buy signs, so you can take, on this visit, the memo pads that promote your new sign services. To create such a list, you should search the customers with the Advanced Find feature using two filters – “Buys signs” and “Visit monthly”.
(To learn how to search customers by their properties, see “Finding Customers and Contacts by User-Defined Properties” in the “Customers” chapter.)
Customers > Contact Properties
EXAMPLE: You want to know which contacts need a monthly visit and also are sports fans, so you can take, on this visit, the memo pads that have a baseball image. To create such a list, you search the contacts with the Advanced Find feature using two filters – “Visit monthly”and “Sports fan”.
(To learn how to search contacts by their properties, see “Finding Customers and Contacts by User-Defined Properties” in the “Customers” chapter.)

X.1 |
30
Settings
Accounting
Accounting > Sales Departments
Sample Sales Departments Report
Sales Departments are used to group Services for sales reports.
When you set up Services, you will assign a Sales Department to each one. The sales for each Service are reported under the assigned Sales Department, as shown in the report below. Therefore, when you set up your Sales Departments, consider how you want to see your sales itemized.
The numbers in the Group column have two functions:
1) You can group multiple Sales Departments together. The Sales Department reports (see sample below) show totals for each group as well as for each Department. To group Sales Departments, assign the same group number to each member of the group.
2) Printer’s Plan also uses the group numbers to indicate the sort order for lists and in reports.
QuickBooks™ users: If you use the Export tool to export data for QuickBooks, the names of your Sales Departments must match the names of your QuickBooks income accounts exactly. (See the “Exporting Data for QuickBooks” document for more information.)

X.1 | Settings
31
Accounting > Taxes
Sample Tax Table: One Sales Tax Jurisdiction
Sample Tax Table: Several Sales Tax Jurisdiction
Set up the Taxes table with the name(s) of the sales tax jurisdictions and the tax rate for each one.
You can assign a default jurisdiction to each customer in the customer setup window. The tax for a specific Job can be edited in the Job’s Totals window.
Tax Shipping and Postage: Select Yes or No for each jurisdiction.
Round Tax Up? Select Yes to let Printer’s Plan round the tax up to the next whole cent. If you select No, the tax will be rounded up only if the fraction of the tax is 0.5 cent and higher.
IMPORTANT:
After you change a tax rate in this table:
• The new rate will be applied to Orders going forward. Existing Orders/Quotes will not be updated with the new rate. To update existing Jobs with the new rate, you must open the Totals window for each Job and re-select the tax from the drop-down list.
• Go to Settings | Jobs | Data to Reset (after paste). Select “Sales Tax” for each Job type. Then, when you copy and paste a History Job into a new Order/Quote, the tax will be automatically updated with the new rate.
The Type column is intended for future
use by Printer’s Plan and can be ignored.

X.1 |
32
Settings
Businesses in CanadaSet up the Tax table similar to the following:
Explanation for rows 1 – 3:
Printer’s Plan calculates the total tax at the rate assigned to row #3 (named GST + PST in the above table). On the invoice, taxes in rows 1 and 2 are displayed separately, the amount for each calculated at the rate assigned to that row, as shown below:
IMPORTANT:
(Numbers in parentheses are examples and match the entries in the above table.)
• The rate assigned to row #3 (13%) must equal the sum of the rates in rows #1 (5%) and #2 (8%).
• You can enter any text for the name in row #3, such as “Both” or “GST & PST” (as above).
Even if GST and PST do not apply to any of your sales, leave rows #1, #2, and #3 as they are, and set up any additional tax jurisdictions starting with row #4.

X.1 | Settings
33
Accounting > Terms
You assign default payment terms in the setup window of a particular customer. Edit the terms in the Totals window for a specific Job.
The “Name” field is text and does not have an effect in calculations.
“Net days” is the number of days from the invoice date after which, the invoice will be past due.
#0 (C.O.D.) and #4 (Net 10th of Month) are not editable because they have special properties:
• IfC.O.D. is assigned to an Order, Printer’s Plan automatically displays a Deposit window popup when the Order is created so you can enter a payment.
• IfNet 10th of Month is assigned to an Order: The invoice becomes past due after the 10th of the following month. (Note: Currently, Printer’s Plan does not use the Net Days column value of row 4, so you may disregard any value that may appear in this cell.)
NOTE: Printer’s Plan does not apply % discounts for early payments.
Accounting > Payment Types
Set up the payment terms you offer to your customers in this window.
You assign a payment type from this list when you apply a payment to an Invoice.

X.1 |
34
Settings
Accounting > Credit Reasons
When you enter a credit to a customer’s account, you will select a reason from this list. Credit reasons are solely for internal use by your business and provide a means to record additional information for future reference.
Accounting > QuickBooks Accounts
You need to set up this table only if you are going to use the Export tool to export data from Printer’s Plan for QuickBooks.
To learn more about setting up this table, please refer to the “Export for QuickBooks” guide.

X.1 | Settings
35
Employees
Employees > Operators, Service Reps, Sales Reps
A default Sales Representative is assigned in the setup window of each customer. This Sales Rep is automatically assigned to a Job created for the customer.
The Sales Rep assigned to a specific Job can be edited in the Totals window of the Job.
Printer’s Plan generates commission reports in the Reports section.
Operators are used only with the Scheduler and TimeTracker tools.
To learn more about Operators, please refer to the user’s guides for these tools.
Service Representatives (CSR) enter Quotes and Orders. Each Quote and Order has a field in its When window where a CSR can be assigned.
(See the Jobs chapter to learn how to assign a default CSR to a workstation.)

X.1 |
36
Settings
VendorsIf a Service is a product you buy from a vendor, you can assign the vendor name when you add the Service to an Item. The vendor name prints along with the Service name on the work order.
Jobs | Job Window | Item Specs Window
If you buy a product from the same vendor most or all of the time, you can assign the vendor to be the default for the Service. A default vendor can be assigned in the “More Properties” section of the Service setup window.
Service Setup Window More Service Properties Window
Setting Up VendorsIn Printer’s Plan, vendors are grouped into three categories. Each category has one table, and each table allows for up to 100 vendor entries, with one row for each vendor.
Jobs | Job Window | Item Specs Window
To assign a vendor to this Service, click the arrow and select from the drop-down list.
Service Specs window
Click to assign the default vendor.

X.1 | Settings
37
Vendors > Paper Vendors
Vendors > Other Vendors
Vendors > Buyout Vendors
“Paper” vendors are available only to Services (Papers) set up in the Paper category. Similarly, vendors from the other two categories are not available to Papers.
Paper vendor rows 0 through 5 are disabled because they have special properties. (To learn how the options in rows 1 through 5 are used, please see the “Jobs” chapter.)
“Other” vendors are available to Services that are set up in categories other than the Paper category and Category #502.
“Buyout” vendors are available only to Services set up in Category #502.
(Category #502 was the original “Buyout” category in Printer’s Plan. It has been preserved for backward compatibility.)

X.1 |
38
Settings
Frequently Used Text
Some of the descriptive information in Printer’s Plan that you use frequently can be pre-set and made available for selection when you need it. This section allows you to set up such information.
Jobs | Items Specs Windows
Note the following properties that differentiate the above tables from the previous ones, such as Vendors and Employees:
. The items of the following tables are not numbered (no “No” column). Therefore, you can edit or delete an item in these tables without any impact on existing jobs.
. When you select an item from one of the corresponding lists in a Job, you can edit the selected text or overwrite it.
. The dimensions in all paper sizes must be separated by an “x” (lower or upper case).
Some of the descriptive information in Printer’s Plan that you use frequently can be pre-set and made available for selection when you need it. This section allows you to set up such information.