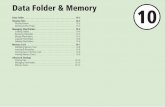Default Folder X Settings
-
Upload
jstbrowsin -
Category
Documents
-
view
26 -
download
3
Transcript of Default Folder X Settings

Default Folder X Documentation Back to Table of Contents Default Folder X SettingsOnce you've explored Default Folder X's enhancements in your Open and Save dialogs, you'll want tocome back to System Preferences to set up additional folder sets, change settings, and manage defaultfolders. You can start doing this by clicking the "Settings..." button in the Default Folder X preferencepane. This will display the dialog shown below. The settings are divided among four tabs.
The Menus Tab
Put Default Folder X's icon and menus on the side of Open and Save dialogs: Default Folder Xnormally places a toolbar on the side of all Open and Save dialogs, as described in the "Open &Save Dialogs" section. You can use this checkbox to turn that toolbar on and off, while keeping therest of Default Folder X's features, such as Finder-click, rebound, and any of its commands that canbe accessed through command keys.
Put Default Folder X's icon and menus in the Dock: Default Folder X can optionally display itsicon in the Dock. When this option is enabled and you control-click or right-click on the DefaultFolder X icon in the Dock, Default Folder X will display a menu, as shown below. This menucontains your favorite and recent folders, as well as other convenient locations. Selecting an itemfrom the menu quickly displays it in a window in the Finder.
Note that because of limitations in the Dock API, these menus cannot cannot be hierarchical.Submenus will not be shown for folders even when the "Show contents of folders in submenus"option is enabled.
Put a system-wide Default Folder X menu on the right side of the menu bar: This option placesa menu near the right hand side of your menu bar, alongside the time, volume, and other systemmenus, as shown below. Unlike the menu in the Dock, this menu can have submenus showing the
21/08/11 6:39 PM Default Folder X Settings 1 of 6
http://www.stclairsw.com/DefaultFolderX/manual/pages/settings.html

contents of each folder, and will show files as well as folders. If an Open or Save dialog is onscreen, selecting an item from the menu will select it in the file dialog. When you choose an item atany other time, the item will be opened by the Finder.
There may be some a delay in the initial display of menus for folders containing many items.Turning off the "Show icons in Default Folder X menus" option will reduce the delay.
Show icons in the Default Folder X menus: When this option is turned on, Default Folder X willinclude icons in its menus. The menus will display slightly faster when this option is turned off.
Show the contents of folders in submenus: This feature adds submenus to any folder that hasfolders within it, as shown below. This lets you move to folders many levels away by simplymousing through the menu. Note that there may be a delay in menus appearing for folders thatcontain large numbers of items. Turning off icons in the menus will shorten this delay.
Display previews of files as you mouse over them: If you turn this option on, Default Folder Xwill show you previews of the files listed in its hierarchical menus as shown below:
List parent folders at the bottom of submenus: This setting gives each submenu a set of foldersat the bottom showing the "path" to the folder shown in the menu. This allows you to easily go up inthe folder hierarchy by simply mousing down to the bottom of the menu.
21/08/11 6:39 PM Default Folder X Settings 2 of 6
http://www.stclairsw.com/DefaultFolderX/manual/pages/settings.html

Show available disk space in the disk menu: If you turn this feature on, Default Folder X willdisplay the amount of space free on each disk in its "Computer" menu (which includes all of yourdisks).
Display the last (0 / 5 / 10 / 15 / 20 / 30 / 50 / 100) recently used folders: This determines howmany folders Default Folder X will keep in your Recent Folders menu. When a new folder is added,the oldest one will be forgotten. The "Sort by:" buttons allow you to choose how the folders will bedisplayed in the menu. Choosing "by Date" will list items in reverse chronological order, with themost recently used folder at the top of the menu, while "by Name" will list them in alphabeticalorder.
The Open & Save Tab
Enable Finder-click (choose a folder by clicking on its Finder window): When you have a filedialog open, you may want to use it to display the contents of a folder you already have open onyour Desktop. With this feature turned on, you can simply click on any portion of a Finder windowand Default Folder X will display its contents in the open file dialog.
Only with: This restricts the "Finder-click" feature so that it only works when you hold downparticular modifier keys. The benefit is that you can still have the "gray outlines" feature turned on,but won't see the outlines or folder names hopping around the screen when you don't want to seethem.
Show gray outlines of Finder windows when the mouse passes over them: To help you seewhen you have your mouse over an open Finder window, Default Folder X will draw a gray shadowover the window. Clicking on the shadow will switch the contents of an Open or Save dialog to thefolder shown in the corresponding window.
Show names of Finder windows when the mouse passes over them: Just like the featureabove, this is simply another "helper" option to show you when you can click to change the contentsof an open file dialog.
Choose the Desktop for all other clicks outside a file dialog: When you click outside of a filedialog but don't click on a Finder window, one of two things can happen. If this checkbox is turnedon, the click will display the Desktop in the file dialog. If this checkbox is turned off, the click willswitch you to the Finder, or another application if you click on one of that application's windows.
Show preview, information and tags in Open dialogs: When you have this setting turned on,Default Folder X will display a window below all Open dialogs that shows a preview and informationabout the currently selected item. By default, the window shows a preview, but clicking on thebuttons along the top reveals additional views that display the creation and modification dates of thefile or folder, its size, label, Spotlight comments, OpenMeta tags, and file system permissions.
21/08/11 6:39 PM Default Folder X Settings 3 of 6
http://www.stclairsw.com/DefaultFolderX/manual/pages/settings.html

Ask for comments and tags in Save dialogs: Turning this option on tells Default Folder X todisplay the Spotlight comment window, shown below, beneath all Save dialogs. Comments that youadd will be saved with the file and indexed by Spotlight, allowing you to use the keywords in yourcomment for searches and Smart Folders.
Note that the "Remember this next time" checkbox will automatically refill the box with yourcomment and set the same label color each time you save. This will speed things up if you aresaving many files with the same comments and/or label.
Rebound to the last selected file when a file dialog opens: This option causes Default Folder Xto re-select the last file you chose in an Open dialog. This can save a lot of scrolling and huntingwhen you need to open multiple files in a folder one after the other.
Make Save dialogs automatically default to the current document's folder: If you choose"Save As" to save a second copy of a document, this option will try to ensure that the Save dialoginitially displays the folder that contains the original document. Without this assistance from DefaultFolder X, some applications will offer to save the new copy of your document in some completelyunrelated folder.
Open and Save to the same folder: Some applications remember different default folders for theirOpen and Save dialogs. If you choose Open and select a file in a particular folder, then chooseSave As, the Save dialog may offer a different folder as the default location for your new file.Turning on the "Open and Save to the same folder" setting in Default Folder X ensures that thefolder shown in the Open and Save dialogs is always the same.
Copy filenames in Save dialogs by clicking on them: In a Save As dialog, you must type thename of the file you're saving. Often you already have a file with a similar name, or you may want toreplace an existing file by giving your new file the same name. If that's the case, you can click onthe an existing file in the Save As dialog to automatically copy its name into the edit box.
Only with: This restricts the "click to copy a filename" feature so that it only works when you holddown particular modifier keys. This can help prevent you from accidentally picking up the name ofan existing file with an errant click.
The Options Tab
Toolbar style: (Black bezel / Black toolbar / Gray sidebar): Default Folder X can display itstoolbar in three different ways. The "Black bezel" mode surrounds the entire file dialog with aborder, embedding the toolbar along the side, as shown below on the left. The "Black window" formof the toolbar, shown in the middle, creates a small toolbar next to the dialog just large enough tocontain the icons. The "Gray sidebar" mode shown on the right attaches a gray tab to the side ofthe window and contains smaller, color toolbar icons.
21/08/11 6:39 PM Default Folder X Settings 4 of 6
http://www.stclairsw.com/DefaultFolderX/manual/pages/settings.html

Align the toolbar with the (Top / Middle / Bottom) of the Open or Save dialog: This settingallows you to set the vertical location of the toolbar icons. Try the different locations and choose theone that feels most comfortable to you.
Disable window fading and other graphical effects: Normally, Default Folder X's user interfacehas smooth fading-in, fading-out, or zooming when windows appear or move. Turning on thischeckbox will disable those effects, in case they are overworking the graphics card in your Mac, orif you'd just like things to go as fast as possible.
Open Favorite folders when their hotkeys are pressed in (The Finder / Any application): If youassign hotkeys to your Favorite folders in Default Folder X's main window, using them in an Openor Save dialog will always take you to the appropriate folder. With this feature turned on, the samehotkeys will pop the folders open in the Finder when you press a hotkey in the Finder or in anyapplication (depending upon your setting).
Go to a folder in Terminal by choosing it while holding down the (Control / Option /Command) key: If you are an OS X power-user that types Unix commands in the Terminal to get tothe nuts and bolts of OS X, this option can be very useful. This feature causes Default Folder X toexecute the "cd" command in a Terminal window when you choose a folder from the Favorite orRecent menu while holding down the appropriate key. If you just saved something in an Save dialogand now want to run some Unix commands in that directory, this is an easy shortcut to get there.
Use (Super Get Info / FileXaminer / XRay / FileBuddy) for the "Get Info" command: If you haveone or more of these utilities installed on your Macintosh, this option will be enabled. Selecting itmakes Default Folder X rely on the selected utility when you choose "Get Info" from Default FolderX's Utility menu. This can be very useful because these utilities offer more options and capabilitiesthan Default Folder X's built-in Get Info panel.
When opening a folder in the Finder (Switch to the Finder / Stay in the Open or Save dialog):This setting determines what will happen when you choose "Open in the Finder" from DefaultFolder X's Utility menu. If you select "Switch to the Finder", the Open or Save dialog willautomatically close, the folder will open in the Finder, and it will become the frontmost window. Ifyou choose "Stay in the Open or Save dialog", Default Folder X will open the window behind thecurrent application, letting you finish opening or saving your file before you use the Finder windowyou just opened.
The Advanced Tab
Exclude Default Folder X from the following applications: While Default Folder X has beentested with many applications and under many conditions, there is always a slight chance that it willbe incompatible with a program you are using. If you discover a problem, you can prevent Default
21/08/11 6:39 PM Default Folder X Settings 5 of 6
http://www.stclairsw.com/DefaultFolderX/manual/pages/settings.html

Folder X from loading in that application by adding it to this list. Click the "Add Application" button toadd a program to the list. After you have done this, we'd appreciate it if you would also drop us anemail at [email protected] and let us know about the problem so we can correct it in the nextversion of Default Folder X.
Switch to an application's default folder every time a file dialog is displayed: In someapplications, or when a computer is being used by children or students, you may want DefaultFolder X to always make Open and Save dialogs start in an application's default folder. Turning onthis option causes that to happen.
Hold down the option key while choosing Open to display all files: If you hold down the optionkey while selecting "Open" from the menu in a Carbon application, Default Folder X will allow you toselect any file in the resulting Open dialog, not just those that the application normally understands.This does not mean that the application will know what to do with the file when you open it. Thefeature is primarily useful for using Default Folder X's other commands, such as Get Info, on a filethat you wouldn't normally be able to select in the file dialog.
Hold down the option key while choosing "Move to Trash" to skip warnings: Normally, DefaultFolder X will ask you "Are you sure?" before moving an item to the Trash. Turning on thispreference allows you to hold down the Option key to bypass those warnings.
Create aliases of Recent Folders and Favorites in your Library folder: If you turn on this option,Default Folder X will maintain folders full of aliases to all of your Recent Folders and Favoritefolders. This can be very useful if you want to use some other application, such as FruitMenu or theDock, to access the same folders that you can get to through Default Folder X. The folderscontaining these aliases, named Recent Folders and Favorites, will be located in the Library folderwithin your home folder.
Automatically check for updates (Daily / Weekly / Monthly): Default Folder X can check with St.Clair Software's web site and alert you when a new version becomes available. We stronglyrecommend that you leave this feature turned on, as we update Default Folder X periodically to addfeatures, correct bugs, and ensure compatibility with new versions of Mac OS X as Apple releasesthem. This feature is smart, in that it will not try to perform the check if you are not connected to theInternet.
<< Prev Back to Table of Contents Next >>
21/08/11 6:39 PM Default Folder X Settings 6 of 6
http://www.stclairsw.com/DefaultFolderX/manual/pages/settings.html