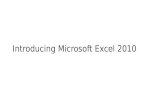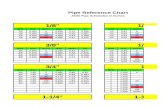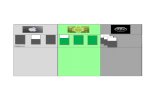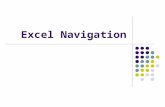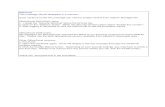Worksheet Basics & Navigation - Excel 2013 Tutorial
-
Upload
spreadsheettrainer -
Category
Technology
-
view
1.927 -
download
5
description
Transcript of Worksheet Basics & Navigation - Excel 2013 Tutorial

SPREADSHEET TRAINER
Full Training Course for Excel® 2013:
LESSON: WORKSHEET BASICS & NAVIGATION
LEVEL: BEGINNER
CONTENTS:
2 The Excel Worksheet
13 Selecting & Navigating
24 Ranges WWW.SPREADSHEETTRAINER.COM

The Excel worksheet area is where the magic happens!
Text, data, formulas and plenty else go here to get our work done.

If you use Excel often, you’ll spend a lot of time navigating around!
Learning to do this efficiently is essential for would-be Excel Gurus.

This presentation introduces key features of the worksheet - cells, rows, columns, selections &
ranges - and shows how to navigate it.

By the end of this presentation you will:
understand the worksheet area – cells, rows & columns
be moving around confidently with the mouse & keyboard
understand selections and ranges

This is the Excel 2013 Program Window.
SPREADSHEETTRAINER.COM
The Excel worksheet area is a grid made up of billions of boxes.

This is the Excel 2013 Program Window.The cells in the grid are arranged into Rows…

This is the Excel 2013 Program Window.…and Columns.

This is the Excel 2013 Program Window.
SPREADSHEETTRAINER.COM
Different columns are referred to by letters in the heading above:

This is the Excel 2013 Program Window.
SPREADSHEETTRAINER.COM
And rows are referred to by numbers to the left:

This is the Excel 2013 Program Window.The Address of a cell is given by its column and row location.
The cell in column C and row 3 has address: C3

This is the Excel 2013 Program Window.There are 16,384 columns and 1,048,576 rows in a worksheet, giving over 16 billion cells!

This is the Excel 2013 Program Window.Clicking on a cell makes it the Selected Cell.

This is the Excel 2013 Program Window.You can see what is the current selected cell in three ways:

This is the Excel 2013 Program Window.1. The green outline around the box:

This is the Excel 2013 Program Window.2. The shading of the column & row in which the selected cell lies:

This is the Excel 2013 Program Window.3. And the address in the name box.

This is the Excel 2013 Program Window.You can also change the selection by using the keyboard arrows to move around.

This is the Excel 2013 Program Window.Or by using ‘Go To’ with the F5 key, and typing in the address.

This is the Excel 2013 Program Window.The PageUp and PageDown keys take you up or down a full sheet.

This is the Excel 2013 Program Window.Pressing Alt+PageUp and Alt+PageDown keys take you left or right a full sheet.

This is the Excel 2013 Program Window.Pressing CTRL+[Arrow Key] will take you to that edge of:
[1] the worksheet, or [2] the current block of data.
1
2

This is the Excel 2013 Program Window.You can navigate to column A by pressing the Home button, or to cell A1 by pressing CTRL+Home.

Ranges

This is the Excel 2013 Program Window.A range is a group of cells that is selected or referred to collectively.
Ranges can be made up of adjacent cells:

… or non-adjacent cells.

Ranges allow you to edit many cells at once, or refer to groups of cells in formulas or statistical analysis.

You can select a range by clicking and dragging the mouse:

Or you can select nearby cells by holding SHIFT while clicking on cells or using the arrow keys.

You can also select a range by using Go To (F5), then holding SHIFT while pressing OK:

This is the Excel 2013 Program Window.A whole row can be selected by clicking on its number.

This is the Excel 2013 Program Window.And a whole column can be selected by clicking on its letter.

This is the Excel 2013 Program Window.When you select a range only the first cell has no highlight.– this is called the Active Cell. If you input a value, it will fill this cell first.

This is the Excel 2013 Program Window.Holding CTRL and clicking on different cells allows you to select non-adjacent cells.

This is the Excel 2013 Program Window.Clicking this corner button selects all cells in the worksheet.
This can also be done by pressing CTRL+A.

1
2CTRL+Shift+[Arrow] selects all cells between the current selection and
the edge of [1] the worksheet or [2] the current block of data.

If the selection is in a block of data, hold shift and double click on an edge to extend it to the edge of the block. This is called AutoSelect.

Ranges are referred to using their cell addresses.
The above continuous range is referred to as: [B2:F8]

Non-continuous ranges are split up with commas.
The above range is referred to as: [C4, E4:E6, G8]

Full Training Course for Excel® 2013:
NEXT: ENTERING DATA
WWW.SPREADSHEETTRAINER.COM
SPREADSHEET TRAINER
Spreadsheet Trainer is an independent training program and has not been authorized, sponsored, or otherwise approved by Microsoft Corporation. Microsoft, Excel, and Windows are either registered trademarks or trademarks of Microsoft Corporation in the United States and/or other countries. Excel visuals used with permission from Microsoft. Photographs used with thanks from www.freerangestock.com.