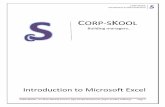Excel Navigation
description
Transcript of Excel Navigation

Excel Navigation

Instructions
Use this PowerPoint presentation as you answer the Excel Navigation worksheet questions.
Have Excel open also and use ALT Tab and then tab back and forth between the two documents while you fill in the answers for the worksheet.
NOTE: Many of the features discussed in this presentation are consistent in all Microsoft products.

Excel Navigation Keystrokes
Open a blank document in Excel. Type your name in Cell D5. Try the various keystrokes to see where they move
the cell pointer: Shift + Tab Ctrl + Home Arrow Keys Ctrl G Home Tab Ctrl + End

Ribbon
The Ribbon is the control center in Excel. It provides easy, central access to the tasks you perform while creating a worksheet.

Quick Access Toolbar
This toolbar is above the Ribbon and provides easy access to frequently used commands.
Tabs
Each Tab surrounds a collection of groups, and each group contains related commands.

Groups
Groups are found on the Ribbon and contain related commands depending on which Tab is selected.
Groups

Mini Toolbar
The Mini Toolbar will appear automatically based on tasks you perform and contains commands related to changing the appearance of text in a worksheet.

Press the Alt key and a Key Tip Badge will appear. Press the corresponding number or letter to complete the task.
When you move the mouse pointer over a button, an Enhanced Screen Tip displays the name and description of the button.
The Dialog Box Launcher is a small arrow in the lower-right corner of some groups. When clicked, a dialog box or task pane appears.
Other Features
Dialog Box Launcher
Key Tip Badge
Enhanced Screen Tip

Sheet Tab
Double click the sheet tab and then type in a different name (i.e. January, February, etc.)
Default number of sheets is three, but you can add additional sheets by clicking the Home tab, and then Insert, Insert Sheet in the Cells group.
Click and drag to move the sheet in a different order.

Toggle Button
On the Ribbon there are several toggle buttons.
If you click the button once, it turns on. Click it again and it turns off.
Bold is an example of a toggle button. A toggle button is like a light switch. It
turns on and off with the same switch.

Page Layout Tab (common features)
Margins, Custom Margins, Margins Center vertically and horizontally
Orientation Portrait or Landscape
Gridlines View Print

HELP!
Press the key
ORPress F1
Type in the keyword and click on Search

Fill HandleFill data within a row or columnSelect the cells you want to copy. Drag the fill handle (The
small black square in the lower-right corner of the selection. When you point to the fill handle, the pointer changes to a dark black plus sign.) across the cells you want to fill, and then release the mouse button.
The fill handle is a great tool that can save lots of time by copying formulas rather than having to type them in each time.

Spreadsheet
Displays information visuallyCalculates data accuratelyRecalculates updated informationCannot plan worksheet objectives.
That is what a human does when working with spreadsheets.

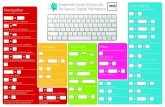



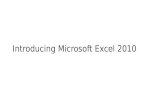







![(5) C n & Excel Excel 7 v) Excel Excel 7 )Þ77 Excel Excel ... · (5) C n & Excel Excel 7 v) Excel Excel 7 )Þ77 Excel Excel Excel 3 97 l) 70 1900 r-kž 1937 (filllß)_] 136.8cm 136.8cm](https://static.fdocuments.us/doc/165x107/5f71a890b98d435cfa116d55/5-c-n-excel-excel-7-v-excel-excel-7-77-excel-excel-5-c-n-.jpg)