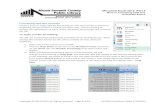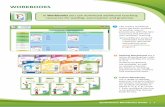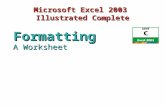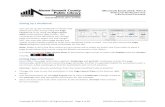Microsoft Office XP Illustrated Introductory, Enhanced A Worksheet Formatting.
1. 2 This class is for students who have some experience using and creating Excel workbooks,...
-
Upload
christine-cummings -
Category
Documents
-
view
216 -
download
0
Transcript of 1. 2 This class is for students who have some experience using and creating Excel workbooks,...
- Slide 1
- 1
- Slide 2
- 2 This class is for students who have some experience using and creating Excel workbooks, understand cell and worksheet formatting, worksheet navigation, basic mathematical operands (+, -, *, /, ^), relative and absolute cells and Functions. Intermediate Course Objectives Quick Skill Review of: Ribbon / Tabs / Groups / Commands / Quick Access / Customization Workbook navigation and keyboard commands Copy / Paste / Paste Special Options AutoFill Options Cell Formatting and selecting ranges Formulas: Relative and Absolute cell reference Conditional Formatting Data Validation Using DATE and TIME Functions Logical functions (IF, AND, OR, NOT) Lookup Tables and Functions Data & Tables: Filtering / Sorting / and custom sort lists Sub-Totals and groupings Intermediate formulas and functions (Round, INT, MODE, MEDIAN, RANK) Conditional Data Summaries (COUNTIF, SUMIF, AVERAGEIF, COUNTA) Intermediate charts and graphics Introduction and creation of Pivot Tables
- Slide 3
- RULES INTRODUCTIONS LOGISTICS AGENDA FILE INFORMATION CONTACT INFORMATION
- Slide 4
- Logistics Parking Bathrooms Student Facilities Smoking Fire Alarm / Code Red Lunch & Breaks 4
- Slide 5
- This class will not be Lengthy Endless Continuous Torture with Unending Repetition of Explanations. 5 A LECTURE Class participation is welcomed and beneficial to you (and others) Not too many people know that the word LECTURE is actually an acronym. It stands for
- Slide 6
- Code Of Conduct Respect each other (Talking) Food and Drink Participate Patience (with me and yourself) Ask questions Have FUN Have your own projects or ideas? Turn in the Evaluation Survey!
- Slide 7
- About Me New Mexico State Business Systems Wake Forest MBA Carteret Community College MIS Director and Instructor First Union Training and Technology, Legacy reporting, System interfaces Edge Institute Team Leader for China exchange / teaching programs. 7
- Slide 8
- About You Introductions Your name What department/area do you work in? What is your job? (Give a short description) What is your skill level with Excel? What do you want to take away from this class? 8
- Slide 9
- Class Flow General Flow Overview of Topic Step-by-Step Exercises Independent Practice Questions Collaboration 9
- Slide 10
- Technical Issues Most of the files should be in a READ ONLY mode to keep you from changing them. Create a File Folder on the T: drive, Desktop or flash drive where you plan to save your work. Do a SAVE AS to add files to YOUR File Folder. The SAVE AS does not remove the Read Only status. Press the Office Button and then Prepare Mark as Final 10 The Exercise Data Files could be: 1) On your Desktop 2) On the T: Drive 3) On the CD @FRC _Excel_Workbooks
- Slide 11
- Nolan Tomboulian [email protected] 252-675-0176
- Slide 12
- Slide 13
- 13
- Slide 14
- The Ribbon does appear overwhelming!
- Slide 15
- Introducing Excel Microsoft Office Excel 2007 (or Excel) is a computer program used to enter, analyze, and present quantitative data Desktop Icon or Start / All Programs / Microsoft Office (Right Click and copy the program to the desktop for quick access) A spreadsheet is usually a collection of text and numbers laid out in a rectangular grid. (Columns and Rows) Often used for budgeting, inventory management, and decision making Think of Excel as a big table or chart to fill in with data. You can also insert other objects such as: pictures, word-art, smart-art, drawings/shapes and other OBJECTS (files). 15
- Slide 16
- 16 Basic Worksheet Review Review of: Ribbon / Tabs / Groups / Commands Quick Access Toolbar / Customization Workbook navigation Selecting Cell Ranges Keyboard commands (Alt or ) Copy / Paste / Paste Special Options AutoFill Options Cell Formatting Options Formulas Relative and Absolute
- Slide 17
- Create special color coded and icon views of data based on various criteria and Rules
- Slide 18
- Conditional Formatting Why use conditional formatting? Emphasize data Call attention to errors Easy data correlation Can use built-in conditional formatting rules, or create your own Can Filter data based on Cell Format color Built in rules can usually be modified: (ie: Top 10 can be any Number: Top 2, Lowest 3, Top 15%) Can reference a cell, use a Constant value, or even a formula: $A$17 70 =$A5>$B5. 18
- Slide 19
- Conditional Formatting 19
- Slide 20
- 20 Conditional Formatting: Data Bars and Icons You can hide or display the Data Value with the graphic.. Be careful with the use of colors for color blindness and printing While there may be 3 to 5 Icons, you can define the rules
- Slide 21
- Custom Conditional Formats You can have multiple conditions that apply to the same range of data. Each time you create a custom conditional format, you are defining a conditional formatting Rule A Rule specifies the type of condition (such as formatting cells greater than a specified value) and the type of formatting to apply when that condition occurs. When you have multiple rules, you should test your conditions to make sure the logic is applied in the correct or desired sequence. Be careful with colors, because some people dont see them! It also takes more ink! 21
- Slide 22
- Exercise Highlight Duplicate records Create/Edit Conditional Formatting Rules Highlight an entire ROW of data based on a Formula 22
- Slide 23
- 23 Average Analysis using Conditional Formatting #1 NameIDTest-1Test-2Test-3Test-4Average Ann7848887 9088 Bill3465688787274 Carol2676543666059 David874644070044 Ed3239092878087 Fran784928908166 Gail2014735555749 Hank1025065859574 Iris5038792908087 Jane9838995877587 AVERAGE72.872.668.666676971 Max 9295909588 Min 47350044 Range 4560909545
- Slide 24
- 24 Using Conditional Formatting Example This example is a more complex use of the Conditional Formatting Option to highlight an entire ROW of data based on a condition. The worksheet is: Student_Data. NameSexRaceAgeScore AnnFW1990 BillMB2178 CandyFB1885 DavdMB2098 EvaFW1786 FrankMH1962 GinaFH2190 HildaFW1985 IreneFH2066 JackMB1945 KellieFH2288 LisaFH3696 MarkMB4285 NickMB3680 OliverMH2285 PeterMW1875 QuincyMH2095 RichardMB1880 SandraFW2270 Highlight the Data Range (A3:E21) [Home] {Conditional Formatting} Manage Rules New Rule Use a Formula to determine which cells to format http://www.free-training-tutorial.com/animations/conditional-formatting-row.html Enter the Formula: =$ColumnRow =value String data needs to be in Quotes Use conditions: =, >, =, Example: = $C3=W =$D3>25 (You need to use the ABSOLUTE Cell Reference Select the FORMAT for the Rule. Verify the APPLIES TO: range $A$3:$E$21
- Slide 25
- Conditional Formatting 25 Use the {Find and Select } option on the [HOME} tab to identify cells that may contain conditional formatting
- Slide 26
- Nolan Tomboulian [email protected] 252-675-0176
- Slide 27
- Checking values at the time of Data Entry Or Apply validation rules before processing a workbook you have been given from someone else!
- Slide 28
- Data Validation 28 When designing a workbook, a good design should consider who is entering the data and how important it is that the data being entered conforms to certain established rules. SEX might be defined to only allow for M or F RACE might be limited to B, W, H, A, O Zip-Code might be defined to be a 5 digit number (US standard) Department might be limited by a select LIST of values (Accounting, HR, Production, Audit) Numeric Data might be defined to only be Whole Numbers or to be within a certain range or be bounded by limits State or Name may be limited to a certain number of characters Check input for a valid date or date range value What is the impact of invalid data? For Example:
- Slide 29
- DATA VALIDATION 29 Data Validation is used to trap errors at the time of Data Entry. The IF and other Logic Functions can also be used to find errors Select the Range of data for the Data Validation rule RIBBON [Data] tab Data Validation There are three tabs 1) Data Validation for new rules 2) Circle Errors to identify errors that were entered BEFORE the validation rule was applied 3) Clear Circles to remove the indication of data validation exceptions. Conditional Formatting could also be applied to provide a visual for incorrect data
- Slide 30
- Data Validation There are 3 tabs to a Data Validation Dialog: {Settings}{Input Message}{Error Alert} 30 1) Allow a) What kind of data do you want to check? b) What do you want to do with Blank data? c) Do you want the data entry to be via the keyboard or from a Selection Box 2) Input Message I suggest leaving this blank since it will repeat for every cell. You could define two rules, 1 for the 1 st cell with a PROMPT and then another rule for the additional cells. 3) Error Processing a)STOP b)Warning c)Informational
- Slide 31
- 31
- Slide 32
- Nolan Tomboulian [email protected] 252-675-0176
- Slide 33
- Slide 34
- Objectives Using IF to evaluate a single condition Using the AND function for multiple conditions Using the OR function for multiple conditions Using the NOT function to take the inverse result of an AND or OR function Nested IF Functions to be used to calculate 3 or more different outcomes Consider using a Lookup Table if the number of conditions to be tested is large. 34
- Slide 35
- A little more Excel humor: A pilot is flying a small, single-engine charter plane with a couple of really important execs on board into a Seattle airport. There is fog so thick that visibility is only 40 feet, and his instruments are out. He circles, looking for a landmark. After an hour, he is low on fuel and his passengers are very nervous. At last, through a small opening in the fog, he sees a tall building with one guy working alone on the fifth floor. Circling, the pilot banks and shouts through his open window, "Hi, where am I?" The solitary office worker replies, "You're in an airplane." The pilot executes a swift 275 degree turn and makes a perfect blind landing on the airport's runway five miles away. Just as the plane stops, the engines cough and die from lack of fuel. The stunned passengers are relieved, and ask the pilot how he did it. "Simple," replies the pilot, "I asked the guy in that building a simple question. The answer he gave me was 100% correct, but absolutely useless. Therefore, that must have been the Microsoft Excel support office. I know that, from there, the airport is three minutes away on a heading of 87 degrees." 35
- Slide 36
- Logical Functions (And / Or / Not) These functions are not computational: They return a True or False value based on the conditional test. They are used to test for conditions to be used for further analysis. When combined with other functions, they can be used to perform actions on data, based on returned value of the logical function. They can be used in a Cell or nested within an =IF function. 36
- Slide 37
- Working with the Logical =IF Function The IF function is a logical function that returns a TRUE value if the logical condition is true and a FALSE value if the logical conditions are false. The TRUE and FALSE values can be flags that can be used in additional formulas, actual values or operations, or even other formulas 37 IF Function syntax: IF(logical_test, Do_if_true, [Do_if_false])
- Slide 38
- IF Function 38 ABCDE 1NameSalaryAdd-LifePremium 2Bill$72,000Y=IF(C2=Y,B2*.07,0) 3Sarah$100,000N=IF(C3=Y,B3*.07,0) 4David$64,000N=IF(C4=Y,C3*.07,0) String values must be in Quotes It IS NOT case sensitive.
- Slide 39
- 39 ABCD 1 2Jets12 3=IF(B2>B4,A2,A4) 4Panthers18 ABCD 5 6Giants9 7 8Saints6 =IF(B6>B8,A6,A8) Copy A2:C4 and paste into A6 to create a 2 nd bracket of Games
- Slide 40
- 40 ABCDEFG 1 2Jets12 3=IF(B2>B4,A2,A4)6 4Panthers18 5=IF( 6Giants9 75 8Saints6 =IF(B6>B8,A6,A8) Add values in D3 and D7 and create a formula in E5 to show the winner =IF(D3>D7,C3,C7) Can you copy the cells from A2:E8 into A10, and add the logic for ROUND 3? Now copy the cells for the 8 teams and add the logic for ROUND 4 You now have the template for a 16 team Regional Tournament
- Slide 41
- 41 ABCDE 1 2Jets18 3 4Panthers18 This example demonstrates a Nested IF. While in real life we assume there is only one winner and Loser what if we allowed for the possibility of a TIE. What happens now if a TIE score is entered in B2 and B4? WHY? =IF(B2=B4,TIE,IF(B2>B4,A2,A4))
- Slide 42
- Working with =AND Function The AND function is a logical function that returns a TRUE value if all of the logical conditions are true and a FALSE value if any of the logical conditions are false. Can test up to 255 logical conditions =AND(cond1, Cond2, Cond3.) 42 Cond1Cond2AND True False TrueFalse
- Slide 43
- 43 AND Function ABCDEF 1NameSalaryStatusYearsFlag401K 2Bill100FT4 3Ann70FT1 4Carol60PT6 5Ed30ZZ10 6Dave150FT0 7Sue50PT1 In E2: =AND(C2=FT,D2>=1) In F2: =IF(E2,B2*.03,0)
- Slide 44
- Working with Logical Functions 44 NESTED IF
- Slide 45
- Working with Logical Functions A nested IF function is when one IF function is placed inside another IF function to test for multiple outcomes Can allow for three or more outcomes, instead of just two =IF([Pay Grade]=1,2500,IF([Pay Grade]=2,5000, IF([Pay Grade]=3, 7500,"Invalid pay grade"))) 45
- Slide 46
- Working with Logical Functions =OR The OR function is a logical function that returns TRUE value if any of the logical conditions are true FALSE value if all the logical conditions are false =OR(logical_test_1, logical_test_2,) 46 Cond1Cond2OR True FalseTrue FalseTrue False
- Slide 47
- Literary Trivia: Shakespeare was working on an Excel spreadsheet and created a formula that inspired one of his most famous lines. 47 Literary trivia: Shakespeare was working on an Excel spreadsheet and created a formula that inspired one of his most famous lines. This will always be TRUE Statement
- Slide 48
- Working with Logical Functions =NOT Takes the Opposite of a returned condition =NOT(logical_test) 48 Cond1NOT TrueFalse True
- Slide 49 100,000, there is no Bonus Otherwise, check the Pay Grade code to assign a constant value">
- Working with Logical Functions =IF(OR([Years Service] 100000),0, IF([Pay Grade]=1,$T$1,IF([Pay Grade]=2,$T$2, IF([Pay Grade]=3,$T$3,"Invalid pay grade")))) 49 If Years is Less than or equal to 1 or Salary > 100,000, there is no Bonus Otherwise, check the Pay Grade code to assign a constant value
- Slide 50
- Checking Formulas Check your parentheses All functions have an opening and closing parentheses Correct number Correct position Excel uses color coding to help you keep track of items in a formula You dont use the = inside of Nested functions. 50
- Slide 51
- 51 Example Electoral College Every four years, the United States has an election to pick the President. A system is used to assign VOTES based on the population of the State. And the number of representatives the state has. It is a Winner Take All Whoever wins a majority of the votes in the state gets ALL the Electoral Votes This example uses an =IF function to assign the votes to a Republican 1=(RED) or Democrat 2=(BLUE) Maybe a Data Validation should be assigned to the input Cells for the Data Entry in the E and H columns There is also a condition in Column J to compare the Predicted Result with the Actual Result..
- Slide 52
- Exercise Payroll Record Use the IF function to calculate Regular hours worked (