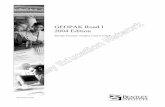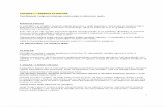WORKFLOW POWER GEOPAK SS4 IMPORT WETLAND SHAPES … · wetlands in Dynamic Cross Section View, we...
Transcript of WORKFLOW POWER GEOPAK SS4 IMPORT WETLAND SHAPES … · wetlands in Dynamic Cross Section View, we...

Montana Department of Transportation - Wetlands Delineation
Contents 1 MDT CADD Memos & Guidance | Design Workflow – Environmental | Wetlands Delineation | Revised 11/23/2020
WORKFLOW POWER GEOPAK SS4/SS10 IMPORT WETLAND SHAPES INTO DGN FOR
DISPLAY IN PLAN AND CROSS SECTION VIEW Contents
OVERVIEW .......................................................................................................................... 2
Workflow Provenance ........................................................................................... 2
STATEMENT OF NEED ....................................................................................................... 2
DEFINITIONS USED IN THIS DOCUMENT.......................................................................... 2
WORKFLOW DESCRIPTION AND EXAMPLES .................................................................. 3
Section I. Attach Shape File and Merge into Master .................................................. 3
Workflow – Attach Shape File as a Reference ...................................................... 3
Section II. Create Wetlands........................................................................................ 7
Workflow – Creating Wetlands from Shapes ......................................................... 7
Section III. Cross Section Wetland Labels................................................................. 14
Workflow – Review Cross Section Wetland Labels ............................................. 14
Section IV. Hatching Wetlands .................................................................................. 16
Workflow – Hatching Wetlands ........................................................................... 16
ASSOCIATED WORKFLOWS ........................................................................................... 19
Reference File Logical Prefix ....................................................................................... 19
Adding a Reference File Logical Prefix ............................................................... 19
Ordinary High Water Mark (OHWM) ............................................................................. 20
Workflow – Draping the Ordinary High Water Mark ............................................. 20

Montana Department of Transportation - Wetlands Delineation
Overview – Statement of Need - Definitions 2 MDT CADD Memos & Guidance | Design Workflow – Environmental | Wetlands Delineation | Revised 11/23/2020
Overview This document guides you through the process of importing wetland areas from a .SHP file so they can be viewed in Dynamic Cross Section view. It will also go over the process of setting the wetlands to the correct Element Templates for plan production. Includes instruction for delineation of the ordinary high water mark using the same techniques.
Workflow Provenance • Date of development: 4-29-2019
• Revision date(s): 11-23-2020
• Software: Power GEOPAK SS4 / SS10
• Software version(s): 08.11.09.878 / 08.11.09.918
• Author: [email protected]
Statement of Need Users need to be able to display the wetland areas in cross section view, as well as plan view for plan production with the correct line style and hatching.
Definitions Used in This Document Shape File – as used in this document refers to an ArcView .SHP file containing the wetlands graphics that will be referenced into MicroStation.
Feature Definition – Feature Definitions define the engineering properties of a civil feature in the design file, and how that feature is displayed in plan, profile, cross section, and 3D view.
Terrain Model – The OpenRoads format of terrain models which are stored in DGN files.

Montana Department of Transportation - Wetlands Delineation
Section I. Attach Shape File and Merge into Master 3 MDT CADD Memos & Guidance | Design Workflow – Environmental | Wetlands Delineation | Revised 11/23/2020
Workflow Description and Examples Section I. Attach Shape File and Merge into Master
Workflow – Attach Shape File as a Reference 1. Open MicroStation and Geopak or PowerGEOPAK with the MDT Enhanced
workspace.
2. Create the ENWSU wetlands dgn (#######ENWSU001.DGN) file.
a. From the MicroStation Manager, Select New File.
b. Verify the seed file is MDT-Seed2D-Imperial.dgn.

Montana Department of Transportation - Wetlands Delineation
Section I. Attach Shape File and Merge into Master 4 MDT CADD Memos & Guidance | Design Workflow – Environmental | Wetlands Delineation | Revised 11/23/2020
c. If the seed file is incorrect. Browse to select the correct seed file from the path listed below.
…Workspace\Standards\Seed\ MDT-Seed2D-Imperial.dgn
d. Save the new dgn file.
3. Before attaching the shape file, attach the existing terrain and the corridor file for reference purposes.
4. From the References dialog, go to Tools > Attach or click on the Attach Reference icon. Attach the existing terrain file (#######DETR001.DGN), and the corridor file (#######RDCRR001.DGN). Note that there may be more than one of each file for a project. Clarification from the Designer may be required to ensure use of the proper files.
5. Follow the same process as above to attach the shape file. Change the File Type to Shapefiles (*.shp), and select the WL_Areas.shp file.
6. From the Reference Attachment Settings dialog, select Coincident-World. In the Toggles section check OFF the True Scale toggle. This will ensure that the shape file is attached in the correct location.
Note: If you don’t check off the True Scale toggle during attachment, you can still change the setting from the References dialog. Select the WL_Areas.shp, and from the Toggles section in the lower left corner, check off the 1:1 True Scale toggle. Notice that the Scale field changed to 3.28, change this to 1.0, and press Tab.

Montana Department of Transportation - Wetlands Delineation
Section I. Attach Shape File and Merge into Master 5 MDT CADD Memos & Guidance | Design Workflow – Environmental | Wetlands Delineation | Revised 11/23/2020
7. Click OK and then Fit All to ensure the wetland areas are attached in the correct location.
8. Now merge the linework from the shape file into the active design file using the Merge into Master command, but first we need to do a Fit All because it will merge what is in the current view.
9. From the References dialog go to Tools > Merge Into Master, or right-click on the WL_Areas.shp, and from the pop up menu select Merge Into Master.
10. Look at the 2 options available in the Tool Settings dialog. Leave them both checked off.

Montana Department of Transportation - Wetlands Delineation
Section I. Attach Shape File and Merge into Master 6 MDT CADD Memos & Guidance | Design Workflow – Environmental | Wetlands Delineation | Revised 11/23/2020
11. In the lower left corner of the Status Bar it is asking Select View for Merge. Left-click anywhere in the view. The Alert dialog box will display.
12. Click OK on the Alert dialog and all of the line work has been merged into the ENWSU file.
This completes the referenced section from the Ordinary High Water Mark workflow for Step 1.
Use link to return – OHWM Workflow

Montana Department of Transportation - Wetlands Delineation
Section II. Create Wetlands 7 MDT CADD Memos & Guidance | Design Workflow – Environmental | Wetlands Delineation | Revised 11/23/2020
Section II. Create Wetlands Workflow – Creating Wetlands from Shapes The wetland areas come into MicroStation as a Shape element. In order to display the wetlands in Dynamic Cross Section View, we need to drop them so they are no longer shapes, and can be assigned a Feature Definition. Complex shapes won’t display in Cross Section view. To accomplish this, we will use a macro that will automatically drop the shapes to line strings.
1. For ease of viewing and selecting the wetland delineation areas turn OFF all the references.
a. From the Primary tool bar, select References.
b. From the References dialog, select all references listed in the dialog (references listed will vary for each project). Click the Display toggle to turn off the display for all reference files.
This completes the referenced section from the Ordinary High Water Mark workflow for Step 2.
Use link to return – OHWM Workflow

Montana Department of Transportation - Wetlands Delineation
Section II. Create Wetlands 8 MDT CADD Memos & Guidance | Design Workflow – Environmental | Wetlands Delineation | Revised 11/23/2020
2. Launch the Break Shapes vba from the Road Tools menu. Go to Road Tools > Mapping > Break Shapes.
3. The Break Shapes dialog will load, prompting the user to select all the shapes using Element Selection.
Drag a box around all the wetland areas to select them, and click Process.

Montana Department of Transportation - Wetlands Delineation
Section II. Create Wetlands 9 MDT CADD Memos & Guidance | Design Workflow – Environmental | Wetlands Delineation | Revised 11/23/2020
4. Once completed, Break Shapes Completed will be displayed in the message center in the lower left corner
5. Click Exit on the Break Shape Dialog.
6. Using Element Selection, left-click anywhere on one of the wetland areas, now we can see that they are dropped to individual Line Strings.
Now we will assign a Feature Definition to the wetland areas.
7. Using Element Selection, drag a box around all the wetland areas to select them.
8. From Tasks under General Geometry, select the Set Feature Definition icon.

Montana Department of Transportation - Wetlands Delineation
Section II. Create Wetlands 10 MDT CADD Memos & Guidance | Design Workflow – Environmental | Wetlands Delineation | Revised 11/23/2020
9. Set the Feature Type to Linear, the Feature Definition to MDT_Environmental > WL_Wetland Existing Feature , and left-click any-where in the view. Depending on how many elements are selected, this might take some time to process.
10. All the wetland areas should be assigned the WL_ Wetland Existing Feature Definition.
11. The WL_ Wetland Existing Feature Definition has the custom line style to dis-play the wetlands for plan production assigned to it. The display of custom line styles is controlled by the Annotation Scale. To set the Annotation Scale, go to Settings > Drawing Scale. This will load the Drawing Scale tool box, from here set the scale to 1’=100”.
This completes the referenced section from the Ordinary High Water Mark workflow for Step 3.
Use link to return – OHWM Workflow

Montana Department of Transportation - Wetlands Delineation
Section II. Create Wetlands 11 MDT CADD Memos & Guidance | Design Workflow – Environmental | Wetlands Delineation | Revised 11/23/2020
12. Now we will add a 3D aspect to the wetland areas by draping them over the ex-isting surface.
13. An active terrain is needed before we can drape the wetlands over it. In the References dialog, turn ON the display of the existing terrain file. Using Element Selection, select the terrain boundary, nudge the cursor away from the bound-ary, and the context menu will display. From the context menu select Set AS Active Terrain Model. This will set the existing surface as the active ter-rain.
14. This step will automatically create the 3D model. In the References dialog, you will see the name of the active dgn file listed. This is the 3D model referenced back to the 2D plan view. It is listed in the References dialog as a reference with the same name as the active dgn file, and listed as Default-3D under the Model tab.
15. Turn off the display of the 3D model following Section II, Step 1.

Montana Department of Transportation - Wetlands Delineation
Section II. Create Wetlands 12 MDT CADD Memos & Guidance | Design Workflow – Environmental | Wetlands Delineation | Revised 11/23/2020
16. Right-click anywhere in View 1, and from the pop-up menu select View Control > Views > Views 2D/3D. This will open the 3D view in View 2.
17. In the 2D plan view, using Element Selection, drag a box around all the wetland areas to select them, and from the Task bar under Vertical Geometry, select the Profile From Surface icon.
18. Left-click to accept when asked from the heads-up prompt to Data Point to Ap-ply DTM profile to 79 Selected Elements. Note that the number of elements selected will vary between projects.

Montana Department of Transportation - Wetlands Delineation
Section II. Create Wetlands 13 MDT CADD Memos & Guidance | Design Workflow – Environmental | Wetlands Delineation | Revised 11/23/2020
Important Note: If you are working with more than one Terrain Model you will need to left-click the reference surface instead of right-clicking for the active Terrain Model. This would be something like several curves on a project that are sepa-rated by several miles, non-continuous project areas where more than one ETR file was referenced in.
19. Left-click to locate Reference Surface or Right-click (Reset) for the Active Terrain Model that was set in a previous step.
20. Set the options in Tool Settings to match the image above, and left-click in the 2D plan view 5 additional times to go through the remaining questions asked at the Heads-Up Prompt before the command is completed. This should only be completed once, and the command will exit when choosing the next command. Processing may take a little time due to the number of selected elements. When completed the wetlands will be displayed in the 3D view. The wetlands are dis-played very faintly, so you may need to zoom in to a known site to see them in the 3D view.
Important Note: If the terrain model is ever updated, for example, to include pickup survey data for void areas, the ENWSU file will simply need to be reopened with the current updated ETR file accessible. If a new terrain or new terrain file was created for the updated data, the wetlands will need to be draped again referenc-ing the new ETR file/terrain (Section I, Steps 3-4 and Section II, Steps 12-20).
This completes the referenced section from the Ordinary High Water Mark workflow for Step 4.
Use link to return – OHWM Workflow

Montana Department of Transportation - Wetlands Delineation
Section III. Cross Section Wetland Labels 14 MDT CADD Memos & Guidance | Design Workflow – Environmental | Wetlands Delineation | Revised 11/23/2020
Section III. Cross Section Wetland Labels Workflow – Review Cross Section Wetland Labels 1. Now that the wetlands have a Feature Definition assigned, and have been
draped onto the terrain, they can be viewed in the Dynamic Cross Section View.
2. The display of the wetlands in the Dynamic Cross Section View is controlled by the Annotation Scale set in the 3D view. From the 3D view, set the Annotation Scale, by navigating to Settings > Drawing Scale on the menu. This will load the Drawing Scale tool box. From here set the scale to 1’=20” so the wetlands cells will be displayed correctly.
3. In View 1 (2D plan view) and View 2 (Default-3D view), turn on the display of the corridor reference file(s).
4. Click on the Open Cross Section View icon on the Corridor Modeling tab, se-lect the corridor, open a view, and left-click in that view to display the Cross Sections.
5. Use Locate Station Via Datapoint to locate the wetlands from the 2D plan view by right-clicking in the Cross Section view and selecting Locate Station Via Datapoint from the pop-up menu.
6. You will be prompted from the heads-up prompt at the
cursor to Select Plan or Profile View.

Montana Department of Transportation - Wetlands Delineation
Section III. Cross Section Wetland Labels 15 MDT CADD Memos & Guidance | Design Workflow – Environmental | Wetlands Delineation | Revised 11/23/2020
7. Select the 2D plan view, and this will display a dynamic dashed line perpen-dicular to the corridor alignment with the option to key in a station at the heads-up prompt.
8. From there you can move the cursor over one of the wetland areas, and left click. Or a station value can be keyed in. Both methods will display the cross section in the dynamic cross section viewer at the cursor’s location in the 2D plan view.
9. Notice the wetland boundary cells that are displayed in the Cross Section view.
10. To close out of the cross section view, from the menu bar go to Tools > View Control > Copy View.
11. Select the View 1 (2D plan view) as the source view, and click in the cross sec-tion view. Select the “X” in the upper right corner to close the Cross Section view.

Montana Department of Transportation - Wetlands Delineation
Section IV. Hatching Wetlands 16 MDT CADD Memos & Guidance | Design Workflow – Environmental | Wetlands Delineation | Revised 11/23/2020
Section IV. Hatching Wetlands Workflow – Hatching Wetlands The final step to prepare the wetlands for plan production is to hatch the wetland areas.
1. Turn off the display of all references in the View 1 (2D plan view).
2. Set the Element Template to WL_Wetland Existing Area. From the Attributes toolbar, click the drop down on the Element Template icon. Navigate to MDT-Environmental > Wetlands, and select WL_Wetland Existing Area.
3. From the Drawing tab on the Task bar, select the Hatch Area command.

Montana Department of Transportation - Wetlands Delineation
Section IV. Hatching Wetlands 17 MDT CADD Memos & Guidance | Design Workflow – Environmental | Wetlands Delineation | Revised 11/23/2020
4. Tool Settings will now show the options for the Hatch Area command. Set the following settings to match the image below.
5. Set the Method to Flood. Flood will find an enclosed region defined by the wet-land boundary, and hatch that area. Note that Flood may fail to find an enclosed region if the entire wetland is not visible in the view window.
6. Set the Spacing, Angle, and Tolerance as shown, and check on the Annota-tion Scale Toggle. This will allow the hatch spacing to be controlled by the An-notation scale settings.
7. Toggle on Associative Pattern and Associative Region Boundary, these will associate the hatch to the wetland, and allow the hatch to adjust if the wetland boundary is modified.
8. The options below the line are accessed by clicking the triangle in the lower right. This will expand the Tool Settings window to allow access to the Interior Shapes settings. Click on Locate Interior Shapes. This setting will automatically detect any shapes that exist inside the wetland, and hatch around the interior shape.
9. Max Gap is set by default to 0.001, this value is the largest gap between ele-ments allowed before the command is not able to find an enclosed region. This setting will be sufficient for this workflow.

Montana Department of Transportation - Wetlands Delineation
Section IV. Hatching Wetlands 18 MDT CADD Memos & Guidance | Design Workflow – Environmental | Wetlands Delineation | Revised 11/23/2020
10. Now that all the options are set, left-click twice (once to highlight, and once to flood) inside each wetland boundary to hatch them.
11. Now the wetlands are prepared for plan production.

Montana Department of Transportation - Wetlands Delineation
Reference File Logical Prefix 19 MDT CADD Memos & Guidance | Design Workflow – Environmental | Wetlands Delineation | Revised 11/23/2020
Associated Workflows Reference File Logical Prefix
Adding a Reference File Logical Prefix A reference file prefix is required for MDT’s Document Management System (DMS) and plotting solution (Docuplot) to locate any files referenced into a dgn file from the network. Further information on reference file logical prefixes can be found on the CADD Info website under CADD Memos & Guidance – MDT Reference File Logical Prefixes.
Note: The 3D Model reference does not need the MTRD prefix.

Montana Department of Transportation - Wetlands Delineation
Ordinary High Water Mark (OHWM) 20 MDT CADD Memos & Guidance | Design Workflow – Environmental | Wetlands Delineation | Revised 11/23/2020
Ordinary High Water Mark (OHWM) Workflow – Draping the Ordinary High Water Mark The ENWSU file is used to drape the ordinary high water mark following the same process described for draping the wetland areas. The ordinary high water mark won’t require shapes to be broken with the break shapes vba and a different feature definition is used.
1. The ordinary high water mark shape file will need to be merged into the ENWSU using an ordinary high water mark shape file following the processes used for wetlands in Section I. The ENWSU file will not need to be recreated and the RDCRR and RDETR file will not need to be referenced in if these steps have al-ready been completed.
2. For ease of viewing and selecting the ordinary high water marks, see Section II, Step 1. Additionally, turn off the wetland area levels as follows:
a. To open the Level Display, from the menu bar go to Settings > Levels > Display.
b. From the Level Display window, double-click the level having the OHWM lines to set as active, then right-click on any of the levels and choose All Off.
Note: Levels may be turned on and off individually using a left-click.

Montana Department of Transportation - Wetlands Delineation
Ordinary High Water Mark (OHWM) 21 MDT CADD Memos & Guidance | Design Workflow – Environmental | Wetlands Delineation | Revised 11/23/2020
3. Set the feature definition using WL_Ordinary High Water Mark Feature for the definition. See Section II, Steps 7-11 to review the process.
4. Draping the ordinary high water mark can now be done using the same proce-dures outlined for draping the wetland areas in Section II, Steps 12-20.