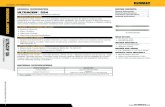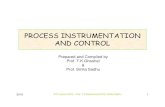SS4 Chapter 02-Intersections - MoDOT Design...
Transcript of SS4 Chapter 02-Intersections - MoDOT Design...
8/29/17 Missouri Department of Transportation
Chapter 2
SS4 – Road 2
Intersection Design 2.1 Objectives .............................................................................................................................. 2-2 2.2 Preliminary Design ................................................................................................................ 2-2 2.3 Create Radius Geometry ........................................................................................................ 2-3 2.4 Creating the 3D Intersection Model ....................................................................................... 2-7 2.5 Intersection Design Exercise ................................................................................................ 2-23
Intersection Design GEOPAK Road 2
2-2 Missouri Department of Transportation 8/29/17
2.1 Objectives
The objective of this chapter is to give the user an overview of the Civil Design Tools and the design workflow using these tools. The user will learn how to access the tools, set preferences, navigate through the create template and Civil Tool dialog boxes. Designing an intersection can be a complex and iterative process. There are an abundance of criteria to consider such as min/max slopes, stopping sight distance, drainage and R/W constraints – just to name a few.
There are many techniques utilizing Horizontal, Vertical and Corridor Civil Tools that can be used to model intersections. This chapter will cover the workflow used to model a Tee intersection. In addition, this method may be used to model an intersection where the mainline roadway is within the limits of a horizontal curve. This method will ultimately work for most intersection types.
2.2 Preliminary Design
• Two Corridors have been created – US 301 (Main Roadway) – DriveRT (Side Road)
• US 301 has Superelevation Defined
Intersection Design GEOPAK Road 2
8/29/17 Missouri Department of Transportation 2-3
2.3 Create Radius Geometry
• Open the Cole/J5P0100/data/Civil_Geometry_Intersection.dgn • For this example, corridors will need to exist and be referenced into the drawing. • Create Radius returns for SW and SE Quadrants of the Intersection • Review the Results with Geometry and Profile Commands • Use the Simple Arc tool in the Horizontal tools to create the returns • Use the Quick Profile Transition tool in the Vertical tools to create the profiles for
the returns.
Corridor Created EOP and EOS
2.3.1.1 CREATING THE HORIZONTAL RADIUS RETURN
Corridors create plan geometry, both Horizontal and Vertical. These lines can be used to help create other line work in the design file. For this radius returns, the Simple Arc tool can be used to place an arc/fillet between the DriveRT EOPs and the US 301 EOPs.
Simple Arc Tool
The Simple Arc tool is a Horizontal Geometry tool that places an Arc of a certain radius between two lines. Select the Tool, select line 1, select line 2, type in or drag in a radius. Trim options are available as well.
Tools will use the active attributes. Setting the Feature Definition to EOP_New and setting it active will automatically draw the radius return with the correct feature.
Intersection Design GEOPAK Road 2
2-4 Missouri Department of Transportation 8/29/17
Select Line 1 (DriveRT EOP)
Select Line 2 (US 301 EOP)
Key-In 75 radius and None for the Trim
Intersection Design GEOPAK Road 2
8/29/17 Missouri Department of Transportation 2-5
Adjustments may need to be made to the DriveRT template drop to join the radius returns to the EOP of the DriveRT corridor.
2.3.1.2 CREATE THE RADIUS RETURNS’ PROFILES
Creating a profile for the radius returns used to be a cumbersome process and some iterative calculations to make an accurate profile. Now, in SS4 Civil Tools, there is a tool that will figure a profile for you, based on the incoming and outgoing profiles of the tangent lines connected to the horizontal radius return. The tool is known as Quick Profile Transition. Located in the Vertical Geometry tools, last row, first tool in the row.
Quick Profile Transition Tool
Intersection Design GEOPAK Road 2
2-6 Missouri Department of Transportation 8/29/17
There are two different methods for creating the profile for the radius returns: Linear and Parabolic. Linear is a point to point method, where parabolic will create a curve between
the two points.
The EPG says to use the Parabolic method.
Back EOP Profile Exist Ground Profile Ahead EOP Profile
To use this tool, choose which method to use, give the profile a name if desired, (shown in the images above) then click on the Horizontal radius return in the default 2D view.
Locate What To Define:
Once the Horizontal radius return has been selected, the profile is created. When the return is created, it typically becomes the active profile. If not, you may have to open the profile window to make it active.
Making the new profile active will allow the radius return to display in the 3D Model as well.
Intersection Design GEOPAK Road 2
8/29/17 Missouri Department of Transportation 2-7
2.4 Creating the 3D Intersection Model
This section will discuss a process to create the 3D model from the radius returns and corridors.
2.4.1.1 ADDING LINEAR TEMPLATES
Linear Templates are similar to corridors. They can be placed along any horizontal line with an active profile. In this example, we are going to place a standard Pavement Component and edit it after placement. The Linear Templates tool is located under the 3D Geometry tools.
Open the Cole/J5P0100/data/Corridors_Intersection.dgn
Linear Templates Tool Locate Element To Apply Template: This requires a horizontal linear element with an active profile. Select the SE quadrant radius return to apply the template to.
Select Template: Click the … next to Template in the Apply Linear Template dialog box, or
Hold down the ALT key and press the down arrow. This will open the Templates dialog. Choose the Components > Pavement – New> Concrete Pavement w/Shoulders> A2
Shoulders Agg Base> Concrete Pavement 1 Lane w/Agg Base Option 1.
Intersection Design GEOPAK Road 2
2-8 Missouri Department of Transportation 8/29/17
Left Click on the screen to accept the Template. For Start location, you can do the beginning of the radius return by pressing the ALT button and accepting the start with a Left Click, then key in 1+16.00 for the end station and accepting with a Left Click.
Next, select the side you wish to place the Linear Template on. For this one, Left Click to the outside. For Exterior Sweep Angle, Left Click to accept the default of 5 degrees. For description, Key in Southeast Quadrant The default template placed has the Template Origin located at the Centerline or Conc_T_CL and needs to be at the Edge of Pavement, or Conc_T_EOP. As you can see after the template is placed.
Use the Template Drop Editor to change the way the template behaves.
Edit Template Drop
Intersection Design GEOPAK Road 2
8/29/17 Missouri Department of Transportation 2-9
Locate Template Drop: Select the magenta dashed line that represents the Linear Template for the radius return. Or click on the template drop handle, In the Heads up display click the Edit Template icon.
In the Roadway Designer Template Drop Editor dialog box, right click on the Conc_T_EOP point and choose Change Template Origin.
Right Click again on Conc_T_EOP and choose Delete Both Constraints. This should turn the point Green.
Next, Locate the Conc_T_CL point and Double Left Click to open it’s properties.
Intersection Design GEOPAK Road 2
2-10 Missouri Department of Transportation 8/29/17
Setup the Point Properties to match the dialog below.
Click Apply and then Close. Click OK to the Template Editor and view the change to the Linear Template.
The template has now moved into the correct location along the radius return.
Intersection Design GEOPAK Road 2
8/29/17 Missouri Department of Transportation 2-11
2.4.1.2 ADDING POINT CONTROLS
Next, we want the intersection to match along the US 301 Right Edge of Pavement. This will change the slopes along the Southeast Quadrant Linear Template to tie in to the US 301 Corridor.
In order to make the linear template match the US 301 corridor, Point Controls need to be created to match both horizontal and vertical parameters of the corridor. As discussed earlier Point Controls are the highest form of control for a corridor. This will override any other control.
To setup a Point Control, click on the Create Point Control tool under the Corridor Modeling tools.
Create Point Control
Locate Corridor: Select the Southeast Quadrant Linear Template
Setup the Create Point Control dialog with the following settings:
Start Station: Intersection Snap to CL of DriveRT and 301 Right EOP
End Station: End of Radius Return
Description: MatchEOP
Mode: Both (Horizontal and Vertical)
Control Type: Corridor Feature (Selects a Feature in an existing Corridor)
Point: Conc_T_CL (the point you want to control in the template)
Corridor: 301 (the corridor that contains the corridor feature you are trying to match)
Reference Feature: 3D Linear Element RT_AsphSurf_T_EOP (this line can actually be selected from the 3D model if you cannot determine the name of the feature).
Use the Default options for the rest of the dialog.
Once the dialog is filled out, follow the heads up prompts to accept all of the values.
Intersection Design GEOPAK Road 2
2-12 Missouri Department of Transportation 8/29/17
Next, use the Point Control tool to have the Linear Template follow the vertical profile of the DriveRT centerline. The template in the Linear Template is set extend out at 2%. We want to match the profile of DriveRT corridor instead.
Using the same Point Control tool, set up the dialog as follows:
Start Station: 0+00
End Station: Intersection Snap to CL of DriveRT and 301 Right EOP
Description: MatchCL
Mode: Both
Control Type: Linear Geometry
Point: Conc_T_CL (the point you want to control in the template)
Plan Element: DRIVERT (this can be selected on the screen or selected from the drop down if you know the name of the element)
Profile Element: Active Profile
Once the dialog is filled out, follow the heads up prompts to accept all of the values.
2.4.1.3 ADDING END CONDITIONS TO LINEAR TEMPLATES
For the final step to the Southeast Quadrant, we will add the End Conditions to the Linear Template. We need to match what is being used on the DriveRT corridor. Click the Edit Template Drop tool and select the DriveRT corridor.
Intersection Design GEOPAK Road 2
8/29/17 Missouri Department of Transportation 2-13
As can be seen in the Template Drop Editor, there is Guardrail Widening being used. We can find this end condition in our Template Library. Note: You could at this point double click on the red points to see how they are being controlled such as widths and slopes. This is the default Guardrail Widening End Condition, so ours should match. Click OK to the Template Drop Editor dialog to close it. Now open the Template Drop Editor for the Southeast Quadrant Linear Template. From the End Conditions folder, Locate the Guardrail Widening end condition.
Drag the Guardrail Widening end condition to the Template Drop window and place it on the Conc_T_O_EOS point.
Click OK to the dialog. The DGN will update with the new End Condition being drawn in the file.
Intersection Design GEOPAK Road 2
2-14 Missouri Department of Transportation 8/29/17
The next step in making this intersection meld together is to add the Linear Template as a clipping reference to the US 301 corridor.
2.4.1.4 ADDING A CLIPPING REFERENCE TO A CORRIDOR
In order to have a smooth looking model where two corridors meet, a clipping reference needs to be added. In this case, we want to clip out the shoulder and end conditions on US 301 with our new Southeast Quadrant Linear Template. To Add a Clipping Reference, under the Corridor Modeling tools, select Add Clipping Reference.
Add Clipping Reference
Intersection Design GEOPAK Road 2
8/29/17 Missouri Department of Transportation 2-15
Select Corridor To Be Clipped: Select the corridor that will be clipped out. In this case we are going to select Corridor 301.
Locate First Clipping Reference: This is the element that you want to add as a clip to the other corridor. In this case, Southeast Quadrant Linear Template will be selected.
Intersection Design GEOPAK Road 2
2-16 Missouri Department of Transportation 8/29/17
Locate Next Clipping Reference – Reset to Complete: At this prompt, if you had both sides completed of the intersection, you could choose it. Since all we have is the Southeast Quadrant, Right click to choose no more clipping references.
2.4.1.5 COMPLETING THE OTHER SIDE
The other side of the intersection should be a little easier to complete. We can use the template from the Southeast Quadrant for the Northwest Quadrant and create a reflection. Open the Intersection.itl in the data folder using the Create Template tool in the Corridor Modeling tools.
Create Template From the Create Template dialog, click Tools > Template Library Organizer
In the Template Library Organizer dialog, expand the left side to Templates > Linear Template Edge Treatment Combinations. Expand the right to Linear Templates: Southeast
Intersection Design GEOPAK Road 2
8/29/17 Missouri Department of Transportation 2-17
Quadrant. Drag the Concrete Pavement 1 Lane w/Agg Base Option 1 to the open folder on the left.
Click OK to close the dialog. Save the Template Library when prompted.
In the Create Template dialog, locate the new template that was dragged over. Right click on the template and Rename it to Southeast Quadrant.
Now we will create the template for the Northwest Quadrant. Right Click on the Linear Template Edge Treatment folder and Click New > Template.
Intersection Design GEOPAK Road 2
2-18 Missouri Department of Transportation 8/29/17
Name the new template Northwest Quadrant.
Set the Dynamic Settings dialog steps to 1.0
Locate the Southwest Quadrant template and drag it to the display window, Right Click and Reflect the template. Drop the template at the 0,0 location.
Save the ITL
Close the Create Template dialog box.
Intersection Design GEOPAK Road 2
8/29/17 Missouri Department of Transportation 2-19
Create the Linear Template along the Northwest Quadrant. Choose the new Northwest Quadrant linear template when prompted.
Use the following during creation:
Start Station: 0+00
End Station: 1+14.00
Angle: 5
Mirror and Reflect: unchecked
Choose the correct template and give the description of Northwest Quadrant.
During creation, click near the centerline of DriveRT to place the side option.
Intersection Design GEOPAK Road 2
2-20 Missouri Department of Transportation 8/29/17
Follow the heads up display and accept the remaining prompts which should match the information you placed in the dialog.
Next, we will add a Point Control along the US 301 EOP as we did on the other side of the intersection.
Once the Edge of Pavement has been matched, we can now match the other side of the intersection Southeast Quadrant linear template.
Intersection Design GEOPAK Road 2
8/29/17 Missouri Department of Transportation 2-21
This can also be done using Point Controls for both horizontal and vertical.
Now we can add the new Northwest Quadrant linear template as a clipping reference to corridor 301. Use the Add Clipping Reference in the Corridor Modeling tools. Clip out the corridor.
Lastly, we will try to clean up some of the end conditions. For this particular intersection, we need to allow the end conditions for the linear templates to Target the corridor of 301.
Intersection Design GEOPAK Road 2
2-22 Missouri Department of Transportation 8/29/17
From the Corridor Modeling tools, select the Target Aliasing tool.
Target Aliasing
Both the Southeast Quadrant and Northwest Quadrant should target the Corridor – 301.
Locate Corridor: Select the Linear Template
Add in Corridor – 301 and click OK. Do for both Sides.
Check out the differences that it makes by adding this target.
Before Target Aliasing After Target Aliasing
Intersection Design GEOPAK Road 2
8/29/17 Missouri Department of Transportation 2-23
2.5 Intersection Design Exercise
2.5.1.1 IMPORTING THE GEOMETRY
1. Within the Cole/J5P0100\data folder, open the design file J5P0100_Terrain.dgn.
2. Create a new 2D file named J5P0100_Civil_Geometry.dgn and place in the Cole/J5P0100/data folder.
3. Reference in the J5P0100_Terrain.dgn and J5P0100_Plan.dgn from the Cole/J5P0100/data folder
4. Fit View.
5. From the GEOPAK > ROAD > User Preferences menu, clear the path for the Working Directory: and the COGO Preferences > Job (GPK) Directory.
6. Open Coordinate Geometry and select the 100 GPK. Use the Navigator to look at the chains in the GPK. Ramp 2, Ramp 4 and Bighorn should be seen in the GPK.
7. Import Each of these alignments, one at a time by expanding and importing the profile for the alignment. (see example for Ramp 4 below)
8. Zoom in to the location where Ramp 2 and Ramp 4 intersect Big Horn Drive.
Ramp 2 station at Big Horn is 16+55.31 and Ramp 4 at Big Horn is 0+00. The Ramps run in opposite directions.
Intersection Design GEOPAK Road 2
2-24 Missouri Department of Transportation 8/29/17
2.5.1.2 CREATING THE CORRIDORS
Create the Corridors for Big Horn, Ramp 2 and Ramp 4.
1. Create a 2D file named J5P0100_Corridors.dgn and place in the Cole/J5P0100/data folder.
2. Reference in the J5P0100_Terrain.dgn, J5P0100_Plan.dgn and J5P0100_Civil_Geometry.dgn from the Cole/J5P0100/data folder
3. Fit View.
4. Set the Existing Terrain as Active.
5. Use the Create Template tool to Save As… the J5P0100.itl and place data directory.
6. Create a Corridor for Big Horn Drive
a. Corridor name BigHorn
b. Template Templates > Overlay > Overlay w/Asphalt Pavement Widening and A2 Shoulder – Option #3 > Match Existing Slope Surface Course
c. Start Station 13+00
d. End Station 19+00
e. Drop Interval 5’
f. Minimum Transitions 0.0000
g. Description BigHorn
7. Create a Corridor for Ramp2
a. Corridor name Ramp2
b. Template Components > Pavement – New > Asphalt Pavement w/Shoulders > A2 Shoulders Agg Base > Asphalt Pavement 1 Lane w/Agg Base Asphalt Shoulder
c. Start Station 13+00
d. End Station 16+00
e. Drop Interval 5’
f. Minimum Transitions 0.0000
g. Description Ramp2
Intersection Design GEOPAK Road 2
8/29/17 Missouri Department of Transportation 2-25
8. Modify the template drop:
a. Make the Template Origin point AsphSurf_T_EOP
b. Remove the point constraints from AsphSurf_T_EOP.
c. Add Horizontal and Slope Constraints to the AsphSurf_T_CL from point AsphSurf_T_EOP -18’ @ -2%
d. Add Guardrail Widening End Condition: End Conditions > Combined > Guardrail Widening
e. Click OK to save the Template
9. In the Create Template tool:
a. Create a Folder named J5P0100
b. Open the Template Library Organizer
c. Copy the Asphalt Pavement 1 Lane w/Agg Base Asphalt Shoulder to the J5P0100 Folder
d. Rename the Template to Ramps (1 Lane -18 ft)
e. Close and Save the Template Library when prompted
10. Create a Corridor for Ramp4
a. Corridor name Ramp4
b. Template J5P0100 > Ramps (1 Lane -18 ft)
c. Start Station 0+55
d. End Station 3+55
e. Drop Interval 5’
f. Minimum Transitions 0.0000
g. Description Ramp4
Intersection Design GEOPAK Road 2
2-26 Missouri Department of Transportation 8/29/17
11. Add a Point Control to Ramp4 corridor for both Vertical and Horizontal to meet Ramp2 corridor. (Note: Make sure all references are displayed in the view)
a. Open the Point Control Tool from the Ramp4 heads up display
b. Set the Start Station Intersection Snap to CL of Ramp4 and Big Horn EOP
c. Set the End Station 3+55
d. Control Description: Ramp4 Match Ramp2
e. Mode: Both
f. Control Type: Corridor Feature
g. Point: AsphSurf_T_CL
h. Corridor: Ramp2
i. Reference Feature: 3D Linear Element AsphSurf_T_CL
Left Mouse Click through the remaining options to add the Point Control.
2.5.1.3 CREATE THE 3D RADIUS RETURNS
1. Open the Cole/J5P0100/data/J5P0100_Civil_Geometry.dgn.
2. Set the Feature Definition to EOP_New and make it active
3. Use the Simple Arc tool with a radius of 75.
4. Select the EOP line (Baseline) of Ramp2 and the EOP line of Big Horn Drive to place the Arc.
5. Trim None
6. For Ramp4, Use the Simple Arc tool with a radius of 75
7. Select the EOP of Big Horn Drive, then the EOP (Baseline) for Ramp4. (Important to go in this order so the same template can be used later)
8. Apply a vertical profile to the new radius returns using the Quick Profile Transition tool. Use the Parabolic method.
Intersection Design GEOPAK Road 2
8/29/17 Missouri Department of Transportation 2-27
2.5.1.4 CREATE THE INTERSECTION CORRIDORS
1. Open the Cole/J5P0100/data/J5P0100_Corridors.dgn
2. Make sure the Roadway - Edge of pavement levels are being displayed in the default window.
3. Use the Create Corridor Tool
4. Place a South Corridor along the south radius return from 0+00 to the end station <ALT> key, using the same Ramp 1 Lane 18ft template as was used for Ramp2 and Ramp4.
2.5.1.5 CREATE A CENTERLINE/MATCHLINE.
The matchline is an 18’ offset of Ramp 2 at a 2% slope. Create the Matchline profile from 13+00 to 16+00 matching the projected profile. From 16+00 make the profile hit the EOS and EOP’s of Big Horn.
After completing this matchline, Target this line and the EOP of Big Horn Drive using point controls.
1. Open the J5P0100_Plan.dgn from the Cole/J5P0100/Data folder.
2. Reference in J5P0100_Corridors.dgn
3. Set the Feature Definition to Matchline and set it as the active feature.
4. Select the Single Offset Entire Element.
5. Left-Click on Ramp 2 Baseline
6. Key-in -18 and Enter
7. Left-Click to accept the offset distance.
8. Left-Click to accept NO mirror.
9. Left-Click on the new line, open the Properties
Intersection Design GEOPAK Road 2
2-28 Missouri Department of Transportation 8/29/17
10. Name the line MatchLine
11. Open the Profile model for the new Matchline
12. Create a 2% projected profile for the MatchLine from Ramp 2. Click on Profile By
Slope From Element under the Vertical Geometry tools.
13. For Locate First Element to Profile, left-click on the MatchLine
14. Right-Click to end the selection process.
15. For Locate Reference Element, left-click on the Ramp 2 baseline.
16. Slope = 2% Enter and Accept the value
17. Accept the following (Left-Click) Point Selection: All Profile Adjustment: None Vertical Offset: 0.000
18. In the Profile Model, Fit View.
19. Zoom in to the profile between stations 12+00 to the end of the profile
20. Make sure Line Weights are turned on in the Profile View in View Attributes.
21. From the Vertical Geometry tools, select Profile Intersection Point.
22. For Locate Element to Show Intersection, Left-Click on the MatchLine.
23. For Locate Element which Intersects, Left-Click on the EOS, EOP and inside EOP of Big Horn drive.
24. Start Civil Accudraw with the Z option.
25. Under the Vertical Geometry tools, select Profile Complex by VPI tool.
Intersection Design GEOPAK Road 2
8/29/17 Missouri Department of Transportation 2-29
26. Set the Curve Length to 1.00 and Name the profile MatchLinePR in the dialog box.
27. For the first VPI key-in the 13+00 for station and 760.91 for the Z This should match the elevation of the existing ground at this location.
28. For the next VPI key-in the 16+00 for station and 763.98 for the Z
29. For the next VPI, use the AccuSnap tool and snap (gold X) on the point that represents the Edge of Shoulder for Big Horn.
30. For the next VPI, use the AccuSnap tool and snap to the Edge of Pavement point for Big Horn
31. For the Last VPI, use the AccuSnap tool and snap to the inside Edge of Pavement point for Big Horn.
32. Right-Click to finish the profile.
33. Make sure the Name of the profile is MatchLinePR and make it active.
Intersection Design GEOPAK Road 2
2-30 Missouri Department of Transportation 8/29/17
South Point Controls Start Station for the first point control will be the intersection of the Matchline and the EOP of Big Horn Drive. End station of the second point will be the same value as the Intersection Snap.
Intersection Snap to Matchline and Big Horn EOP
5. Repeat the corridor process for the North corridor radius return.
North Point Controls
Snap Snap
Snap Snap
Intersection Design GEOPAK Road 2
8/29/17 Missouri Department of Transportation 2-31
2.5.1.6 CLIPPING THE CORRIDORS
We will now clip out Big Horn, Ramp2 and Ramp4 with the North and South Corridors for the Radius Returns that make up the intersection.
1. Using the Corridor Handle on Ramp2, click the Add Clipping Reference from the heads up tools
2. Choose the South radius return corridor to clip out.
3. Using the Corridor Handle on Ramp4, click the Add Clipping Reference from the heads up tools
4. Choose the North radius return corridor to clip out.
5. Using the Corridor Handle on Big Horn, click the Add Clipping Reference from the heads up tools
6. For this corridor, clip out both the North and South radius return corridors.
2.5.1.7 CREATE A RIGHT TURN ONLY ISLAND
1. Open the Cole/J5P0100/data/J5P0100_Corridors.dgn
2. From the Corridors file, we will create a Terrain Surface from the North and South intersection corridors to use as a reference surface to create a profile for the island. Press F6 to make sure the 3D window is open.
Intersection Design GEOPAK Road 2
2-32 Missouri Department of Transportation 8/29/17
3. From the Tasks menu select Terrain Model tools and choose Create From Elements.
4. Locate the South Radius return corridor.
The corridor road surface highlights.
5. Next, Locate the North Radius return corridor when prompted for the next element to add.
6. Right-Click to reset.
7. Accept the option of Breakline for the type.
8. For Edge Method: Max Triangle Length of 50
9. Press F4 to clear out the tool.
10. Click on the new Surface and Click the Properties tool.
Intersection Design GEOPAK Road 2
8/29/17 Missouri Department of Transportation 2-33
11. Change the Feature Name: Intersection
12. Change the Feature Definition: Design Triangles
13. Open the Project Explorer and make sure the Intersection Terrain is listed.
Note: The new surface could be exported and then imported into a Proposed Terrain
DGN file.
14. Open the Cole/J5P0100/data/J5P0100_Civil_Geometry.dgn
15. Set the Feature Definition to Island (New) and make it active.
16. Click Single Offset Entire Element under the Civil Tools > Horizontal Geometry
17. Set the Offset: -18
18. Set the Name: Island_North_18
19. Select the North radius return EOP line and offset to the inside.
Intersection Design GEOPAK Road 2
2-34 Missouri Department of Transportation 8/29/17
20. Accept the -18.0000 with a left click on the inside of the EOP
21. Repeat the tool Single Offset Entire Element for the South radius return
22. Set the Offset: -18
23. Set the Name: Island_South_18
24. Select the South radius return EOP line and offset to the inside.
25. Accept the -18.0000 with a left click on the inside of the EOP
26. Repeat the tool Single Offset Entire Element for the Big Horn EOP
27. Set the Offset: 4
28. Set the Name: Island_EOP_4
29. Select the EOP line of Big Horn and offset to the island side (it should land on top of the Big Horn Shoulder line.
Create the nose radius of 4 ft. Select the Simple Arc tool under the Horizontal Tools.
30. Set the Radius: 4
31. Name the arc: Island_Nose_4
32. Select the Island_South_18 then the
Island_North_18 and accept the 4 ft Nose radius to the inside.
33. Trim: Both
34. Repeat the Simple Arc tool for the 2 remaining radii with the Island_EOP_4 line
35. Name the north: Island_North_4
36. Name the south: Island_South_4
37. Trim: Both
Intersection Design GEOPAK Road 2
8/29/17 Missouri Department of Transportation 2-35
38. Create a complex shape to make the island one piece. Use Complex by Elements
39. Method: Manual
40. Name: Island
41. Click each line/arc that makes up the island. Make sure each arrow points in the clockwise direction. (Manual option makes sure the elements all go in the correct direction).
42. Accept the last element in a blank area with a Left Click.
43. In the 3D Model, turn off all levels except the 2 levels that display the Intersection Terrain model.
Next, create a profile from the Intersection Terrain surface created earlier.
44. In the Vertical Geometry tools, click on Quick Profile from Surface.
45. For Locate Reference Element, Left Click on the Island in the Default view 1.
46. For Locate Reference Surface, choose the Intersection Terrain in the Default-3D
view 2.
Intersection Design GEOPAK Road 2
2-36 Missouri Department of Transportation 8/29/17
47. The profile is automatically created. Open the Profile View in Window 8.
48. Click on the new (yellow) profile and make it active.
49. Turn back on the levels for the 3D Model.
The Island should appear in the 3D view on the intersection.
After the Island is created and displays in the 3D view, we will create a curb and gutter that matches the new slopes of the intersection and can clip out the pavement.
50. Open the Cole/J5P0100/data/J5P0100_Corridors.dgn
51. From the Corridor tools click on the Create Template tool
52. Make sure the J5P0100.itl is open, if not, click File > Open and open Cole/J5P0100/data/ J5P0100.itl
53. From the Components > Curb and Gutter folder, copy the Curb and Gutter Type B
to the J5P0100 folder
54. Double-click on the newly copied Curb and Gutter Type B to open it in the editor window.
Intersection Design GEOPAK Road 2
8/29/17 Missouri Department of Transportation 2-37
55. Change the template origin to be the Curb_Surf_Flowline point and remove the constraints on the gutter point. Simply Right-Click on the Curb_Surf_Flowline point and choose the Change Template Origin.
56. Zoom to the left of the template and locate the Curb_Surf_Edge point. Double-click on this point.
57. Set the Constraints to
Constraint 1: Horizontal Constraint 2: Project to Surface
Parent 1: Curb_Surf_Flowline Any Direction
Value: -2.5000 Surface: Intersection
Run the Test when finished to see the Edge rise and fall with the surface
58. Save changes to the ITL and close the library.
59. Under the 3D Geometry Task menu, select Linear Template
Intersection Design GEOPAK Road 2
2-38 Missouri Department of Transportation 8/29/17
60. Set the dialog to place the template from beginning to end by placing checkmarks next to Lock to Start and Lock to End.
61. For the Template to use, choose the Curb and Gutter Type B from the J5P0100 folder.
62. Follow the heads up prompts to pick the Side, move to the Inside of the Island and
left click.
63. Use 5 for the exterior corner sweep angle when prompted. A description is not necessary, but can be entered.
64. Press F4 to clear out the tool
65. Press F6 if the Default-3D window is not showing.
66. At this point, the 3D model should show the new island. Make the 3D View active and open the Level Display.
67. Click on the J5P0100_Civil_Geometry.dgn Default-3D
68. Turn off the level: Roadway-Safety
Next, we will add a grass top to the island.
69. Make the 3D view active, open the tool from Terrain Model tools, Create from
Elements
70. Set the dialog box to:
a. Feature Type: Boundary
Intersection Design GEOPAK Road 2
8/29/17 Missouri Department of Transportation 2-39
b. Edge Method: Max Triangle Length
c. Max Side Length: 10
d. Feature Definition: Terrain Display > Design Grassy Area
e. Name: Island Grassy Area
71. For Locate Element to Add, Left-Click the 3D line along the top inside edge of the
curb (Curb_Surf_Back).
72. For Locate Next Element, zoom out to see a blank area, Right-Click in the blank
area.
73. Left-Click to the prompts to accept all the values already entered into the dialog.
After the island is placed, let’s take a look at the dynamic cross sections for the Centerline through the island.
Intersection Design GEOPAK Road 2
2-40 Missouri Department of Transportation 8/29/17
74. Click on the Default window to make it active.
75. From the Corridor Modeling tools, click the Open CrossSection View tool
76. Click the Centerline between Ramp2 and Ramp4
77. Fill out the dialog for:
Left offset: -50
Right offset: 50
Station: 15+70
Interval: 10
78. Accept the heads up prompts to create dynamic sections.
79. Open Window 8 and left click in the window to display the
80. Move ahead to a station that includes the island (example 15+90) to see how the
island is being displayed in the cross section view.
This completes the exercise.