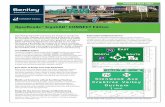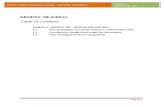Working with Multiple Models...Geopak tools can be used to review the Geopak version. However the...
Transcript of Working with Multiple Models...Geopak tools can be used to review the Geopak version. However the...

_____________________________________________________________________________________ OpenRoads Fundamentals for Reviewers Revised 11-21-17 1
This guide is directed toward people who need to review OpenRoads project data. The emphasis is viewing, not editing. This guide assumes the reviewer knows how to use MicroStation. The following fundamental reviews are discussed.
1. Working with Multiple Models. 2. Measure station, offset and elevation 3. Review profiles data 4. Review Cross Sections
a. Dynamic Version b. Sheet Version
Working with Multiple Models OpenRoads frequently use separate drawing models. Models are separate drawing containers within a drawing file. Drawings that use OpenRoads Features often have separate 2D and 3D drawings that are linked. This link is part of the “Design Intent” functionality. Example, sometimes if you modify an element in a 2D model, a linked element in the 3D will automatically change.
There are two categories of drawing model views; MicroStation model views and OpenRoads multi-model views.
1. MicroStation Models Views a. Can be accessed with or without Geopak SS4 b. Three types of MicroStation Models – Design, Drawing and Sheet
i. Design Models are most common at NDDOT - 2D or 3D ii. Sheet Models are rarely used at NDDOT
iii. Drawing Models are used for Open Roads Cross Sections c. Referencing can be used to view multiple drawing models at one time. d. View Attributes tool is another way to look at a model that is different than the active.
2. Multi-Model Views include Profiles and Dynamic Cross Sections a. Requires Geopak SS4 to be accessed b. Require Accessing and OpenRoads Features, usually an alignment, terrain or corridor. c. Not intended for Direct Print – Plan Production. Profiles and Cross Sections are redrawn
into other MicroStation Model Views for plan production.
Many of the tools used with OpenRoads need to be initiated from a certain model or a certain view. Some tools require accessing multiple view windows. OpenRoads users should have a good understanding of Models and the View Groups Tools. These MicroStation tools have a limited overview in this guide.

_____________________________________________________________________________________ OpenRoads Fundamentals for Reviewers Revised 11-21-17 2
The view group tools are usually docked at the bottom of the MicroStation application window. They can also be accessed from “Main Menu > Tools > View Groups”.
The models tools can be access in the primary tool tray or “Main Menu > File > Models”.

_____________________________________________________________________________________ OpenRoads Fundamentals for Reviewers Revised 11-21-17 3
Some workflows require file referencing using a certain Model.
Some complex workflows require that the default 2D model be the active model while accessing a view of a different model type such as 3D. This can be done with the View Attributes tools.

_____________________________________________________________________________________ OpenRoads Fundamentals for Reviewers Revised 11-21-17 4
Measure Station, Offset and Elevation Reference civil geometry graphics. Civil geometry information is typically stored in a file Named DS_Align.dgn. If you’re reviewing just the existing alignment information, the drawing control.dgn can also be used. The drawing with the civil geometry graphics (alignment) needs to be active or referenced into the drawing that you want to use stationing.
Alignment information is obtained from civil geometry graphics. OpenRoads alignment graphics contain more information than Geopak alignment graphics. The OpenRoads tool (civil accudraw) is severely limited with Geopak alignments or simple MicroStation graphics. If the graphic is not an OpenRoads alignment, the graphic will start at station 0+00 and won’t recognize station equations.
After locating the alignment graphic, confirm that it is OpenRoads civil geometry. This isn’t a required step, but it can help you avoid the frustration of mismatching stationing. Get the “element information” of the graphics. OpenRoads civil geometry stationing typically has the following characteristics.
1. Complex Element – Tangents, Curves and Spirals are linked together to form one element.
2. Assigned Stationing – If you expand the Complex Element definition, you can see the “Stationing” attributes.
3. Assigned Feature Definition – Most alignments will have a feature definition name starting with the work “Alignment”.
Activate Civil AccuDraw After the civil geometry alignment has been displayed and identified as discussed previously, activate civil accudraw. This tool is accessible in the tasks (Civil Tools \ General Geometry \ Civil Toggles). The “General Geometry” task is also a common task referece to Many NDDOT Design and Survey task groups.

_____________________________________________________________________________________ OpenRoads Fundamentals for Reviewers Revised 11-21-17 5
The Civil AccuDraw tool bar should open. This procedure will use the first and eighth tool in the tool bar. The first tool is used to toggle on and off civil accudraw. The eigth tool is Station-Offset. Both these should be on (tool button should be depressed).
Place Line 2D OpenRoads SS4 doesn’t have a tool like Geopak - plan view labeler. This guide will use the place line tool in conjunction with civil accudraw to query or mark locations with station and offset. The place line tool isn’t the only tool that works with civil accudraw. The place line too is just a common example.
Activate a place line tool. With the civil accudraw setting adjusted as previously discussed, your cursor should now display setting for station and offset.
Press the key “O”. This will prompt you to “Select a Reference Element” or Alignment to use with station and offset. Select the applicable alignment.
The cursor cross hairs should change to one that is perpendicular and one that is parallel to the alignment. The station and offset should change as you move the cursor. Use a snap if you want to get the exact location of a MicroStation graphic. The place line command doesn’t need to be completed after the station and offset has been queried.
If a specific point needs to be located, type in values to issue a specific data point. Use the “Tab” key to cycle between the Station and Offset Fields. Use the “Enter” key to lock a field value. Use the “End” key to unlock a field. Click in the drawing to issue the point. If the field is locked when the point is issued, the location described by the field will be used instead of the action data point.
Place Line 3D The 3D process for civil accudraw is similar to the 2D process. Working with 3D data will enable the “Z” field (elevation) or Profile Offset.

_____________________________________________________________________________________ OpenRoads Fundamentals for Reviewers Revised 11-21-17 6
The civil accudraw tool bar will have 2 additional tools to toggle between working with fixed elevations or a “profile offset”. This guide will focus on using fixed elevations. The “Z” tool should be toggeled instead of the “profile offset “tool. When working with station, offset and elevations, 3 tools should be on (depressed); Civil Accudraw - Active, Z and Station–Offset.
When picking reference alignments in 3D, be sure to pick the 2D reference alignment. Reference the 2D alignment model into the 3d model. Note civil geomentry alignments may have a 3D component. Stationing on the 3D alignment may not work correctly (different than 2D stationing).
Review Profile Data OpenRoads Profile Graphics don’t work well for plan production. They are viewed and edited in a special model view. OpenRoads SS4 profiles are dependent on Geopak for plan production tools. OpenRoads and Profiles must be exported to Geopak and redrawn with the Design and Computation Manager. OpenRoads SS4 projects will have 2 versions of profiles. Both versions are required. OpenRoads profiles are required for corridor modeling. Geopak profiles are required for plan production.
Geopak tools can be used to review the Geopak version. However the OpenRoads version and the Geopak versions can represent different profiles if one is edited after the other. In the early phases of project development, only the OpenRoads profile version may be needed and the Geopak profile version may not have been created or is out dated. This part of the guide will review an OpenRoads profile instead of a Geopak profile.
Profiles are associated with some type of horizontal alignment. OpenRoads Profiles are accessed from the OpenRoads horizontal civil geometry which is typically in the DS_Align.dgn. The profile view cannot be access from a referenced view. The profile view is accessed in the drawing with the civil geometry elements.
Select the horizontal civil geometry graphic. Then hover your cursor over the graphic. A popup tool bar should display. Select the second tool in the tool bar “Open Profile Model”.
Open another drawing view window and click in it. The view should change to a profile view for that civil geomentry element.

_____________________________________________________________________________________ OpenRoads Fundamentals for Reviewers Revised 11-21-17 7
There may be multiple profiles associated with the horizontal civil geomentry. Only one profile or no profile can be active profile for that alignment. Select a profile graphic then hover your cursor over this graphic. A popup tool bar should appear. The second tool in the tool bar will either be “Set As Active Profile” or “Clear Active Profile”. The profile providing the “Clear Active Profile” is the present Active Profile.
There are 2 types of profiles; Surface Profile from a terrain and Complex Profile from Civil Geometry (Designed). If it is a complex profile from civil geometry the rules - varibles will appear as dimensions when you click on it. This provide basic information like design slope and curve lengths.
Detail information can be obtained from the profile graphic by accessing the profile report. Select the profile. Hover your cursor over the profile until the popup tool bar appears and then select the profile report tool.
The Civil Report Browser should open with profile details.

_____________________________________________________________________________________ OpenRoads Fundamentals for Reviewers Revised 11-21-17 8
Even though OpenRoads profiles views aren’t presently intended for sheet creation, you can still draw in them. The civil AccuDraw tools accommodate profile views allowing for precision drawing using station and elevation.
Activate Civil AccuDraw. This is done the same way as discuss for horizontal geometry. Make sure Civil AccuDraw is toggled on and that the “Z” option is selected.
When using a tool like place line, your cursor should display station and elevation information within the profile view. Snap to element to get there station and elevation. Use the tab, return and end keys to toggle between fields, lock fields and unlock fields while specifying desired proposed locations.
Reviewing Cross Sections There are 2 different types of OpenRoads Cross Sections; Dynamic and Sheets.
Dynamic cross sections use a special model view to view cross sections from a 3D model. Dynamic cross sections are not intended to be used for drawing or printing. Dynamic cross section are usually used just for viewing. The sheet cross sections can be drawn on and printed. These cross sections are a snap shot from the model and will not automatically updated with model changes. If the model is updated the sheet cross sections usually need to be recreated.
Dynamic cross section may simplify offset and elevation measurements. Using the cross section sheets to measure offsets and elevations will require indirect measurements from the sheet gridlines.
Viewing Cross Section Sheet Model When you open a cross section drawing, the default 2D model will probably not contain any cross sections. They are written to a separate model. The cross section elements displayed are static. They will not update with changes to the 3D model. The cross section model can be reviewed with the basic MicroStation view tools such as pan and zoom. There is also a “Cross Section Viewer” tool that can review sections. This tool is especially helpful when there are numerous sections within a model.
Access the “Cross Section Viewer” tool from tasks tool under Civil Tools > Corridor Modeling > Cross Section Viewer.”

_____________________________________________________________________________________ OpenRoads Fundamentals for Reviewers Revised 11-21-17 9
The “Cross Section Viewer” dialog box should open. Some drawings will have multiple cross section models. It is possible to use the stationing from a model that your not viewing. Make sure to set the cross section model setting to the cross section model that you are view in order to avoid confusion. Smaller zoom factors provide a closer view. The Movie Mode tool will sequentally display each section for a selected duration of time. If you select a Cross Section Station in the right panel, microstation will center the view on the section and change the zoom factor realative to the section. When a station is selected in this pannel you can then use the Up and Down arrows on your keyboard to scroll forward or backward through your cross sections.
Advanced Viewing Cross Section Sheet Model The Cross Section Viewer can be used scroll through the cross section within a model and pan over the respective location in a plan view. A pattern line will also display in the plan view at the location of the cross section.
Set the 2D plan view drawing as the active model. Open a second view and change the “View Attributes” to look at the desired cross section view but keep the 2D plan view as the active model. Within the “Cross Section Viewer” dialog, set the “Plan View” number. If there is just one view open and it is set to the cross section view the “Plan View” field will be disabled.

_____________________________________________________________________________________ OpenRoads Fundamentals for Reviewers Revised 11-21-17 10
Dynamic Cross Sections (Open Cross Section View) Dynamic Cross Sections reference a 3D model. The elements within the 3D model are dynamically cut into a separate MicroStation View Window. Dynamic Cross Section also require an alignment which is typically show in 2D.
Open or create a drawing and model that has both the desired 3D models and alignment as a reference or active model. From the Corridor Modeling Task group, select the “Open Cross Section View” tool. Next, you will be prompted to select the desired corridor or alignment. If you pick a corridor, the corridor alignment and intervall will be used. If you pick an alignment, you will be prompted for the left offset, right offset and the cross section viewing interval.
When prompted, open and select a separate view other than your model view. The view display should change to cross section view.
The starting view may be zoomed out so far that it may be difficult to recognized section details. Realize that everything in the 3D model is being cut into this dynamic cross section. If your 3D model displays element that are typically drawn in 2D, the 2D elements are usually drawn at elevation 0. Displaying both elements at elevation 0 and elements at actual project elevations will typically create a wided (zoomed out) default cross section view. Use level display controls to turn off the levels that contain elements at elevation 0 inorder to simplify view controls.

_____________________________________________________________________________________ OpenRoads Fundamentals for Reviewers Revised 11-21-17 11
The view controls near the top of the window will be specifically for cross sections.
The cross section view requires you to use mouse and keyboard shortcuts for basic view controls like zoom and pan. The typical view controls are not docked within the window. Note, the “View Control” tool box can manually be opend but not docked for the cross section view (Main Menu > Tools > View > View Control).
Many of the “View Properties” don’t work or have limitted functionality if the cross section view was set up with only an alignment. Options like “Center on Current Offsets” work better when a corridor is used to set up the cross section view.
The “Display Cut and Fill Graphics” and “Display Cut and Fill Values” only work within the drawing that contains the corridor. These options will not work if you are viewing the coridor by a reference file.
The following is an overview of basic cross section view controls

_____________________________________________________________________________________ OpenRoads Fundamentals for Reviewers Revised 11-21-17 12
If you left click and press within the cross section view, within an open space (not on a graphic element), the following popup menu should appear.
The “Locate Station via Data point” command will select a dynamic cross section at a location you pick from within a MicroStation view window containing a plan view. Be sure to follow the prompts shown in the lower left corner of MicroStation application window.