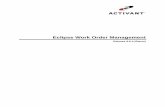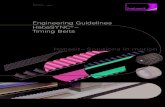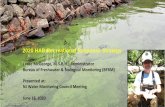Work Order Manual - HAB INC · winWORK Work Order Manual Page -7- Work Orders ... the maintenance...
Transcript of Work Order Manual - HAB INC · winWORK Work Order Manual Page -7- Work Orders ... the maintenance...

winWORK – Work Order Manual winWORK – Work Order Manual April 2013

winWORK Work Order Manual Page -2-
WinWORK Table of Contents
WinWORK Table of Contents ...................................................................................... 2
General Information ..................................................................................................... 6 Purpose .................................................................................................................... 6 Flexible Design ......................................................................................................... 6 PHAS ....................................................................................................................... 6 Work Orders ............................................................................................................. 7 Billing ........................................................................................................................ 7 Interfacing with Tenant Accounting (WinTAR) .......................................................... 8 Reporting .................................................................................................................. 8 Summary .................................................................................................................. 8
About this Manual ........................................................................................................ 9 How WinWORK Works .............................................................................................. 10
Maintaining the Work Order File ............................................................................. 10 Voiding Work Orders .............................................................................................. 10 Closing a Work Order ............................................................................................. 10 Printing Paper Work Order Forms .......................................................................... 11 Who Controls the Print Format? ............................................................................. 11
Getting Started with WinWORK ................................................................................. 11 Applications Main Menu .......................................................................................... 11 Starting one of the WinWORK Options ................................................................... 11 Quitting WinWORK ................................................................................................. 11
Chapter 1, Work Order Setup ........................................... Error! Bookmark not defined. General Information ................................................................................................... 12 File Setup Submenu .................................................................................................. 12 MWS Control File Setup ............................................................................................ 13
Seed Values ........................................................................................................... 13 Tax and Surcharge Rates ....................................................................................... 13 System Options ...................................................................................................... 14 Accounting System ................................................................................................. 14 Number of Copies ................................................................................................... 14 Enforce Requisition-Only WO Usage ...................................................................... 14
Labor Task Setup ...................................................................................................... 14 Category Setup .......................................................................................................... 18 Originator Setup ......................................................................................................... 19 Site Setup .................................................................................................................. 20 Staff Selection............................................................................................................ 24
Adding a Staff Member ........................................................................................... 25 Selecting Staff ........................................................................................................ 26
Work Order User Status Setup .................................................................................. 27 Work Order User Status Security ............................................................................... 28 Work Order Filters ..................................................................................................... 29
Adding a Work Order Filter ..................................................................................... 29 Modifying Filters ..................................................................................................... 42
Chapter 2, Work Orders ................................................................................................ 57

winWORK Work Order Manual Page -3-
General Information ................................................................................................... 57 Maintenance Work Submenu ..................................................................................... 57 Work Orders .............................................................................................................. 58
Adding a New Work Order ...................................................................................... 58 Build a List of Work Orders using Filters and Selection Criteria .............................. 63
Build a List of Work Orders using Filters .............................................................. 64 Build a List of Work Orders Using Selection Criteria ............................................ 64
Search by Site and/or Project ........................................................................... 64 Search by Tenant Name .................................................................................. 64 Search by Unit.................................................................................................. 66 Search by Staff................................................................................................. 68 Lookup Work Order by Number ........................................................................ 69
Modifying a Work Order .......................................................................................... 69 Modifying Labor ................................................................................................... 70 Modifying Materials ............................................................................................. 73
Closing A Work Order ............................................................................................. 79 Unit WO History ...................................................................................................... 80 Voiding a Work Order ............................................................................................. 81 Multiple Work Order Selection ................................................................................ 82
Follow-Up Work Orders……………………………………………………………….84 View Only Option………………………………………………………………………87 Update Tenant Phone Number………………………………………………………88 Work Order Filter Security……………………………………………………………89 Work Order Template Security………………………………………………………90 Preferred Printer Option………………………………………………………………91 Chapter 3, Mass Generation of Work Orders ................................................................ 92
General Information ................................................................................................ 92 Identifying Repetitive Jobs ................................................................................... 92 Mass WO Generation Submenu .......................................................................... 93 Adding Work Order Templates ............................................................................ 93 Apply Work Order Templates for Mass Generation ............................................. 95
Add Unit(s) to Template ................................................................................... 96 Remove Unit(s) from Template ........................................................................ 97 Generate Work Orders ..................................................................................... 97
Recurring Work Orders ...................................................................................... 100 Add a New Recurring Work Order .................................................................. 102 Maintain an Existing Recurring Work Order .................................................... 104 Process Recurring Work Orders ..................................................................... 104 Delete an Existing Recurring Work Order ....................................................... 105
Chapter 4, Unit Turnover Options................................................................................ 106 General Information ................................................................................................. 106
Chapter 5, Bill Tenants ................................................................................................ 107 General Information ................................................................................................. 107 Work Order Billing .................................................................................................... 108
Chapter 6, Work Order Dispatch ................................................................................. 110 General Information ................................................................................................. 110 Required Settings .................................................................................................... 110 Dispatching Work Orders ......................................................................................... 111
Printing Work Order from Dispatch Option ............................................................ 112 Chapter 7, Work Order Reporting................................................................................ 113
General Information ................................................................................................. 113

winWORK Work Order Manual Page -4-
How to Run a Report ............................................................................................ 113 Documentation Format ......................................................................................... 113
The Work Order Reporting Menu ............................................................................. 113 Work Order Summary Report .................................................................................. 114
Description ........................................................................................................... 114 Suggested Usage ................................................................................................. 114 Setting up and Running the Report ....................................................................... 114 Filling out the Report Parameters Screen ............................................................. 115
Work Order Detail Report ........................................................................................ 117 Description ........................................................................................................... 117 Suggested Usage ................................................................................................. 117 Setting up and Running the Report ....................................................................... 117 Filling out the Report Parameters Screen ............................................................. 118
Work Order Form ..................................................................................................... 120 Description ........................................................................................................... 120 Suggested Usage ................................................................................................. 120 Setting up and Running the Report ....................................................................... 120 Filling out the Report Parameters Screen ............................................................. 121
Work Order Preliminary Form .................................................................................. 123 Description ........................................................................................................... 123 Suggested Usage ................................................................................................. 123 Setting up and Running the Report ....................................................................... 123 Filling out the Report Parameters Screen ............................................................. 124
PHMAP Priority Analysis .......................................................................................... 126 Description ........................................................................................................... 126 Suggested Usage ................................................................................................. 126 Setting up and Running the Report ....................................................................... 126 Filling out the Report Parameters Screen ............................................................. 127
Days In Assessment Report ..................................................................................... 129 Description ........................................................................................................... 129 Suggested Usage ................................................................................................. 129 Setting up and Running the Report ....................................................................... 129 Filling out the Report Parameters Screen ............................................................. 130
Emergency WO 24 Hour Completion Percent Report .............................................. 132 Description ........................................................................................................... 132 Suggested Usage ................................................................................................. 132 Setting up and Running the Report ....................................................................... 132 Filling out the Report Parameters Screen ............................................................. 133
Work Order Vacancy Tracking Report ..................................................................... 135 Description ........................................................................................................... 135 Suggested Usage ................................................................................................. 135 Setting up and Running the Report ....................................................................... 135 Filling out the Report Parameters Screen ............................................................. 136
Employee Time Analysis .......................................................................................... 138 Description ........................................................................................................... 138 Suggested Usage ................................................................................................. 138 Setting up and Running the Report ....................................................................... 138 Filling out the Report Parameters Screen ............................................................. 139
Task Labor Analysis................................................................................................. 141 Description ........................................................................................................... 141 Suggested Usage ................................................................................................. 141

winWORK Work Order Manual Page -5-
Setting up and Running the Report ....................................................................... 141 Filling out the Report Parameters Screen ............................................................. 142
Task Material Analysis ............................................................................................. 144 Description ........................................................................................................... 144 Suggested Usage ................................................................................................. 144 Setting up and Running the Report ....................................................................... 144 Filling out the Report Parameters Screen ............................................................. 145
Priority Analysis ....................................................................................................... 147 Description ........................................................................................................... 147 Suggested Usage ................................................................................................. 147 Setting up and Running the Report ....................................................................... 147 Filling out the Report Parameters Screen ............................................................. 148
Employee Labor Report ........................................................................................... 150 Description ........................................................................................................... 150 Suggested Usage ................................................................................................. 150 Setting up and Running the Report ....................................................................... 150 Filling out the Report Parameters Screen ............................................................. 151
Project Labor Report ................................................................................................ 153 Description ........................................................................................................... 153 Suggested Usage ................................................................................................. 153 Setting up and Running the Report ....................................................................... 153 Filling out the Report Parameters Screen ............................................................. 154

winWORK Work Order Manual Page -6-
General Information
Purpose The Property Management (WinWORK) system was designed to allow Housing Authorities to set up and maintain vital information regarding the work performed by their maintenance staffs. Work orders are created in the system to track all of the tasks performed by the maintenance staff. Each work order can record the tasks performed, who performed the task, what materials were used to complete the task, and whether any of the work done is to be billed to the tenant.
In a manual work order system, Housing Authority staff would spend countless hours attempting to analyze open or closed work orders in order to answer management inquiries. With the WinWORK system, the computer tracks the complete history of a work order and allows the user to inquire regarding individual work orders or summarize work order activity in a variety of formats and sort orders. By electronically storing work order information, staff is able to generate displays and reports, and answer a wide variety of management questions regarding maintenance activity. This information can be utilized for PHAS, productivity analysis, for documenting suspected problem units, projects or tenants, and for supplying supervisors and maintenance staff with solid information for making daily decisions and future projections.
Flexible Design Although WinWORK was designed specifically for the Public Housing community, it provides enough flexibility to be utilized by private developers who wish to track maintenance activity within their apartments. As users will see as they work with the system, WinWORK can be customized to meet specific analysis and reporting needs of the maintenance area and management. In subsequent chapters of The User’s Guide, the reader will find suggestions for various ways in which to set up tasks, task descriptions, and the like, explaining how the user can take advantage of WinWORK’s flexibility.
The system can provide as general or as detailed an analysis of work order information as the Housing Authority deems necessary. For example, if the Housing Authority simply wishes to track work orders by category (plumbing, heating, electrical, etc.), only general tasks need to be defined and assigned to work orders. As a result, reporting will provide an analysis of work orders by these general categories. On the other hand, if the Housing Authority wishes to set up general categories, with detailed tasks identified (change light bulb, replace sink, etc.) the system can accommodate a very detailed level of analysis. The more detailed the tasks within the category, the more detailed the analysis can be when reporting or displaying work orders.
PHAS WinWORK has been designed with PHAS tracking in mind. Many PHAS indicators can be calculated and obtained from the WinWORK system, providing category and priority analysis of the work order file, as well as work order vacancy tracking.

winWORK Work Order Manual Page -7-
Work Orders After completing the initial setup of the work order file, which customizes work order tracking to the specific requirements of a Housing Authority, work orders can be added, changed, closed and reported on. Work orders can be taken directly over the phone and WinWORK has been designed to allow maintenance staff to efficiently lookup and create a work order for a tenant.
Work orders can also be added “after the fact”, such as work performed over the weekend and then entered into the system at a later time. As each work order is entered at the time the call is received, or later after the work is completed, the user can generate a printed work order that defines the who, what, where and when of the work order. This work order can be assigned to a specific employee or just printed off and assigned later by a supervisor.
Work Order Status. After a work order has been created on the system, it is marked as an “open” work order. After the maintenance staff completes a work order, they will fill out the work order indicating which tasks were completed, what materials were used, and whether or not to bill any tenants for the activity. This written information can be entered on the computer at any time to update the work order. After all activity has been recorded, the work order can be closed, resulting in a status of “closed”. If this work order was entered in error, or the tenant called back to cancel this work order, it can be voided, and given the status of “Void”. The system keeps track of creation, work, and closure dates for later analysis. Accountability. Work orders can be generated for tenant or non-tenant oriented tasks. They can even be generated for non-productive type of tasks such as travel time, sick time, vacation, etc. All maintenance activity for an employee can be accounted for on a work order should the Housing Authority wish to employ such a policy. This will allow for complete analysis of all time spent on the job by employees, tracking exactly how much time is being spent on various tasks, whether productive or non-productive. Lookups. Work orders, as well as other items within the WinWORK system, provide for a variety of ways in which to lookup an item. For example, a work order can be looked up directly by work order number, or the user can display a list of work orders in a variety of sorted orders, providing instant information to the user regarding their work order status at any given point in time. The user can also create filters, providing quick lookups and access to important data the user is interested in. Billing As work orders are updated with labor and/or materials usage, the system allows the user to indicate whether or not the item is to be billed to the tenant. The tenant can be active or vacated. If a work order has one or more items that are billed to the tenant, the work order is marked as “To be Billed”. Some, none, or all labor and materials can be billed. When requesting that an item be billed, the system provides standard costs, actual costs, and standard charges for that type of work or material. The user can choose any of the three-dollar amounts or enter a new amount to be billed.

winWORK Work Order Manual Page -8-
If a closed work order contains labor and/or materials that are to be billed to tenants, the charges can be billed to the Tenant Accounting system (WinTAR). During the billing approval process, the system displays all the closed work orders on file that have any billable items, displaying the total billable charges for labor and materials. Billings must be approved via the Bill Work Orders option. Closed work orders with charges can be printed on “Final” work order forms that can be sent to the tenant.
Interfacing with Tenant Accounting (WinTAR) When the user approves a billing, the system generates transactions in a format compatible with Tenant Accounting (WinTAR), and writes these transactions to an interface file for posting to the tenant’s account. The WinTAR user will have the ability to accept or delete these charges once they are billed from the WinWORK system.
Reporting In addition to a wide variety of on-line displays of work order activity, the WinWORK system provides various ways in which to analyze the work order file. Users may request reports by work order status, by work order category, by priority, by unit or project, by employee, by task or by materials used with the use of “Work Order Filters”. With these filters, a user can obtain answers to very specific requests regarding work orders.
Summary As described above and as the user will see in more detail later in this manual, the WinWORK system is an excellent tracking and reporting tool. Its flexible setup and reporting options allow users to analyze their current work orders as the need arises. HAB, Inc. hopes users will enjoy working with the system, and trusts it will provide maintenance and management staff with work order information previously unavailable to the non-computerized operations, thus greatly improving overall efficiency and productivity.

winWORK Work Order Manual Page -9-
About this Manual The WinWork User’s Guide describes the HAB, Inc. Property Management System and provides instructions for its use. The manual comprises an Introduction followed by chapters explaining the major functions of the system. The remainder of this section outlines the contents of the WinWORK User’s Guide.
The WinWork User’s Guide contains the following parts:
The Introduction briefly describes the scope of the Property Management System.
Chapter 1, Work Order Setup, explains all of the procedures needed for setting up and maintaining the Work Order option in the Property Management System. This information must be established before the system can be used. This includes setting up the control file, specifying sites, priorities, work categories, standard tasks and employee information. This also describes the creation and modification of Work Order filters for reporting.
Chapter 2, Work Orders, describes how to enter work orders directly into the system, and how to modify, void and display work orders.
Chapter 3, Mass Work Order Generation, describes how to setup and maintain templates to mass generate work orders for many units at once. This also describes the procedure for setting up Recurring Work Orders for the same unit.
Chapter 4, Unit Turnover Options, describes the process of updating the Unit Turnover work orders with dates from the Tenant Management System (WinFAM). This provides the user with an easy way to bring over move-in dates for ease in unit turnover calculations.
Chapter 5, Bill Work Orders, explains how to authorize billings and how to transfer them to Tenant Accounting (WinTAR).
Chapter 6, Work Order Dispatch, describes the process of using the Dispatch option to assign work orders to specific staff members.
Chapter 7, Work Order Reporting, contains instructions for generating various reports available with this module.

winWORK Work Order Manual Page -10-
How WinWORK Works Maintenance work orders are processed in several stages. Typically, when a call for maintenance work is received, the call is recorded on the computer, and the work is assigned to specific maintenance personnel. This initial information is used to generate a paper work order form, which is picked up by the person(s) to whom the work was assigned. The maintenance staff uses this form to record the type of work performed, the materials used, the hours spent on the job, and other relevant information. Upon completion of the work, the maintenance staff returns the original work order to the HA office, where the work order is updated in the computer with the labor information and materials used. Finally the work order is closed.
Work orders at various stages of processing are distinguished by their “status”. The default statuses for work orders are “Open”, “Closed” and “Void”. The Work Order User Statuses can be created for more detailed statuses of the work order. Further detail on setting up Work Order User Statuses follows in Chapter 1 - Work Order Setup.
After recording a work order, a supervisor may assign the work order to specific maintenance personnel through the Work Order Dispatch option. Instructions for this option are in Chapter 6.
Maintaining the Work Order File Adding, updating and voiding of work orders is done via the Maintenance Work/Work Orders option.
Work orders comprise five “Pages” of information. “Page 1” contains the initial information taken over the telephone by the Housing Authority, and is used to generate a paper work order form. “Page 2” contains Labor information; “Page 3” contains a record of the materials used; “Page 4” contains the closing information, and “Page 5” contains unit work order history, which is a helpful tool when adding a work order to see the history of the work orders for this unit. The user may access any of these pages directly by clicking on the page “tab”, or clicking on the (F6 Next) button, or using the F6 key on the keyboard.
Voiding Work Orders WinWORK does not allow the deletion of work orders. Instead, the user may “void” work orders. By voiding, rather than deleting work orders a complete sequential record of all work orders is maintained in the system for audit and reporting purposes.
Closing a Work Order After all work is completed, and labor and/or materials information is recorded, the user may close a work order. For more information, see “Closing a Work Order”, in Chapter 2 –Work Orders.

winWORK Work Order Manual Page -11-
Printing Paper Work Order Forms When you have finished entering a work order, you may print now or at a later time. Work order forms may be printed from any of the screens that show the “Print Prelim.” Button. The “Print Prelim” button automatically generates a work order form and sends it to your default printer. WinWORK allows you to print two types of work order forms, Preliminary and Final. The Preliminary form has spaces for the maintenance staff to enter labor and material information, as well as start and ending dates and times. The Final form is to be printed after all of the labor and material information is entered into the computer. This form would be used to send to a tenant for billing purposes.
Who Controls the Print Format? The default work order forms are created and modified by HAB, Inc. employees. These are usually modified during training when the user decides what changes they would like made to the form. Additional changes to the form can be made by HAB, Inc. support staff. Getting Started with WinWORK Applications Main Menu Upon accessing the system, the WinWORK Main Menu is displayed. The Property Management Options are displayed on the menu bar at the top of the screen.
From this screen, the user can access any option that needs to be performed.
Starting one of the WinWORK Options To start one of the WinWORK options, from the WinWORK Main Menu, click on the Title of one of the menu items. A list of available items for that group will be displayed. Then click on the item that you wish to access.
In most cases, this brings up the first window of the selected task. If, however, the selected item has an arrow to the right of the item, a list of sub-items will be displayed for you to choose from. For example, selecting the “File” item would bring up the various tasks involved in the initial setup of the system.
Quitting WinWORK To preserve file integrity, it is recommended that you use File/Exit to get out of the WinWORK program.

winWORK Work Order Manual Page -12-
Work Order Setup CHAPTER 1
General Information
This chapter describes the information that must be established before the Maintenance Work system can be used. Briefly, the initial setup includes:
Setting up the MWS Control file Defining Maintenance Sites Defining Categories for the classification of work orders Setting up definitions for standard tasks performed by maintenance staff Setting up Priorities for work orders Defining Originators of work orders Recording employee data Constructing Work Order filters for Tenant/Unit/Work Order lookups
File Setup Submenu From the WinWORK Main Menu, click on File, then Setup, then Work Orders. This brings up the File Setup submenu for Work Orders.
To start any of the options on the File Setup submenu, click on the desired option. This brings up the window for the selected option.
The remainder of this chapter contains instructions for the use of the options on the File Setup submenu.

winWORK Work Order Manual Page -13-
MWS Control File Setup
The control file contains information on how the work order is to be processed.
Seed Values The “Seed Values” column is where the next work order number is going to be generated from. A “Seed” is where a number begins. With this example, the next work order number to be generated would be #20916. When starting the use of WinWORK for work order entry, the user can first update this number so that the first work order number is correct for the H.A. If this seed is not updated upon starting the program, the first work order number will be #1001. The Request, Inventory Part, Inventory Transaction, and Requisition seeds are all internal numbers, and do not need to be updated to begin.
Tax and Surcharge Rates The Tax and Surcharge Rates are for Housing Authorities who charge taxes and surcharges on labor and materials. If your agency does not tax or surcharge labor and materials, leave these numbers at zero.

winWORK Work Order Manual Page -14-
System Options There are four system options that can also be set up for your work order system to work for you. These are:
Print Form: With this item checked, every time a work order is saved, it will send a copy of the preliminary form to your default printer. If the ‘Prompt at Save’ checkbox is checked, the system will not immediately print the work order, but the user will be prompted with a question asking to print the work order or not.
Display Phone #: With this item checked, the phone number that is in the tenant record in WinFAM will be displayed on the screen and also printed on the work order for that tenant. Force Acct code: With this item checked, every standard task and material that is added into WinWORK would require a tenant accounting code. This needs to be checked if you plan on interfacing work order charges to the Tenant Accounting Program (WinTAR). Prompt for P.O. With this item checked, when the amount of parts in inventory go below the reorder point set up for that material, a prompt for a purchase order would come up on the screen. Accounting System The Accounting System function is to determine in what manner to calculate the cost of your maintenance inventory. The line which is checked will be the way the system calculates. Once all changes are made to this window, click on “OK” to save and exit. To exit without saving, click on “Cancel”. Number of Copies A default number of copies can be set so that every time a work order is printed, this specified number of copies will print. If nothing is set here, one copy will be printed. Enforce Requisition-Only WO Usage Checking this option requires users to have positive quantities of materials at the location(s) selected when adding them to a work order. This helps alleviate the occurrence of ‘negative quantities’ at locations. Always use winFAM Phone? This new feature, when checked, will do an auto-check on the tenant record in FAM when a new work order is created. If the number is different, it will pull in the main number for that tenant to ensure accurate contact information. Labor Task Setup Once all categories are entered, they need to be broken down into specific “Labor Tasks”. For example, in the Electric Category, you could add a task called “Replace Switch”.
To access the Labor Tasks, click on File/Setup/Work Orders/Labor Tasks.

winWORK Work Order Manual Page -15-
HAB, Inc. has not set up any defaults for these tasks like the categories, because each Housing Authority will have specific and unique sets of tasks. You have the ability to add, modify and delete items from this list. There is a new search box in here that will allow for easy navigation to the desired task.
To add a labor task, click “Add”. This will open the labor task entry screen.

winWORK Work Order Manual Page -16-
1. Type a task code into the ‘task code’ field. This should be a 4-character code (alpha or numeric – or a combination of both) that signifies this task. For example, the “Replace Switch” task code could be “E110”. Then tab to the next field. 2. Type in the description of this task, then tab. 3. Select the category that this task is associated with. 4. Select the proper accounting code to bill this charge (if any) to the WinTAR program, then tab to the next field. This selection will most likely require the assistance of the Tenant Accounting Department to decide which codes to use. 5. Type in the standard charge for this task (if any), and then tab. 6. Type in the standard hours for this task (how long it normally takes a Maintenance employee to finish this task), then tab. 7. Click the State Taxable or Surchargeable check boxes if your H.A. requires state taxes and surcharges. 8. Check the Bill Tenant check box if this task is normally billed to the tenant. Within the work order, you will still have the ability to over-ride this. 9. Check the Productive Task check box if this is a productive task. 10. Once everything is entered for this task, click on the “(F3) Ok” button to save this task. 11. You will then return to the Labor Task entry screen, and if you want to add more, just click on “Add” and follow the steps again for adding a labor task. Once all Labor tasks are entered, you have that ability to print a list of these by clicking on “Print”. Click on the “<Esc> Exit” button to exit the standard task setup screen.
Priority Setup WinWORK setup needs priorities to track specific types of work orders – Emergency, Routine, etc. To access the priorities, click on File/Setup/Work Orders/Priorities. Some priorities have already been setup in the database for you, but you have the ability to add, modify or delete the items already displaying on the screen.

winWORK Work Order Manual Page -17-
To add a new priority, click on “Add”. This will add a new line under the existing priorities.
Type in a 1-2 character alpha/numeric code for the priority, and then tab.
Type in the description for this priority, then tab.
Type in the PHMAP (now PHAS) code for this priority (E=Emergency, R=Routine), then tab.
Click in the “Emergency” check box if this priority signifies an emergency that is to be tracked in the 24 hour completion percent total. To modify a priority, click on the description that you want to change, and make the necessary changes. To delete a priority, click on the line that you want to delete, then on the “Delete” button. An “X” will appear next to the priority. Once saved, this line will disappear.

winWORK Work Order Manual Page -18-
Category Setup WinWORK setup requires Generalized Categories for Maintenance Jobs. A variety of Categories have already been setup in your database. To access these categories, click on File/Setup/Work Orders/Category.
From this window, you can add, modify, delete items and select the default category for your work orders.
To add an item, click “New”. A new line will be added to the bottom of this list. Type in a 1-5 digit/character code for this new category, then tab. Then type the description for this category.
To modify an item, just click on the line that you want to modify, and make the necessary modifications.
To delete an item, click on the line that you want to delete. Two lines will appear – one below and one above the line you have selected. Click on “Delete”, and the item will be deleted.
To select the default category to appear in all work orders, click on the “Default?” check box column next to the category that you would like to be the default. Once in the work order, the default can be changed, but the category can be defaulted to the most common in order to speed up the process of the adding of a work order. When all changes are made to the categories, click “Ok”, and the categories will be saved, and you will return to the WinWORK main menu.

winWORK Work Order Manual Page -19-
Originator Setup Setting up “Originators” allows users to identify who called the work order in. Some originators have already been added to your database, and you have the ability to add, modify or delete the originators from this screen. To access the setup for Originators, click on File/Setup/Work Orders/Originator.
To add an originator, click on “New”. This will add a line to the bottom of the list. Type in a 1-5 character code for this originator, then tab. Type in a description for this originator. To modify an originator, click in the description field of the line you want to modify and make the necessary changes. To delete an originator, click on the line of the originator you want to delete, and then click on “Delete”. The originator will be deleted.
Check the “Default?” checkbox for the most common originator, and the selected originator will automatically be selected when entering a work order. You will have the ability to over-ride this when entering the work order.
Click on “OK” when all originators have been updated. This will save the originators and take you back to the WinWORK main menu.

winWORK Work Order Manual Page -20-
Site Setup Sites allow the user to break up the Public Housing units into separate sites instead of the projects that are set up for the occupancy department. If the Maintenance Department wishes to keep the projects separated like occupancy, the sites do not need to be created. However, if the Maintenance Department would like to combine projects or break projects into smaller sites, the “Sites” option will allow you to do so. To get into the Sites setup, click on File/Setup/Work Orders/Sites.
From the Site List screen, click on “Add” to add a new site.

winWORK Work Order Manual Page -21-
At the Site Entry screen:
Name the site you are creating. Click on “Add Units” to assign units to this site.

winWORK Work Order Manual Page -22-
Select the project that you want to pull the units from. Click on “Search”

winWORK Work Order Manual Page -23-
Highlight the units that you want to add to the site, and then click on “OK”. This will build the list of units under the site name. To add more units, click on the “Add units” button again and continue the process until all appropriate units are added to this site.

winWORK Work Order Manual Page -24-
Click “(F3) Ok” to save this site. This will take you back to the Site List Display Screen. To add another site, just click on “New” and then follow the same steps to create the site. When all Sites are added, click on the “<Esc> Exit” button, to exit the site setup and go back to the main menu. Staff Selection During the addition of a work order, there are several “drop-down boxes” which allow you to select the name of the staff member who added the work order, was assigned to the work order, took materials, did the work and closed the work order. In order to add new staff members and also “clean up” these drop-down boxes, we have devised the Staff Selection Option. This option allows you to restrict what employee names appear in each of the given drop-down boxes. To access option, go into File/Setup/Work Orders/Staff Selection.

winWORK Work Order Manual Page -25-
Adding a Staff Member All current computer users should already show up on this screen. Any non-computer user will need to be added. To add an employee, click on “Add Staff Member”. The STAFF Entry Screen will open:

winWORK Work Order Manual Page -26-
Enter the staff person’s full name and initials. Enter the job for that person. Clicking on the down arrow in this field will display a drop down screen that will display a list of all options available. If you are aware the available options for this field, begin typing the required option in that field and that option will come to the top of the list. Click on the appropriate item to choose it.
Enter this persons home phone number, employee ID (if applicable) and Service Date (if known) The Database Information, Program Security and WO – Pay rates should be completed by a Manager with the authority to do so. (These fields can be entered at a later date by a manager with authority to do so.) These screens will not be available through work orders after initial entry is complete. Choose “(F3) Ok” to accept this change. (OR) Choose “<ESC> Cancel to leave this screen without making any changes. Choose “Add” to enter another staff person. Selecting Staff “Switch Selected” is a global function, which will change the selections for all staff members that are highlighted. This has a toggle function and will reverse the selection indicated for all highlighted. Choose “Ok” to accept all of the changes or “Cancel” to leave this screen without accepting the changes. From this screen, by checking and un-checking the check boxes, the user can restrict specific employees from showing up during the work order add/modify/close process. If the column next to the employee name is checked, the employee will show up in that drop-down box. If you do not want this employee to show up, just click in the check-box. “Switch Selected” is a global function that will change the selections for all staff members that are highlighted. This has a toggle function and will reverse the selection indicated for all highlighted. If you want one employee to not show in any of the drop-down boxes, simply click on the employees name to highlight the entire line, then click on the “Switch Selected” button, and all check marks will go away for that employee. When all changes are made, click on “Ok” to save and exit.

winWORK Work Order Manual Page -27-
Work Order User Status Setup
The Work Order User Status Setup option is used for creating specialized statuses for work orders. Examples of statuses could be “Unapproved”, “Approved”, “Pending”. This option would be used to handle a more detailed approach to work order tracking. To set up Work Order User Statuses, click on File/Setup/Work Orders/WO User Status. The following screen will appear: To add a new user status, click on “New”. The cursor will go to the “Code” column. Type in a 1-3 character code to describe this status, then “tab”. Type in a description of this status (e.g. Approved). To add another status, just click on “New” again and fill in the information again. To set one of the user statuses as default in all work orders, click in the “Default?” check box next to the status to become default. When a work order is being added, this will be the status to default, but can be over-ridden. When all User Statuses are entered, click on “Ok” to save and exit. If you do not wish to save your changes, click on “Cancel” to exit without saving.

winWORK Work Order Manual Page -28-
Work Order User Status Security
Work Order User Status can become secure statuses that only specific staff members have the access to use. For example, only supervisors would have the ability to approve a work order, so the status could become secure to just the supervisor users, and no one else would have the ability to set a work order to the “Approved” status. To access this option, click on File/Setup/Work Orders/WO User Status Security. The following window will be displayed: Each staff member will be displayed next to each user status. To disable the use of a specific status for an employee, click on the “Include” check box next to that employee-status combination to remove the check, and that employee will not be able to use that given status. To disable multiple statuses at once, click and drag from line to line, highlighting all of the lines that you wish to disable, and click the “Switch Selected” check box to turn off all of the checks at once. Once all of the changes are made to this option, click on the “<Esc> Exit” button to save and exit the option.

winWORK Work Order Manual Page -29-
Once this setup is complete, the Maintenance Work function of H.M.S. for Windows WinWORK should be operational. Work Order Filters Work Order Filters allow you to create lists and reports of specific Work Orders. This reporting function can allow you to become very specific on what work orders you would like to see on a report.
Adding a Work Order Filter From the Main Menu choose “File”“Setup”“Work Orders” “W O Filters” The “WO Filter screen will open.
Choose Add to add a new work order filter. The Work Order Filters selection screen will open to the “Options” tab. If at any point during this Filter adding process, you have all of the information added that will allow you to generate the list that you need, you do not need to proceed through all of the screens, simply click “(F3) OK”, and the filter will be saved.

winWORK Work Order Manual Page -30-
Begin by choosing the “Filter Group” into which you are going to create the filter. There are currently two default filter groups (Base WO- Filters, HMS Default Filters). The Filter Group allows you to break down your filters into manageable groups. For example, a Filter Group could be set up for your processing of PHAS reports. These filters would all be accessible from the Filter Groups during reporting so they will be together in one place, and you would not need to search through all of the filters to find the filters created specifically for end of year reporting. To add a new Filter Group, simply type the name of the Filter Group you would like to create into the Filter Group field. If you want this filter to be included with an existing group, select that existing group. Type in the name of the filter in the “Filter Name” field. This should be a descriptive name telling all users who see it exactly what is to be generated from this filter. Fill in the beginning work order number and ending work order number if the filter you wish to generate is within work order number parameters. Click “WO Dates” button if the filter you wish to generate is within date parameters. The “WO Filter Dates” selection screen will open to the “Call In Date/Time” screen.

winWORK Work Order Manual Page -31-
This screen will allow you to choose from specific dates stored within the work order. These dates are the Call In Date, Close Date, Start Date, End Date and Bill Date. Click on the tab for the dates that you wish to select from. Fill in the fields according to the information you want this filter to use in ‘limiting’ the filter information. For example, if you would like the list to consist of the work orders that were entered during the week, you would click on the “Call In Date” tab, and then check the “Current Week” check box. The Absolute Range is meant to get a set of work orders within two specific dates. For example, if you would like a list of all work orders called in last year, you would fill in these dates as (From: 01/01/1998 – To: 12/31/1998). The Relative Range in Days is meant to get a set of work orders from a certain number of days ago to another certain number of days ago. For example, if a report is run every month to get the work orders generated in the last thirty days, the range would be entered as (From: 1 – To: 30). Any time this is ran, a list of the work orders from yesterday to thirty days ago would be generated. Once all of the information is entered, choose “(F3) Ok” to accept these selections or “<ESC> Cancel” to leave this screen without accepting the changes. Choose “(F6) Next” or click on the “Prg/Proj/Sub” tab to continue ‘limiting’ the filter information. The “Proj/Proj/Sub” selection screen will open.

winWORK Work Order Manual Page -32-
The “Filter Group” and “Filter Name” will be filled in with the information entered in the “Options” screen. Choose the Programs/Projects/Subgroups that you want this filter to use in ‘limiting’ the filter information by checking the boxes to the left of the projects that you would like included in the selection. If you would like all projects in your list, you do not need to select any. “Switch Selected” has a toggle effect on the selections. Choosing this will cause all of the selected (highlighted) boxes “checked” to become unchecked and all of the “unchecked” to become checked. Choose “(F6) Next” or “Priority” tab to continue ‘limiting’ the filter information. The “Priority” selection screen will open.

winWORK Work Order Manual Page -33-
The “Filter Group” and “Filter Name” will be filled in with the information entered in the “Options” screen. Choose the “Priority” that you want this filter to use in ‘limiting’ the filter information. If you would like all priorities to appear in the list, you do not need to select any. “Switch Selected” has a toggle effect on the selections. Choosing this will cause all of the selected (highlighted) lines “checked” to become unchecked and all of the “unchecked” to become checked. Choose “(F6) Next” or “Cat./Orig.” tab to continue ‘limiting’ the filter information. The “Category/Originator” selection screen will open.

winWORK Work Order Manual Page -34-
The “Filter Group” and “Filter Name” will be filled in with the information entered in the “Options” screen. Choose the “Category and Originator” that you want this filter to use in ‘limiting’ the filter information. If you would like all categories and originators in your list, you do not need to select any. “Switch Selected” has a toggle effect on the selections. Choosing this will cause all of the selected (highlighted) lines “checked” to become unchecked and all of the “unchecked” to become checked. Choose “(F6) Next” or “Tasks” tab to continue ‘limiting’ the filter information. The “Task” selection screen will open.

winWORK Work Order Manual Page -35-
The “Filter Group” and “Filter Name” will be filled in with the information entered in the “Options” screen. Choose the “Tasks” that you want this filter to use in ‘limiting’ the filter information “Switch Selected” has a toggle effect on the selections. Choosing this will cause all of the selected (highlighted) lines “checked” to become unchecked and all of the “unchecked” to become checked. Choose “(F6) Next” or “Materials” tab to continue ‘limiting’ the filter information. The “Materials” selection screen will open.

winWORK Work Order Manual Page -36-
The “Filter Group” and “Filter Name” will be filled in with the information entered in the “Options” screen. Choose the “Materials” that you want this filter to use in ‘limiting’ the filter information. If you would like work orders with any material in it, and do not wish to select based on materials, you do not need to select any. “Switch Selected” has a toggle effect on the selections. Choosing this will cause all of the selected (highlighted) lines “checked” to become unchecked and all of the “unchecked” to become checked. Choose “(F6) Next” or “Staff” tab to continue ‘limiting’ the filter information. The “Staff” selection screen will open.

winWORK Work Order Manual Page -37-
The “Filter Group” and “Filter Name” will be filled in with the information entered in the “Options” screen. Choose “Staff”.

winWORK Work Order Manual Page -38-
The “WO Filter Staff” screen will open.
Choose the “Staff” that you want this filter to use in ‘limiting’ the filter information. If you do not wish to restrict by staff, you do not need to select any. “Switch Selected” has a toggle effect on the selections. Choosing this will cause all of the selected boxes “checked” to become unchecked and all of the “unchecked” to become checked. The “Staff” selection screen will now be filled with the information pertaining to the choices made on the previous screen.

winWORK Work Order Manual Page -39-
Choose “Clear” to remove all staff information on this screen if you do not want to restrict by staff. Choose “(F6) Next” or “Custom Where” tab to continue ‘limiting’ the filter information.
The “Custom Where” selection screen will open.

winWORK Work Order Manual Page -40-
This screen is for HAB, Inc personnel or any staff member with SQL Language training. This will allow HAB, Inc. to set up a filter for you that cannot be created otherwise. This would be information that is not restricted to any particular field such as priority, tasks, etc.
Choose “(F6) Next” or “User Status” tab to continue ‘limiting’ the filter information. The “User Status” selection screen will open.
Choose the “Status” field that you want this filter to use in ‘limiting’ the filter information. If you do not wish to restrict based on status, you do not need to select any. “Switch Selected” has a toggle effect on the selections. Choosing this will cause all of the selected boxes “checked” to become unchecked and all of the “unchecked” to become checked. Choose “(F6) Next” or “Security” tab to continue ‘limiting’ the filter information.

winWORK Work Order Manual Page -41-
The “Security” selection screen will open.
Click the “Include” check box next to the staff that you would like to have access to this filter. If you want all users to have access, you do not need to select any. “Switch Selected” has a toggle effect on the selections. Choosing this will cause all of the selected (highlighted) lines “checked” to become unchecked and all of the “unchecked” to become checked. Choose “(F3) Ok” to accept these selections and save the filter or “<ESC> Cancel” to leave this screen without accepting the changes. The Filter is now created and ready for use.

winWORK Work Order Manual Page -42-
Modifying Filters
From the Main Menu choose “File”“Setup”“Work Orders”“W O Filters”. The “WO Filter” screen will open.
Highlight the filter to be modified and choose “Modify”. The Work Order Filters selection screen will open to the “Options” tab. Choose the tab that contains the information the information that you wish to modify. The following screens will show you what each screen will allow you to modify.

winWORK Work Order Manual Page -43-
Fill in the beginning work order number and ending work order number if the filter you wish to generate is within work order number parameters. Choose “WO Date” if the filter you wish to generate is within date parameters.

winWORK Work Order Manual Page -44-
The “WO Filter Dates” selection screen will open to the “Call In Date/Time” screen.
This screen will allow you to choose from specific dates stored within the work order. These dates are the Call In Date, Close Date, Start Date, End Date and Bill Date. Click on the tab for the dates that you wish to select from. Fill in the fields according to the information you want this filter to use in ‘limiting’ the filter information. For example, if you would like the list to consist of the work orders that were entered during the week, you would click on the “Call In Date” tab, and then check the “Current Week” check box. The Absolute Range is meant to get a set of work orders within two specific dates. For example, if you would like a list of all work orders called in last year, you would fill in these dates as (From: 01/01/1998 – To: 12/31/1998). The Relative Range in Days is meant to get a set of work orders from a certain number of days ago to another certain number of days ago. For example, if a report is run every month to get the work orders generated in the last thirty days, the range would be entered as (From: 1 – To: 30). Any time this is ran, a list of the work orders from yesterday to thirty days ago would be generated. Once all of the information is entered, Choose “(F3) Ok” to accept these selections or “<ESC> Cancel” to leave this screen without accepting the changes. Choose “(F6) Next” or “Prg/Proj/Sub” tab to continue ‘limiting’ the filter information. The “Proj/Proj/Sub” selection screen will open.

winWORK Work Order Manual Page -45-
The “Filter Group” and “Filter Name” will be filled in with the information entered in the “Options” screen. Choose the Programs/Projects/Subgroups that you want this filter to use in ‘limiting’ the filter information by checking the boxes to the left of the projects that you would like included in the selection. If you would like all projects in your list, you do not need to select any. “Switch Selected” has a toggle effect on the selections. Choosing this will cause all of the selected (highlighted) boxes “checked” to become unchecked and all of the “unchecked” to become checked.

winWORK Work Order Manual Page -46-
Choose “(F6) Next” or “Priority” tab to continue ‘limiting’ the filter information. The “Priority” selection screen will open.
The “Filter Group” and “Filter Name” will be filled in with the information entered in the “Options” screen. Choose the “Priority” that you want this filter to use in ‘limiting’ the filter information. If you would like all priorities to appear in the list, you do not need to select any. “Switch Selected” has a toggle effect on the selections. Choosing this will cause all of the selected (highlighted) lines “checked” to become unchecked and all of the “unchecked” to become checked. Choose “(F6) Next” or “Cat./Orig.” tab to continue ‘limiting’ the filter information.

winWORK Work Order Manual Page -47-
The “Category/Originator” selection screen will open.
The “Filter Group” and “Filter Name” will be filled in with the information entered in the “Options” screen. Choose the “Category and Originator” that you want this filter to use in ‘limiting’ the filter information. If you would like all categories and originators in your list, you do not need to select any. “Switch Selected” has a toggle effect on the selections. Choosing this will cause all of the selected (highlighted) lines “checked” to become unchecked and all of the “unchecked” to become checked. Choose “(F6) Next” or “Tasks” tab to continue ‘limiting’ the filter information.

winWORK Work Order Manual Page -48-
The “Task” selection screen will open.
The “Filter Group” and “Filter Name” will be filled in with the information entered in the “Options” screen. Choose the “Tasks” that you want this filter to use in ‘limiting’ the filter information “Switch Selected” has a toggle effect on the selections. Choosing this will cause all of the selected (highlighted) lines “checked” to become unchecked and all of the “unchecked” to become checked. Choose “(F6) Next” or “Materials” tab to continue ‘limiting’ the filter information.

winWORK Work Order Manual Page -49-
The “Materials” selection screen will open.

winWORK Work Order Manual Page -50-
The “Filter Group” and “Filter Name” will be filled in with the information entered in the “Options” screen. Choose the “Materials” that you want this filter to use in ‘limiting’ the filter information. If you would like work orders with any material in it, and do not wish to select based on materials, you do not need to select any. “Switch Selected” has a toggle effect on the selections. Choosing this will cause all of the selected (highlighted) lines “checked” to become unchecked and all of the “unchecked” to become checked. Choose “(F6) Next” or “Staff” tab to continue ‘limiting’ the filter information. The “Staff” selection screen will open.

winWORK Work Order Manual Page -51-
The “Filter Group” and “Filter Name” will be filled in with the information entered in the “Options” screen. Choose “Staff”.

winWORK Work Order Manual Page -52-
The “WO Filter Staff” screen will open.
Choose the “Staff” that you want this filter to use in ‘limiting’ the filter information. If you do not wish to restrict by staff, you do not need to select any. “Switch Selected” has a toggle effect on the selections. Choosing this will cause all of the selected boxes “checked” to become unchecked and all of the “unchecked” to become checked. The “Staff” selection screen will now be filled with the information pertaining to the choices made on the previous screen.

winWORK Work Order Manual Page -53-
Choose “Clear” to remove all staff information on this screen if you do not want to restrict by staff. Choose “(F6) Next” or “Custom Where” tab to continue ‘limiting’ the filter information. The “Custom Where” selection screen will open.
The information above indicates that the work orders taken by alr, assigned to alr and closed by alr will be included in the filter.

winWORK Work Order Manual Page -54-
This screen is for HAB, Inc. personnel or any staff member with SQL Language training. This will allow HAB, Inc. to set up a filter for you that cannot be created otherwise. This would be information that is not restricted to any particular field such as priority, tasks, etc.
Choose “(F6) Next” or “User Status” tab to continue ‘limiting’ the filter information.

winWORK Work Order Manual Page -55-
The “User Status” selection screen will open.
Choose the “Status” field that you want this filter to use in ‘limiting’ the filter information. If you do not wish to restrict based on status, you do not need to select any. “Switch Selected” has a toggle effect on the selections. Choosing this will cause all of the selected boxes “checked” to become unchecked and all of the “unchecked” to become checked. Choose “(F6) Next” or “Security” tab to continue ‘limiting’ the filter information.

winWORK Work Order Manual Page -56-
The “Security” selection screen will open.
Click the “Include” check box next to the staff that you would like to have access to this filter. If you want all users to have access, you do not need to select any. “Switch Selected” has a toggle effect on the selections. Choosing this will cause all of the selected (highlighted) lines “checked” to become unchecked and all of the “unchecked” to become checked. Choose “(F3) Ok” to accept these selections and save the filter or “<ESC> Cancel” to leave this screen without accepting the changes. The Filter is now modified and ready for use.

winWORK Work Order Manual Page -57-
Work Orders CHAPTER 2
General Information This chapter describes the Work Order process from creating to closing the work order. Briefly, the Work Order options are: Adding a new Work Order Looking up Work Orders Building Lists of Work Orders Modifying an existing Work Order Adding Labor records to a Work Order Adding Materials to a Work Order Closing a Work Order Unit Work Order History Voiding a Work Order Multiple Work Order Selection Mass Generating Work Orders Billing Work Orders Utilizing the Work Order Dispatch option for assigning work orders to staff Generating Follow-Up Work Orders Maintenance Work Submenu From the WinWORK Main Menu, click on Work Orders. This brings up the Maintenance Work submenu for Work Orders. The following options are listed:
To start any of the options on the Work Order Options, click on the desired option. This brings up the window for the selected option. The remainder of this chapter contains instructions for the use of the options on the Work Order Options tab.
IMPORTANT NOTE:
The user is reminded that WinWORK DOES NOT ALLOW the deletion of work
orders. Instead, work orders may be voided. By voiding work orders, a complete
sequential record of all work orders is maintained for audit and reporting purposes.

winWORK Work Order Manual Page -58-
Work Orders The Work Orders option allows you to: Add a Work Order Build a List of Work Orders using Filters and Selection Criteria Modify a Work Order Close a Work Order Void a Work Order Apply Templates Generate Follow-Ups And More! Work Orders can be created for occupied or unoccupied units, active or vacated tenants. Adding a New Work Order At the Main menu select “Work Orders”. The “Work Orders” screen will open.
Choose “Add” The “Work Order Entry” screen will open.

winWORK Work Order Manual Page -59-
Do not enter information in the “WO Request #” field. The computer will automatically fill this for you. (This can be over ridden if there is a particular number that you want to assign.) WO Status default to “Open” for all newly created work orders. Lookup the tenant/unit using one of the 3 lookup options: 1) Type in the tenant number in the “Quick Tenant” field, then tab, -or- 2) Click on “Unit”.

winWORK Work Order Manual Page -60-
The “Unit Lookup” screen will open. Select the Project or Site that this Unit is located in. Further selection can be made at the upper right corner of the screen by typing in all or part of the street name, apartment number, street number or zip code. Enter any or all information, and then click on “Search”. This will display a list of units that meet the selection criteria entered. This list may be sorted to speed up your search by choosing “Sort”. This screen will appear over the screen.

winWORK Work Order Manual Page -61-
Use the left/right arrows to move back and forth through the various fields by which the Units can be sorted. Clicking on the label will assign the order in which the units will be sorted. EX. Click on Address and a #1 will appear above it in the white field. Click on Bedrooms and a #2 will appear above it in the white field. The labels will also appear in order in the Sorted By field to the right of the labels. A label can be deselected by clicking on it again. If you wish to change the entire order of the sort, click clear. All labels will be deselected. Once the order by which the units are to be sorted is chosen, click on “Sort”. This will sort the unit information. To close and remove the Sort screen from the screen choose Hide. Select the unit you would like to enter this work order for, and then click on “OK”. –Or-
3) Click on “Tenant”. The “Tenant Lookup” screen will open.

winWORK Work Order Manual Page -62-
Type in the Last Name, First Name, Middle Initial or SSN for this tenant, and then on “Search”. This will display a list of tenants that meet the selection criteria entered. Select the tenant you would like to enter this work order for, and then click on “OK”. The information in “Tenant”, “Ten. Phone” and “Unit Location” fields will automatically fill once the tenant information above this area is filled in. A “Notes” button is above the unit location field for you to enter any notes for the unit, or see any notes entered for that unit. “ Unit Turn-Over Work Order” should only be checked if this is a vacate inspection work order. There may be only 1 (one) Unit Turn-Over Work Order per vacated unit. Checking this will automatically create two more date fields. 1) The ‘Move-Out Date’ from the tenant who just vacated, and 2) The ‘Move-In Date’, which will remain blank until a move-in date for the new tenant is entered and the Unit Turnover option is selected. The “Call-In DT” field will auto fill with the current date and time. If entry is not being done as the maintenance request is being received, these fields may be edited to reflect the correct date and time the request was received. The “Submitted DT”, “Close DT” and “Maint Turn DT” fields will be inputted when the work order is updated (modified or closed). The “Priority”, “Originator”, “Category”, “Taken by” and “Assigned” to should be filled in at the time the request is input. Clicking on the down arrow in any of these fields will display a drop down screen that will display a list of all options available. If you are aware of the available options for one or more of the fields, begin typing the required option in that field and that option will come to the top of the list. Click on the appropriate item to choose it. (The computer will allow the “Priority”, “Originator”, “Category” and “User Status” fields to be left blank, however these fields are very important for reporting purposes and should be entered.) The “Permission” field should be checked “ yes or no” depending on whether or not permission to enter has been given. “Memo/Notes”: is a non-printing field. Information pertinent only to the person who will be doing input may be typed here. “Description of Work to be performed” is the field the worker will rely on to perform the needed work. Be as specific and thorough as possible. The “Task” field is where the type of work to be performed will be designated (ex. plumbing). Clicking on the “Task” bar down arrow will display a drop down screen that will display a list of all options available. If you are aware of the available options for the field, begin typing the required task and that option will come to the top of the list. Click on the appropriate task to choose it. “Pre-Work Notes” - These are notes to the worker that are related to the work to be performed. (Ex. An item is on order and will be available on a specific date.)

winWORK Work Order Manual Page -63-
This completes the information needed to add a new work order. If you wish to print the work order, click on the “Print Prelim.” button at the bottom of the screen. The system will ask you to save the work order first. Once the work order is saved, it will print. “(F3) Ok” - accepts the work order into the system and assigns a work order number without printing the work order. -OR- “<ESC>” - Cancel will leave this screen without saving the work order and without printing. Build a List of Work Orders using Filters At the Main menu select “Work Order”. The “Work Orders” screen will open.
Select the Filter that you would like to build the list of work orders for. The default filter is “All” work orders. Choose “(F2) Build List” All of the work orders on the system that fit into the selection criteria of the filter will be listed.

winWORK Work Order Manual Page -64-
Double clicking on any of the work orders in the list will take you to the “Work Order Entry” screen for that work order. Or, “<ESC> Exit” will close the list and return you to the previous screen. Build a List of Work Orders Using Selection Criteria
Selection Criteria at the top of the Work Order Entry screen allows you to limit the work orders that are derived from a particular filter. Keep in mind that whatever filter is selected is also used when using the selection criteria. Search by Site and/or Project
Using the “Site” and/or “Project” fields will limit the search giving only the work orders for a particular site or project. Clicking on the down arrow in either of these fields will display a drop down screen that will display a list of all options available. If you are aware of the available options for either of the fields, begin typing the required option in that field and that option will come to the top of the list. Click on the appropriate item to choose it. Once you have selected the appropriate “Site” and/or “Project” click on “(F2) Build List”. A list of work orders for that particular Site or Project will be generated. Search by Tenant Name Using the “Tenant” button will limit the search giving only the work orders for a particular tenant. Click on “Tenant”

winWORK Work Order Manual Page -65-
The “Tenant Lookup” screen will open. Type in as much information as you have, ~ Last Name, First Name, SSN, MI (Middle Initial). If no criteria is entered, a list of all tenants will be built. Choose “(F2) Search”. A list of all tenants that match the information you provided will be displayed. This list may be sorted to speed up your search by choosing “Sort”. This screen will appear over the screen.
Use the left/right arrows to move back and forth through the various fields by which the tenants can be sorted. Clicking on the label will assign the order in which the tenants will be sorted. EX. Click on Last Name and #1 will appear above it in the white field. Click on First Name and a #2 will appear above it in the white filed. The labels will also appear in order in the Sorted By field to the right of the labels. A label can be deselected by clicking on it again.

winWORK Work Order Manual Page -66-
If you wish to change the entire order of the sort, click clear. All labels will be deselected. Once the order by which the tenants are to be sorted is chosen click on Sort. This will sort the tenant information. To close and remove the Sort screen from the screen choose Hide. Double click on the correct name or highlight it and choose OK. This name will auto fill in the field next to “Tenant” on the previous screen. Click on “F2 Build List” to generate a list of work orders for that tenant. Search by Unit
Click on “Unit” The “Unit Lookup” screen will open.

winWORK Work Order Manual Page -67-
Type in as much information as you have, Site, Project, Street 1, Street Number, Box Number, Zip. If no criteria is entered, a list of all units will be built. Choose “(F2) Search”. A list of all units that matches the information you provided will be built. This list may be sorted to speed up your search by choosing “Sort”. This screen will appear over the screen.
Use the left/right arrows to move back and forth through the various fields by which the Units can be sorted. Clicking on the label will assign the order in which the units will be sorted. EX. Click on Address and a #1 will appear above it in the white field. Click on Bedrooms and a #2 will appear above it in the white filed. The labels will also appear in order in the Sorted By field to the right of the labels. A label can be deselected by clicking on it again. If you wish to change the entire order of the sort, click clear. All labels will be deselected. Once the order by which the units are to be sorted is chosen click on Sort. This will sort the unit information. To close and remove the Sort screen from the screen choose Hide.
Double click on the correct unit or highlight it and choose OK. This unit will auto fill in the field next to “Unit” on the previous screen. Click on “F2 Build List” to generate a list of work orders for that particular unit.

winWORK Work Order Manual Page -68-
Search by Staff
Click on “Staff” The “WO Filter Staff” screen will open.
Work Orders can be selected by staff to include the activities Taken By, Assigned To or WO Closed. For example, if you would like all work orders assigned to Joe Janitor, just click the “Joe Janitor” check-box under the “Assigned To” title, and then click on “OK”. Clicking on “F2 Build List” will generate a list of all work orders assigned to Joe Janitor. Selecting “Item Inclusive” will work like an “OR” statement. For example, if you would like all work orders assigned to Joe Janitor OR Marie Maintenance, click the check box for Joe Janitor and Marie Maintenance under the “Assigned To” title, and then click on “OK”. Clicking on “F2 Build List” will generate a list of all work orders assigned to Joe Janitor OR Marie Maintenance. Selecting “Item Exclusive” will work like an “AND” statement. For example, if you would like all work orders taken by Marie Maintenance AND assigned to Joe Janitor, click the check box for Marie Maintenance under the “Taken By” title, and click the check box for Joe Janitor under the “Assigned To” title, and then click on “OK”. Clicking on “F2 Build List” will generate a list of all work orders taken by Marie Maintenance AND assigned to Joe Janitor. Using the “Item Exclusive” option will give you a smaller result of work orders.

winWORK Work Order Manual Page -69-
Lookup Work Order by Number
If you have the work order number that you want to modify, there is no need to build a list to access the work order. Simply look up the work order by its number. Choose “Go to”
The “Go To” screen will open. Enter the work order number. Choose “(F3) Ok” and that work order will be displayed. Choose “<ESC> Cancel” to close this screen and return to the previous screen. Modifying a Work Order
At the Main menu select “Maintenance Work”. Choose “Work Orders”. The “Work Orders” screen will open.

winWORK Work Order Manual Page -70-
Lookup the work order using any of the options explained earlier in this chapter. The “Work Order Entry” screen will open so that the work order can be modified. (The following assumes that the new information is additional information and not information to correct and reprint the work order.) Modifying Labor Choose the “Labor” tab at the top of the window. The “Labor” screen will open.

winWORK Work Order Manual Page -71-
Choose “Add”. The “Labor Entry” screen will open.

winWORK Work Order Manual Page -72-
The Date and time will default to the current date and time. This should be modified to reflect the date that the materials were actually used. The “Task” field will reflect the type of work performed. Clicking on the down arrow in this field will display a drop down screen that will display a list of all options available. If you are aware of the available options for this field, begin typing the required option in that field and that option will come to the top of the list. Click on the appropriate item to choose it. The “Assigned To:” field will reflect who actually did the task being recorded. Clicking on the down arrow in this field will display a drop down screen that will display a list of all options available. If you are aware of the available options for this field, begin typing the required option in that field and that option will come to the top of the list. Click on the appropriate item to choose it. The “Result” is another option for you to use for reporting on labor. You may setup anything you wish for the result. If you choose not to use it, that is fine. Select the “Rate Type” by clicking on Standard, Overtime or Premium. (Overtime would be selected for work performed after normal business hours. Premium time may apply if work was performed on a holiday.)
HA COST “Staff Rate” should auto fill for the person performing the work. This rate will indicate the amount that it actually cost the Housing Authority to perform the work. This does not affect what the tenant will be charged. In HA COST, enter the number of hours (or portion thereof) it took to perform the task (This is the amount of time that will be billed to the tenant.) The “Total HA Cost” will automatically calculate. The number of hours (or portion thereof) that will be tenant charged in the TENANT CHARGE “Hours” field will auto fill from the HA Cost hours field. The dollar amount per hour to be charged in the TENANT CHARGE “Rate” field has been pre-determined by task. Choose “Rate” and the “Total” field will automatically multiply the number of hours (or portion thereof) times the “Rate” and determine the Total Tenant Charge. This field can be over ridden and another Total Charge input. Choose “Std Chg” and the predetermined Standard Charge will fill the “Total” field. Check ~
Bill Tenant? If this is a tenant charge Productive Task? If this is a productive task State Taxable (It is not, in our case) Surchargeable (It is not, in our case)
The fields for “Std Hours, Std Rate and Std Charge:” will auto fill from another screen and show predetermined $ amounts. These are the amounts that will apply if Standard Charges have been predetermined. Choose “(F3) Ok” to accept this entry.

winWORK Work Order Manual Page -73-
If there is more than one labor record to add, click on “Add Multiple Records”. This button will allow you to stay in the add screen until all labor records are entered. Click “Esc” button to exit this screen once all records are added. (The following assumes that the new information is additional information and not information to correct and reprint the work order.)
Modifying Materials
Choose the “Materials” tab at the top of the window. The “Materials” screen will open.
Choose “Add”.

winWORK Work Order Manual Page -74-
The “Materials Entry” screen will open.
The “Location” field will reflect the warehouse from which the materials were used. Clicking on the down arrow in this field will display a drop down screen that will display a list of all options available. If you are aware of the available options for this field, begin typing the required option in that field and that option will come to the top of the list. Click on the appropriate item to choose it. The “Part” field will reflect the materials used. Clicking on the down arrow in this field will display a drop down screen that will display a list of all options available. If you are aware of the available options for this field, begin typing the required option in that field and that option will come to the top of the list. Click on the appropriate item to choose it. This lists the descriptions of the parts. If you do not know the exact description of the part, but have the part number, you can begin typing the part number for that part, and the description will also be displayed. If the part used is not on inventory, it can be added by clicking on the “Add” button to the left of the “Part” field.

winWORK Work Order Manual Page -75-
The “Inventory Information” screen will open.
Type the Part Number and Part Description of this new part. Click on the “Charges/Reorder/Notes” tab and fill in any information (if known). Click on “(F3) Ok” to save this part and return to the Materials Entry screen.
The “Staff Member” field will reflect who performed the task. Clicking on the down arrow in this field will display a drop down screen that will display a list of all options available. If you are aware of the available options for this field, begin typing the required option in that field and that option will come to the top of the list. Click on the appropriate item to choose it. Indicate the quantity used in the “Quantity” field. The HA COST “Unit Cost and HA Cost” will auto fill from inventory. The TENANT COST “Unit Charge and Ext. Charge” will also auto fill. The “State Tax($) and “Sur-Chg($) fields should be left blank as they do not apply to HACC. TENANT COST “Tenant Cost” will be the “Unit Charge” multiplied by the “Quantity”. This amount can be over ridden if desired.

winWORK Work Order Manual Page -76-
Check ~ Bill Tenant? If this is a tenant charge State Taxable Surchargeable
The “QTY on Hand and Bin” fields will auto fill from inventory. This indicates how many of this item are in stock and where they are kept in the main warehouse (if “Bin locations” are being utilized). Choose “(F3) Ok” to accept this entry. If there is more than one material to add, click on the “Add Multiple Records” button. This button will allow you to stay in the add screen until all materials records are entered. Click “Esc” button to exit this screen once all records are added.

winWORK Work Order Manual Page -77-
Subcontractor Tab
Clicking on the subcontractor tab will display the following screen.
This screen will allow you to enter any work that a subcontractor has performed in this unit. Click on the Add button.

winWORK Work Order Manual Page -78-
On This screen you will be able to enter the date of the work. You will also need to pick a task. The task for subcontractor work should have been set up under the file setup option. Enter the Vendor that performed the work. You can then enter and Item description and any notes for this vendor. Enter the Quantity and then the unit cost. You may also charge this off to the tenant by clicking on the Bill Tenant option.

winWORK Work Order Manual Page -79-
Closing A Work Order
Choose the “Close” tab from the top of the window. The “Close” screen will open.
The “Closed By” field will reflect who is closing (or has closed) the work order. Clicking on the down arrow in this field will display a drop down screen that will display a list of all options available. If you are aware of the available options for this field, begin typing the required option in that field and that option will come to the top of the list. Click on the appropriate item to choose it. The “Close Comments” are notes made in addition to “Memo/Notes, Description of Work to be performed and Pre-Work Notes”. (Ex. Additional comments written on the work order by the worker while performing the task.) The “Close DT” will auto fill to the date and time that the work order is Closed in the system.
The “Maint. Turn DT” will also auto fill to the date and time that the work order is Closed. Unless this is a vacate inspection work order, this field should be left blank. If this is a vacate inspection work order then this date should reflect the date that maintenance turned the unit over to the Occupancy Department for re-lease.

winWORK Work Order Manual Page -80-
Choose “(F12) Close WO” to save the changes and close the work order.
Choose “(F12) Re-Open WO” to re-open a previously closed work order. This will allow further modifications. (Previously closed and billed work orders can not be re-opened, changed and re-billed. The work order can be changed, but the system will not allow you to bill the work order to WinTAR again.) Choose “Print Final” if a work order is needed that shows materials, labor and associated charges. Unit WO History
Choose “Unit WO History”. This will compile a list of all work orders that have been created for this unit regardless of Tenant, Priority or Status.
This is a display screen only. Double clicking on a highlighted work order will not open that work order from this screen. The “Print Summary” button will print a list of these work orders.

winWORK Work Order Manual Page -81-
Voiding a Work Order
At the Main menu select “Maintenance Work”. Choose “Work Orders” The “Work Orders” screen will open.
Select a filter or use any of the Selection Criteria explained earlier in this chapter, and then Choose “Build List”. All of the work orders for the filter/selection criteria will be displayed. Highlight the work order that needs to be voided. Note: Only open work orders can be voided. If you wish to void a closed work order, it needs to be opened first. Choose “Void”
The “Void” confirmation screen will open. You will be given the option of choosing yes or no to confirm that you do want to Void the work order.

winWORK Work Order Manual Page -82-
Now the work order will only be displayed if the “Void” selection is made in a work order filter. The majority of filters that are created do not default to selecting voided work orders along with open and closed.
Multiple Work Order Selection
Multiple Work Order selection allows you to void multiple work orders at the same time, or if you have H.M.S. Letter Assistant, it will allow you to send letters to all tenants for the work orders selected. Select the appropriate Filter and/or Selection Criteria and click “(F2) Build List”. A list of all work orders for the specified filter/selection criteria will be displayed. Check “Multiple WO Selection” box. Now, by holding down the shift key and clicking on the desired work orders, more than one work order can be chosen. At this point, the “Void” button or “Letter” button can be selected for these multiple work orders. Clicking on the “Multiple WO Selection” box once more will turn this function off. Templates Templates can be generated from within the work order lookup screen as well. Click on the Templates button and you’ll get the below box:

winWORK Work Order Manual Page -83-
Select the template group and filter you wish to apply to a unit (or more) and click Add Unit(s):
Search for the desired unit and click OK. You can go through the process again if you wish to add more units to the list.
When ready, click on Generate WO(s) and you’ll get the opportunity to modify what prints on the work order before generation.

winWORK Work Order Manual Page -84-
This is specific to each work order, so once you’ve updated these key items you can click OK and it will create the work order.
Follow-Up Work Orders For any work order in your list, you can create a Follow-Up work order off of it. Select the desired work order and click Followup:
You’ll get a prompt to confirm the follow-up creation:

winWORK Work Order Manual Page -85-
This screen now pulls in the info from the original work order. The keyword in the work to do and memo is ‘FOLLOWUP’. Now you can proceed with saving and printing the follow-up work order. Follow-Up Option #2 This feature allows users to generate a follow-up work order based off of the work order templates. Start by going into work orders, then click the ‘Generate Followups’ button:

winWORK Work Order Manual Page -86-
The window that appears will let you select a template group and template name that has been used before on one or more work orders. Once selected, the Date Used dropdown will display any dates that this template was applied and any work orders related will show below. Check off the ones you want to apply a new template to using the Include column. Select the new group and template name at the bottom of the window and click ‘Generate Follow-Up’. A prompt will show asking if you want to create it, so click either Yes or No to continue.

winWORK Work Order Manual Page -87-
A new window will appear that lets you set the foundation for the work order for items like the Priority or Category. When all looks satisfactory, click the OK button and you will be prompted to print the work order.
Now the work order will appear in your current list of open ones:
View Only Option
A new button has been added to the work order lookup screen called ‘View’. This allows users to look at a work order, but not be able to modify it in any way or close/re-open it. This is ideal for staff that only needs access to view said work orders and nothing else. To use, select the desired work order and click ‘View’:
Now all tabs are grayed out and cannot be modified, but the user can still see all that was done!

winWORK Work Order Manual Page -88-
Security can be set in place so that all of the other buttons (i.e. Modify, Add, etc.) are grayed except the ‘View’ button.
Update Tenant Phone Number This is found in the MWS System Control in work order setup. Once checked, each time a work order is created, a check will be done on the tenant record to see if the main number has changed. If so, it will be updated so that there will always be a current and reliable contact number.

winWORK Work Order Manual Page -89-
Then when a work order is created…
Work Order Filter Security
There is a new option in work order setup to allow users to limit who sees what work order
filters. To get here, go to the Setup tab under Work Orders and click on WO Filter Security:
Here you can set, by user, who can see what filters.
Select from the drop-down the desired user, then check off which filters you want them to have access to. Once done, click Save at the bottom. The next time that user goes to look at the list of work order filters, they will only display the ones marked as ‘Visible’.

winWORK Work Order Manual Page -90-
Work Order Template Security With the addition of work order template use in both HMS Manager and Encompass, there is also a setup function that allows you to set who can see what templates. Under winWORK, go to the Setup tab and select ‘WO Template Security’.
Here you can see by staff member who has access to the templates. You can check off templates per user or hide them completely.
The dropdown at the top allows you to select a user and see what Template Groups and Template Names are visible to that person. If any are checked, only those templates will be available for that user.

winWORK Work Order Manual Page -91-
Preferred Printer Option There is now an option to set a default printer in work orders (under the Setup tab in work orders). This will allow users to set a default printer for work orders which will then be separate from the rest of Encompass.
Start by going into Work Orders, then the Setup Tab and click ‘Preferred WO Printer.
Select the printer you want for work orders and hit OK. This will now become your default whenever you print from the work orders area. If you had a different default printer for everything else it will revert back to it once you leave winWORK.
Another place this is available is under the Bill Work Orders area. Once set, every time you go to print in work orders your default printer will change to your ‘Preferred’ one.

winWORK Work Order Manual Page -92-
Mass Generation of Work Orders CHAPTER 3
General Information
WinWORK allows the user to generate work orders for multiple units at the same time. Mass WO Generation is a time saving mechanism. It also allows the user to pre-define work orders as templates for repetitive maintenance jobs that recur at regular intervals (e.g., every week, every month, every quarter, etc.). Once these templates are defined, they are kept in the computer, and can be used and re-used to generate work orders as needed. The effectiveness and usefulness of the Mass WO Generation routine depends largely upon the correct identification and categorization of repetitive jobs. The user is therefore urged to carefully read the section entitled “Preparatory Steps” (see next section), which describes how to identify repetitive jobs, and how to devise templates for use in WinWORK. Identifying Repetitive Jobs This section contains guidelines for identifying and categorizing repetitive maintenance jobs that occur within your Housing Authority. This is a “pencil and paper” job.
To take full advantage of the Mass WO Generation option, the user must first identify and write down all types of maintenance jobs that are performed at regular intervals by the Housing Authority. With each job, the user should also note the department that typically performs the job, and the frequency with which the job is performed. The result would be a list similar to the one shown below.
Repetitive Jobs Category/Dept Frequency
Mow project grounds GRN Weekly Plow lots GRN On demand Shovel snow GRN On demand Replace furnace filters FRN Annually Inspect furnace units FRN Annually Clean office JAN Weekly Wash outside windows GRN Quarterly Wax hallway floors JAN Monthly Clean gutters GRN Annually Take out recyclables JAN Weekly Vehicle Mtc (change oil) MTC Quarterly Vehicle Mtc (tune-up) MTC Annually Preventative pest control MTC Semi-Annually Grounds trash patrol GRN Monthly Vacant Unit Prep TUR On demand Trash pickup at offices JAN Weekly

winWORK Work Order Manual Page -93-
Once the Repetitive Jobs are known, the templates can then be added into the computer, and then utilized as needed. Mass WO Generation Submenu
This section describes the Mass WO Generation Submenu. From the Property Management Main Menu, click on “Maintenance Work”, then “Mass WO Generation”. This brings up the Mass WO Generation submenu. From this screen, the user can perform the following actions: Maintain Work Order Templates Apply Work Order Templates (generate Work Orders) Create Recurring Work Orders
Adding Work Order Templates
Select “Maintain Template(s)”. The “Work Order Templates” screen will open.
Choose “Add”.

winWORK Work Order Manual Page -94-
The “WO Template Entry” screen will open.
Choose the “Template Group”. Clicking on the down arrow in this field will display a drop down screen that will display a list of all options available. If you are aware of the available options for this field, begin typing the required option in that field and that option will come to the top of the list. Click on the appropriate item to choose it. If the template group does not exist, type in the name of the template group that you would like to create (e.g. Grounds, Monthly, Weekly) and upon saving this template, the group will be created. Type in what you want to call the Template in the “Template Name” field. (e.g. Mow Lawns) Call-In date and time can be allowed to default to the current date and time unless a specific date and time other than current is needed. Submitted date and time can be allowed to default to the current date and time unless a specific date and time other than current is needed. The “Permission” field should be checked “ yes or no” depending on whether or not permission to enter has been given.

winWORK Work Order Manual Page -95-
“Priority”, “Originator”, “Category”, “Taken By” and “Assigned to” will be assigned at this time. Clicking on the down arrow in this field will display a drop down screen that will display a list of all options available. If you are aware of the available options for this field, begin typing the required option in that field and that option will come to the top of the list. Click on the appropriate item to choose it. “Memo/Notes”: is a non-printing field. Information pertinent only to the person who will be doing input may be typed here. “Description of Work to be performed” is the field the worker will rely on to perform the needed work. Be as specific and thorough as possible. Choose “(F3) Ok” to accept this template.
If you would like to add more templates, click on “Add” again and continue the process until all of your templates are created. Apply Work Order Templates for Mass Generation
Applying a Work Order Template will create work orders for the specific template and units that the user chooses. To apply a work order template: Select “Apply Templates”.
The Mass Generate WO(s) window will open.

winWORK Work Order Manual Page -96-
Choose the “Template Group”. Clicking on the down arrow in this field will display a drop down screen that will display a list of all options available. If you are aware of the available options for this field, begin typing the required option in that field and that option will come to the top of the list. Click on the appropriate item to choose it. Choose the “Template Name”. Clicking on the down arrow in this field will display a drop down screen that will display a list of all options available. If you are aware of the available options for this field, begin typing the required option in that field and that option will come to the top of the list. Click on the appropriate item to choose it. Add Unit(s) to Template
Choose “Add Unit(s)”. The “Unit Lookup” screen will open.
Type in as much information as you have: Site, Project, Street 1, Street Number, Box Number, Zip. If no criteria is entered, a list of all units will be built.

winWORK Work Order Manual Page -97-
Choose “(F2) Search”. A list of all units that matches the information you provided will be built. Double click on the correct unit or highlight it and choose OK. This unit will auto fill in the field next to “Unit” on the previous screen. This list may be sorted to speed up your search by choosing “Sort”. This screen will appear over the screen.
Use the left/right arrows to move back and forth through the various fields by which the Units can be sorted. Clicking on the label will assign the order in which the units will be sorted. EX. Click on Address and a #1 will appear above it in the white field. Click on Bedrooms and a #2 will appear above it in the white filed. The labels will also appear in order in the Sorted By field to the right of the labels. A label can be deselected by clicking on it again. If you wish to change the entire order of the sort, click clear. All labels will be deselected. Once the order by which the units are to be sorted is chosen click on Sort. This will sort the unit information. To close and remove the Sort screen from the screen choose Hide. Select the unit(s) that you would like to apply this template to by holding down your “shift” key and clicking on the desired units. To highlight all units, click on the first and drag your mouse to the bottom of the list. Once all units needed are highlighted, click on “OK”. Remove Unit(s) from Template
Highlight the unit that you wish to remove. Choose “Remove Unit(s)”. The unit is no longer on the list.
Generate Work Orders Once the list of units has been created choose “Generate WO(s)”.

winWORK Work Order Manual Page -98-
The “WO Template Entry” screen will open.
Call-In date and time can be allowed to default to the current date and time unless a specific date and time other than current is needed. Submitted date and time can be allowed to default to the current date and time unless a specific date and time other than current is needed. The “Permission” field should be checked “ yes or no” depending on whether or not permission to enter has been given. “Priority”, “Originator”, “Category”, “Taken By” and “Assigned to” will be assigned at this time. Clicking on the down arrow in each of these fields will display a drop down screen that will display a list of all options available. If you are aware of the available options for this field, begin typing the required option in that field and that option will come to the top of the list. Click on the appropriate item to choose it.

winWORK Work Order Manual Page -99-
“Memo/Notes”: is a non-printing field. Information pertinent only to the person who will be doing input may be typed here. “Description of Work to be performed” is the field that the worker will rely on to perform the needed work. Be as specific and thorough as possible.
Choose “(F3) Ok” to accept this template. A brief message will appear on the screen stating that the work orders are being generated. If many units were selected, a status bar will remain on the screen until all work orders have been generated. To print these work orders: Individually: At the Main menu select “Work Orders”. The “Work Orders” screen will open. Choose “Go to”. The “Enter WO #” screen will open. Enter the number of the work order. Choose “(F3) Ok” and that work order will be displayed. Choose “Print Prelim.” Mass Printing: At the Main menu select “Reports”, then “Work Orders”, then “Work Order Preliminary Form”. The Report window will appear.

winWORK Work Order Manual Page -100-
Select the “Today’s Work Orders” filter (if today’s date was used). If a future date was used, then a specific filter would have to be created to produce the report (see Chapter 1, Adding A Work Order Filter). Then click on “Print” or “View”. The Preliminary work order form will be printed for all of the work orders added. Recurring Work Orders
Recurring Work Orders is similar to Mass Generation of work orders, however, this feature is meant for creating one individual work order for the same unit on a regular basis (weekly, monthly, annually). This item utilizes the same Work Order templates as Mass Generation. First, determine what work orders would need to be generated routinely. (e.g. cleaning the hallways at a highrise every Monday). Setup the appropriate template following the “Adding Work Order Templates” section above. Once the template is created, you can now utilize the Recurring Work Orders option.
At the Main menu select “Maintenance Work”. Select “Mass WO Generation”. Select “Recurring WO(s)”.

winWORK Work Order Manual Page -101-
The “Recurring WO(s)” screen will open.

winWORK Work Order Manual Page -102-
Add a New Recurring Work Order Choosing “Add” will allow new recurring work orders to be created.
The “Recurring Entry” screen will open.
Enter the new template name (e.g. Highrise Grass Mowing) Choose the “Template Group”. Clicking on the down arrow in this field will display a drop down screen that will display a list of all options available. If you are aware the available options for this field, begin typing the required option in that field and that option will come to the top of the list. Click on the appropriate item to choose it. Choose the “Template Name”. Clicking on the down arrow in this field will display a drop down screen that will display a list of all options available. If you are aware the available options for this field, begin typing the required option in that field and that option will come to the top of the list. Click on the appropriate item to choose it. Choose “Unit” to assign this work order to a unit(s). The “Unit Lookup” screen will open.

winWORK Work Order Manual Page -103-
Select a Specific site or project that this unit is located in. Fill in a street1 (street’s name – e.g. Main), box num (apt #), street num or zip code to narrow the search. Choose “(F2) Search”. A list of all units that matches the information you provided will be built. Double click on the correct unit or highlight it and choose OK. This unit will auto fill in the field next to “Unit” on the previous screen. Choose Proc. Code. Clicking on the down arrow in this field will display a drop down screen that will display a list of all options available. If you are aware the available options for this field, begin typing the required option in that field and that option will come to the top of the list. Click on the appropriate item to choose it.

winWORK Work Order Manual Page -104-
Enter the “Last Processed date” and “Next Process date”. Click on “OK” to save this new template. Maintain an Existing Recurring Work Order
Choose “Maintain” to edit an existing Template. The “Recurring Entry” screen for the chosen recurring work order will open.
Any data with the exception of “NAME” may be modified. Choose OK to accept the changes and return to the previous screen. Choose Cancel to close this screen without accepting the changes and to return to the previous screen. Process Recurring Work Orders A routine will need to be set to process all of the recurring work orders on a daily or weekly basis. This process will determine which work orders need to be generated during a specific time frame. From the Recurring WO(s) menu:

winWORK Work Order Manual Page -105-
Select “Over Due Recurring WO(s) as of:” and then type in the date that you would like to process these work orders for. (e.g. If you wanted to process all of the work orders for work that is to be done by Friday, type in Friday’s date.) Choose “(F2) Build List” to show the list of Work Order Templates using the criteria chosen above. Select the Recurring Work Orders to be processed. Choose “Process Selected”. A confirmation screen will open.
If “yes” is chosen, work orders will be generated. They will appear on the work order listing on the main work order screen and can be printed from there. If “no” is chosen, work orders will not be generated and this screen will close returning you to the previous screen.
Delete an Existing Recurring Work Order
From the Recurring WO(s) menu: Choose “(F2) Build List”. Highlight the “Recurring Work Order to be deleted. Choose “Delete”. You will not be given another screen for confirmation. Once “Delete” is chosen, the highlighted “Recurring Work Order” is gone.

winWORK Work Order Manual Page -106-
Unit Turnover Options CHAPTER 4
General Information This chapter describes the process of bringing over move-in dates from the Tenant Management System (WinFAM). Unit Turnover work orders created through the Work Orders option are inputted with a move-out date of the previous tenant, submitted date, work dates and closed date. However, the move-in date for the new tenant is not automatically entered. When a unit turnover work order is closed, there is a high probability that the unit has not been occupied yet. In order for WinWORK to calculate the necessary number of days for a unit turnover, the move-in date is needed. This utility will allow the user to easily get these dates from the WinFAM system. Specific reports can then be run on the unit turnover work orders. For further information about running the report, see Chapter 7, “Work Order Reporting,” later in this manual. To access this option, from the Work Order Options menu, select Update Move Ins on Unit Turnover WOs.
The following window will be displayed:
A list of all unit turnover work orders without a move-in date will be displayed. The work orders that have move-in dates detected from WinFAM will display the date and check the ‘Include’ checkbox. All others will not have the ‘Include’ checkbox marked. To update the move-in dates on these unit turnover work orders, click ‘Update WOs’. All of these work orders will be updated with move-in dates. Any remaining work orders will remain in the window, and will not be updated until the unit is occupied again. To exit, click ‘Cancel/Exit’.

winWORK Work Order Manual Page -107-
Bill Tenants CHAPTER 5
General Information This chapter begins by describing the tenant billing process. This is followed by instructions for generating the charges that can be passed to HAB Inc.’s Tenant Accounting Module (WinTAR) for posting to tenant accounts. Generating charges that can be passed to Tenant Accounting is a two-step process. Step 1. Entering Charges First, all labor and materials costs that are to be billed to tenants must be entered via the Work Orders option.* After all charges are entered, the work order is closed. When a work order is closed, the system computes the total dollar amount that will be billed to the tenant. All closed work orders that contain items that are to be billed to tenants are assigned a status and saved for the billing process. Step 2. Releasing Charges to Tenant Accounting (WinTAR) To do this, access the Bill Work Orders option. The Bill Work Orders option creates WinTAR transactions that can be approved by Tenant Accounting personnel and posted directly to the tenant accounts. Upon accessing the Bill Work Orders option, you have the ability to display all closed work orders that have tenant charges and have not yet been billed to the tenant accounts. You then may approve each charge singly or you can approve all charges. While working with the “Bill Work Orders” option, you may optionally print work order Forms or access the Letter Assistant (if purchased) to create a letter to each tenant regarding the charges. Specific reports can be run on the “To-be-billed” work orders only, with the proper filter created. For further information about setting up or accessing these filters, see Chapter 1, Work Order Filters, or Chapter 7, “Work Order Reporting,” later in this manual.
* For more information, see Chapter 2, “Work Orders”, Modifying Labor & Materials Pages.

winWORK Work Order Manual Page -108-
Work Order Billing
At the Main menu select “Bill Work Orders”.
The “Bill Tenant Charges of Closed Work Orders” screen will open.
Choose “Build List”.
All work orders that have items (Time or Materials) that are marked to Tenant Charge will appear on the screen. Highlight the work orders that are to be processed (sent to WinTAR for billing).

winWORK Work Order Manual Page -109-
If you would like to print forms for these work orders, choose “Print Form” to print a form showing Labor and Materials and what will be charged to the tenant. If you would like to process letters to the tenants, click on “Letter” (if Letter Assistant was purchased). Choose “Bill” to send the work order to Accounting. “Bill” sends the charges to accounting. Accounting will “Post” the charges to the tenant’s account. Any work order that has been “Billed” will no longer appear in the Bill Work Orders option. Once a work order has been billed it can be opened and modified but it cannot be billed again.

winWORK Work Order Manual Page -110-
Work Order Dispatch CHAPTER 6
General Information The Work Order Dispatch option was created as a management tool to give Housing Authorities more control over Maintenance employees and the work that is assigned to them. This option would be used if there is one or more specific employees entering the work orders into the system, and then management would go through the work orders and approve them then assign them to specific employees. Work Order Dispatch lets the Housing Authority know what employees are working on what work orders, and makes sure that the work orders are dispatched in a timely manner. This system also allows management to see how many work orders are currently assigned to each employee and calculates the approximate time that each work order should take (standard hours are needed in each task for this option to calculate).* This will allow management to see
which maintenance employee has a more time-consuming set of work orders, to avoid the mistake of assigning work orders to that employee when other employees have time available. Required Settings Before using this option, some setup functions are required. Sites: Sites must be set up in order to utilize WO Dispatch** User Statuses: User Statuses allow for approved/unapproved work order statuses***
Standard Hours: Standard Hours that a specific task should take. These times are set up in the Labor Tasks option.*
Once these items are setup, you are now ready to begin the Work Order Dispatch option.
* For more information on setting up standard hours in tasks, see Chapter 1, “Work Order Setup” – Labor Tasks Setup. ** For more information on setting up sites, see Chapter 1, “Work Order Setup” – Site Setup. *** For more information on setting up User Statuses, see Chapter 1, “Work Order Setup” – Work Order User Status Setup.

winWORK Work Order Manual Page -111-
Dispatching Work Orders At the Main menu select “WO Dispatch”. The “WO Dispatch” screen will open.
This screen will display open (un-dispatched) work orders. The open work orders that are being displayed can be limited by use of the two check boxes. The top portion of the screen displays employees and the work orders that have already been dispatched (assigned). Checking the box titled “Show only Work Order(s) Dispatched Today” will limit this display to work orders assigned in the current day. The sites that the work orders are in along with the standard hours for the tasks in the work order will be displayed for each employee. The bottom portion of the screen displays work orders not already dispatched (assigned) unless the “Include Dispatched WO(s)” box is checked.
Highlight the work order (below) that is to be assigned. Highlight the staff person (above) to whom this work order will be assigned.
Choose “Assign”. The “Dispatch” screen opens. This screen displays the work order number and the staff person chosen. If this is correct choose “OK”. If this is incorrect, choose “Cancel”.

winWORK Work Order Manual Page -112-
Notice that once “OK” has been chosen, that this work order is now displayed in the top portion of the screen. Printing Work Order from Dispatch Option
Assigned and Un-assigned work orders can be printed from this screen. They can be printed as either Preliminary or Final forms. Multiple work orders can be chosen for assigning or printing by holding down the shift key while highlighting the work orders. Choose “Print” once the work orders have been selected. The “Print” screen will open.
Choose Preliminary or Final and choose Print. The work orders will be sent to the “Default” printer. If this is not the printer you want to print to, click on setup and select the correct printer.
Once a work order has been closed it will be removed from the list of open work orders displayed on this screen.

winWORK Work Order Manual Page -113-
Work Order Reporting CHAPTER 7
General Information
This chapter contains instructions for generating Work Order reports, using Work Order Filters as applicable. How to Run a Report Generating a report includes the following steps: Bring up the report processing screen Specify the Work Order Filter Specify any other specific parameters (project, date, unit) Click the “View” or “Print” button to initiate the report generation. The file, if “View” is selected, is displayed on the user’s monitor. The file, if “Print” is selected, is printed to the selected printer.
Documentation Format For each report, the documentation comprises two parts: Description, Suggested Usage, Examples Setting up and Running the Report The Work Order Reporting Menu From the WinWORK Main Menu, select Reports, then Work Orders. This brings up the list of Work Order reports available.
Click on the desired report in order to process and print it. Following are instructions on processing each individual report and a printed example.

winWORK Work Order Manual Page -114-
Work Order Summary Report Description The main purpose of the Work Order Summary Report is to provide a listing of work orders in summary format. The report generation routine has been designed in such a way to allow users to generate work order reports for a variety of reasons, based on what the user wishes to know. Suggested Usage This report was designed to allow the user to generate a summary of work orders. At a minimum, the Housing Authority should generate a summary of all work orders at the end of each month. These reports should be printed and filed and stored for later audit and analysis. Note, however, that the report is flexible enough to allow you to include any work order, open, closed or voided. The choice between reporting on these work orders is governed by the filter that is selected from within the report parameters. Setting up and Running the Report To run this report, follow the steps described below. From the WinWORK Report menu, select the Work Order Summary Report. This brings up the Work Order Summary Report parameters screen. Use this screen to tell the system how to select and delimit the data to be included on the report.

winWORK Work Order Manual Page -115-
Filling out the Report Parameters Screen This section describes the steps involved in setting up the query. Verify that the printer is the printer you wish to print this report to. If this is not the correct printer, click on the “Setup” button to change default printers. Select the number of copies of this report you would like to print. The default is 1. If you wish to use a filter that has been created, select the filter group and filter for the specific work orders you would like to report on. For more information on Filters, see Chapter 1, Work Order File Setup / Work Order Filters. To further delimit the information on the report, you can select a specific site, project, tenant or unit. To print this report directly to the printer, click on “Print”. To display this report on your monitor, click on “View”. You will then have the option of printing from the view mode. If you do not wish to run this report, click on <Esc> Exit. Following is a printed example of this report:

winWORK Work Order Manual Page -116-

winWORK Work Order Manual Page -117-
Work Order Detail Report Description The Work Order Detail Report produces a report with much more information than the Summary Report. In addition, any labor or materials entered for the work order will be printed. The report also provides labor and materials costs. Suggested Usage This report was designed to allow the user to generate detailed lists of work orders to be used for analysis of usage and expenditures. This report should be generated at the end of each month and stored for later audit and analysis. Setting up and Running the Report To run this report, follow the steps described below. From the WinWORK Report menu, select the Work Order Detail Report. This brings up the Work Order Detail Report parameters screen. Use this screen to tell the system how to select and delimit the data to be included on the report.

winWORK Work Order Manual Page -118-
Filling out the Report Parameters Screen This section describes the steps involved in setting up the query. Verify that the printer is the printer you wish to print this report to. If this is not the correct printer, click on the “Setup” button to change default printers. Select the number of copies of this report you would like to print. The default is 1. If you wish to use a filter that has been created, select the filter group and filter for the specific work orders you would like to report on. For more information on Filters, see Chapter 1, Work Order File Setup / Work Order Filters. To further delimit the information on the report, you can select a specific site, project, tenant or unit. To print this report directly to the printer, click on “Print”. To display this report on your monitor, click on “View”. You will then have the option of printing from the view mode. If you do not wish to run this report, click on <Esc> Exit. Following is a printed example of this report:

winWORK Work Order Manual Page -119-

winWORK Work Order Manual Page -120-
Work Order Form Description Processing the Work Order Form produces the same form that can be printed from clicking on the ‘Print Final’ button from within the Work Order Entry/Edit screen. This form lists all labor and materials along with the associated HA and Tenant costs. Suggested Usage This report was designed to allow the user to generate a printed work order form. This is the form that should be generated once a work order is completed and all of the labor and materials records have been inserted into the work order. From this option, you have the ability to print a batch of work orders based on a given filter. This form can also be generated from the Work Order Display or Work Order Entry/Edit screen. For more information on printing this form from the other options, see Chapter 2, Work Orders. Setting up and Running the Report To run this report, follow the steps described below. From the WinWORK Report menu, select the Work Order Form. This brings up the Work Order Form parameters screen. Use this screen to tell the system how to select and delimit the data to be included on the report.

winWORK Work Order Manual Page -121-
Filling out the Report Parameters Screen This section describes the steps involved in setting up the query. Verify that the printer is the printer you wish to print this form to. If this is not the correct printer, click on the “Setup” button to change default printers. Select the number of copies of this form you would like to print. The default is 1. If you wish to use a filter that has been created, select the filter group and filter for the specific work orders you would like to report on. For more information on Filters, see Chapter 1, Work Order File Setup / Work Order Filters. To further delimit the information on the form, you can select a specific site, project, tenant or unit. To print this form directly to the printer, click on “Print”. To display this form on your monitor, click on “View”. You will then have the option of printing from the view mode. If you do not wish to run this form, click on <Esc> Exit. Following is a printed example of this form:

winWORK Work Order Manual Page -122-

winWORK Work Order Manual Page -123-
Work Order Preliminary Form Description Processing the Work Order Preliminary Form produces the same form that can be printed from clicking on the ‘Print Prelim’ button from within the Work Order Entry/Edit screen. This form contains the basic work order information that was added from Work Order Entry/Edit, and spaces for the Maintenance Employee to write down their time and materials. Suggested Usage This report was designed to allow the user to generate a printed work order preliminary form. This is the form that should be generated when a work order is initially entered into the system. The Maintenance Employee can take this form to the job site and list their time and materials used directly onto the form. From this option, you have the ability to print a batch of work orders based on a given filter. This form can also be generated from the Work Order Display or Work Order Entry/Edit screen. For more information on printing this form from the other options, see Chapter 2, Work Orders. Setting up and Running the Report To run this report, follow the steps described below. From the WinWORK Report menu, select the Work Order Preliminary Form. This brings up the Work Order Preliminary Form parameters screen. Use this screen to tell the system how to select and delimit the data to be included on the report.

winWORK Work Order Manual Page -124-
Filling out the Report Parameters Screen This section describes the steps involved in setting up the query. Verify that the printer is the printer you wish to print this form to. If this is not the correct printer, click on the “Setup” button to change default printers. Select the number of copies of this form you would like to print. The default is 1. If you wish to use a filter that has been created, select the filter group and filter for the specific work orders you would like to report on. For more information on Filters, see Chapter 1, Work Order File Setup / Work Order Filters. To further delimit the information on the form, you can select a specific site, project, tenant or unit. To print this form directly to the printer, click on “Print”. To display this form on your monitor, click on “View”. You will then have the option of printing from the view mode. If you do not wish to run this form, click on <Esc> Exit. Following is a printed example of this form:

winWORK Work Order Manual Page -125-

winWORK Work Order Manual Page -126-
PHMAP Priority Analysis Description The PHMAP Priority Analysis produces totals of Work Orders based on their priorities, and for each priority, provides the percentage of the total number of work orders that are in that given priority. Suggested Usage This report was designed to allow the user to determine which specific priorities of work orders are being generated, and the percentage of each. This analysis will provide totals of emergency and routine work orders, and their percentage of the total number of work orders generated during the requested time frame. This report should be run on an as-needed basis, whenever totals and percentages are wanted for specific planning or historical analysis. Setting up and Running the Report To run this report, follow the steps described below. From the WinWORK Report menu, select PHMAP Reports, then PHMAP Priority Analysis. This brings up the PHMAP Priority Analysis parameters screen. Use this screen to tell the system how to select and delimit the data to be included on the report.

winWORK Work Order Manual Page -127-
Filling out the Report Parameters Screen This section describes the steps involved in setting up the query. Verify that the printer is the printer you wish to print this report to. If this is not the correct printer, click on the “Setup” button to change default printers. Select the number of copies of this report you would like to print. The default is 1. If you wish to use a filter that has been created, select the filter group and filter for the specific work orders you would like to report on. For more information on Filters, see Chapter 1, Work Order File Setup / Work Order Filters. To further delimit the information on the report, you can select a specific site, project, tenant or unit. To print this report directly to the printer, click on “Print”. To display this report on your monitor, click on “View”. You will then have the option of printing from the view mode. If you do not wish to run this report, click on <Esc> Exit. Following is a printed example of this report:

winWORK Work Order Manual Page -128-

winWORK Work Order Manual Page -129-
Days In Assessment Report Description The Days in Assessment Report in detail format, produces a list of all work orders and the time that it took to complete each of the work orders, concluding with an ‘Average Work Order Completion Time Calculation’ table. In its Summary format, this report consists of only the ‘Average Work Order Completion Time Calculation’ table. Suggested Usage This report was designed to allow the user to provide PHAS/PHMAP reporting on the completion time of work orders. This report should be run for PHAS/PHMAP reporting, or to check on progress of the Maintenance Staff at any other time. Setting up and Running the Report To run this report, follow the steps described below. From the WinWORK Report menu, select PHMAP Reports, then Days In Assessment. This brings up the Days in Assessment Report parameters screen. Use this screen to tell the system how to select and delimit the data to be included on the report.

winWORK Work Order Manual Page -130-
Filling out the Report Parameters Screen This section describes the steps involved in setting up the query. Verify that the printer is the printer you wish to print this report to. If this is not the correct printer, click on the “Setup” button to change default printers. Select the number of copies of this report you would like to print. The default is 1. Type in the Fiscal Year Start and Fiscal Year End dates that you wish to report on. If you want the detail of the individual work orders included in the fiscal year printed on the report, the Show Detail check box is defaulted. If you do not wish to see all of the individual work orders, but just the totals, click the Show Detail check box off. If you wish to use a filter that has been created, select the filter group and filter for the specific work orders you would like to report on. For more information on Filters, see Chapter 1, Work Order File Setup / Work Order Filters. To print this report directly to the printer, click on “Print”. To display this report on your monitor, click on “View”. You will then have the option of printing from the view mode. If you do not wish to run this report, click on <Esc> Exit. Following is a printed example of this report:

winWORK Work Order Manual Page -131-

winWORK Work Order Manual Page -132-
Emergency WO 24 Hour Completion Percent Report Description The Emergency Work Order 24-hour Completion Percent report, in the detail format, consists of all of the ‘Emergency’ work orders in a given period of time, the total emergency work orders, and the percentage of those work order that were completed within 24 hours. In summary format, the report consists of a total of the emergency work orders within a given period of time, the total completed within 24 hours, and the percentage of these work orders that were completed within 24 hours. Suggested Usage This report provides the user with PHAS/PHMAP reporting on the number and percentage of work orders flagged with an emergency priority that were completed within 24 hours. This report should be run for PHAS/PHMAP reports, and also can be run at any other time to track the progress of Maintenance Staff. Setting up and Running the Report To run this report, follow the steps described below. From the WinWORK Report menu, select PHMAP Reports, then Emergency WO 24 Hour Completion %. This brings up the Emergency WO 24 Hour Completion Percent Report parameters screen. Use this screen to tell the system how to select and delimit the data to be included on the report.

winWORK Work Order Manual Page -133-
Filling out the Report Parameters Screen This section describes the steps involved in setting up the query. Verify that the printer is the printer you wish to print this report to. If this is not the correct printer, click on the “Setup” button to change default printers. Select the number of copies of this report you would like to print. The default is 1. If you want the detail of the individual work orders included in the query printed on the report, the Show Detail check box is defaulted. If you do not wish to see all of the individual work orders, but just the total and percentage, click the Show Detail check box off. If you wish to use a filter that has been created, select the filter group and filter for the specific work orders you would like to report on. For more information on Filters, see Chapter 1, Work Order File Setup / Work Order Filters. To print this report directly to the printer, click on “Print”. To display this report on your monitor, click on “View”. You will then have the option of printing from the view mode. If you do not wish to run this report, click on <Esc> Exit. Following is a printed example of this report:

winWORK Work Order Manual Page -134-

winWORK Work Order Manual Page -135-
Work Order Vacancy Tracking Report Description The Work Order Vacancy Tracking Report produces a list of work orders completed as “Unit Turnover Work Orders”. This report calculates the time that the Maintenance Department took to turn the unit over, and the time that Occupancy took to lease the unit once turned over. Suggested Usage This report was designed to provide the user with PHAS/PHMAP reporting on the completion time of work orders flagged as ‘Unit Turnover’ work orders. For more information on marking work orders as unit turnover work order, see Chapter 2, Work Orders. This report should be run for PHAS/PHMAP reports, and also can be run at any other time to track the progress of Maintenance Staff. Setting up and Running the Report To run this report, follow the steps described below. From the WinWORK Report menu, select PHMAP Reports, then Work Order Vacancy Tracking. This brings up the Work Order Vacancy Tracking Report parameters screen. Use this screen to tell the system how to select and delimit the data to be included on the report.

winWORK Work Order Manual Page -136-
Filling out the Report Parameters Screen This section describes the steps involved in setting up the query. Verify that the printer is the printer you wish to print this report to. If this is not the correct printer, click on the “Setup” button to change default printers. Select the number of copies of this report you would like to print. The default is 1. If you wish to use a filter that has been created, select the filter group and filter for the specific work orders you would like to report on. For more information on Filters, see Chapter 1, Work Order File Setup / Work Order Filters. To further delimit the information on the report, you can select a specific site, project, tenant or unit. To print this report directly to the printer, click on “Print”. To display this report on your monitor, click on “View”. You will then have the option of printing from the view mode. If you do not wish to run this report, click on <Esc> Exit. Following is a printed example of this report:

winWORK Work Order Manual Page -137-

winWORK Work Order Manual Page -138-
Employee Time Analysis Description The Employee Time Analysis Report lists each maintenance employee, the tasks completed in each of the work orders they participated in, the time taken for each task, the standard hours estimated to complete the given task, and any variance between the time the employee took compared to the estimated standard hours. Suggested Usage This report was designed to provide management staff the ability to track the time of maintenance employees and their deviation from the standard hours. First, standard hours for each task must be set up from within the task setup screen. For more information on adding standard hours to tasks, see Chapter 1, Labor Task Setup. Setting up and Running the Report To run this report, follow the steps described below. From the WinWORK Report menu, select Employee Time Analysis. This brings up the Employee Time Analysis parameters screen. Use this screen to tell the system how to select and delimit the data to be included on the report.

winWORK Work Order Manual Page -139-
Filling out the Report Parameters Screen This section describes the steps involved in setting up the query. Verify that the printer is the printer you wish to print this report to. If this is not the correct printer, click on the “Setup” button to change default printers. Select the number of copies of this report you would like to print. The default is 1. If you wish to use a filter that has been created, select the filter group and filter for the specific work orders you would like to report on. For more information on Filters, see Chapter 1, Work Order File Setup / Work Order Filters. To further delimit the information on the report, you can select a specific site, project, tenant or unit. To print this report directly to the printer, click on “Print”. To display this report on your monitor, click on “View”. You will then have the option of printing from the view mode. If you do not wish to run this report, click on <Esc> Exit. Following is a printed example of this report:

winWORK Work Order Manual Page -140-

winWORK Work Order Manual Page -141-
Task Labor Analysis Description The Task Labor Analysis is similar to the Employee Time Analysis. This report lists each task completed within the time frame requested, the maintenance employee who completed the task and in which work order, the time taken for each task, the standard hours estimated to complete the given task, and any variance between the time the employee took compared to the estimated standard hours. Suggested Usage This report was designed to provide management staff the ability to track the completion time of tasks for different maintenance employees and their deviation from the standard hours. First, standard hours for each task must be set up from within the task setup screen. For more information on adding standard hours to tasks, see Chapter 1, Labor Task Setup. Setting up and Running the Report To run this report, follow the steps described below. From the WinWORK Report menu, select Task Labor Analysis. This brings up the Task Labor Analysis parameters screen. Use this screen to tell the system how to select and delimit the data to be included on the report.

winWORK Work Order Manual Page -142-
Filling out the Report Parameters Screen This section describes the steps involved in setting up the query. Verify that the printer is the printer you wish to print this report to. If this is not the correct printer, click on the “Setup” button to change default printers. Select the number of copies of this report you would like to print. The default is 1. If you wish to use a filter that has been created, select the filter group and filter for the specific work orders you would like to report on. For more information on Filters, see Chapter 1, Work Order File Setup / Work Order Filters. To further delimit the information on the report, you can select a specific site, project, tenant or unit. To print this report directly to the printer, click on “Print”. To display this report on your monitor, click on “View”. You will then have the option of printing from the view mode. If you do not wish to run this report, click on <Esc> Exit. Following is a printed example of this report:

winWORK Work Order Manual Page -143-

winWORK Work Order Manual Page -144-
Task Material Analysis Description The Task Material Analysis Report provides a list of tasks and the materials associated with those tasks, including part number, quantities, HA costs and tenant charges, if any. Suggested Usage This report was designed to provide management staff the ability to track the materials that are used in work orders, which tasks are being completed in association with the materials, the total cost of the materials and the total of charges billed to the tenant. This report should be run on a monthly basis to determine the cost of materials being used in HA owned units. Setting up and Running the Report To run this report, follow the steps described below. From the WinWORK Report menu, select Task Material Analysis. This brings up the Task Material Analysis parameters screen. Use this screen to tell the system how to select and delimit the data to be included on the report.

winWORK Work Order Manual Page -145-
Filling out the Report Parameters Screen This section describes the steps involved in setting up the query. Verify that the printer is the printer you wish to print this report to. If this is not the correct printer, click on the “Setup” button to change default printers. Select the number of copies of this report you would like to print. The default is 1. If you wish to use a filter that has been created, select the filter group and filter for the specific work orders you would like to report on. For more information on Filters, see Chapter 1, Work Order File Setup / Work Order Filters. To further delimit the information on the report, you can select a specific site, project, tenant or unit. To print this report directly to the printer, click on “Print”. To display this report on your monitor, click on “View”. You will then have the option of printing from the view mode. If you do not wish to run this report, click on <Esc> Exit. Following is a printed example of this report:

winWORK Work Order Manual Page -146-

winWORK Work Order Manual Page -147-
Priority Analysis Description The Priority Analysis produces totals of Work Orders based on their priorities, and for each priority, provides the percentage of the total number of work orders that are in that given priority.
Suggested Usage This report was designed to allow the user to determine which specific priorities of work orders are being generated, and the percentage of each. This analysis will provide totals of each priority of work orders, and their percentage of the total number of work orders generated during the requested time frame. This report should be run on an as-needed basis, whenever totals and percentages are wanted for specific planning or historical analysis. Setting up and Running the Report To run this report, follow the steps described below. From the WinWORK Report menu, select the Priority Analysis. This brings up the Priority Analysis parameters screen. Use this screen to tell the system how to select and delimit the data to be included on the report.

winWORK Work Order Manual Page -148-
Filling out the Report Parameters Screen This section describes the steps involved in setting up the query. Verify that the printer is the printer you wish to print this report to. If this is not the correct printer, click on the “Setup” button to change default printers. Select the number of copies of this report you would like to print. The default is 1. If you wish to use a filter that has been created, select the filter group and filter for the specific work orders you would like to report on. For more information on Filters, see Chapter 1, Work Order File Setup / Work Order Filters. To further delimit the information on the report, you can select a specific site, project, tenant or unit. To print this report directly to the printer, click on “Print”. To display this report on your monitor, click on “View”. You will then have the option of printing from the view mode. If you do not wish to run this report, click on <Esc> Exit. Following is a printed example of this report:

winWORK Work Order Manual Page -149-

winWORK Work Order Manual Page -150-
Employee Labor Report Description The Employee Labor Report contains the labor information (work order number, task completed, date completed, hours worked, employee rate and total cost) for each maintenance employee within a specific range of labor dates.
Suggested Usage This report was designed to allow the user to determine the hours worked and cost associated with each employee within a given range of dates. This report should be run on an as-needed basis, whenever hours and costs are needed for specific planning or historical analysis. Setting up and Running the Report To run this report, follow the steps described below. From the WinWORK Report menu, select the Employee Labor Report. This brings up the Employee Labor Report parameters screen. Use this screen to tell the system how to select and delimit the data to be included on the report.

winWORK Work Order Manual Page -151-
Filling out the Report Parameters Screen This section describes the steps involved in setting up the query. Verify that the printer is the printer you wish to print this report to. If this is not the correct printer, click on the “Setup” button to change default printers. Select the number of copies of this report you would like to print. The default is 1. If you would like a note printed at the top of the report, type the note in the ‘Report Notes’ line. For example, if you would like the specific dates or employee names that you are reporting on, type them in this field. To further delimit the information on the report, you can select a specific labor date, staff member or project name To print this report directly to the printer, click on “Print”. To display this report on your monitor, click on “View”. You will then have the option of printing from the view mode. If you do not wish to run this report, click on <Esc> Exit. If you would like this report to be printed to a file that can be pulled up in third party word processing programs, click on “Print to File”. The system will prompt you for the directory that you would like to create this file in, and a name for the file. Type the name you would like to give to this file in the ‘File Name:’ box. This is a Rich Text file, so the extension will be .rtf. Click on ‘OK’ to save this file. It will now be accessible in any other program designed to read Rich Text files. Following is a printed example of this report:

winWORK Work Order Manual Page -152-

winWORK Work Order Manual Page -153-
Project Labor Report Description The Project Labor Report creates a report similar to the Employee Labor Report, however the sort and sub-totals break by project. This report allows you to see the total hours of maintenance spent at each project during a given range of dates. Suggested Usage This report was designed to allow the user to determine the hours worked and cost associated with each project within a given range of dates. This report should be run on an as-needed basis, whenever hours and costs are needed for specific planning or historical analysis. Setting up and Running the Report To run this report, follow the steps described below. From the WinWORK Report menu, select the Project Labor Report. This brings up the Project Labor Report parameters screen. Use this screen to tell the system how to select and delimit the data to be included on the report.

winWORK Work Order Manual Page -154-
Filling out the Report Parameters Screen This section describes the steps involved in setting up the query. Verify that the printer is the printer you wish to print this report to. If this is not the correct printer, click on the “Setup” button to change default printers. Select the number of copies of this report you would like to print. The default is 1. If you would like a note printed at the top of the report, type the note in the ‘Report Notes’ line. For example, if you would like the specific dates or employee names that you are reporting on, type them in this field. To further delimit the information on the report, you can select a specific labor date, staff member or project name To print this report directly to the printer, click on “Print”. To display this report on your monitor, click on “View”. You will then have the option of printing from the view mode. If you do not wish to run this report, click on <Esc> Exit. If you would like this report to be printed to a file that can be pulled up in third party word processing programs, click on “Print to File”. The system will prompt you for the directory that you would like to create this file in, and a name for the file. Type the name you would like to give to this file in the ‘File Name:’ box. This is a Rich Text file, so the extension will be .rtf. Click on ‘OK’ to save this file. It will now be accessible in any other program designed to read Rich Text files. Following is a printed example of this report:

winWORK Work Order Manual Page -155-