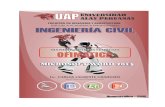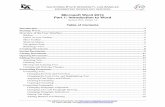Word 2013
-
Upload
deborah-obasogie -
Category
Documents
-
view
220 -
download
0
Transcript of Word 2013

Word 2013

i | P a g e
Table of Contents
How is Word 2013 Different from Word 2007? ............................................................................. 1 Word Basics ............................................................................................................................................... 1
Getting to Know Word 2013 ................................................................................................................. 2 Word Start Screen ............................................................................................................................. 2 Quick Start Guide .............................................................................................................................. 3 The Word Interface ........................................................................................................................... 3
1. Quick Access Toolbar ............................................................................................................ 4 2. The Ribbon. ........................................................................................................................... 4 3. Account Access...................................................................................................................... 4 4. Command Group ................................................................................................................... 4 5. Ruler ...................................................................................................................................... 5 6. Scroll Bar. .............................................................................................................................. 5 7. Page Number Indicator ......................................................................................................... 5 8. Word Count. .......................................................................................................................... 6 9. Document Views. .................................................................................................................. 6 10. Zoom Control ........................................................................................................................ 6 FYIs ............................................................................................................................................... 6
Task panes ......................................................................................................................... 6
Proofing indicator ............................................................................................................. 6
Close .................................................................................................................................. 7
Docked pane ..................................................................................................................... 7
Document .......................................................................................................................... 7
Resume Reading ................................................................................................................ 7 Working with the Word Environment .............................................................................................. 8
The Ribbon .................................................................................................................................... 8 To Minimize and Maximize the Ribbon ...................................................................................... 11
The Quick Access Toolbar ............................................................................................................... 12 To Add Commands to the Quick Access Toolbar ........................................................................ 12
The Ruler ......................................................................................................................................... 12 To Show or Hide the Ruler .......................................................................................................... 13
Backstage View ............................................................................................................................... 13 To Access Backstage View ........................................................................................................... 13
1. Return to Word................................................................................................................ 14 2. Info. ................................................................................................................................. 14 3. New. ................................................................................................................................ 14 4. Open. ............................................................................................................................... 15 5. Save As. ........................................................................................................................... 15 6. Print. ................................................................................................................................ 15 7. Share. .............................................................................................................................. 15 8. Export. ............................................................................................................................. 15 9. Close. ............................................................................................................................... 16 10. Account Pane. ................................................................................................................. 16 11. Options. ........................................................................................................................... 16

ii | P a g e
Document Views ............................................................................................................................. 16 Creating and Opening Documents ...................................................................................................... 19
To Create a New, Blank Document ................................................................................................. 19 To Open an Existing Document ....................................................................................................... 20 To Pin a Document .......................................................................................................................... 22 To unpin a document, simply click the pushpin icon again. ........................................................... 23 Using Templates .............................................................................................................................. 24
To Create a New Document from a Template ............................................................................ 24 Compatibility Mode ........................................................................................................................ 26 To Convert a Document .................................................................................................................. 26
Saving and Sharing Documents........................................................................................................... 27 Save and Save As ............................................................................................................................. 28 To Save a Document ....................................................................................................................... 28 Using Save As to Make a Copy ........................................................................................................ 29 To Change the Default Save Location ............................................................................................. 30 AutoRecover ................................................................................................................................... 31
To Use AutoRecover .................................................................................................................... 31 Exporting Documents ...................................................................................................................... 33
To Export a Document as a PDF File ........................................................................................... 33 To Export a Document in Other File Types ..................................................................................... 34 Sharing Documents ......................................................................................................................... 36
To Share a Document .................................................................................................................. 36 1. Share Options .................................................................................................................. 37 2. Invite People ................................................................................................................... 38 3. Get a Sharing Link. .......................................................................................................... 38 4. Post to Social Networks .................................................................................................. 38 5. Email ................................................................................................................................ 38 6. Present Online ................................................................................................................. 39 7. Post to Blog. .................................................................................................................... 39
Text Basics ........................................................................................................................................... 39 Using the Insertion Point to Add Text ............................................................................................. 39 To Select Text .................................................................................................................................. 41 To Delete Text ................................................................................................................................. 42 Copying and Moving Text ............................................................................................................... 42
To Copy and Paste Text ............................................................................................................... 42 To Cut and Paste Text ................................................................................................................. 44
To Drag and Drop Text .................................................................................................................... 46 Find and Replace ............................................................................................................................. 47
To Find Text ................................................................................................................................. 47 To Replace Text ........................................................................................................................... 50
Formatting Text .................................................................................................................................. 53 To Change the Font ......................................................................................................................... 53 To Change the Font Size .................................................................................................................. 55 To Change the Font Color ............................................................................................................... 57 To Highlight Text ............................................................................................................................. 58 To Use the Bold, Italic, and Underline Commands ......................................................................... 59 To Change the Text Case ................................................................................................................. 60

iii | P a g e
To Change Text Alignment .............................................................................................................. 61 Symbols ........................................................................................................................................... 64
To Insert a Symbol ....................................................................................................................... 64 Page Layout ......................................................................................................................................... 65
To Change Page Orientation ........................................................................................................... 66 Page Margins ................................................................................................................................... 66
To Format Page Margins ............................................................................................................. 66 To Use Custom Margins .............................................................................................................. 67
Page Size ......................................................................................................................................... 68 To Change the Page Size ............................................................................................................. 68 To Use a Custom Page Size ......................................................................................................... 69
Printing Documents ............................................................................................................................ 71 To Access the Print Pane ................................................................................................................. 71 Print Pane ........................................................................................................................................ 72
1. Copies ................................................................................................................................. 72 2. Print ..................................................................................................................................... 72 3. Printer ................................................................................................................................. 73 4. Print Range/Document Info ................................................................................................ 73 5. Preview Pane. ...................................................................................................................... 73 6. Single and Double-Sided Printing ........................................................................................ 73 7. Collation Settings ................................................................................................................ 73 8. Orientation .......................................................................................................................... 74 9. Paper Size ............................................................................................................................ 74 10. Margins ............................................................................................................................... 74 11. Pages Per Sheet ................................................................................................................... 75 12. Page Selection ..................................................................................................................... 75 13. Zoom Control/Zoom to Page .............................................................................................. 75
To Print a Document ....................................................................................................................... 75 Custom Printing .............................................................................................................................. 76
To Custom Print a Document ...................................................................................................... 76

Word 2013
1 | P a g e
How is Word 2013 Different from Word 2007?
Word Basics
Word 2013 is a word processing application that allows
you to create a variety of documents like letters, flyers,
reports, and more. With the introduction of several
enhanced features, including the ability to create and
collaborate on documents online, Word 2013 gives you the
ability to do more with your word processing projects. Getting Started with Word 2013 (4:10)
Enhancements include:
Improved handling of PDF content. The user can open a PDF in Word, and it act like
Word content making it easier to edit.
Improved screen reading experience
o New read mode
2013 makes it easier to read columns with the automatic text reflow.
o Object zoom
With the click of the mouse, the user can see more detail in tables, charts, images and
videos. The detail will then return to the original size with another mouse click.
o Resume reading
2013 includes automatic bookmarks - remembering where you were at when you
last visited the document.
Easier collaboration, easier to share work with colleagues including:
o Reply comment feature which makes it easier to track discussions.
o Simplified sharing
Via default saving of new documents to SkyDrive or SharePoint ensuring that
everyone has the latest version. With easy control of permissions for viewing and
editing. Co-authoring documents in real time.
o Ability to share and present documents even if other users don't have Word,
allowing them to read through the document on your screen, in their browser.
Improved professional finish such as the easier inclusion and use of charts, photos and
diagrams.
Easy to use alignment guide, these appear as and when you need them and disappear
when you've finished. Live layout. The text reflows automatically when you move a photo, video or shape to a
new position. New picture formatting tools like artistic effects and color saturation. The Accessibility Checker helps people create Office content that is accessible to people
with disabilities. It flags issues that can make content unreadable or difficult to read.

Word 2013
2 | P a g e
Getting to Know Word 2013
Word Start Screen
When you open Word 2013 for the first time, the Word Start Screen will appear. From here,
you'll be able to create a new document, choose a template, or access your recently edited
documents.
From the Word Start Screen, locate and select Blank document to access the Word
interface.
The Word Start Screen
Microsoft Word 2013 looks different from previous versions, so we created
the guide below to help you minimize the learning curve.

Word 2013
3 | P a g e
Quick Start Guide
The Word Interface This section discusses the interface elements you’ll use when creating and editing Word
documents. Many elements, such as the Ribbon and Quick Access Toolbar, can also be found in
Excel, PowerPoint, and Outlook.

Word 2013
4 | P a g e
1. Quick Access Toolbar. The Quick
Access Toolbar lets you access
common commands no matter
which tab is selected. By default, it
includes the Save, Undo, and
Repeat commands. You can add
other commands depending on your
preference.
2. The Ribbon. The Ribbon contains
all the commands you will need to
perform common tasks in Word. It
has multiple tabs, each with several
groups of commands.
3. Account Access. From here, you
can access your Microsoft Account
information, view your profile, and
switch accounts.
4. Command Group. Each group
contains a series of different
commands. Simply click any
command to apply it. Some groups
also have an arrow in the bottom-
right corner, which you can click to
see even more commands.

Word 2013
5 | P a g e
5. Ruler. The Ruler is located at the
top and to the left of your document.
It makes it easier to make alignment
and spacing adjustments.
6. Scroll Bar. Click, hold and drag the
scroll bar to scroll up and down
through the pages of your document.
7. Page Number Indicator. The page
number indicator helps you keep
track of the number of pages that
your document contains. Click the
page number indicator to open the
document navigation pane. There,
you can search your document by
headings or scroll quickly through
its pages.

Word 2013
6 | P a g e
8. Word Count. Word Count displays
the number of words in your
document. Click Word Count to
open the Word Count dialog box.
Here you can quickly view your
document's statistics like the number
of pages, paragraphs, and lines.
9. Document Views. There are three
ways to view a document. Simply
click to select the desired view:
1. Read Mode displays your
document in full-screen mode.
2. Print Layout is selected by
default. It shows the document as
it would appear if it were
printed.
3. Webpage Layout shows how
your document would look as a
web page.
10. Zoom Control. Click, hold and
drag the slider to use the Zoom
control. The number to the right of
the slider bar reflects the zoom
percentage.
FYIs
Task panes. To make it easier to format and edit certain types of material, such as inserted
charts and photos, you can open a task-related pane on the side of the document window.
Many task panes are opened by clicking what was formerly a dialog box launcher on the
Ribbon.
Proofing indicator. This indicator shows if there are proofing errors that need to be
addressed, such as misspellings, repeated words, or extra spaces between words. Click

Word 2013
7 | P a g e
the indicator to open a task pane in which you can view and optionally correct each
suspected error.
Close. Click the close box (X) to close an open document or to quit Word. (When the
current document is the only one that’s open, clicking the close box quits Word.) You can
also close the active document by clicking Close in the Backstage.
Docked pane. Any docked pane, such as Navigation, can be turned into a floating palette
by dragging the pane by its title area to a new location. To restore it to the original
docked position, double-click in the pane’s title area.
Document. Most of Word’s window is reserved for the current word-processing
document. You can close panes or switch to Read Mode to increase the display area for
the document.
Resume Reading. When you reopen a Word document, the first page is displayed and the
text insertion mark is set at the beginning of the document. In Word 2013, you can
optionally jump to where you previously left off. On opening, a Resume Reading icon
appears in the right margin. Hover the cursor over it to learn the approximate jump point;
click the icon if you want to scroll to that spot in the document.

Word 2013
8 | P a g e
Working with the Word Environment If you've previously used Word 2010 or 2007, Word 2013 will feel very familiar. It continues to
use features like the Ribbon and the Quick Access Toolbar, where you will find commands to
perform common tasks in Word, as well as Backstage view.
The Ribbon Word 2013 uses a tabbed Ribbon system instead of traditional menus. The Ribbon contains
multiple tabs, each with several groups of commands. You will use these tabs to perform the
most common tasks in Word. Below display the different commands available within each tab
on the Ribbon.
Home Tab
Insert Tab

Word 2013
9 | P a g e
Design Tab
Page Layout Tab
References Tab

Word 2013
10 | P a g e
Mail Merge Feature
View Tab
Conceptual Tab
Certain programs, such as Adobe Acrobat Reader, may install additional tabs to the
Ribbon. These tabs are called Add-ins.

Word 2013
11 | P a g e
To Minimize and Maximize the Ribbon The Ribbon is designed to respond to your current task, but you can choose to minimize the
Ribbon if you find that it takes up too much screen space.
Click the Ribbon Display Options arrow in the upper-right corner of the Ribbon.
Select the desired minimizing option from the drop-down menu:
o Auto-hide Ribbon: Auto-hide displays your document in full-screen mode and
completely hides the Ribbon from view. To show the Ribbon, click the Expand
Ribbon command at the top of screen.
Auto-hiding the Ribbon
o Show Tabs: This option hides all command groups when not in use, but tabs will
remain visible. To show the Ribbon, simply click a tab.
Showing only Ribbon tabs

Word 2013
12 | P a g e
o Show Tabs and Commands: This option maximizes the Ribbon. All of the tabs and
commands will be visible. This option is selected by default when you open Word for
the first time.
The Quick Access Toolbar Located just above the Ribbon, the Quick Access Toolbar lets you access common commands
no matter which tab is selected. By default, it shows the Save, Undo, and Repeat commands.
You can add other commands depending on your preference.
To Add Commands to the Quick Access Toolbar Click the drop-down arrow to the right of the Quick Access Toolbar.
Select the command you wish to add from the drop-down menu. To choose from more
commands, select More Commands.
Adding a command
The command will be added to the Quick Access Toolbar.
The added command
The Ruler
The Ruler is located at the top and to the left of your document. It makes it easier to adjust your
document with precision. If you want, you can hide the Ruler to create more screen space.

Word 2013
13 | P a g e
The Ruler
To Show or Hide the Ruler Click the View tab.
Click the checkbox next to Ruler to show or hide the ruler.
Hiding the Ruler
Backstage View
Backstage view gives you various options for saving, opening a file, printing, or sharing your
document. When printing the current document in the Backstage, print settings options and a
preview are automatically displayed.
To Access Backstage View Click the File tab on the Ribbon. Backstage view will appear.
Clicking the File tab

Word 2013
14 | P a g e
Backstage View:
1. Return to Word. You can use the arrow to close Backstage view and return to Word.
2. Info. The information pane will appear whenever you access Backstage view. It contains
information about the current document. You can also inspect the document and set
protection controls.
3. New. From here, you can create a new, blank
document, or you can choose from a large
selection of templates.

Word 2013
15 | P a g e
4. Open. From here, you can open recent
documents, as well as documents saved to
your SkyDrive and locally on your computer.
5. Save As. Use Save and Save As to save your
document locally on your computer or to your
SkyDrive.
6. Print. From the Print pane, you can change
the print settings and print your document.
You can also see a preview of your
document.
7. Share. From here, you can invite people
connected to SkyDrive to view and
collaborate on your document. You can also
share your document by emailing it,
presenting it online, or posting it to your
blog.
8. Export. You can choose to export your
document in another format, such as
PDF/XPS.

Word 2013
16 | P a g e
9. Close. Click here to close the current document.
10. Account Pane. From the Account pane, you
can access your Microsoft account
information, modify your theme and
background, and sign out of your account.
11. Options. Here you can change various Word
options. For example, you can control the
spelling and grammar check settings,
AutoRecover settings, or Language
preferences.
Document Views
Word 2013 has a variety of viewing options that change how your document is displayed. You
can choose to view your document in Read Mode, Print Layout, or Web Layout. These views
can be useful for various tasks, especially if you're planning to print the document.
To change document views, locate and select the desired document view command in
the bottom right corner of the Word window.
Document view options

Word 2013
17 | P a g e

Word 2013
18 | P a g e
If your document has many pages, Word 2013 has a handy new feature called Resume Reading that
allows you to open your document to the last page you were viewing. When opening a saved
document, look for the bookmark icon to appear on the screen. Hover the mouse over the bookmark,
and Word will ask if you want to pick up where you left off.
Resume Reading

Word 2013
19 | P a g e
Creating and Opening Documents
Word files are called documents. Whenever
you start a new project in Word, you'll need to
create a new document, which can either be
blank or from a template. You'll also need to
know how to open an existing document.
Creating and Opening Documents (2:14)
To Create a New, Blank Document When beginning a new project in Word, you'll often want to start with a new, blank document.
Select the File tab. Backstage view will appear.
Clicking the File tab
Select New and then click Blank document.
Changing a new document

Word 2013
20 | P a g e
To Open an Existing Document An existing document is a document that has been previously saved.
Navigate to Backstage view and then click Open.
Opening a file
Select a location option:
o Recent Documents displays all of your recently edited documents, including
those saved to SkyDrive.
Viewing recently edited documents

Word 2013
21 | P a g e
o SkyDrive gives you access to your SkyDrive folders. Select SkyDrive and click
Browse if you've saved your document to the cloud.
Opening a workbook from SkyDrive
o Computer gives you access to the files you've saved locally on your computer. In our
example, we will select this option and then click Browse.
Opening a locally saved document
The Open dialog box appears. Locate and select your document and then click Open.

Word 2013
22 | P a g e
Opening a document
To Pin a Document If you frequently work with the same document, you can pin it to Backstage view for quick
access.
Navigate to Backstage view.
Click Open. Your recently edited documents will appear.
Viewing recently edited document
Hover the mouse over the document you wish to pin. A pushpin icon will appear next to
the document.
Click the pushpin icon.

Word 2013
23 | P a g e
Pinning a document
The document will appear in Recent Documents until it is unpinned.
The pinned document
To unpin a document, simply click the pushpin icon again. You can also pin folders to Backstage view for quick access. From Backstage view, click Open
and then locate the folder you wish to pin, then click the pushpin icon.
Pinning a folder to Backstage view

Word 2013
24 | P a g e
Using Templates A template is a pre-designed document you can use to create a new document quickly.
Templates often include custom formatting, and designs, so they can save you a lot of time and
effort when starting a new project.
To Create a New Document from a Template Click the File tab to access Backstage view.
Navigating to Backstage view
Select New. Several templates will appear below the Blank document option.
Select a template to review it.
Selecting a template
A preview of the template will appear, along with additional information about how the
template can be used.
Click Create to use the selected template.

Word 2013
25 | P a g e
Creating a new document with a template
A new workbook will appear with the selected template.
You can also browse templates by category or use the search bar to find something more
specific.
Searching for a template
It's important to note that not all templates are created by Microsoft. Many are created by
third-party providers and even individual users, so some templates may work better than
others.

Word 2013
26 | P a g e
Compatibility Mode Sometimes, you may need to work with documents that were created in earlier versions of
Microsoft Word, such as Word 2010 or Word 2007. When you open these kinds of documents,
they will appear in Compatibility mode.
Compatibility mode disables certain features, so you'll only be able to access commands found
in the program used to create the document. For example, if you open a document created in
Word 2007, you can only use tabs and commands found in Word 2007.
In the image below, you can see how Compatibility mode can affect which commands are
available. Since the document on the left is in Compatibility mode, it only shows commands that
were available in Word 2007.
Compatibility mode vs. Normal mode
In order to exit Compatibility mode, you'll need to convert the document to the current version
type. However, if you're collaborating with others who only have access to an earlier version of
Word, it's best to leave the document in Compatibility mode so that the format will not change.
To Convert a Document If you want access to all of the Word 2013 features, you can convert the document to the 2013
file format.
Note that converting a file may cause some changes to the original layout of the
document.
Click the File tab to access Backstage view.
Clicking the File tab

Word 2013
27 | P a g e
Locate and select Convert command.
Converting the document (file type)
A dialog box will appear. Click OK to confirm the file upgrade.
Clicking OK
The document will be converted to the newest file type.
Saving and Sharing Documents
Whenever you create a new document in
Word, you'll need to know how to save in
order to access and edit it later. As in Word
2007, you can save files to your computer. If
you prefer, you can also save files to the cloud
using SkyDrive. You can even export and
share documents directly from Word.
Saving and Sharing Documents (4:00)

Word 2013
28 | P a g e
Save and Save As Word offers two ways to save a file: Save and Save As. These options work in similar ways,
with a few important differences:
Save: When you create or edit a document, you'll use the Save command to save your
changes. You'll use this command most of the time. When you save a file, you'll only
need to choose a file name and location the first time. After that, you can just click the
Save command to save it with the same name and location.
Save As: You'll use this command to create a copy of a document while keeping the
original. When you use Save As, you'll need to choose a different name and/or location
for the copied version.
To Save a Document It's important to save your document whenever you start a new project or make changes to an
existing one. Saving early and often can prevent your work from being lost. You'll also need to
pay close attention to where you save the document so it will be easy to find later.
Locate and select the Save command on the Quick Access Toolbar.
Clicking the Save command
If you're saving the file for the first time, the Save As pane will appear in Backstage
view.
You'll then need to choose where to save the file and give it a file name. To save the
document to your computer, select Computer and then click Browse. Alternatively, you
can click SkyDrive to save the file to your SkyDrive.

Word 2013
29 | P a g e
Clicking Browse
The Save As dialog box will appear. Select the location where you wish to save the
document.
Enter a file name for the document and click Save.
Saving a document
The document will be saved. You can click the Save command again to save your
changes as you modify the document.
You can also access the Save command by pressing Ctrl+S on your keyboard.
Using Save As to Make a Copy If you want to save a different version of a document while keeping the original, you can create
a copy. For example, if you have a file named "Sales Report" you could save it as "Sales
Report 2" so that you'll be able to edit the new file and still refer back to the original version.

Word 2013
30 | P a g e
To do this, you'll click the Save As command in Backstage View. Just like when saving a file for
the first time, you'll need to choose where to save the file and give it a new file name.
Clicking Save As
To Change the Default Save Location If you don't want to use SkyDrive, you may be frustrated that SkyDrive is selected as the default
location when saving. If you find it inconvenient to select Computer each time, you can change
the default save location so that Computer is selected by default.
Click the File tab to access Backstage view.
Clicking the File tab
Click Options.

Word 2013
31 | P a g e
Clicking options
The Word Options dialog box will appear. Select Save, check the box next to Save to
Computer by default, and then click OK. The default save location will be changed.
Changing the default save location
AutoRecover
Word automatically saves your documents to a temporary folder while you are working on them.
If you forget to save your changes, or if Word crashes, you can restore the file using
AutoRecover.
To Use AutoRecover
Open Word 2013. If auto-saved versions of a file are found, the Document Recovery
pane will appear.
Click to open an available file. The document will be recovered.

Word 2013
32 | P a g e
The Document Recovery Pane
By default, Word auto-saves every 10 minutes. If you are editing a document for less
than 10 minutes, Word may not create an auto-saved version.
If you don't see the file you need, you can browse all auto-saved files from Backstage view. Just
select the File tab, click Manage Versions and then choose Recover Unsaved Presentations.
Accessing all auto-saved files

Word 2013
33 | P a g e
Exporting Documents Be default, Word documents are saved in the .docx file type. However, there may be times when
you need to use another file type, such as a PDF or Word 97-2003 document. It's easy to
export your document from Word in a variety of file types.
To Export a Document as a PDF File
Exporting your document as an Adobe Acrobat Document, commonly known as a PDF file,
can be especially useful if sharing a document with someone who does not have Word. A PDF
file will make it possible for recipients to view, but not edit, the content of your document.
Click the File tab to access Backstage view.
Click Export and then select Create PDF/XPS.
Exporting a PDF file
The Save As dialog box will appear. Select the location where you wish to export the
document, enter a file name, then click Publish.
Exporting a PDF file
By default, Word will export all of the pages in the document. If you wish to export only the
current page, click Options in the Save as dialog box. The Options dialog box will appear.
Select Current page and then click OK.

Word 2013
34 | P a g e
Exporting the current page
If you need to edit a PDF file, Word allows you to convert a PDF file into an editable
document.
To Export a Document in Other File Types You may also find it helpful to export your document in other file types, such as a Word 97-
2003 Document if you need to share with people using an older version of Word, or a .rtf file if
you need a plain-text version of your document.
Click the File tab to access Backstage view.
Click Export and then select Change File Type.
Clicking Change File Type
Select a file type and then click Save As.

Word 2013
35 | P a g e
Choosing another file type
The Save As dialog box will appear. Select the location where you wish to export the
document, enter a file name, then click Save.
Saving as a Word 97-2003 document
You can also use the Save as type: drop-down menu in the Save As dialog box to save
documents in a variety of file types.

Word 2013
36 | P a g e
Using the Save As type menu to choose a file type
Sharing Documents
Word 2013 makes it easy to share and collaborate on documents using SkyDrive. In the past, if
you wanted to share a file with someone, you could send it as an email attachment. While
convenient, this system also creates multiple versions of the same file, which can be difficult to
organize.
When you share a document from Word 2013, you're actually giving others access to the exact
same file. This lets you and the people you share with edit the same document without having
to keep track of multiple versions.
In order to share a document, it must first be saved to your SkyDrive.
To Share a Document
Click the File tab to access Backstage view, then click Share.

Word 2013
37 | P a g e
Clicking Share
The Share pane will appear.
1. Share Options. This pane will change depending on which sharing method you select.
You'll be able to choose various options to control how you share your presentation. For
example, you can decide if the people you share with will have permissions to edit or

Word 2013
38 | P a g e
just view the document.
2. Invite People. From here, you'll be able to invite others to view or edit the document. We
recommend using this option most of the time, as it gives you the greatest level of
control and privacy when sharing a document. This option is selected by default
whenever you access the Share pane.
3. Get a Sharing Link. From here, you can
obtain a link that you can use to share
your document. For example, you could
post the link on your blog, or email it to
a larger group of people. You'll decide if
the link allows people to edit or just
view the document.
4. Post to Social Networks. From here, you
can post a link to your document on any
social network that you've connected
with your Microsoft account, such as
Facebook or LinkedIn. You'll also have
the option to include a personal
message and set editing permissions.
5. Email. From here, you can share your
document directly through Microsoft
Outlook 2013.

Word 2013
39 | P a g e
6. Present Online. From here, you can
share your document online as a live
presentation. This may be especially
helpful during conference calls. Word will
generate a link that others can open in their
web browser. You can pause to make
changes to the document and then resume
the presentation.
7. Post to Blog. From here, you can use
Word to post entries directly to your blog if
you use one of the supported blogging sites
such as SharePoint Blog, WordPress, or
Blogger.
Text Basics
If you're new to Microsoft Word, you'll need to
learn the basics of working with text so that
you can type, reorganize, and edit text. Basic
tasks include the ability to add, delete, and
move text, as well as how to find and replace
specific words or phrases.
Text Basics (3:24)
Using the Insertion Point to Add Text
The insertion point is the blinking vertical line in your document. It indicates where you can
enter text on the page. You can use the insertion point in a variety of ways:
Blank document: When a new, blank document opens, the insertion point is located in
the top left corner of the page. If you wish, you can begin typing from this location.

Word 2013
40 | P a g e
The insertion point
Adding spaces: Press the space bar to add spaces after a word or in between text.
Adding a space after a word
New paragraph line: Press Enter on your keyboard to move the insertion point to the
next paragraph line.
Moving the insertion point to the next paragraph line

Word 2013
41 | P a g e
Manual placement: After you've started typing, you can use the mouse to move the
insertion point to a specific place in your document. Simply click the location in the text
where you wish to place it.
Manually placing the insertion point in the text
In a new, blank document, you can double-click the mouse to move the insertion point
elsewhere on the page.
To Select Text
Before applying formatting to text, you'll first need to select it.
Place the insertion point next to the text you wish to select.
Click the mouse, and while holding it down, drag your mouse over the text to select it.
Release the mouse button. You have selected the text. A highlighted box will appear
over the selected text.
Selecting text
When you select text or images in Word, a hover toolbar with command shortcuts
appears. If the toolbar does not appear at first, try moving the mouse over the selection.

Word 2013
42 | P a g e
Hover toolbar with formatting options
Other shortcuts include double-clicking a word to select it and triple-clicking to select a
sentence or paragraph.
To Delete Text There are several ways to delete, or remove, text:
To delete text to the left of the insertion point, press the Backspace key on your
keyboard.
To delete text to the right of the insertion point, press the Delete key on your keyboard.
Select the text that you wish to remove and press the Delete key.
If you select text and start typing, the selected text will automatically be deleted and replaced
with the new text.
Copying and Moving Text Word allows you to copy text that is already in your document and paste it to other areas of the
document, which can save you time. If there is text that you wish to move from one area of the
document to another, you can cut and paste or drag and drop the text.
To Copy and Paste Text
Copying text creates a duplicate of the text.
Select the text you wish to copy.
Selecting text to copy
Click the Copy command on the Home tab. You can also right-click the selected text and
select Copy.

Word 2013
43 | P a g e
The Copy command
Place the insertion point where you wish the text to appear.
Choosing the destination for copied text
Click the Paste command on the Home tab.
Pasting copied text
The text will appear.

Word 2013
44 | P a g e
The copied and pasted text
To Cut and Paste Text
Select the text you wish to cut.
Selecting text to cut
Click the Cut command on the Home tab. You can also right-click the selected text and
select Cut.
The cut command
Place your insertion point where you wish the text to appear.

Word 2013
45 | P a g e
Choosing the destination for cut text
Click the Paste command on the Home tab. The text will appear.
The cut and pasted text
You can access the cut, copy, and paste commands by using keyboard shortcuts. Press
Ctrl+X to cut, Ctrl+C to copy, and Ctrl+V to paste.
You can also cut, copy, and paste by right-clicking your document and choosing the desired
action from the dropdown menu. When you use this method to paste, you can choose from
three options that determine how the text will be formatted: Keep Source Formatting,
Merge Formatting and Keep Text Only. You can hover the mouse over each icon to see
what it will look like before you click on it.

Word 2013
46 | P a g e
Paste options
To Drag and Drop Text Dragging and dropping text allows you to use the mouse to move the text.
Select the text you wish to move.
Selecting text to move
Click and drag the text to the location you wish for it to appear. The cursor will have a
rectangle under it to indicate that you are moving text.

Word 2013
47 | P a g e
Dragging and dropping text
Release the mouse button and the text will appear.
The moved text
If text does not appear in the exact location you wish, you can press the Enter key on
your keyboard to move the text to a new line.
Find and Replace
When you're working with longer documents, it can be difficult and time consuming to locate a
specific word or phrase. Word can automatically search your document using the Find feature,
and it allows you to quickly change words or phrases using Replace.
To Find Text In our example, we've written an academic paper and we'll use the Find command to locate all
references to a particular author's last name.
From the Home tab, click the Find command.

Word 2013
48 | P a g e
Clicking the Find command
The Navigation pane will appear on the left side of the screen.
Type the text you wish to find in the field at the top of the Navigation pane. In our
example, we'll type an author's last name.
Searching for text

Word 2013
49 | P a g e
If the text is found in the document, it will be highlighted in yellow, and a preview of the
results will appear in the Navigation pane.
If the text appears more than once, choose a review option to review each instance.
When an instance of the text is selected, it will highlight in grey:
o Arrows: Use the arrows to move through the results one at a time.
o Results previews: Select a result preview to jump directly to the location of a
specific result in your document.
Reviewing search results
When you are finished, click the X to close the Navigation pane. The highlighting will
disappear.
Closing the Navigation pane
You can also access the Find command by pressing Ctrl+F on your keyboard.
For more search options, click the drop-down arrow next to the search field.

Word 2013
50 | P a g e
Additional search options
To Replace Text
At times, you may discover that you've made a mistake repeatedly throughout your document
(such as misspelling a person's name), or that you need to exchange a particular word or phrase
for another. You can use Word's Find and Replace feature to quickly make revisions. In our
example, we'll use Find and Replace to change the title of a magazine so that it is abbreviated.
From the Home tab, click the Replace command.
Clicking to Replace command
The Find and Replace dialog box will appear.
Type the text you wish to find in the Find what: field.
Type the text you wish to replace it with in the Replace with: field. Then click Find
Next.

Word 2013
51 | P a g e
Clicking Find Next
Word will find the first instance of the text and highlight it in grey.
Review the text to make sure you want to replace it. In our example, the text is part of the
title of the paper, and does not need to be replaced. We'll click Find Next, again.
Reviewing the first instance
Word will jump to the next instance of the text. If you wish to replace it, select one of the
replace options:
o Replace will replace individual instances of text. In our example, we'll choose
this option.
o Replace All will replace every instance of the text throughout the document.

Word 2013
52 | P a g e
Replacing the highlighted text
The selected text will be replaced.
Viewing the replaced text
When you're done, click X to close the dialog box.
You can also access the Find and Replace command by pressing Ctrl+H on your
keyboard.
For more search options, click More in the Find and Replace dialog box. From here, you
can select additional search options such as matching case and ignoring punctuation.

Word 2013
53 | P a g e
Selecting more search options
Formatting Text
Formatted text can draw the reader's attention
to specific parts of a document and emphasize
important information. In Word, you have
many options for adjusting the font of your
text including size, color, and inserting special
symbols.
You can also adjust the alignment of the text
to change how it is displayed on the page.
Formatting Text (3:02)
To Change the Font By default, the font of each new document is set to Calibri. However, Word provides a wide
variety of other fonts that you can use to customize text and titles.

Word 2013
54 | P a g e
Select the text you wish to
modify.
Selecting text to modify
On the Home tab, click the drop-down arrow next to the Font box. A menu of font
styles will appear.
Move the mouse over the various
font styles. A live preview of the
font will appear in the document.
Select the font style you wish to
use.
Changing the font style

Word 2013
55 | P a g e
The font will change in the
document.
The new font style
When creating a professional document or a document that contains multiple paragraphs,
you'll want to select a font that is easy to read. Along with Calibri, standard reading fonts
include Cambria, Times New Roman and Arial.
To Change the Font Size
Select the text you wish to
modify.
Selecting text to modify

Word 2013
56 | P a g e
Select the desired font size formatting option:
o Font Size drop-down
arrow: On the Home tab,
click the Font Size drop-
down arrow. A menu of font
sizes will appear. When you
move the mouse over the
various font sizes, a live
preview of the font size will
appear in the document.
Selecting a font size
o Font Size box: When the
font size you need is not
available in the Font Size
drop-down arrow, you can
click the Font Size box and
type the desired font size.
Then press Enter.
Entering a font size in the Font box
o Grow and Shrink Font
commands: Click the Grow
Font or Shrink Font
commands to change the font
size.
The Grow and Shrink Font
The font size will change in the
document.
The new font size

Word 2013
57 | P a g e
To Change the Font Color
Select the text you wish to modify.
Selecting text to modify
On the Home tab, click the Font Color drop-down arrow. The Font Color menu
appears.
Move the mouse over the various
font colors. A live preview of the
color will appear in the document.
Changing the font color
Select the font color you wish to
use. The font color will change in
the document.
The new font color
Your color choices aren't limited to the drop-down menu that appears. Select More Colors...
at the bottom of the menu to access the Colors dialog box. Choose the color that you want
and click OK.

Word 2013
58 | P a g e
The Colors dialog box
To Highlight Text
Highlighting can be a useful tool for marking important text in your document.
Select the text you wish to highlight.
Selecting text to highlight
From the Home tab, click the Text
Highlight Color drop-down arrow. The
Highlight Color menu appears.
Choosing a highlight color

Word 2013
59 | P a g e
Select the desired highlight color. The
selected text will then be highlighted in
the document.
The highlighted text
To remove highlighting, select the highlighted text, and then click the Text Highlight
Color drop-down arrow. Select No Color from the drop-down menu.
Removing highlighting
If you need to highlight many lines of text, changing the mouse into a highlighter may be a
helpful alternative to selecting and highlighting individual lines. Simply click the Text
Highlight Color command and the cursor changes into a highlighter . You can then click,
hold and drag the highlighter over the lines you wish to highlight.
To Use the Bold, Italic, and Underline Commands
The Bold, Italic, and Underline commands can be used to help draw attention to important words
or phrases.

Word 2013
60 | P a g e
Select the text you wish to modify.
Selecting text to modify
On the Home tab, click the Bold (B),
Italic (I), or Underline (U) command in
the Font group. In our example, we'll
click Bold.
Making text bold
The selected text will be modified in
the document.
The bolded text
To Change the Text Case When you need to quickly change text case, you can use the Change Case command instead of
deleting and retyping the text.

Word 2013
61 | P a g e
Select the text you wish to
modify.
Selecting text to modify
On the Home tab, click the Change Case command in the Font group.
A drop-down menu will appear.
Select the desired case option
from the menu.
Changing the text case
The text case will be changed in
the document.
The new text case
To Change Text Alignment By default, Word aligns text to the left margin in new documents. However, there may be times
when you want to adjust text alignment to the center or right.
Select the text you wish to modify.

Word 2013
62 | P a g e
On the Home tab, select one of the four
alignment options from the
Paragraph group.
Paragraph alignment commands

Word 2013
63 | P a g e
You can use Word's convenient Set as Default feature to save all of the formatting changes
you've made and automatically apply them to new documents.

Word 2013
64 | P a g e
Symbols Sometimes you may find that you need to add a symbol to your text, such as the Copyright
symbol, ©. Word offers a large collection of symbols for currency, languages, mathematics, and
more.
To Insert a Symbol
Place the insertion point in the
location where you want to insert a
symbol.
Placing the insertion point
On the Insert tab, click the Symbol drop-down arrow. A menu of symbols will appear.
Select the desired symbol.
Selecting a symbol

Word 2013
65 | P a g e
The symbol will appear in your
document.
The inserted symbol
If you don't see the symbol you're looking for, click More Symbols... to open the Symbol
dialog box. Locate and select the desired symbol and then click Insert.
Symbol dialog box
Page Layout
One formatting aspect you'll need to consider
as you create your document is whether to
make adjustments to the layout of the page.
The page layout affects how content appears
and includes the page's orientation, margins,
and size.
Page Layout (2:38)

Word 2013
66 | P a g e
Page Orientation
Word offers two page orientation options:
landscape and portrait. Landscape means that
the page is oriented horizontally, and portrait
format is oriented vertically. Compare our
example below to see how orientation can
affect the appearance and spacing of text and
images. Landscape and portrait orientation
To Change Page Orientation
Select the Page Layout tab.
Click the Orientation command in the
Page Setup group.
Clicking the Orientation command
A drop-down menu will appear. Click
either Portrait or Landscape to
change the page orientation.
Changing the page orientation
The page orientation of the document will be changed.
Page Margins A margin is the space between the text and the edge of your document. By default, a new
document's margins are set to Normal, which means it has a one-inch space between the text and
each edge. Depending on your needs, Word allows you to change your document's margin size.
To Format Page Margins
Word has a variety of predefined margin sizes to choose from.

Word 2013
67 | P a g e
Select the Page Layout tab and click
the Margins command.
Clicking the Margins command
A drop-down menu will appear. Click
the predefined margin size you desire.
Changing the page margins
The margins of the document will be changed.
To Use Custom Margins From the Page Layout tab, click
Margins. Select Custom Margins...
from the drop-down menu.
Selecting Custom Margins

Word 2013
68 | P a g e
The Page Setup dialog box will appear.
Adjust the values for each margin and
click OK.
The Page Setup dialog box
The margins of the document will be changed.
Page Size By default, the page size of a new document is 8.5 inches x 11 inches. Depending on your
project, you may need to adjust your document's page size. It's important to note that before
modifying the default page size, you should check to see which page sizes your printer can
accommodate.
To Change the Page Size
Word has a variety of predefined page sizes to choose from.
Select the Page Layout tab and then
click the Size command.
Clicking the size command

Word 2013
69 | P a g e
A drop-down menu will appear. The
current page size is highlighted. Click
the desired predefined page size.
Changing the page size
The page size of the document will be changed.
To Use a Custom Page Size
Word also allows you to customize the page size in the Page Setup dialog box.
From the Page Layout tab, click Size.
Select More Paper Sizes... from the
drop-down menu.
Selecting More Paper Sizes
The Page Setup dialog box will appear.

Word 2013
70 | P a g e
Adjust the values for Width and
Height and click OK.
Adjusting page size
The page size of the document will be changed.
Alternatively, you can open the Page Setup dialog box by navigating to the Page Layout tab
and clicking the small arrow in the bottom-right corner of the Page Setup group.
Opening the Page Setup dialog box
You can use Word's convenient Set as Default feature to save all of the formatting changes
you've made and automatically apply them to new documents.

Word 2013
71 | P a g e
Printing Documents
Once you've created your document, you may
want to print it to view and share your work
offline. It's easy to preview and print a
document in Word using the Print pane.
Printing Documents (2:04)
To Access the Print Pane
Select the File tab.
Backstage view will appear.
Selecting the File tab
Select Print. The Print pane
will appear.
Clicking Print

Word 2013
72 | P a g e
Print Pane
1. Copies. Here you can choose how many copies you wish to print of the document. If you're
planning to print multiple copies it's a good idea to print a test copy first.
2. Print. When you are ready to print your document, click the Print button.

Word 2013
73 | P a g e
3. Printer. You may need to select the
printer you want to use if your computer
is connected to multiple printers.
4. Print Range/Document Info. From
here you can choose to print the whole
document, just the current page, or
custom print to print specific pages.
5. Preview Pane. Here you can see a preview of how your document will look when printed.
6. Single and Double-Sided Printing.
Choose whether to print on one side or
both sides of the paper.
7. Collation Settings. If you are printing
multiple copies, you can choose whether
you want the copies collated or
uncollated.

Word 2013
74 | P a g e
8. Orientation. Here you can choose
Portrait or Landscape orientation.
9. Paper Size. If your printer uses different
paper sizes, you can choose the paper
size you wish to use.
10. Margins. Here you can adjust the page
margins which can help your
information fit more comfortably on the
page.

Word 2013
75 | P a g e
11. Pages Per Sheet. Word allows you to
print more than one page on a single
sheet. While condensing pages onto one
sheet can sometimes be helpful, note that
the text will become more difficult to
read as more pages are selected.
12. Page Selection. You can click the arrows to view a different page in the Print Preview.
13. Zoom Control/Zoom to Page. You can
click the Zoom to Page button on the
right to zoom in and out of the Preview
pane. Click, hold and drag the slider to
use the Zoom control. The number to
the left of the slider bar reflects the zoom
percentage.
You can also access the Print pane by pressing Ctrl+P on your keyboard.
To Print a Document 1. Navigate to the Print pane and select the desired printer.
2. Enter the number of copies you wish to print.
3. Select any additional settings, if needed (see above interactive).

Word 2013
76 | P a g e
4. Click Print.
Printing a document
Custom Printing Sometimes, you may find it unnecessary to print your entire document, in which case custom
printing may be more suited for your needs. Whether you're printing several individual pages,
or a range of pages, Word allows you to specify exactly which pages you'd like to print.
To Custom Print a Document If you'd like to print individual pages or page ranges, you'll need to separate each entry with a
comma (for example, 1, 3, 5-7, 10-14).
Navigate to the Print pane.
In the Pages: field, enter the pages you
wish to print.
Entering pages to print
Click Print.
Clicking print