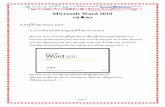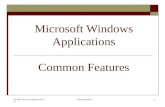Word - Home Word - Explore Window Word - Backstage ...Microsoft Word 2013 What is Word1 Microsoft...
Transcript of Word - Home Word - Explore Window Word - Backstage ...Microsoft Word 2013 What is Word1 Microsoft...
-
Microsoft Word 2013
• Word - Home
• Word - Getting Started
• Word - Explore Window
• Word - Backstage View
• Word - Entering Text
• Word - Move Around
• Word - Save Document
• Word - Open Document
• Word - Close Document Word - Context Help
Editing Documents
• Word - Insert Text
• Word - Select Text
• Word - Delete Text
• Word - Move Text
• Word - Copy & Paste
• Word - Find & Replace
• Word - Spell Check
• Word - Zoom In-Out
• Word - Special Symbols Word - Undo Changes
Formatting Text
• Word - Setting Text Fonts
• Word - Text Decoration
• Word - Change Text Case
• Word - Change Text Color Word - Text Alignments
• Word - Indent Paragraphs
• Word - Create Bullets
• Word - Set Line Spacing
• Word - Borders and Shades
• Word - Set Tabs
• Word - Apply Formatting
Formatting Pages
• Word - Adjust Margins
• Word - Header and Footer
• Word - Add Page Numbers
• Word - Insert Page Breaks
• Word - Insert Blank Page
• Word - Cover Pages
• Word - Page Orientation
Working with Tables
http://www.tutorialspoint.com/word_2010/index.htmhttp://www.tutorialspoint.com/word_2010/index.htmhttp://www.tutorialspoint.com/word_2010/index.htmhttp://www.tutorialspoint.com/word_2010/index.htmhttp://www.tutorialspoint.com/word_2010/word_getting_started.htmhttp://www.tutorialspoint.com/word_2010/word_getting_started.htmhttp://www.tutorialspoint.com/word_2010/word_getting_started.htmhttp://www.tutorialspoint.com/word_2010/word_getting_started.htmhttp://www.tutorialspoint.com/word_2010/word_explore_window.htmhttp://www.tutorialspoint.com/word_2010/word_explore_window.htmhttp://www.tutorialspoint.com/word_2010/word_explore_window.htmhttp://www.tutorialspoint.com/word_2010/word_explore_window.htmhttp://www.tutorialspoint.com/word_2010/word_backstage_view.htmhttp://www.tutorialspoint.com/word_2010/word_backstage_view.htmhttp://www.tutorialspoint.com/word_2010/word_backstage_view.htmhttp://www.tutorialspoint.com/word_2010/word_backstage_view.htmhttp://www.tutorialspoint.com/word_2010/word_entering_text.htmhttp://www.tutorialspoint.com/word_2010/word_entering_text.htmhttp://www.tutorialspoint.com/word_2010/word_entering_text.htmhttp://www.tutorialspoint.com/word_2010/word_entering_text.htmhttp://www.tutorialspoint.com/word_2010/word_move_around.htmhttp://www.tutorialspoint.com/word_2010/word_move_around.htmhttp://www.tutorialspoint.com/word_2010/word_move_around.htmhttp://www.tutorialspoint.com/word_2010/word_move_around.htmhttp://www.tutorialspoint.com/word_2010/word_save_document.htmhttp://www.tutorialspoint.com/word_2010/word_save_document.htmhttp://www.tutorialspoint.com/word_2010/word_save_document.htmhttp://www.tutorialspoint.com/word_2010/word_save_document.htmhttp://www.tutorialspoint.com/word_2010/word_open_document.htmhttp://www.tutorialspoint.com/word_2010/word_open_document.htmhttp://www.tutorialspoint.com/word_2010/word_open_document.htmhttp://www.tutorialspoint.com/word_2010/word_open_document.htmhttp://www.tutorialspoint.com/word_2010/word_close_document.htmhttp://www.tutorialspoint.com/word_2010/word_close_document.htmhttp://www.tutorialspoint.com/word_2010/word_close_document.htmhttp://www.tutorialspoint.com/word_2010/word_close_document.htmhttp://www.tutorialspoint.com/word_2010/word_context_help.htmhttp://www.tutorialspoint.com/word_2010/word_context_help.htmhttp://www.tutorialspoint.com/word_2010/word_context_help.htmhttp://www.tutorialspoint.com/word_2010/word_context_help.htmhttp://www.tutorialspoint.com/word_2010/word_insert_text.htmhttp://www.tutorialspoint.com/word_2010/word_insert_text.htmhttp://www.tutorialspoint.com/word_2010/word_insert_text.htmhttp://www.tutorialspoint.com/word_2010/word_insert_text.htmhttp://www.tutorialspoint.com/word_2010/word_select_text.htmhttp://www.tutorialspoint.com/word_2010/word_select_text.htmhttp://www.tutorialspoint.com/word_2010/word_select_text.htmhttp://www.tutorialspoint.com/word_2010/word_select_text.htmhttp://www.tutorialspoint.com/word_2010/word_delete_text.htmhttp://www.tutorialspoint.com/word_2010/word_delete_text.htmhttp://www.tutorialspoint.com/word_2010/word_delete_text.htmhttp://www.tutorialspoint.com/word_2010/word_delete_text.htmhttp://www.tutorialspoint.com/word_2010/word_move_text.htmhttp://www.tutorialspoint.com/word_2010/word_move_text.htmhttp://www.tutorialspoint.com/word_2010/word_move_text.htmhttp://www.tutorialspoint.com/word_2010/word_move_text.htmhttp://www.tutorialspoint.com/word_2010/word_copy_paste.htmhttp://www.tutorialspoint.com/word_2010/word_copy_paste.htmhttp://www.tutorialspoint.com/word_2010/word_copy_paste.htmhttp://www.tutorialspoint.com/word_2010/word_copy_paste.htmhttp://www.tutorialspoint.com/word_2010/word_find_replace.htmhttp://www.tutorialspoint.com/word_2010/word_find_replace.htmhttp://www.tutorialspoint.com/word_2010/word_find_replace.htmhttp://www.tutorialspoint.com/word_2010/word_find_replace.htmhttp://www.tutorialspoint.com/word_2010/word_spell_check.htmhttp://www.tutorialspoint.com/word_2010/word_spell_check.htmhttp://www.tutorialspoint.com/word_2010/word_spell_check.htmhttp://www.tutorialspoint.com/word_2010/word_spell_check.htmhttp://www.tutorialspoint.com/word_2010/word_zoom_in_out.htmhttp://www.tutorialspoint.com/word_2010/word_zoom_in_out.htmhttp://www.tutorialspoint.com/word_2010/word_zoom_in_out.htmhttp://www.tutorialspoint.com/word_2010/word_zoom_in_out.htmhttp://www.tutorialspoint.com/word_2010/word_zoom_in_out.htmhttp://www.tutorialspoint.com/word_2010/word_zoom_in_out.htmhttp://www.tutorialspoint.com/word_2010/word_special_symbols.htmhttp://www.tutorialspoint.com/word_2010/word_special_symbols.htmhttp://www.tutorialspoint.com/word_2010/word_special_symbols.htmhttp://www.tutorialspoint.com/word_2010/word_special_symbols.htmhttp://www.tutorialspoint.com/word_2010/word_undo_changes.htmhttp://www.tutorialspoint.com/word_2010/word_undo_changes.htmhttp://www.tutorialspoint.com/word_2010/word_undo_changes.htmhttp://www.tutorialspoint.com/word_2010/word_undo_changes.htmhttp://www.tutorialspoint.com/word_2010/word_setting_text_fonts.htmhttp://www.tutorialspoint.com/word_2010/word_setting_text_fonts.htmhttp://www.tutorialspoint.com/word_2010/word_setting_text_fonts.htmhttp://www.tutorialspoint.com/word_2010/word_setting_text_fonts.htmhttp://www.tutorialspoint.com/word_2010/word_text_docoration.htmhttp://www.tutorialspoint.com/word_2010/word_text_docoration.htmhttp://www.tutorialspoint.com/word_2010/word_text_docoration.htmhttp://www.tutorialspoint.com/word_2010/word_text_docoration.htmhttp://www.tutorialspoint.com/word_2010/word_change_text_case.htmhttp://www.tutorialspoint.com/word_2010/word_change_text_case.htmhttp://www.tutorialspoint.com/word_2010/word_change_text_case.htmhttp://www.tutorialspoint.com/word_2010/word_change_text_case.htmhttp://www.tutorialspoint.com/word_2010/word_change_text_color.htmhttp://www.tutorialspoint.com/word_2010/word_change_text_color.htmhttp://www.tutorialspoint.com/word_2010/word_change_text_color.htmhttp://www.tutorialspoint.com/word_2010/word_change_text_color.htmhttp://www.tutorialspoint.com/word_2010/word_text_alignments.htmhttp://www.tutorialspoint.com/word_2010/word_text_alignments.htmhttp://www.tutorialspoint.com/word_2010/word_text_alignments.htmhttp://www.tutorialspoint.com/word_2010/word_text_alignments.htmhttp://www.tutorialspoint.com/word_2010/word_indent_paragraphs.htmhttp://www.tutorialspoint.com/word_2010/word_indent_paragraphs.htmhttp://www.tutorialspoint.com/word_2010/word_indent_paragraphs.htmhttp://www.tutorialspoint.com/word_2010/word_indent_paragraphs.htmhttp://www.tutorialspoint.com/word_2010/word_create_bullets.htmhttp://www.tutorialspoint.com/word_2010/word_create_bullets.htmhttp://www.tutorialspoint.com/word_2010/word_create_bullets.htmhttp://www.tutorialspoint.com/word_2010/word_create_bullets.htmhttp://www.tutorialspoint.com/word_2010/word_set_line_spacing.htmhttp://www.tutorialspoint.com/word_2010/word_set_line_spacing.htmhttp://www.tutorialspoint.com/word_2010/word_set_line_spacing.htmhttp://www.tutorialspoint.com/word_2010/word_set_line_spacing.htmhttp://www.tutorialspoint.com/word_2010/word_borders_shades.htmhttp://www.tutorialspoint.com/word_2010/word_borders_shades.htmhttp://www.tutorialspoint.com/word_2010/word_borders_shades.htmhttp://www.tutorialspoint.com/word_2010/word_borders_shades.htmhttp://www.tutorialspoint.com/word_2010/word_set_tabs.htmhttp://www.tutorialspoint.com/word_2010/word_set_tabs.htmhttp://www.tutorialspoint.com/word_2010/word_set_tabs.htmhttp://www.tutorialspoint.com/word_2010/word_set_tabs.htmhttp://www.tutorialspoint.com/word_2010/word_apply_formatting.htmhttp://www.tutorialspoint.com/word_2010/word_apply_formatting.htmhttp://www.tutorialspoint.com/word_2010/word_apply_formatting.htmhttp://www.tutorialspoint.com/word_2010/word_apply_formatting.htmhttp://www.tutorialspoint.com/word_2010/word_adjust_margins.htmhttp://www.tutorialspoint.com/word_2010/word_adjust_margins.htmhttp://www.tutorialspoint.com/word_2010/word_adjust_margins.htmhttp://www.tutorialspoint.com/word_2010/word_adjust_margins.htmhttp://www.tutorialspoint.com/word_2010/word_header_footer.htmhttp://www.tutorialspoint.com/word_2010/word_header_footer.htmhttp://www.tutorialspoint.com/word_2010/word_header_footer.htmhttp://www.tutorialspoint.com/word_2010/word_header_footer.htmhttp://www.tutorialspoint.com/word_2010/word_add_page_numbers.htmhttp://www.tutorialspoint.com/word_2010/word_add_page_numbers.htmhttp://www.tutorialspoint.com/word_2010/word_add_page_numbers.htmhttp://www.tutorialspoint.com/word_2010/word_add_page_numbers.htmhttp://www.tutorialspoint.com/word_2010/word_insert_page_breaks.htmhttp://www.tutorialspoint.com/word_2010/word_insert_page_breaks.htmhttp://www.tutorialspoint.com/word_2010/word_insert_page_breaks.htmhttp://www.tutorialspoint.com/word_2010/word_insert_page_breaks.htmhttp://www.tutorialspoint.com/word_2010/word_insert_blank_page.htmhttp://www.tutorialspoint.com/word_2010/word_insert_blank_page.htmhttp://www.tutorialspoint.com/word_2010/word_insert_blank_page.htmhttp://www.tutorialspoint.com/word_2010/word_insert_blank_page.htmhttp://www.tutorialspoint.com/word_2010/word_cover_pages.htmhttp://www.tutorialspoint.com/word_2010/word_cover_pages.htmhttp://www.tutorialspoint.com/word_2010/word_cover_pages.htmhttp://www.tutorialspoint.com/word_2010/word_cover_pages.htmhttp://www.tutorialspoint.com/word_2010/word_page_orientation.htmhttp://www.tutorialspoint.com/word_2010/word_page_orientation.htmhttp://www.tutorialspoint.com/word_2010/word_page_orientation.htmhttp://www.tutorialspoint.com/word_2010/word_page_orientation.htm
-
• Word - Create a Table
• Word - Rows & Columns
• Word - Move a Table
• Word - Resize a Table
• Word - Merging Cells
• Word - Split a Table
• Word - Split Cells
• Word - Borders & Shades
Advanced Operations
• Word - Use Graphics
• Word - Preview Documents
• Word - Printing Documents
http://www.tutorialspoint.com/word_2010/word_create_table.htmhttp://www.tutorialspoint.com/word_2010/word_create_table.htmhttp://www.tutorialspoint.com/word_2010/word_create_table.htmhttp://www.tutorialspoint.com/word_2010/word_create_table.htmhttp://www.tutorialspoint.com/word_2010/word_rows_columns.htmhttp://www.tutorialspoint.com/word_2010/word_rows_columns.htmhttp://www.tutorialspoint.com/word_2010/word_rows_columns.htmhttp://www.tutorialspoint.com/word_2010/word_rows_columns.htmhttp://www.tutorialspoint.com/word_2010/word_move_table.htmhttp://www.tutorialspoint.com/word_2010/word_move_table.htmhttp://www.tutorialspoint.com/word_2010/word_move_table.htmhttp://www.tutorialspoint.com/word_2010/word_move_table.htmhttp://www.tutorialspoint.com/word_2010/word_resize_table.htmhttp://www.tutorialspoint.com/word_2010/word_resize_table.htmhttp://www.tutorialspoint.com/word_2010/word_resize_table.htmhttp://www.tutorialspoint.com/word_2010/word_resize_table.htmhttp://www.tutorialspoint.com/word_2010/word_merging_cells.htmhttp://www.tutorialspoint.com/word_2010/word_merging_cells.htmhttp://www.tutorialspoint.com/word_2010/word_merging_cells.htmhttp://www.tutorialspoint.com/word_2010/word_merging_cells.htmhttp://www.tutorialspoint.com/word_2010/word_split_table.htmhttp://www.tutorialspoint.com/word_2010/word_split_table.htmhttp://www.tutorialspoint.com/word_2010/word_split_table.htmhttp://www.tutorialspoint.com/word_2010/word_split_table.htmhttp://www.tutorialspoint.com/word_2010/word_split_cells.htmhttp://www.tutorialspoint.com/word_2010/word_split_cells.htmhttp://www.tutorialspoint.com/word_2010/word_split_cells.htmhttp://www.tutorialspoint.com/word_2010/word_split_cells.htmhttp://www.tutorialspoint.com/word_2010/table_borders_shades.htmhttp://www.tutorialspoint.com/word_2010/table_borders_shades.htmhttp://www.tutorialspoint.com/word_2010/table_borders_shades.htmhttp://www.tutorialspoint.com/word_2010/table_borders_shades.htmhttp://www.tutorialspoint.com/word_2010/word_use_graphics.htmhttp://www.tutorialspoint.com/word_2010/word_use_graphics.htmhttp://www.tutorialspoint.com/word_2010/word_use_graphics.htmhttp://www.tutorialspoint.com/word_2010/word_use_graphics.htmhttp://www.tutorialspoint.com/word_2010/word_preview_documents.htmhttp://www.tutorialspoint.com/word_2010/word_preview_documents.htmhttp://www.tutorialspoint.com/word_2010/word_preview_documents.htmhttp://www.tutorialspoint.com/word_2010/word_preview_documents.htmhttp://www.tutorialspoint.com/word_2010/word_printing_documents.htmhttp://www.tutorialspoint.com/word_2010/word_printing_documents.htmhttp://www.tutorialspoint.com/word_2010/word_printing_documents.htmhttp://www.tutorialspoint.com/word_2010/word_printing_documents.htm
-
Microsoft Word 2013
What is Word1
Microsoft Word 2013 is a word-processing program, designed to help you create professional-quality
documents. With the finest document-formatting tools, Word helps you organize and write your
documents more efficiently. Word also includes powerful editing and revising tools so that you can
collaborate with others easily
Getting Started - Microsoft Word 2013.2 Step
(1): Click Start button.
Step (2): Click All Programs option from the menu.
Step (3): Search for Microsoft Office from the sub menu and click it.
1 http://office.microsoft.com/en-001/word-help/basic-tasks-in-word-2010-HA101830016.aspx 2 http://www.tutorialspoint.com/word_2010/word_getting_started.htm
-
Step (4): Search for Microsoft Word 2013 from the submenu and click it.
This will launch Microsoft Word 2013 application and you will see the following word window.
-
Following is the basic window which you get when you start word application. Let us understand
various important parts of this window.
File Tab:
-
The File tab replaces the Office button from Word 2007. You can click it to check Backstage view,
which is the place to come when you need to open or save files, create new documents, print a
document, and do other file-related operations.
Quick Access Toolbar:
This you will find just above the File tab and its purpose is to provide a convenient resting place for
the Word most frequently used commands. You can customize this toolbar based on your comfort.
Ribbon:
Ribbon contains commands organized in three components:
• Tabs: They appear across the top of the Ribbon and contain groups of related commands.
Home, Insert, Page Layout are example of ribbon tabs.
• Groups: They organize related commands; each group name appears below the group on the
Ribbon. For example group of commands related to fonts or or group of commands related to
alignment etc.
• Commands: Commands appear within each group as mentioned above
Tabs.
The Home tab gives you access to some of the most commonly used commands
for working with Word 2013, including copying and pasting, formatting,
aligning paragraphs, and choosing document styles. The Home tab is selected
by default whenever you open Word.
-
The Insert tab allows you to insert pictures, charts, tables, shapes, cover pages,
and more to your document, which can help you communicate information
visually and add style to your document.
The Design tab gives you access to a variety of design tools, including document
formatting, effects, and page borders, which can give your document a polished
look.
The Page Layout tab allows you to change the print formatting of your
document, including margin width, page orientation, page breaks, and more.
These commands will be especially helpful when preparing to print a document.
The References tab allows you add annotations to your document, such as
footnotes and citations. From here, you can also add a table of contents,
captions, and a bibliography. These commands are especially helpful when
composing academic papers.
-
You can use the Mail Merge feature in the Mailings tab to quickly compose
letters, address envelopes, and create labels. This is especially useful when you
need to send a letter to many different recipients.
You can use the Review tab to access Word's powerful editing features, including
adding comments and tracking changes. These features make it easy to share and
collaborate on documents.
The View tab allows you to switch between different views for your document and
split the screen to view two parts of your document at once. These commands will
also be helpful when preparing to print a document.
Contextual tabs will appear on the Ribbon when working with certain items, such
as tables and pictures. These tabs contain special command groups that can help
you format these items as needed.
Certain programs, such as Adobe Acrobat Reader, may install additional tabs to the Ribbon.
These tabs are called Add-ins.
-
Title bar:
This lies in the middle and at the top or the window. Title bar shows the program and document titles.
Rulers:
Word has two rulers - a horizontal ruler and a vertical ruler. The horizontal ruler appears just beneath
the Ribbon and is used to set margins and tab stops. The vertical ruler appears on the left edge of the
Word window and is used to gauge the vertical position of elements on the page.
Help:
The Help Icon can be used to get word related help anytime you like. This provides nice tutorial on
various subjects related to word.
Zoom Control:
Zoom control lets you zoom in for a closer look at your text. The zoom control consists of a slider
that you can slide left or right to zoom in or out, . and + buttons you can click to increase or decrease
the zoom factor.
View Buttons:
The group of buttons located to the left of the Zoom control, near the bottom of the screen, lets you
switch among Word's various document views.
• Print Layout view: This displays pages exactly as they will appear when printed.
• Web Layout view: This shows how a document appears when viewed by a Web browser,
such as Internet Explorer.
• Read Mode view: to hide the writing tools and menus and to leave more room for the pages
themselves. Read Mode automatically fits the page layout to your device, using columns and
larger font sizes, both of which you can adjust.
Document Area:
The area where you type. The flashing vertical bar is called the insertion point and it represents the
location where text will appear when you type.
Status Bar:
This displays document information as well as the insertion point location. From left to right, this bar
contains the total number of pages and words in the document, language etc.
You can configure the status bar by right-clicking anywhere on it and by selecting or deselecting
options from the provided list.
Dialog Box Launcher:
This appears as very small arrow in the lower-right corner of many groups on the Ribbon. Clicking
this button opens a dialog box or task pane that provides more options about the group.
-
The Backstage view has been introduced in Word 2013 and acts as the central place for managing
your documents. The backstage view helps in creating new documents, saving and opening
documents, printing and sharing documents, and so on.
Getting to the Backstage View is easy: Just click the File tab, located in the upper-left corner of the
Word Ribbon. If you already do not have any opened document then you will see a window listing
down all the recently opened documents as follows:
If you already have an opened document then it will display a window showing detail about the
opened document as shown below. Backstage view shows three columns when you select most of the
available options in the first column.
First column of the backstage view will have following options:
Option Description
Save If an existing document is opened, it would be saved as is, otherwise it
will display a dialogue box asking for document name.
Save As
A dialogue box will be displayed asking for document name and
document type, by default it will save in word 2013 format with extension
.docx
Open This option will be used to open an existing word document.
Close This option will be used to close an opened document.
Info This option will display information about the opened document.
Recent This option will list down all the recently opened documents
New This option will be used to open a new document.
Print This option will be used to print an opened document.
Save & Send This option will save an opened document and will display options to
send the document using email etc.
Help You can use this option to get required help about word 2013.
Options Use this option to set various option related to word 2013.
Exit Use this option to close the document and exit.
Document Information:
When you click Info option available in the first column, it displays the following information in the
second column of the backstage view:
-
• Compatibility Mode: If the document is not a native Word 2007/2013 document, a Convert
button appears here, enabling you to easily update its format. Otherwise, this category does
not appear.
• Permissions: You can use this option to protect your word document. You can set a
password so that nobody can open your document, or you can lock the document so that
nobody can edit your document.
• Prepare for Sharing: This section highlights important information you should know about
your document before you send it to others, such as a record of the edits you made as you
developed the document.
• Versions: If the document has been saved several times, you may be able to access previous
versions of it from this section.
Document Properties:
When you click Info option available in the first column, it displays various properties in the third
column of the backstage view. These properties include document size, number of pages in the
document, total number of words in the document author etc.
You can also edit various properties. Just try to click on the property value and if property is editable
then it will display a text box where you can add your text like title, tags, comments, Author.
Exit Backstage View:
It is simple to exit from Backstage View. Either click on File tab or press Esc button on the keyboard
to go back in word working mode.
Let us see how easy is to enter text in a word document. Hope you are aware that when you start a
word, it displays a new document by default as shown below:
Document area is the area where where you type your text. The flashing vertical bar is called the
insertion point and it represents the location where text will appear when you type.
So just keep your mouse cursor at the text insertion point and start typing whatever text you would
like to type. I typed only two word "Hello Word" as shown below. The text appears to the left of the
insertion point as you type:
-
There are following two important points which would help you while typing:
• You do not need to press Enter to start a new line, as the insertion point reaches the end of the
line, Word automatically starts a new one. You would need to press enter if you want to have
a new paragraph.
• When you want to add more than one space between words, use the Tab key instead of the
spacebar. This way you can properly align text when you use proportional fonts.
Move Around
Word provides a number of ways to move around a document using the mouse and the keyboard.
First let us create some sample text before we proceed. To create a sample text there is a short cut
available. Open a new document and type =rand() and just press enter to see the magic. Word will
create following content for you:
Moving with Mouse:
You can easily move the insertion point by clicking in your text anywhere on the screen. Sometime
if document is big then you can not see a place where you want to move. In such situation you would
have to use the scroll bars, as shown in the following screen shot:
You can scroll your document by rolling your mouse wheel, which is equivalent to clicking the
uparrow or down-arrow buttons in the scroll bar.
-
Moving with Scroll Bars:
As shown in the above screen capture, there are two scroll bars: one for moving vertically within the
document, and one for moving horizontally. Using the vertical scroll bar, you may:
• Move upward by one line by clicking the upward-pointing scroll arrow.
• Move downward by one line by clicking the downward-pointing scroll arrow.
• Move one next page, using next page button (footnote).
• Move one previous page, using previous page button (footnote).
• Use Browse Object button to move through the document, going from one chosen object to
the next.
Moving with Keyboard:
The following keyboard commands, used for moving around your document, also move the insertion
point:
Keystroke Where the Insertion Point Moves
Forward one character
Back one character
Up one line
Down one line
PageUp To the previous screen
Page Down To the next screen
Home To the beginning of the current line
End To the end of the current line
-
You can move word by word or paragraph by paragraph. You would have to hold down the Ctrl key
while pressing an arrow key, which moves the insertion point as described here:
Key Combination Where the Insertion Point Moves
Ctrl + To the next word
Ctrl + To the previous word
Ctrl +
To the start of the previous paragraph
Ctrl + To the start of the next paragraph
Ctrl + Page Up To the previous browse object
Ctrl + Page Down To the next browse object
Ctrl + Home To the beginning of the document
Ctrl + End To the end of the document
Shift + F5 To the last place you changed in your document.
Moving with Go To Command:
Press F5 key to use Go To command, which will display a dialogue box where you will have various
options to reach to a particular page.
Normally we use page number or line number or section number to go directly on a particular page
and finally press Go To button.
-
Saving New Document:
Once you are done with typing in your new word document, it is time to save your document to avoid
losing work you have done on a Word document. Following are the steps to save an edited word
document:
Step (1): Click the File tab and select Save As option.
Step (2): Select a folder where you would like to save the document, Enter file name which you want
to give to your document and Select a Save as type, by default it is .docx format.
Save Document - Microsoft Word 2013
-
Step (3): Finally, click on Save button and your document will be saved with the entered name in the
selected folder.
Saving New Changes:
There may be a situation when you open an existing document and edit it partially or completely, or
even you would like to save the changes in between editing of the document. If you want to save this
document with the same name then you can use either of the following simple options:
• Just press Ctrl + S keys to save the changes.
• Optionally you can click on the floppy icon available at the top left corner and just above the
File tab. This option will also save the changes.
• You can also use third method to save the changes, which is Save option available just above
the Save As option as shown in the above screen capture.
If your document is new and it was never saved so far, then with either of the three options, word
would display you a dialogue box to let you select a folder, and enter document name as explained in
case of saving new document.
-
Open Document - Microsoft Word 2013
A new, blank document always opens when you start Microsoft Word. But suppose that you want
start another new document while you are working on another document, or you closed already
opened document and want to start a new document. Here are the steps to open a new document:
Step (1): Click the File tab and select New option.
Step (2): When you select New option from the first column, it will display a list of templates in
second column. Just double click on Blank document, which is very first option in the template list.
We will discuss about rest of the templates available in the list in coming chapters.
Now you should have your blank document as shown below ready to start typing your text.
You can use a short cut to open a blank document anytime. Try using Ctrl + N keys and you will see
a new blank document similar to above window is opened.
-
Opening Existing Document:
There may be a situation when you open an existing document and edit it partially or completely. If
you want to open an existing document then follw the following simple options:
Step (1): Click the File tab and select Open option.
Step (2): This will display following file Open dialog box, which lets you navigate through different
file folders and also lets you select a file which you want to open.
Step (3): Finally locate and select a file which you want to open and click small triangle available on
Open button to open the file. You will have different options to open the file, but simply use Open
option.
-
This will open your selected file. You can use Open Read-Only option if you are willing just to read
the file and you have no intention to modify ie. edit the file. Other options can be used for advanced
usage.
Close Document - Microsoft Word 2013
When you finish working with a document, you would like to close it. Closing a document removes
it from your computer screen and if you had other documents open, Word displays the last document
you used otherwise, you see a blank Word window. Here are simple steps to close an opened
document:
Step (1): Click the File tab and select Close option.
Step (2): When you select Close option and if document is not saved before closing, it will display
following Warning box asking whether the document should be saved of not.
-
Step (3): Now its upto you if you want to save the changes, then click Save, otherwise click Don't
Save button. To go back to the document click Cancel button.
This will close the document and if you had other documents open, Word displays the last document
you used, otherwise, you see a blank Word window as shown below:
Context Help - Microsoft Word 2013
Microsoft Office provides more than one methods for calling up help when you need it. Few easiest
methods are given in our tutorial:
Context Sensitive Help:
This is the easiest way of getting help about any of the options available at word screen. You just
need to bring your mouse pointer over an option and wait for 2 seconds, MS Word will pop-up a
small balloon help giving you detail about the operation. If word has additional help for that option
then it gives option Press F1 for more help as shown below when you bring your mouse pointer over
colour fill option. You can press F1 key to get further help on this option.
-
Using F1 Button:
You can press F1 when you are in the midst of doing something and office will display you various
categories of help as shown below. You can either search a keyword using search option or you can
browse listed categories to go through a topic in detail:
Using Help Icon:
You can also have similar help window as shown above, by clicking the Help icon located just above
the right edge of the ribbon which is shown below:
-
Insert Text
Many times it is required to go back and insert an additional text in an existing line. Microsoft word
provides two ways to insert text in existing text and we will show how to use both the methods of
inserting text:
Insert and Add Text:
First we will see how inserted text will be added into the existing content without replacing any
existing content.
Step (1): Click the location where you want to insert text or you can use keyboard arrows to locate
the place where you would like to insert the text.
Step (2): Start typing your text you want to insert. Word inserts the text to the left of the insertion
point, moving existing text to the right.
-
Insert and Replace Text:
In this insertion mode, text will be added into the existing content but same time it will over write all
the content which comes in its way.
Step (1): Right-click the status bar and select Overtype option from the displayed menu.
When you select over type option, status bar will show insert mode as shown below:
-
Step (2): Click on the Insert text available at the status bar and it will switch to Overtype mode as
shown below:
Step (3): Now click the location where you want to insert text or you can use keyboard arrows to
locate the place where you would like to insert the text.
-
Step (4): Start typing your text you want to insert. Word would replace the existing text with the
newly typed text without moving position of the exiting test.
Note: Microsoft Word 2013 disabled the functionality of Insert key and it does nothing, so you would
have to follow-up above mentioned procedure to turn-on or off insert mode.
Select Text
Selecting a text is one of the most important skill required while editing a word document. You can
perform various operation on a selected text like you can delete it, copy it, move it, apply formatting
to it, change its capitalization etc.
-
The most common method of selecting a text is to click and drag the mouse over the text you want to
select. Following table lists down few other simple method which will help you in selecting text in
different scenarios:
SN Component & Selection Method
1 Selecting text between two points
Click at the start of the block of text, hold down Shift, and click at the end of the block.
2 Selecting a single word
Simply double click anywhere on the word you want to select.
3 Selecting a paragraph
Simply triple click anywhere on the paragraph you want to select.
4 Selecting a sentence
Hold down Ctrl key and click anywhere in the sentence you want to select.
5
Selecting a column of text
Hold down Alt, click and hold the mouse button, and drag over the column you want to
select.
Note that only one part of the document can be in selected state. If you have one portion of the
document in selected state and as soon as you try to select any other part of the document, previous
part will automatically be de-selected.
Using the Selection Bar:
The black shaded area in the following screen shot is called selection bar. When you bring your
cursor in this area, it turns into a rightward-pointing arrow.
-
You can use selection bar to select various components of a document as described in the following
table:
SN Component & Selection Method
1 Selecting a line
Bring your mouse in selection bar area and click in front of the line you want to select.
2
Selecting a paragraph
Bring your mouse in selection bar area and double click in front of the paragraph you want to
select.
3 Selecting the document
Bring your mouse in selection bar area and triple click.
Using the keyboard:
Keyboard provides very good support when you want to select various components of the document
as described in the following table:
SN Key & Selection Method Selecting Text
1 Ctrl + A
Press Ctrl + A keys to select the entire document.
2 Shift
Keep pressing Sift key and use any of the arrow keys to select the text.
-
3 F8
Press F8 and then use any of the arrows keys to select the text.
4 Ctrl + Shift + F8
Press Ctrl + Shift + F8 and then use any of the arrows keys to select column of the text.
Delete Text
It is very common to delete text and retype the content in your word document. You might type
something you did not want to type or there is something extra which is not required in the document.
Regardless of the reason, Word offers you various ways of deleting the text in partial or complete
content of the document.
Using Backspace & Delete Keys:
The most basic deletion technique is to delete characters one at a time by pressing either backspace
or delete keys. Following table describes how you can delete single character or whole word by using
either of these two keys:
SN Keys & Deletion Methods
1
Backspace
Keep the insertion point just after the character you want to delete and press backspace key.
Word deletes the character immediately to the left of the insertion point.
2
Ctrl + Backspace
Keep the insertion point just after the word you want to delete and press Ctrl + Backspace
key. Word deletes the whole word immediately to the left of the insertion point.
3
Delete
Keep the insertion point just before the character you want to delete and press delete key.
Word deletes the character immediately to the right of the insertion point.
4
Ctrl + Delete
Keep the insertion point just before the word you want to delete and press Ctrl + Delete key.
Word deletes the word immediately to the right of the insertion point.
-
Using Selection Method:
You have learnt how to select various parts of a word document. You can make use of that learning
to delete those selected parts as described in the following table:
SN Component Selection & Delete Methods
1
Deleting text between two points
Click at the start of the block of text, hold down Shift, and click at the end of the block to
select the text and finally press either backspace or delete key.
2
Deleting a single word
Simply double click anywhere on the word you want to delete and finally press either
backspace or delete key.
3
Deleting a paragraph
Simply triple click anywhere on the paragraph you want to delete and finally press either
backspace or delete key.
4
Deleting a sentence
Hold down Ctrl key and click anywhere in the sentence you want to delete and finally press
either backspace or delete key.
5
Deleting a column of text
Hold down Alt, click and hold the mouse button, and drag over the column you want to
delete and finally press either backspace or delete key.
6
Deleting a line
Bring your mouse in selection bar area and click in front of the line you want to delete and
finally press either backspace or delete key.
7
Deleting entire document content
Press Ctrl + A keys to delete the entire document and finally press either backspace or
delete key.
Note: The black shaded area in the following screen shot is called selection bar. When you bring
your cursor in this area, it turns into a rightward-pointing arrow.
-
Move Text
Sometime it is required to move a text from one location to another location in the same document or
in any another document. You can move text from one location in a document to another by using
drag-and-drop technique with the help of mouse. This tutorial will teach you how to use drag and
drop technique to move a text.
Move with-in same document:
Step (1): Select a portion of the text using any of the text selection methods.
Step (2): Now take your mouse pointer over the selected text and hold mouse left button and keep
holding it while moving around the document.
Step (3): Take your mouse pointer at the place where you want to move selected text and release the
mouse button. You will see that selected text is moved to the desired location.
-
Move with-in different documents:
You can move selected text from one document to another document. You are comfortable in moving
text with-in the same document then here are simple steps which will help you in moving text from
document to another document.
Step (1): Keep both the documents opened and to ensure that both documents are visible, click the
Arrange All button on the View tab on the Ribbon.
This will display both the documents as shown below:
-
Step (2): Now, select a portion of the text using any of the text selection methods.
Step (3): Take your mouse pointer over the selected text and hold mouse left button and keep holding
it while moving around the document.
Step (4): Take your mouse pointer at the place in second document where you want to move selected
text and release the mouse button. You will see that selected text is moved to the desired location in
second document.
Note: In case you have more than two documents, you can use Alt + Tab keys to switch through the
different documents and select the desired destination document.
-
Copy, Cut & Paste
Previous tutorial explained how we can select desired text and move it to any other location in the
same document or in any other document. This tutorial will teach you how to use copy, cut and paste
techniques to duplicate a text leaving orignal text intact or removing original text completely.
To use copy and paste or cut and paste operations, word makes use of a temporary memory which is
called clipboard. When you copy or cut a text then temporarily it stayed in clipboard and in second
step you can paste this content at desired location.
Copy & Paste Operation:
Copy operation will just copy the content from its original place and create a duplicate copy of the
content at the desired location without deleting the text from it's the original location. Following is
the procedure to copy the content in word:
Step (1): Select a portion of the text using any of the text selection methods.
Step (2): At second step, you have various options available to copy the selected text in clipboard.
Just use any one of them which you like most:
• Using Mouse Right Click: If right click on the selected text, it will display copy option, just
click this option to copy the selected content in clipboard.
• Using Ribbon Copy Button: After selecting a text, you can use copy button available at the
ribbon to copy the selected content in clipboard.
• Using Ctrl + c Keys: After selecting a text, just press Ctrl + c keys to copy the selected
content in clipboard.
-
Step (3): Finally click at the place where you want to copy selected text and use either of these two
simple options:
• Using Ribbon Paste Button: Just click paste button available at the ribbon to paste the copied
content at the desired location.
• Using Ctrl + v Keys: This is simplest way of pasting the content. Just press Ctrl + v keys to
paste the content at the new location.
-
Note: You can repeat paste operation as many times as you like to paste the same content.
Cut & Paste Operation:
Cut operation will cut the content from its original place and move the content from its original
location to a new desired location. Following is the procedure to move the content in word:
Step (1): Select a portion of the text using any of the text selection methods.
Step (2): At second step, you have various options available to cut the selected text and put it in
clipboard. Just use any one of them which you like most:
-
• Using Mouse Right Click: If right click on the selected text, it will display cut option, just
click this option to cut the selected content and keep it in clipboard.
• Using Ribbon Cut Button: After selecting a text, you can use cut button available at the
ribbon to cut the selected content and keep it in clipboard.
• Using Ctrl + x Keys: After selecting a text, just press Ctrl + x keys to cut the selected content
and keep it in clipboard.
Step (3): Finally click at the place where you want to move the selected text and use either of these
two simple options:
• Using Ribbon Paste Button: Just click paste button available at the ribbon to paste the
content at the new location.
• Using Ctrl + v Keys: This is simplest way of pasting the content. Just press Ctrl + v keys to
paste the content at the new location.
-
Note: You can repeat paste operation as many times as you like to paste the same content.
Copy, Cut & Paste in different documents:
You can use the same procedure what we have discussed above to copy and paste or cut and paste
content form one document to another document. Procedure is very simple, just copy or cut the
desired content from one document and go into another document where you want to paste the content
and use mentioned step to paste the content.
You can use Alt + Tab keys to switch through the different documents and select the desired
destination document.
Find & Replace
While working on editing a document you come across a situation very frequently when you want to
search a particular word in your document and many times you will be willing to replace this word
with another word at all the few or all the places throughout of the document. This tutorial will teach
you how to find a word or phrase in a word document and how to replace existing word with any
other word using simple steps.
Find Command:
The Find command enables you to locate specific text in your document. Following are the steps to
find a word document in the following screen:
Step (1): Let us have a sample text available in our word document. Just type =rand() and press enter
to have the following screen:
-
Step (2): Click the Find option in the Editing group on the Home tab or press Ctrl + F to launch
the Navigation pane shown in step (2):
-
Step (3): Enter a word which you want to search in the search box, as soon as you finish typing, Word
searches for the text you entered and displays the results in the navigation pane and highlight the word
in the document as well as follows:
Step (4): You can click clear button (X) to clear the search and results and perform another search.
Step (5): You can use further options while searching for a word. Click option button to display
options menu and then click Options option which will display a list of options. You can select
options like match case to perform case sensitive search.
-
Step (6): Finally if you are done with searching operation, you can click close button (X) to close
the Navigation Pane.
Find & Replace Operation:
Hope you are expert in searching a word or phrase in a word document as explained above. Now this
section will teach you how you can replace existing word in your document. Following are the simple
steps:
Step (1): Click the Replace option in the Editing group on the Home tab or press Ctrl + H to launch
the Find and Replace dialog box shown in step (2):
Step (2): Type a word which you want to search and a word which would like to replace with in the
Find and Replace dialog box as follows:
-
Step (3): Click Replace button available on Find and Replace dialog box and you will see first
occurrence of the searched word would be replaced with the replace with word. Clicking again on
Replace button would replace next occurrence of the searched word. If you will click Replace All
button then it would replace all the found words in one go. You can also use Find Next button just to
search the next occurence and later you can use Replace button to replace the found word.
Step (4): You can use More >> button available on the dialog box to use more options and to make
your search more specific like case sensitive search or searching for whole word only etc.
Step (5): Finally if you are done with finding and replacing operation, you can click Close (X) or
Cancel button of the dialog box to close the box.
Spell Check and Grammar
Microsoft Word provides a decent Spelling and Grammar Checker which enables you to search for
and correct all spelling and grammar mistakes in your document. Word is intelligent enough to
identify misspelled or misused, as well as grammar errors and underlines them as follows.
• A red underline beneath spelling errors.
• A green underline beneath grammar errors.
-
• A blue line under correctly spelled but misused words.
Check Spelling and Grammar using Review tab:
Here is the simple procedure to find out wrong spelling mistakes and fixing them:
Step (1): Click the Review tab and then click Spelling & Grammar button.
Step (2): A Spelling and Grammar dialog box will appear and will display wrong spellings or
grammar and correct suggestions as shown below:
-
Now you have following options to fix the spelling mistake:
• Ignore: If you are willing to ignore a word then click this button and word ignores the word
throughout the document.
• Ignore All: Like Ignore, but ignores all occurrences of the same misspelling, not just this one.
• Add to Dictionary: Choose Add to Dictionary to add the word to the Word spelling
dictionary.
• Change: This will change the wrong word using the suggested correct word.
• Change All: Like Change, but change all occurrences of the same misspelling, not just this
one.
• AutoCorrect: If you select a suggestion, Word creates an AutoCorrect entry that
automatically corrects this spelling error from now on.
Following are the different options in case you have grammatical mistake:
• Next Sentence: You can click Next Sentence to direct the grammar checker to skip ahead to
the next sentence.
• Explain: The grammar checker displays a description of the rule that caused the sentence to
be flagged as a possible error.
-
• Options: This will open the Word Options dialog box to allow you to change the behaviour
of the grammar checker or spelling options.
• Undo: This will undo the last grammar changed.
Step (3): Select one of the given suggestions you want to use and click Change option to fix the
spelling or grammar mistake and repeat the step to fix all the spelling or grammar mistake.
Step (4): Word displays a dialog box when it finishes checking for spelling and grammar mistakes,
finally Click OK.
Check Spelling and Grammar using Right Click:
If you will click a right mouse button over a misspelled word then it would show you correct
suggestions and above mentioned options to fix the spelling or grammar mistake. Try it yourself.
-
Zoom In and Zoom Out
Microsoft Word provides a functionality to apply zoom-in and zoom-out operations on a document.
When we apply zoom-in operation, it enlarges the size of text whereas applying zoom-out operation
reduces the size of text.
A zoom operation just changes the size of the font on-screen without impacting any other attribute of
the document. You can apply zoom operation in various ways which we are going to explain in this
tutorial.
Zoom-in & Zoom-out using view tab:
Here is the simple procedure to apply zoom-in or zoom-out operation using view tab:
Step (1): Click the view tab and then click Zoom button which is shown below.
-
Step (2): When you click Zoom button, a Zoom dialog box will appear as shown below and will
display zoom options box to select a value to reduce or increase the size of the document on-screen.
BY default it will be 100%, you can select 200% to increase the size of the font or 75% to reduce the
size of the font. You can sent view at custom percent as well by entering a value in the given box.
You can click the Many pages down arrow and select to display multiple pages.
-
Step (3): Once you are done with selecting an option, click OK to apply the changes on the document.
Step (4): Try different options available, for example Page Width and Text Width.
Zoom-in & Zoom-out using (+) and (-) Buttons:
Following screen capture shows two buttons Zoom-out which is (-) button and Zoom-in which is (+)
button.
Step (1): Click Zoom-out button, you will find that your document size will decrease by 10% each
time you click the button. Similar way if you click on Zoom-in button your document size will
increase by 10% each time you click the button.
Step (2): Try this simple operation with different values to see the difference. Above screen capture
shows 140% zoom-in view of the document.
Special Symbols
Your keyboard may not have many characters available but you want to use those characters in your
document, in such situation you have option to insert Special Symbols the way I have explained in
this tutorial.
To insert symbols you use occasionally, follow the steps in this section. If you find yourself using a
particular symbol frequently, you can assign a keyboard shortcut to it.
Insert Special Symbols:
Here is the simple procedure to apply zoom-in or zoom-out operation using view tab:
-
Step (1): To insert a special symbol, bring your cursor at the place where you want to insert the
symbol. Click the Insert tab. You will find two options under symbol button (a) Equation and (b)
Symbols. Click either of these two options based on your requirement. You would use equations
while preparing mathematical or scientific or any similar document. For now I'm going to click
Symbol button which is shown below.
Step (2): When you click Symbol button, a small list of symbols will appear as shown below.
Step (3): Now click on any of the available symbols in the box to insert that in your document at the
selected location. If you do not find desired symbol in this small box then you can click at More
-
Symbols option to have a wide range of symbols as shown below in the symbol dialog box. You can
select any of the symbol and then click Insert button to insert the selected symbol.
Assign Shortcut Key:
You can assign a keyboard shortcut to type any of the available symbol. Following are the steps to
assign Ctrl + Q key to insert © symbol which is one of the available symbol in the special symbols
list:
Step (1): Assume you already have following symbol dialog box opened.
-
Step (2): Click the symbol for which you like to assign shortcut key. Next click Shortcut Key button
which will display following Customize Keyboard dialog box.
Step (3): Now type the selected shortcut key in the shortcut key box. You press Ctrl + Q and then
click Assign button to assign the shortcut key. You will see that chosen key will be added in the list
of assigned keys. Finally use Close button to close the dialog box.
Step (4): Now try to type Ctrl + Q using keyboard directly and you will find that you are able to type
© symbol without going into symbol dialog box.
Undo and Repeat the Changes
Microsoft word provides two important features called Undo, which is used to undo the previous
action and second one is Repeat or Redo, which is used to repeat the previous action.
For example, If you mistakenly delete text, you can use the Undo feature to recover it, similar way if
delete a character and you want to delete more characters then you can use Repeat operation.
How to use Undo & Repeat operations:
You can access the Undo and Repeat buttons from the Quick Access toolbar. You should make a note
that Repeat button also called Redo button and both operations have same meaning.
-
Here is the simple procedure to apply undo or repeat (redo) operations:
Step (1): Let us type some text in a blank document as I have typed above. Now click Repeat (Redo)
button and you will see that word would repeat the same operation for you.
-
Step (2): Now to examine undo operation, let us delete last word operation character by character so
that you have following text remaining in the line.
Step (3): Let us try to click Undo button one by one. You will see that work would recover all the
deleted characters one by one after performing few undo operations.
-
Shortcuts to use Undo & Repeat operations:
Though you can access the Undo and Repeat commands from the Quick Access toolbar, but because
these commands are the most frequently used commands, so I would recommend to memorize their
keyboard shortcuts which are as follows:
Shortcuts Operation
Ctrl + Z Undoes the previous action.
Ctrl + Y Repeats the previous action.
Note that if the previous action was Undo, Ctrl+Y redoes the undone action.
Setting Text Fonts and Size
Microsoft word allows you to use different fonts with different size. You can change your document's
appearance by changing the fonts and their size. Usually you use different fonts for paragraphs and
headings. So it is important to learn how to use different fonts. This chapter will teach you how to
change a font and its size using simple steps.
Change the Font Type & Size:
Let me give a brief idea about font buttons which we are going to use in this tutorial. Here is a screen
capture to show you few font related buttons.
Step (1): Select the text that you want to change to a different font and click Home tab. Now click
Font Type button to list down all the fonts available as shown below.
-
Step (2): Try to move mouse pointer over different fonts listed. You will see that text font changes
when you move mouse pointer over different fonts. You can use Font Scroll Bar to display more
fonts available. Finally select a desired font by clicking over the font name in the list. I selected MV
Boli for my sample text.
-
Step (3): Similar way, to change the font size, click over the Font Size button which will display a
font size list. You will use same procedure to select a desired font size what you have used while
selecting a font type.
Use Shrink and Grow Buttons:
You can use a quick way to reduce or enlarge the font size. As shown in first screen capture, Shrink
Font button can be used to reduce the font size whereas Grow Font button can be used to enlarge
font size.
Try to click either of these two buttons and you will see the effect. You can click a single button
multiple times to apply the effect. Each time you click either of the buttons, it will enlarge or reduce
the font size by 1 point.
Clear Formatting Options:
-
All of the setting can be reset to the plain text, or the default formatting. To reset text to default
settings:
Step (1): Select the text that you want to reset.
Step (2): Click Clear Formatting button in the Home tab Font group, or simply use Ctrl +
SPACEBAR.
Text Decoration
This chapter will teach you how to decorate your text in Microsoft word 2013. When I'm saying
decorate, it means decorate by making it in italic shape, underlining the text or making it bold to look
more fancy. Finally we will see how we can strikethrough a text.
Making text bold:
A bold text appears with heavy weight and dark ink and we use bold text to give more emphasis on
the sentence. This is very simple to change selected text into bold font by following two simple steps:
Step (1): Select the text that you want to change to a bold font. You can use any of the text selection
method to select the text.
Step (2): Click Font Bold [ B ] button in the Home tab Font group, or simply use Ctrl + B keys to
make selected text bold.
-
Making text Italic:
An italic text appears with a small inclination and we use italicized text to differentiate to differentiate
it from other text. This is very simple to change selected text into italic font by following two simple
steps:
Step (1): Select the text that you want to change to a bold font. You can use any of the text selection
method to select the text.
Step (2): Click Font Italic [ I ] button in the Home tab Font group, or simply use Ctrl + I keys to
convert text in italic font.
Underline the Text:
An underlined text appears with an underline and we use underlined text to make it more distinguished
from other text. This is very simple to change selected text into underlined font by following two
simple steps:
-
Step (1): Select the text that you want to change to a bold font. You can use any of the text selection
method to select the text.
Step (2): Click Font Underline [ U ] button in the Home tab Font group, or simply use Ctrl + U
keys to put an underline under the text.
Strikethrough the Text:
Strikethrough text will look like a line has been drawn through its middle. A strikethrough text
indicates that it has been deleted and not any more required. This is very simple to change selected
text into strikethrough font by following two simple steps:
Step (1): Select the text that you want to change to a bold font. You can use any of the text selection
method to select the text.
Step (2): Click Font Strikethrough [ abc ] button in the Home tab Font group to put a line in the
middle of the text which is called strikethrough the text.
-
Change Text Cases
This chapter will teach you how to change cases of your text in Microsoft word 2013. You can also
capitalize a character you are typing by pressing and holding SHIFT while you type. You can also
press CAPS LOCK to have every letter that you type be capitalized, and then press CAPS LOCK
again to turn off capitalization.
Change Text to Sentence Case:
A sentence case is the case where first character of every sentence is capitalized. This is very simple
to change selected text into sentence case by following two simple steps:
Step (1): Select the text that you want to change to a bold font. You can use any of the text selection
method to select the text.
Step (2): Click the Change Case button and then select Sentence Case option to capitalize the first
character of every selected sentence.
Change Text to Lowercase:
A lowercase: is the case where every word of a sentence is in lowercase. This is very simple to change
selected text into lowercase by following two simple steps:
Step (1): Select the text that you want to change to a bold font. You can use any of the text selection
method to select the text.
Step (2): Click the Change Case button and then select Lowercase option to display all selected
words in lowercase.
-
Change Text to Uppercase:
An uppercase is the case where every word of a sentence is in uppercase. This is very simple to change
selected text into uppercase by following two simple steps:
Step (1): Select the text that you want to change to a bold font. You can use any of the text selection
method to select the text.
Step (2): Click the Change Case button and then select UPPERCASE option to display all selected
words in all caps. All characters of every selected word will be capitalized.
-
Change Text to Capitalize:
A capitalize case is the case where every first character of every selected word is in capital. This is
very simple to change selected text into capitalize by following two simple steps:
Step (1): Select the text that you want to change to a bold font. You can use any of the text selection
method to select the text.
Step (2): Click the Change Case button and then select Capitalize Each Word option to put a
leading cap on each selected word.
Toggle the Text:
Toggle operation will change the case of every character in reverse way. A capital character will
become lower case and lower case characteter will become upper case. This is very simple to toggle
case of the text by following two simple steps:
Step (1): Select the text that you want to change to a bold font. You can use any of the text selection
method to select the text.
Step (2): Click the Change Case button and then select tOGGLE cASE option to change all
lowercase words into uppercase and uppercase words into lowercase.
-
Change Text Colors
This chapter will teach you how to change text colors and how to mark text which should look like it
was marked with a highlighter pen. Finally we will learn how to apply different effects on a text.
Change Font Colors:
By default any typed text comes in black color, but you can change your font color to any of the color
which can imagine. This is very simple to change text color by following two simple steps:
Step (1): Select the text that you want to change to a bold font. You can use any of the text selection
method to select the text.
Step (2): Click the Font Color button triangle to display a list of colors. Try to move your mouse
pointer over different colors and you will see text color will change automatically. You can select any
of the colors available by simply clicking over it.
If you click at the left portion of the Font Color button, then already selected color will be applied to
the text, so you would have to click over small triangle to display a list of colors.
-
If you do not find a color of your choice, you can use More Colors option to display color pallet box
which allows you to select a color from range of millions of colors.
Highlight Text with Colors:
You can highlight a selected text using any color and it will look like it was marked with a highlighter
pen. Usually we highlight a text using yellow color. This is very simple to highlight a text with a color
by following two simple steps
Step (1): Select the text that you want to change to a bold font. You can use any of the text selection
method to select the text.
Step (2): Click the Text Highlight Color button triangle to display a list of colors. Try to move your
mouse pointer over different colors and you will see text color will change automatically. You can
select any of the colors available by simply clicking over it.
If you click at the left portion of the Text Highlight Color button, then already selected color will be
applied to the text, so you would have to click over small triangle to display a list of colors.
-
Apply Text Effects:
Microsoft word provides a list of text effect which will beautify the document, specially cover page
or headings of the document. This is very simple to apply various text effects by following two simple
steps:
Step (1): Select the text that you want to change to a bold font. You can use any of the text selection
method to select the text.
Step (2): Click the Text Effect button to display a list of effects including shadow, outline, glow,
reflection etc. Try to move your mouse pointer over different effects and you will see text effect will
change automatically. You can select any of the text effect available by simply clicking over it.
-
Text Alignments
There are four types of paragraph alignment are available in Microsoft Word left-aligned, centered,
right-aligned, and justified.
Left Aligned Text:
A paragraph's text will be said left aligned if it is aligned with left margin. Here is a simple procedure
to make a paragraph text left aligned.
Step (1): Click anywhere on the paragraph you want to align and click Align Text Left button
available on Home tab or simply press Ctrl + L keys.
-
Center Aligned Text:
A paragraph's text will be said center aligned if it is in the center of the left and right margins. Here
is a simple procedure to make a paragraph text center aligned.
Step (1): Click anywhere on the paragraph you want to align and click Center button available on
Home tab or simply press Ctrl + E keys.
-
Right Aligned Text:
A paragraph's text will be said right aligned if it is aligned with right margin. Here is a simple
procedure to make a paragraph text right aligned.
Step (1): Click anywhere on the paragraph you want to align and click Align Text Right button
available on Home tab or simply press Ctrl + R keys.
-
Justify Aligned Text:
A paragraph's text will be said justify aligned if it is aligned with both left and right margins. Here is
a simple procedure to make a paragraph text justify aligned.
Step (1): Click anywhere on the paragraph you want to align and click Justify button available on
Home tab or simply press Ctrl + J keys.
-
When you click Justify button, it displays four options, justify, justify low, justify high and justify
medium. You need to select only justify option. Difference between these options is that low justify
creates little space between two words, medium creates a bit more space and high creates maximum
space between two words to justify the text.
Indent Paragraphs
As you know margin settings determine the blank space that appears on each side of a paragraph.
You can indent paragraphs in your document from the left margin, the right margin, or both margins.
This chapter will teach you how to indent your paragraphs with or without first line of the paragraphs.
Left Indentation:
Left indentation means to move the left edge of the paragraph inward towards the center of the
paragraph. Let us use the following steps to create left indentation.
Step (1): Click anywhere on the paragraph you want to indent left and click Increase Indent button
available on Home tab or simply press Ctrl + M keys. You can click multiple times to create deeper
indentation.
-
Step (2): You can remove left indentation by clicking Decrease Indent button available on Home
tab or simply press Ctrl + Shift+ M keys. You can click multiple times remove deeper indentation.
You can also use to Paragraph Dialog Box to set left and right indentations. We will see this dialog
box in last section of this chapter.
Right Indentation:
Right indentation means to move the right edge of the paragraph inward towards the center of the
paragraph. Let us use the following steps to create right indentation.
Step (1): Click anywhere on the paragraph you want to indent right and click Increase Right Indent
spinner available on Page Layout tab. You can click multiple the spinner times to create deeper
indentation. You can use Left Indent spinners as well to set left indentation from the same place.
-
Step (2): You can remove right indentation by clicking the Decrease Right Indent spinner in
opposite direction.
You can also use to Paragraph Dialog Box to set left and right indentations. We will see this dialog
box in the next section.
First Line Indentation:
You can move the left side of the first line of a paragraph inward toward the center. Let us see the
procedure to perform first line indentation.
Step (1): Click anywhere on the paragraph you want to indent right and click the Paragraph Dialog
Box Launcher available on Home tab.
Step (2): Click Before Text spinner to set left indentation and select First Line Option to move the
left side of the first line of a paragraph inward toward the center. You can control the movement by
setting Indentation Unit. A preview box will give idea no the indentation status.
-
Hanging Indentation:
You can move the left side of the first line of a paragraph leftward, away from the center which is
called hanging indentation. Let us see the procedure to perform hanging indentation.
Step (1): Click anywhere on the paragraph you want to indent right and click the Paragraph Dialog
Box Launcher available on Home tab.
Step (2): Click Before Text spinner to set left indentation and select Hanging Option to move the
left side of the first line of a paragraph leftward, away from the center. You can control the movement
by setting Indentation Unit. A preview box will give idea no the indentation status.
-
You can use After Text spinner to set the right indentation. You can try it yourself.
Create Bullets
Microsoft word provides bullets and numbers to put a list of items in a nice order. This chapter will
teach you simple steps to create either of the bulleted or numbered lists in simple steps.
Create a List from Existing Text:
This is very simple to convert a list of lines into a bulleted or numbered list. Following are the simple
steps to create either bulleted list or numbered list.
Step (1): Select a list of text to which you want to assign bullets or numbers. You can use any of the
text selection method to select the text.
Step (2): Click the Bullet Button triangle to display a list of bullets you want to assign to the list.
You can select any of the bullet style available by simply clicking over it.
-
Step (3): If you are willing to create a list with numbers then click the Numbering Button triangle
instead of bullet button to display a list of numbers you want to assign to the list. You can select any
of the numbering style available by simply clicking over it.
-
Create a List as You Type:
You can create a bulleted list as you type. Word will automatically format it according to your text.
Following are the simple steps to create bulleted list as you type.
Step (1): Type *, and then either press the SPACEBAR or press TAB key, and then type the rest of
what you want in the first item of the bulleted list.
Step (2): When you are done with typing, press Enter to add the item in the list automatically and go
to add next item in the list.
Step (3): Repeat Step 2 for each list item.
-
You can create a numbered list as you type. Word will automatically format it according to your text.
Following are the simple steps to create numbered list as you type.
Step (1): Type 1, and then either press the SPACEBAR or press TAB key, and then type the rest of
what you want in the first item of the numbered list.
Step (2): When you are done with typing, press Enter to add the item in the list automatically and go
to add next item in the list.
Step (3): Repeat Step 2 for each list item.
-
You can create sub-lists which are called multi-lists. This is simple to create sub-lists, just press Tab
key to put items in sub-list. You can try it yourself.
Set Line Spacings
A line spacing is the distance between two lines in a Microsoft Word document. You can increase or
decrease this distance as per your requirement by following few simple steps. This chapter will
explain how to set distance between two lines as well as how to set distance between two paragraphs.
Spacing between Lines:
Following are the simple steps to adjust spacing between two lines of the document.
Step (1): Select the paragraph or paragraphs for which you want to define spacing. You can use any
of the text selection method to select the paragraph(s).
Step (2): Click the Line and Paragraph Spacing Button triangle to display a list of options to adjust
space between the lines. You can select any of the option available by simply clicking over it.
-
Spacing between Paragraphs:
You can also set distance between two paragraphs. Following are the simple steps to set this distance.
Step (1): Select the paragraph or paragraphs for which you want to define spacing and click the
Paragraph Dialog Box Launcher available on Home tab.
Step (2): Click Before spinner to increase or decrease the space before the selected paragraph. Similar
way click After spinner to increase or decrease the space after the selected paragraph. Finally click
OK button to apply the changes.
-
You can use Line Spacing option available at the dialog box to set line spacing as we have seen in
previous example. You can try it yourself.
Borders and Shades
Microsoft Word allows you to place a border on any or all of the four sides of selected text,
paragraphs, and pages. You can also add many type of shading to the space occupied by selected text,
paragraphs, and pages. This chapter will teach you how to add any of the borders ( left, right, top or
bottom) around a text or paragraph or a page and how to add different shadows to them.
Add Borders To Text:
Following are the simple steps to add border to any text or paragraph.
Step (1): Select the text or paragraph to which you want to add border. You can use any of the text
selection method to select the paragraph(s).
Step (2): Click the Border Button to display a list of options to put a border around the selected text
or paragraph. You can select any of the option available by simply clicking over it.
-
Step (3): Try to add different borders like left, right top or bottom by selecting different options from
the border options.
Step (4): To delete the existing border, simply select No Border option from the border options.
-
Note: You can add a horizontal line by selecting Horizontal Line option from the boder options.
Otherwise yype --- (three hyphens) and press ENTER. A single, light horizontal line will be created
between the left and right margins.
Add Borders To Page:
You can add borders of your choice to word pages by following the simple steps given below.
Step (1): Click the Border Button to display a list of options to put a border. Select Border and
Shading option available at the bottom of list of the options as shown in above screen capture. This
will display a Border and Shading dialog box. This dialog box can be used to set borders and shading
around a selected text or page borders.
Step (2): Click Page Border tab which will display a list of border settings, styles and options
whether this border should be applied to the whole document or just one page or first page.
Step (3): You can use Preview section to disable or enable left, right , top or bottom borders of the
page. Follow the given instruction in preview section itself.
Step (4): You can customize your border by setting its color, width by using different art available
under style section.
-
You can have similar or even better borders as given below.
Add Shades To Text:
Following are the similar steps to add shades on a selected text or a paragraph(s).
-
Step (1): Click the Border Button to display a list of options to put a border. Select Border and
Shading option available at the bottom of list of the options as shown in above screen capture. This
will display a Border and Shading dialog box. This dialog box can be used to set borders and shading
around a selected text or page borders.
Step (2): Click Shading tab which will display options to select fill, color and style and whether this
border should be applied to Paragraph or Text.
Step (3): You can use Preview section to have an idea about the expected result. Once you are done,
click OK button to apply the result.
-
Set Tabs
Microsoft Word tabs help in setting up information properly within a column. Word enables you to
set left, center, right, decimal, or bar tabs to line up columnar information. By default, Word places
tabs every .5 inch across the page between the left and right margins.
Tab Description
Left Left-aligns text at tab stop and this is the default tab.
Center Centers text over tab stop.
Right Right-aligns text at tab stop.
Decimal Aligns numbers at decimal point over tab stop.
Bar Creates a bar to separate the text.
Setting a Tab:
Following are the simple steps to set center and right tabs in a word document. You can use similar
steps but different tabs to setup decimal and bar tabs.
-
Step (1): Type some text that you want to line up with tab stops. Press the Tab key only once between
each column of information you to want to line up. I typed following three lines
Step (2): Select a tab type using Tab Button, let's say center tab and finally select the paragraph or
paragraphs whose tabs you want to set. Next click the ruler where you want the tab to appear, a tab
will appear at the ruler where you just clicked and selected text will be adjusted in the center.
Step (3): Now select right tab using Tab Button and click the ruler at the right side where you want
to align text at right side. A right tab will appear at the ruler where you just clicked and selected text
will be right aligned.
-
Moving a Tab:
You can move an already set tab at a particular location by following the simple steps.
Step (1): Click just before the line for which you want to change the tab setting. Drag the tab sign
available at the ruler to the left or right.
Step (2): A vertical line marks its position as you drag and when you click and drag a tab, the text
moves with the tab.
-
Copy and Apply Formatting
If you already have a well formatted text and you want to apply similar formatting to another text then
Microsoft Word provides a feature to copy and apply a format from one text to another text. This is
very useful and time saving operation.
Copy and Apply of text formatting works for various text attributes for example text fonts, text colors,
margins, headings etc.
Copy and Apply Text Formatting:
Following are the simple steps to copy and apply text formatting from one portion of your document
to another portion of your document in a word document.
Step (1): Select the text containing the formatting that you want to copy. I have selected a text which
has bold and underlined font as shown below.
-
Step (2): click the Home tab and click the Format Painter button to copy the format of the selected
text. As soon as you click the format painter button, the mouse pointer changes to a paint brush when
you move the mouse over your document.
Step (3): Now you are ready to apply the copied text format to any of the selected text. So select a
text using mouse where you want to apply the copied text format. While selecting a text, you have to
make sure that your mouse pointer is still in paint brush shape. After selecting the text, just release
right click button of the mouse and you will see that newly selected text is changed to the format used
for the original selection. You can click anywhere outside the selection to continue working on your
document for further editing.
-
Copy and Apply Text Formatting multiple times:
Step (1): If you are intended to apply formatting at multiple places, then you would have to double
click Format Painter button whil
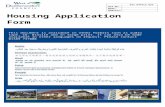



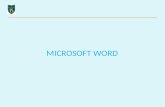
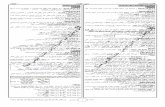


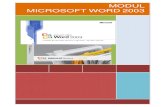


![[MS-OFFDI]: Microsoft Office File Format Documentation … · 2017-09-19 · Microsoft Word 97 Microsoft Word 2000 Microsoft Word 2002 Microsoft Office Word 2003 Microsoft Office](https://static.fdocuments.us/doc/165x107/5edde022ad6a402d66691993/ms-offdi-microsoft-office-file-format-documentation-2017-09-19-microsoft-word.jpg)