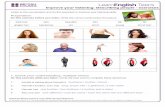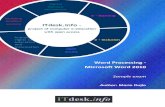Word 2010 Accessibility Guidance - University of Montana Web viewThe default file format for Word...
Transcript of Word 2010 Accessibility Guidance - University of Montana Web viewThe default file format for Word...
Word 2010 Accessibility Guidance
Accessible Digital Office Document Project:Authoring Techniques for Accessible Office Documents:Microsoft Word 2010
Version
Date of Current Version: 04 Feb 2011
Latest Version (HTML): http://inclusivedesign.ca/accessible-office-documents/word2010
Quick Reference
Usage Notes2
Technique 1. Use Accessible Templates3
Technique 2. Specify Document Language5
Technique 3. Provide Text Alternatives for Images and Graphical Objects7
Technique 4. Avoid Floating Elements9
Technique 5. Use Headings9
Technique 6. Use Named Styles10
Technique 7. Use Built-In Document Structuring Features10
Technique 8. Create Accessible Charts13
Technique 9. Make Content Easier to See15
Technique 10. Make Content Easier to Understand16
Technique 11. Check Accessibility17
Technique 12. Use Accessibility Features when Saving/Exporting to Other Formats20
Other Application Features21
Accessibility Help22
References and Resources22
Acknowledgments22
Usage NotesOverview
At the time of testing (September 30, 2010), Word 2010 provides a set of accessibility features that is sufficient to enable the production of accessible digital office documents. In addition, Word 2010 includes an accessibility checking feature.
Whats an Office Document?
You should use these techniques when you are using Word 2010 to create documents that are:
Intended to be used by people (i.e., not computer code),
Text-based (i.e., not simply images, although they may contain images),
Fully printable (i.e., where dynamic features are limited to automatic page numbering, table of contents, etc. and do not include audio, video, or embedded interactivity),
Self-contained (i.e., without hyperlinks to other documents, unlike web content), and
Typical of office-style workflows (Reports, letters, memos, budgets, presentations, etc.).
If you are creating forms, web pages, applications, or other dynamic and/or interactive content, these techniques will still be useful to you, but you should also consult the W3C-WAI Web Content Accessibility Guidelines (WCAG 2.0) because these are specifically designed to provide guidance for highly dynamic and/or interactive content.
File Formats
The default file format for Word 2010 is Office Open XML (DOCX).
In addition, Word 2010 offers many other word processor and web format saving options. Most of these have not been checked for accessibility, but some information and/or instructions are available for the following formats in Technique 12 (below):
MS Word
HTML
Document Conventions
We have tried to formulate these techniques so that they are useful to all authors, regardless of whether they use a mouse. However, for clarity there are several instances where mouse-only language is used. Below are the mouse-only terms and their keyboard alternatives:
*Right-click: To right-click with the keyboard, select the object using the Shift+Arrow keys and then press either (1) the Right-Click key (some keyboard have this to the right of the spacebar) or Shift+F10.
Disclaimer and Testing Details:
Following these techniques will increase the accessibility of your documents, but it does not guarantee accessibility to any specific disability groups. In cases where more certainty is required, it is recommended that you test the office documents with end users with disabilities, including screen reader users.
The application-specific steps and screenshots in this document were created using Microsoft Word 2010 (ver.14.0.4762.1000, Windows XP, Aug. 2010) while creating a DOCX document. Files are also easily saved as other file formats (see Technique 12, below).
Technique 1. Use Accessible Templates
All office documents start with a template, which can be as simple as a blank standard-sized page or as complex as a nearly complete document with text, graphics and other content. For example, a Meeting Minutes template might include headings for information relevant to a business meeting, such as Actions above a table with rows to denote time and columns for actions of the meeting.
Because templates provide the starting-point for so many documents, accessibility is critical. If you are unsure whether a template is accessible, you should check a sample document produced when the template is used (see Technique 11, below).
Word 2010s default template for new documents is a blank page. The basic installation also includes blank business card, blank label templates, and other blank office-related documents. These are all accessible by virtue of being blank.
It is possible to create your own accessible templates from scratch in Word 2010. As well, you can edit and modify the existing prepackaged templates, ensuring their accessibility as you do so and saving them as a new template.
To create an accessible template
1. Create a new document (from the default blank template or from one of the prepackaged templates)
2. Ensure that you follow the techniques in this document
3. When you are finished you should also check the accessibility of the document (see Technique 11, below)
4. Go to menu item: File > Save As
5. Select Templates
6. In the Save as type list, select Word Template
7. In the File name box, type a name for the template. Using a descriptive File name (e.g., Accessible Memo Template) may increase the prominence of the accessibility status. As well, filling in the text box labeled Tags with the term accessibility may improve its searchability as an accessible file.
8. Select Save
To select an accessible template
1. Go to menu item: File > New
2. Under Available Templates, select My Templates
3. In the New document dialog, select your accessible template from the list
4. Select OK
5. A new document based on the template will be displayed. If you have chosen an accessible template, the document will be accessible at this point. As you add your content (e.g., text, images, etc.), ensure that you consult the sections that follow to preserve accessibility.
Technique 2. Specify Document Language
In order for assistive technologies (e.g., screen readers) to be able to present your document accurately, it is important to indicate the natural language of the document. If a different natural language is used for a paragraph or selected text, this also needs to be clearly indicated.
To change the default language
1. Go to menu item: File
2. Select Options from the list in the left window pane
3. Select Language from the list in the left of the Options dialog
4. Under Choose Editing Languages, select the editing language you want to use
Note: to add an editing language, select the language from the drop down list labeled [Add additional editing languages]
5. Select Set as Default
6. Close all Office 2010 programs and open them again for the changes to take effect
Word 2010 has an automatic language detection mechanism, which can automatically detect the language of your text. If you type a section of text in a different language than the rest of your document, Word 2010 will programmatically mark the language of that section of text appropriately.
To turn on automatic language detection
1. Go to menu item: Review
2. In the Language section, select the Language button
3. Select Set Proofing Language
4. In the Language dialog, select the Detect language automatically check box
To apply a language directly to selected text
1. Select the text
2. Go to menu item: Review
3. In the Language section, select the Language button
4. Select Set Proofing Language
5. In the Mark selected text as box, select the language from the list
6. Select OK
Technique 3. Provide Text Alternatives for Images and Graphical Objects
When using images or other graphical objects, such as charts and graphs, it is important to ensure that the information you intend to convey by the image is also conveyed to people who cannot see the image. This can be accomplished by adding concise alternative text to of each image. If an image is too complicated to concisely describe in the alternative text alone (artwork, flowcharts, etc.), provide a short text alternative and a longer description as well.
Tips for writing alternative text (Title in Word 2010)
Try to answer the question "what information is the image conveying?"
If the image does not convey any useful information, leave the alternative text blank
If the image contains meaningful text, ensure all of the text is replicated
Alternative text should be fairly short, usually a sentence or less and rarely more than two sentences
If more description is required (e.g., for a chart or graph), provide a short description in the alternative text (e.g., a summary of the trend) and more detail in the long description, see below
Test by having others review the document with the images replaced by the alternative text
Tips for writing longer descriptions (Description in Word 2010)
Long descriptions should be used when text alternatives (see above) are insufficient to answer the question "what information is the image conveying?"
In some situations, the information being conveyed will be how an image looks (e.g., an artwork, architectural detail, etc.). In these cases, try to describe the image without making too man