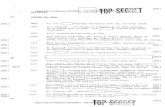Monument 18-B-Right Col 28-B-Left Col. 8-A Right Col. 17-B ...
WIRELESS IP COL OUR CAMERA DRAADLOZE IP …
Transcript of WIRELESS IP COL OUR CAMERA DRAADLOZE IP …
C
W
DR
CA
CÁ
DR
UGNMB
CAMI
WIRELESS
RAADLO
AMÉRA C
ÁMARA I
RAHTLO
USER MANGEBRUIKENOTICE DMANUAL DBEDIENUN
IP10
S IP COL
OZE IP KL
COULEUR
IP INALÁ
SE IP-FA
NUAL ERSHAND’EMPLOI
DEL USUANGSANLEI
0
LOUR CA
LEURENC
R IP SAN
ÁMBRICA
ARBKAM
LEIDING
ARIO ITUNG
MERA
CAMERA
NS FIL
A A COLO
ERA
3 18
34 50 66
OR
16
© ThNooth
© Veis berec
© SATopro
© Vemude
© VevoBespeFigur
.12.2011
COPYRIGHhe copyrigho part of thisherwise with
AUTEURSRelleman nv niet toegestawerken en ochthebbende
DROITS D’A Velleman ute reproducocédé ou sur
DERECHOSelleman NVundiales resel usuario o p
URHEBERRelleman NVrbehalten. odienungsanleichern. re
HT NOTICE t to this ma manual or m
hout the prio
RECHT heeft het aaan om dezeop te slaan oe.
’AUTEUR est l’ayantction, traducr tout suppo
S DE AUTOR dispone deervados. Estpartes de ello
RECHT besitzt das
ohne vorherigleitung ganz
anual is owmay be copir written con
auteursreche handleidingop een elektr
t droit des dction, copie oort électroniq
R e los derechtá estrictameo sin previo
s Urheberrege schriftlich oder in Teil
wned by Veled, reproducnsent of the
ht voor dezeg of gedeelteronisch med
droits d’autou diffusion,que que se s
hos de autoente prohibid permiso esc
echt für diehe Genehmigen zu reprod
CAMIP10
2
lleman nv. ced, translat copyright h
e handleidien ervan ovium zonder
teur pour c, intégrale ouoit est interd
or para estedo reproducicrito del dere
ese Bedienugung des Urhduzieren, zu
All worldwidted or reducolder.
ing. Alle werer te nemenvoorafgaand
cette noticeu partielle, ddite sans l’ac
e manual dir, traducir, cecho habient
ungsanleituhebers ist es kopieren, z
de rights reseed to any el
reldwijde recn, te kopiërede schriftelijk
e. Tous droitsdu contenu dccord préala
del usuario.copiar, editate.
ung. Alle wes nicht gestau übersetzen
erved. ectronic med
chten voorben, te vertaleke toestemm
s mondiaux de cette notible écrit de
Todos los dar y guardar
eltweiten Recattet, diese n, zu bearbe
©Velleman
dium or
ehouden. Heen, te ming van de
réservés. ce par quelql’ayant droit
derechos este manua
chte
eiten oder zu
n nv
et
que t.
al
u
16
1.ToIm
If
Thse
Ma
2.
3.
Re
• • •
•
•
4.• • • • •
5.Re
123456789
.12.2011
. Introduo all residemportant e
Thislifecymunshouenvi
in doubt,
hank you forvice. If the
ake sure to
. Safety I
Kee
Risthrqua
DOdev
. Genera
efer to the V
FamiliarisAll modifOnly usewarrantyDamage and the dDO NOT
. Featureeasy instsecured W5 IR LEDembeddemotion d
. Overvieefer to the i
Wifi ant network power L
4 IR LED lens light sen microph mountin RJ45 ne
uction ents of theenvironme symbol onycle could hicipal waste
uld be returronmental contact yo
r choosing e device wa
o read the
Instruct
ep the devi
sk of electreatening ealified pers
O NOT disavice. Refer
l Guideli
Velleman®
Indoorliquids.
Keep th
Protect device.
se yourself ications of t the device
y. caused by dealer will nT use this p
es tallation proWi-Fi and ws for night
ed microphodetection al
ew illustrations
tenna k LED LED (5x)
nsor hone ng bracket etwork jack
e Europeaental infor the deviceharm the ee; it shouldrned to yourules. our local w
Velleman! as damaged
e addendu
ions
ice away fr
troshock wlectroshockonnel.
ssemble or to an auth
nes
® Service a
use only.
is device aw
this device
with the futhe device for its inte
disregard onot accept rproduct to v
ocedure wired LAN c vision one and spert via ema
s on page 2
k
Use
n Union rmation abe or the pacnvironmend be taken ur distributo
waste disp
Please readd in transit,
m at the b
om children
when openinks. Do not o
r open the corized deal
and Qualit
Keep this
way from d
from shoc
unctions of tare forbiddnded purpo
of certain guresponsibilitviolate priv
connection
peaker ail or uploa
2 of this ma
CAMIP10
3
er man
bout this pckage indict. Do not dto a speciaor or to a lo
posal auth
d the manua do not inst
back of thi
n and unau
ng the coveopen the ho
cover. Therler for serv
ty Warran
device awa
dust and ex
ks and abu
the device ben for safetose. Using t
uidelines inty for any e
vacy laws o
d image to
anual.
10 511 a12 M13 r14 s15 m16 M17 s
ual
product ates that dispose of thlized comp
ocal recyclin
horities.
al thoroughtall or use it
s manual.
uthorised us
er. Touchinousing you
re are no uice and/or
nty on the l
ay form rain
xtreme heat
use. Avoid b
before actuty reasons.the device i
this manuaensuing defr perform o
FTP
5V DC inpuantenna coMAC addresreset buttospeaker mounting hMAC addresserial numb
isposal of the unit (or any for recng service.
hly before bt and conta
sers.
ng live wiresrself. Have
ser-servicespare parts
ast pages o
n, moisture
t.
brute force
ually using i n an unaut
al is not covfects or proother illega
ut jack (2A)onnector ss wirelessn
hole brackess wired ber
the device a batteries) cycling. This Respect th
bringing thisact your dea
s can cause the device
eable parts s.
of this man
e, splashing
when oper
t.
thorised wa
vered by thblems. al activities
)
et
©Velleman
after its as unsortes device he local
s device intaler.
e life-e repaired b
inside the
nual.
g and dripp
rating the
y will void t
he warranty
s.
n nv
d
o
by
ing
the
y
CAMIP10
16.12.2011 ©Velleman nv 4
6. Hardware installation and operation • Choose a location for the camera, keeping following guidelines in mind:
• Do not install the camera in locations where extremely high or low temperatures or excessive vibrations may occur.
• Avoid mounting the camera near high electro-magnetic fields. • Do not aim the camera at the sun or other extremely bright objects.
• Attach the mounting bracket [8] to the wall or ceiling using the 3 included screws. Place the CAMIP10 on top and secure it with the centre screw [15]. Determine the desired angle and tighten the joint screws.
• Connect the antenna [1] to the antenna connector [11] and/or connect a network cable (included) to the RJ45 jack [9]. Note: it is possible to connect the camera straight to the RJ45 port of a computer. In this case a
crossed cable (not incl.) should be used and network settings must be configured manually. • Plug the DC connector of the power adaptor into the 5VDC input jack [10]. Only use the included
adaptor or one with the same specifications. • Plug the adaptor into a suitable mains outlet (100~240V AC/50~60Hz). Notes:
• It takes about 30s for the camera to initialise. • When the image appears out of focus, turn the lens [5] to adjust.
7. Software installation • Insert the included CD-ROM into a suitable computer system (not incl.).
System requirements: CPU ≥ 2.0 GHz / memory ≥ 256MB / network ≥ 10 MB / video card ≥ 64MB memory / recommended OS: Windows 2000, XP, Vista, 7 or Mac.
Windows
• Locate the software installer IPCamSetup.exe and double click it.
• Follow the instructions on the screen. Click Next to start the software installation.
CAMIP10
16.12.2011 ©Velleman nv 5
• Click Next again.
• To finish software installation, the computer must be restarted. Select ‘Yes I want to restart my
computer now’ and click on Close. • After reboot, the IP Camera Tool icon appears on the desktop.
Note: when the icon does not appear on a Windows 7 system, check the path of the camera and
adjust it when necessary. The shortcut should point to C:\Windows\SysWOW64\IPCamera.exe
Mac
• Locate and open the folder “For MAC”. • Open the folder “IP camera Tool” and copy the tool to your MAC to use it.
8. Software set-up • Make sure all connections are properly made (see also §6) and double click on the IP Camera
Tool icon to start the software.
8.1 IP Camera Tool
• The software starts searching for cameras over the LAN. 3 Situations can occur: o No cameras are found on the LAN. If after 1 minute the software does not detect any cameras,
check all cabling of the system and make sure the camera is powered. o Cameras are found and listed (see image below). o Cameras are found but are not on the same subnet as the PC. The message ‘Subnet doesn’t
match, dbclick to change’ appears. Change the subnet settings via the network configuration menu (see further).
Note: make sure DHCP is enabled in the router and MAC address filter is disabled. When problems remain, disable any active firewall or antivirus and try again.
CAMIP10
16.12.2011 ©Velleman nv 6
Windows:
Mac:
• Open the options menu by right clicking on a listed camera. Note: only when the camera is fully initialised all options become visible.
Basic properties • Shown some general information about the camera:
Network Configuration
• View/change the network settings of the camera:
CAMIP10
16.12.2011 ©Velleman nv 7
• When connected to a DHCP router, check the ‘Obtain IP from DHCP server’ checkbox, otherwise uncheck it and fill in the data manually.
• In case of a subnet mismatch, change the IP-address or subnet mask. • When in doubt about the network settings, contact a qualified network administrator.
Note:
Upgrade firmware • Only use this option when problems with the current version are noticed. Do not upgrade if the
camera works fine. • Caution: when the upgrade process is interrupted or a wrong version is installed the camera
might not work anymore.
• The administrators’ login and password are required. Note: default administrator login is admin without a password.
Refresh Camera List
• Use this option to update the camera list, e.g. when a new camera is added to the network.
Flush ARP Buffer
• When both a wireless and wired connection to a camera exists, a problem with the ARP (Address Resolution Protocol) may arise resulting in the camera not being accessible via the browser. In this case the ARP buffer should be cleared
About IP Camera Tool • Show some extra information about the camera tool.
8.2 Camera login
• When the network set-up is completed, double click on the camera to open the camera window. A web browser with a login page is opened: Note: it is also possible to open a browser window and enter the cameras’ IP address in the
address bar.
CAMIP10
16.12.2011 ©Velleman nv 8
• Enter your account name and password and click Login. Default, the administrator login is admin without a password. Note: use the upper Login button when your browser supports ActiveX Browser Plug-ins. When using a browser that does not support ActiveX, click on the lower Login button. Some features e.g. full screen, audio, multi-channel image … will not be available.
• When login on to the system with an administrator login password, the For Operator screen opens; login on with a user regular user account will open the For Visitor layout. Note: when asked for (see title bar), allow the system to run add-in.
For Visitor layout
• The interface software supports up to 9 cameras. The device status shows the status of each of these 9 cameras. Green = OK, Yellow = camera connection problem, Red = alarm condition.
• Select the preferred screen layout: shows 1 camera, shows 4 cameras and shows 9 cameras simultaneously in the camera display pane.
• Set the preferred colour for the On Screen Display (OSD): disabled (no OSD), black, yellow, red, white or blue. The OSD shows the name of the camera in the top right corner of the camera display and a date and time stamp at the bottom.
• When the ‘Add timestamp on record’ checkbox is checked, date and time are shown on the recorded file. Note: set the time via the For Administrator screen (see further).
CAMIP10
16.12.2011 ©Velleman nv 9
• Set the audio buffer. The speaker output will be delayed for the indicated number of seconds.
• When the -icon is shown the alarm record path (see User Settings below) is opened once an alarm triggered recording is finished. Click on the icon to switch this function off. The icon
changes into .
• Press the snapshot button to take a snapshot of the camera display. In multiple screen layouts, select the desired camera display first by left clicking on it. A new window with the picture is opened. Press the Save button and select the desired location to save the picture.
• Press the view button to start viewing the camera images, press the stop button to stop viewing.
• At the bottom of the left pane, each of the 9 possible cameras has 3 icons. Unavailable cameras are greyed out.
= audio – talk – record • Press on the icon to enable the cameras’ microphone • Press on the icon to enable the cameras’ speaker/audio port; a PC microphone (not incl.) is
required. • Press on the icon to start recording the selected cameras’ images. Notes: • When an icon is pressed, it changes to the stop icon . Press this icon to stop the underlying
function. • The recorded file name is cameraname_timestamp.avi
e.g. Counter_20081211134442.avi • The path where the movies will be stored can be set by the administrator in the For
Administrator screen (see further).
For Operator layout
• When entering an administrator password, the user can open the For Operator layout. • Check the Flip checkbox in case the image is shown upside down. • Check the Mirror checkbox to mirror the image. • Set the resolution to 320*240 or 640*480. • Set the mode to 50Hz or 60Hz.
Note: the camera is not suitable for outdoor use! The outdoor setting could be used in case the camera is pointed towards a bright natural light source.
• Set the brightness and contrast of the image with the “+” and “-” buttons.
CAMIP10
16.12.2011 ©Velleman nv 10
For Administrator layout
• The For Administrator layout is only available when logged in with an administrator account. It
is used for advanced configuration of the cameras. Notes:
• Select the desired camera before opening the For Administrator layout. • Depending on the ticked checkboxes, different data entry fields are shown. Hence the
display you see for a certain option might differ from the images used below. Device info • Device ID, firmware version and Web User Interface version are shown (see image above). Alias Settings
• Set the name of the selected camera.
Date&Time Settings
• Set date and time data for the camera.
Note: if the timestamp on the display shows the wrong time, try checking the Sync with PC Time checkbox and press Submit.
CAMIP10
16.12.2011 ©Velleman nv 11
Users Settings
• Up to 8 users can be configured. Enter a user name, a password and select a group (Visitor,
Operator or Administrator). This is also the location to change the administrators’ login name and set a password for the administrator.
• Set the record and alarm record paths using the Browse buttons. Default for both is c:\\Documents and Settings\All Users\Documents Notes when using Windows Vista,
• Remember to add the IP address of the camera to the ‘Trusted sites’. • The system does not allow to set the Windows System Root Directory as record or alarm
record path.
Multi-Device Settings
• Use this menu to manually add extra cameras (up to 9). • Select a device by clicking on it and enter an alias, host address, Http port, user name and
password:
• Press submit to add the device.
CAMIP10
16.12.2011 ©Velleman nv 12
Basic Network Settings
• When connected to a DHCP router, check the ‘Obtain IP from DHCP server’ checkbox, otherwise
uncheck it and fill in the data manually. • The ‘Network Lamp’ or network LED [11] indicates the network status of the camera. To disable
this LED, uncheck the ‘Network Lamp’ checkbox.
Wireless LAN Settings
• Press the Scan button to retrieve a list of available wireless LANs. • Click on a found network and enter the password if required. • When you want to use a wireless LAN, check the checkbox and enter a SSID, Channel and
encryption method. Depending on the selected encryption method, more data will have to be provided. Notes • Some routers will automatically fill out the necessary data into the fields. • When entering data manually, check the wireless net settings of your router to find more
information on SSID, Channel, encryption and authentication.
ADSL Settings
• When connected to the Internet directly via ADSL, check the checkbox and enter the ADSL User
name and ADSL password you obtained from your Internet Service Provider (ISP).
UPnP Settings
• Check the checkbox to use the Universal Plug and Play (UPnP) protocol
CAMIP10
16.12.2011 ©Velleman nv 13
DDNS Service Settings
• Obtain a domain name from a supported DDNS provider (see image above) and enter the data in
the appropriate fields.
Mail Service Settings
Note: these settings only take effect when the option ‘Send Mail on Alarm’ is checked in the ‘Alarm Service Settings’ menu (see below). • Fill in a senders e-mail address in the ‘Sender’ field. This is the mailbox from which the mails will
be sent. • Fill in up to 4 receivers mail addresses. When an alarm condition occurs, mail is sent out to these
addresses. • Fill out all SMTP data related to the senders’ mail box. When authentication for the mailbox is
required, check the checkbox and enter user name and password in the appropriate fields. • When the ‘Report Internet IP by Mail’ is checked, a mail is sent whenever a camera comes online
(e.g. after reboot) or a change in IP address occurred. Make sure the port is correctly mapped to the router.
• Press ‘Submit’ to store the data before performing a ‘mail test’. Following error messages may pop-up: • Can not connect to the server
Check network cabling and settings. • Network error. Please try later.
Check network cabling and settings. • Server error.
Check the server. • Incorrect user or password.
Make sure to enter the right user name and password. • The sender is denied by the server.
Check whether the user needs authentication. • The receiver is denied by the server.
Could be due to anti-spam settings of the server. • The message is denied by the server.
Could be due to anti-spam settings of the server. • The server does not support the authentication mode used by the device.
Try without authentication or use a different server (sender address).
FTP Service Settings Note: these settings only take effect when the option ‘Upload Image on Alarm’ is checked in the ‘Alarm Service Settings’ menu (see below).
CAMIP10
16.12.2011 ©Velleman nv 14
• Fill out all FTP server data. The port is usually set to 21. • Set the FTP mode to standard (PORT) or passive (PASV). • When desired, check the ‘Upload Image Now’ checkbox and set an upload interval (in seconds). • Press ‘Submit’ to store the data before performing an ‘FTP test’. A successful test will display ‘FTP
test succeeded’. Possible error messages are: • Can not connect to server.
Check FTP server address • Network error. Please try later.
Check network cabling and settings. • Server error.
Check the FTP server • Incorrect user or password.
Make sure to enter the right user name and password. • Can not access the folder.
Make sure the folder exists and your FTP account is authorized. • Error in PASV mode.
Make sure the server supports PASV mode. • Error in PORT mode.
If the device is behind a NAT (Network Address Translation) device, PASV mode must be selected.
• Can not upload file. Make sure your FTP account is authorized.
Alarm Service Settings
• Check the ‘Motion Detect Armed’ checkbox to enable motion detection. This also allows mails to
be sent out (see Mail Service Settings) and image upload to an FTP server (see FTP Service Settings). Note: when the camera is in auto tilt/auto pan mode (see For Operator layout), motion
detection and external alarm input are disabled! • The motion detect sensibility van be set between 1 and 10, with 10 being most sensitive. • Check the ‘Send Mail on alarm’ checkbox to send a mail when an alarm is detected. Make sure to
fill out all fields on the ‘Mail Service Settings’ page (see above).
CAMIP10
16.12.2011 ©Velleman nv 15
• Check the ‘Upload Image on alarm’ checkbox to upload images to an FTP server when an alarm is detected. Make sure to fill out all fields on the ‘FTP Service Settings’ page (see above). When this option is checked, you can also set the upload interval (in seconds).
• Check the ‘Scheduler’ checkbox to open the day schedule. Click on the schedule to set the time during which alarm service must be enabled. Horizontal axis = hours, divided per 15 minutes and Vertical axis = day of the week.
Upgrade Device Firmware • Only use this option when problems with the current version are noticed. Do not upgrade if the
camera works fine. • Caution: when the upgrade process is interrupted or a wrong version is installed the camera
might not work anymore.
• When clicking on Upgrade Device Firmware or Embedded Web UI (User Interface), a brower
window is opened. Locate and select the new firmware/web UI.
Backup & Restore settings • Use this option to create a backup or restore your system configuration.
• To create a backup, click submit and choose a location to store the backup file. • To restore a previously made backup, click Browse to locate the backup and click Submit to
start restore.
Restore Factory Settings
• Selecting ‘OK’ will clear the memory and reset the device to factory settings. All settings, e.g.
user settings, mail and FTP settings, alarm schedule… are lost.
Reboot Device
• Select ‘OK’ to reboot the camera. Note: this will reset the system time. Refer to Date&Time settings.
CAMIP10
16.12.2011 ©Velleman nv 16
Log
• The log shows an overview of everyone who accessed the IP camera. It is cleared when rebooting
the system.
Back
• Use this option to return to the For Visitor or For Operator page layout.
9. Additional user information 9.1 Password • Default, the administrator login is admin without a password. To enhance security, a new
administrator password should be set as soon as possible (see §8.2 under For Administrator layout – Users Settings).
• If the login or password of the administrator(s) are forgotten or corrupt, the system can be reset to factory defaults (admin, no password) by pressing and holding the RESET button [13] at the back of the camera for about 5 seconds.
9.2 WiFi • Refer to the user manual of your wireless router to obtain network information e.g. SSID,
Channel, Security, authentication, encryption… • Use previously obtained information to configure your CAMIP10 via a fixed network cable (For
Administrator – Wireless LAN settings). • Reboot the CAMIP10. • Wait at least 30 seconds before unplugging the network cable. Then unplug the power supply. • Re-insert the power plug. • After about 30 seconds, the camera should be up and running in WiFi mode.
9.3 Connect the camera on an ADSL network • Connect the camera to a PC. The easiest way is to use a router. If no router is available, you
must use a cross cable (not incl.) to connect the CAMIP10 directly to the PCs’ RJ45 port and set the IP addresses on PC and camera manually.
• Configure the camera with the IP camera tool (see §8.1). • Log on to the camera as administrator and configure ADSL settings (user name + password). • Configure the DDNS Service Settings and click ‘Submit’. The camera reboots. • Connect the camera directly to the ADSL modem. It is now available through the internet by
entering the domain name in your internet browser. Note: set the option ‘Report ADSL IP by mail’ under Mail Service Settings to receive the cameras’ IP address by mail.
9.4 Connect the camera via a router • Connect the camera to the LAN and configure the camera with the IP camera tool (see §8.1). • Log on to the camera as administrator and configure DDNS Service Settings. • Click ‘Submit’ to reboot the camera. • The camera is now available through the internet by entering the domain name in your internet
browser.
9.5 Static IP users • When using only fixed IP addresses, a DDNS service is not required. There are two ways to find
out the static WAN IP address of the camera:
CAMIP10
16.12.2011 ©Velleman nv 17
o Connect a computer to the same connection as the camera and open a website that tells you what IP address you are on (e.g. www.whatismyip.com).
o Log on to the router and view the status page to find out its WAN IP address. To connect to the IP camera, enter the WAN IP address of the router followed by the port number to which the camera is connected into the address bar of a browser (e.g. http://116.25.51.115:85/). Make sure UPnP is enabled or the camera is added to the routers’ virtual mapping list.
9.6 Using DDNS • DDNS stand for Dynamic Domain Name Server. It is a service that links dynamic IP addresses to
fixed domain names. This way, the camera will always be accessible by using a domain name, no matter which IP address was assigned to it.
• To obtain a domain name and password, refer to a DDNS website on the internet. • Enter the name and password in the DDNS Service Settings page and press ‘Submit’. The
camera reboots. • Check the UPnP settings. If the status is not ‘succeed’, try to change the port number in the
Basic Network Settings page. Submit and reboot the camera. • To connect to the camera, enter domain name of the camera in the address bar of a web
browser. The prefix www. is not required. When multiple cameras are connected to the router, add the port number behind the domain name (e.g. http://ipcam. Video.net:85/)
9.7 Using a mobile phone • When the camera is on a WAN, it is possible to connect to it using a midp2.0 java mobile
phone. • Copy IPCamera.jar from the CD ROM to the phone and install it. • Run IP camera player. • Enter alias, hostname or IP, port, user, password and resolution, than click OK.
10. Troubleshooting IP address
• Always make sure the camera is on the same subnet (same subnet mask) as the PC you are using to configure it
Network configuration • Check your HTTP server software is configured and running properly. • If the camera is behind a firewall, make sure the firewall software is allowing inbound connections
on port 80. If not, use an alternate port. The same goes for certain anti-spam and anti-virus software packages.
• If the camera is behind a cable/DSL router, make sure to configure port forwarding properly. Refer to the user manual of the router.
No image • Video streaming is transmitted by the ActiveX controller. If this controller is not installed properly
no video image is shown. • When you install the IP Camera Tool, the ActiveX controller is installed at the same time.
Otherwise, download the ActiveX controller from the internet and set the safety properties of your web browser so it accepts ActiveX content.
Slow image
• The frame rate of the shown video depends on a number of external factors, e.g.: o Network bandwidth o PC performance and display settings o Number of visitors that are viewing the camera simultaneously o Network equipment (e.g. use a switch in stead of a HUB for multiple IP cameras)
Camera not available via Internet
• Possible reasons may include: o ActiveX controller is not installed/working properly.
Note: a standard Firefox browser does not support ActiveX. However there are plug-inns available on the Internet.
o The port of the IP camera is blocked by a firewall or anti-virus software. In this case, try using a different port number.
o Port mapping failed. Either enable UPnP (via UPnP Settings) or edit the routers Virtual map list (refer to the user manual of your router).
16
11piclenlenmires
su
wi
wi
ne
au
vid
sm
poopdimwe
Usthcowepr
1.AaBe
HeDaheLe
2.
.12.2011
1. Techck-up elemns ns angle inimum illusolution
pported ne
red connec
reless conn
etwork conn
udio
deo
martphone s
ower supplyperating temmensions eight
se this deve event of
oncerning ebsite wwrior notice
. Inleidinan alle ingelangrijke
Dit swordevengespnaar
ebt u vragank u voor et toestel beees ook ze
. Veilighe
Ho
Elestrorep
Deveruw
hnical speent
mination
etwork prot
ction
nection sta
nection su
cofrares
support
y mperature
vice with of damage this produ
ww.vellema.
ng gezetenen milieu-infsymbool opdt weggewontuele battepecialiseerdr een lokaalen, contacuw aankooeschadigd tker het ad
eidsinstr
ud buiten h
ektrocutieoom staan paraties ovee behuizingrvangbare o dealer.
ecificatio
ocols
andard
pports 3 m
mpression ame rate solution
original ac or injury ruct and than.eu. The
G
van de Euformatie b het toesteorpen, dit terijen) niet bedrijf terl recyclagepcteer dan
op! Lees deztijdens het ddendum a
ructies
het bereik v
gevaar bij om dodelijer aan gescg mag NOOonderdelen
ons
methods
format
ccessoriesresulted fre latest vee informat
Gebruik
uropese Unbetreffendl of de verpoestel scha bij het gewrechtkomenpunt breng de plaatseze handleid transport, achteraan
van kindere
het openeke elektroschoold persOIT geope
n in dit toes
CAMIP10
18
¼" colour f2.8mm / 77° 0.5 lux (IR640 x 480TCP/IP, UDDHCP, PPPEthernet 1IEEE 802.1supports Wfixed IP, Dsupports D(plug-and-built-in miMJPEG 15 FPS (VG640 x 480iPhone, Blamobile 5Vdc 0°C ~ 55°100 x 58 x250g
s only. Velrom (incoersion of ttion in this
kershan
nie de dit prodpakking geeade kan toewone huishn voor recycen. Respecelijke autoding grondi installeer h deze hand
en en onbev
n van het tshocks te vsoneel. end wordestel. Voor o
CMOS sensF1.8
R LEDs off) pixels (300DP, IMCP, SPoE, GPRS 10/100 Base11b/g WEP, WPA &DHCP, PPPoDHCP, insta-play netwocrophone
GA), 30 FPS (VGA), 32ackberry, a
C x 38mm
leman nv rrect) usethis user ms manual i
ndleidin
duct eft aan datebrengen aaoudelijke aclage. U mocteer de plaoriteiten bg voor u hehet dan niedleiding.
voegden.
toestel. Raaermijden. O
en. Er zijn gnderhoud o
sor
0 000 pixelSMTP, HTTP
e-T and RJ4
& WPA2 encE
alls the IP aork)
S (QVGA) 0 x 240 (Q
android, Sy
cannot bee of this demanual, plis subject
g
t, als het naan het miliefval; het moet dit toesaatselijke mbetreffendet toestel int en raadpl
ak geen kaOpen de be
geen door dof reserveo
ls) P, FTP, DNS
45
cryption
address aut
VGA) mbian and
e held respevice. For lease visit to change
a zijn leveneu. Gooi dit
moet bij eenstel naar uw
milieuwetgede de verwn gebruik nleeg uw dea
bels aan diehuizing nie
de gebruikenderdelen,
©Velleman
S, DDNS,
tomatically
Windows
ponsible in more infot our e without
nscyclus t toestel (en w verdeler eving. wijdering. neemt. Weraler.
e onder et zelf en la
er contacteer
n nv
n o
en
of
rd
aat
r
16
3.Ra
• •
•
•
4.• • • • •
5.Ra
123456789
6.
•
•
•
•
• Op
7.
•
.12.2011
. Algemeaadpleeg de
Leer eerstOm veilighgebruiker Gebruik hegarantie. De garanten uw dearechtstree
. Eigensceenvoudigbeveiligdenachtzichtingebouwdalarmberic
. Omschraadpleeg de
Wi-Fi-an netwerk voeding
4 infraroo lens lichtsen microfoo montag RJ45-aa
. De hard
Kies een g• montee• montee• richt deMonteer decamera aaSteek de aRJ45-aansOpmerkin
Gebringes
Steek de vmeegeleveSteek de v
pmerkinge• De initia• Regel d
. De softw
Steek de mSysteemve≥ 64 MB /
ene richte Velleman
Enkel voopspatten
Bescherm
Bescherm
de functiesheidsredeneheeft aanget toestel e
ie geldt niealer zal de vks verband
chappen g te installe Wi-Fi-aanst dankzij 5 de microfoocht bewegin
rijving e afbeelding
ntenne kled gsled odleds (5x)
sor on ebeugel
ansluiting
dware in
geschikte mer de camerer de camere camera noe montageb
an de montaantenne [1]sluiting [9].ng: U kunt ruik hiervoosteld wordevoedingssteerde adaptevoedingsadaen: alisatie van
de lens [5]
ware ins
meegeleverereisten: C/ aanbevole
lijnen n® service
oor gebruiknde vloeisto
m tegen sto
m tegen sch
s van het ten mag u gebracht va
enkel waarv
et voor schaverantwoord mee houd
ren sluiting en infraroodleon en luidspngswaarnem
gen op pag
stalleren
montageplaara nooit opra nooit in dooit naar debeugel [8] agebeugel [] in de aans. de camera
or een gekren. ekker van der of een adapter in het
n de camera bij indien u
stalleren
rde cd-romCPU ≥ 2,06 en besturing
e- en kwal
k binnensoffen.
f en extrem
hokken en v
oestel kenngeen wijzigilt niet onde
voor het ge
ade door herdelijkheid aden.
bekabelde ds preker ming via e-
gina 2 van d
n en geb
ats voor de een plaatsde buurt vae zon of na met behulp[8] met desluiting [11
rechtstreekuiste kabel
e voedingsadapter met t stopconta
a duurt eenu een onsch
in de cd-ro GHz / gehegssysteem:
CAMIP10
19
iteitsgara
huis. Besc
me hitte.
vermijd bru
nen voor u ingen aanber de garanmaakt is. B
et negerenafwijzen vo
LAN-aanslu
-mail of upl
deze handle
10 511 a12 d13 r14 l15 s16 M17 s
ruiken
e camera ens onderhevian elektromaar andere p van de dre centrale sc1] en/of ste
ks op de RJ (niet meeg
adapter in ddezelfde eict (100 ~ 2
n 30-tal secherp beeld
omdrive vaeugen ≥ 25: Windows
ntie achter
herm tegen
ute kracht t
het gaat grengen. Sc
ntie. Bij onoorde
van bepaaoor defecten
uiting
load van be
eiding.
5 VDC ingaantenneaandraadloos Mreset knop luidsprekerschroefgat MAC adres serienumm
n houd rekeg aan extre
magnetischeweerkaatserie meegelechroef [15]eek de mee
45-aansluitgeleverd). D
de 5VDC-ingenschappe240 VAC/50
conden. krijgt.
n uw comp56 MB / net2000 of XP
raan deze h
n regen, vo
tijdens de b
ebruiken. chade door
eelkundig ge
lde richtlijnn of proble
eelden naar
angsaansluinsluiting MAC adres r beugel vaste lijn
mer
ening met veme tempee velden; ende objecteverde schro]. Richt de egeleverde n
ting van deDe camera
ngang [10]en. 0 ~ 60 Hz).
puter. twerk ≥ 10P / Mac.
handleiding
ochtigheid e
bediening.
wijzigingen
ebruik verv
nen in dezemen die hie
r FTP
ting (2 A)
volgende peraturen en
ten toe; oeven. Bevcamera. netwerkkab
e computer moet daarn
. Gebruik e
0 MB / grafi
©Velleman
g.
en
n die de
valt de
e handleidiner
unten: trillingen;
estig de
bel in de
aansluiten.na handmat
enkel de
sche kaart
n nv
ng
tig
CAMIP10
16.12.2011 ©Velleman nv 20
Windows
• Dubbelklik op IPCamSetup.exe om de software te installeren.
• Volg de instructies op het scherm. Klik op Next om de installatie te starten.
• Klik opnieuw op Next.
CAMIP10
16.12.2011 ©Velleman nv 21
• Herstart de computer om de installatie te voltooien. Vink Yes I want to restart my computer now aan en klik op Close.
• Na de herstart verschijnt IP Camera Tool op het bureaublad.
Opmerking: indien het icon niet verschijnt op een Windows 7 systeem, controleer dan het pad van de camera en pas aan indien nodig. De shortcut moet verwijzen naar: C:\Windows\SysWOW64\IPCamera.exe
Mac
• Open de folder “For MAC”. • Open de folder “IP camera Tool “ en kopieer de tool naar uw Mac.
8. De software configureren
• Dubbelklik op IP Camera Tool om de software te starten.
8.1 IP Camera Tool
• De software zoekt automatisch naar de beschikbare camera’s op het LAN-netwerk. Er zijn 3 mogelijkheden: o Er zijn geen camera’s beschikbaar. Controleer de bekabeling en zorg dat de camera is
ingeschakeld indien de software na 1 minuut geen enkele camera heeft gevonden. o Er zijn camera’s beschikbaar en ze staan opgelijst (zie afbeelding hieronder). o Er zijn camera’s beschikbaar maar ze staan niet op hetzelfde subnet als deze van uw
computer. Het bericht Subnet doesn’t match, dbclick to change verschijnt. Wijzig de configuratie van het subnet via het configuratiemenu van het netwerk (zie verder).
Opmerking: Zorg dat het DHCP in de router ingeschakeld is en de MAC-adresfiltering uitgeschakeld is. Bij blijvende problemen, schakel alle actieve firewalls of antivirussoftware uit en probeer opnieuw.
Windows:
Mac:
CAMIP10
16.12.2011 ©Velleman nv 22
• Open het optiemenu door met de rechtermuisknop op een camera in de lijst te klikken. Opmerking: De opties zijn enkel zichtbaar na de volledige initialisatie van de camera.
Basiseigenschappen (Basic properties) • Algemene informatie over de camera:
Netwerkconfiguratie (Network Configuration)
• Een overzicht van de netwerkinstellingen van de camera:
• Vink Obtain IP from DHCP server aan indien aangesloten op een DHCP-router. Indien niet, vink uit en geef de data handmatig in.
• Wijzig het IP-adres of het subnetmasker bij een ongeldig subnetadres. • Neem bij twijfel over de subnetinstellingen contact op met een netwerkbeheerder.
De firmware upgraden (Upgrade firmware)
• Het is aanbevolen om de firmware te upgraden enkel en alleen indien u problemen ondervindt met de huidige versie. U hoeft de de firmware niet te upgraden indien de camera normaal functioneert. Opgelet: U kunt de camera ernstig beschadigen indien het upgradeproces onderbroken wordt of een verkeerde versie wordt geïnstalleerd.
• Geef de login en het wachtwoord van de beheerder in. Opmerking: De standaard login is admin zonder wachtwoord.
CAMIP10
16.12.2011 ©Velleman nv 23
De cameralijst verversen (Refresh Camera List)
• Ververs de lijst wanneer u een nieuwe camera aan het netwerk toevoegt.
ARP-buffer wissen (Flush ARP Buffer)
• Bij zowel een draad- als een draadloze aansluiting kunnen zich problemen voordoen met het ARP (Address Resolution Protocol) en kan de camera via de browser niet beschikbaar zijn. Wis in dit geval de ARP-buffer.
Over de camera (About IP Camera Tool) • Bijkomende informatie over de camera.
8.2 Login van de camera
• Dubbelklik na de volledige configuratie van het netwerk op de camera. Er verschijnt een webbrowser met aanmeldpagina: Opmerking: U kunt het IP-adres van de camera ook in de adresbalk van een webbrowser
ingeven.
• Geef uw accountnaam en wachtwoord in en klik daarna op Login. De standaard login is admin zonder wachtwoord. Opmerking: Gebruik de aanmeldknop bovenaan indien uw browser ActiveX gebruikt. Gebruikt u
een browser dat ActiveX niet ondersteunt, klik dan op de onderste aanmeldknop. Merk op dat sommige functies zoals een volledige schermweergave en een audio dan niet beschikbaar zijn.
• Bij het inloggen met een administratorpaswoord verschijnt het venster For Operator. Bij het inloggen met een gebruikerspaswoord verschijnt het venster For Visitor. Opmerking: indien gevraagd, (zie taakbalk), laat toe de add-in te starten.
CAMIP10
16.12.2011 ©Velleman nv 24
For Visitor (bezoeker)
• De software ondersteunt tot 9 camera’s. Onder Device Status ziet u de status van elke aangesloten camera: groen = oké, geel = aansluitingprobleem, rood = alarm.
• Kies de gewenste schermlay-out: = 1 camera, = 4 camera’s, = 9 camera’s. • Kies de gewenste kleur voor het OSD-menu: disabled (geen OSD), zwart, geel, rood, wit of
blauw. De OSD geeft de cameranaam rechtsboven het scherm weer; datum en tijd verschijnen onderaan.
• Vink Add timestamp on record aan om datum en tijd op de opname weer te geven. Opmerking: Stel de tijd in via het For Administrator-menu (zie verder).
• Stel de audiobuffer in. De luidspreker wordt gedurende het aantal ingestelde seconden uitgeschakeld.
• Bij het verschijnen van de icoon worden alarm- en opnamepad (zie Gebruikersinstellingen hieronder) geopend van zodra de opname wordt beëindigd. Klik op de icoon om deze functie uit
te schakelen. De icoon wijzigt in .
• Druk op voor een screenshot. Selecteer eerst de gewenste camera door met de linkermuisknop op de beeldweergave te klikken. Er verschijnt een nieuw scherm met daarin de screenshot. Druk op Save en selecteer de doelmap om de screenshot te bewaren.
• Druk op om de beeldweergave van een camera in te schakelen of op om de beeldweergave uit te schakelen.
• Onderaan het linkerpaneel vindt u voor de 9 camera’s telkens 3 iconen: = audio – spraak – opname. Niet-beschikbare camera’s zijn wazig gemaakt. • Schakel de microfoon van de camera in met . • Schakel de luidspreker van de camera in met . Voor deze functie moet u een microfoon (niet
meegeleverd) op uw computer aansluiten. • Druk op om de opnamefunctie voor die camera in te schakelen.
Opmerkingen: • Bij het aanklikken van een icoon verandert de icoon . Druk op deze icoon om zijn functie uit
te schakelen. • De bestandsnaam van de opname wordt cameranaam_tijdsaanduiding.avi.
Bv. ingang_20081211134442.avi. • Het pad waaronder de opnames bewaard worden, zijn door de beheerder onder For
Administrator instelbaar (zie verder).
CAMIP10
16.12.2011 ©Velleman nv 25
For Operator (gebruiker)
• Bij het inloggen met wachtwoord verkrijgt u toegang tot het gebruikersmenu For Operator. • Vink Flip aan om het beeld om te draaien. • Vink Mirror om het beeld te spiegelen. • Stel de resolutie in op 320*240 of 640*480. • Stel de snelheid in op 50 Hz of 60 Hz.
Opmerking: Deze camera is niet geschikt voor gebruik buitenshuis! Gebruik de instellingen voor buitenshuis indien de camera naar een heldere lichtbron is gericht.
• Stel helderheid en contrast van het beeld in met + en –.
For Administrator (beheerder)
• Het beheerdermenu For Administrator is enkel beschikbaar indien u inlogt met
beheerderwachtwoord. Dit menu beschikt over geavanceerde instelmogelijkheden. Opmerkingen: • Kies de gewenste camera alvorens het beheerdermenu te openen. • Verscheidene invoervelden zijn beschikbaar naargelang de aangevinkte vakjes. De
afbeeldingen hieronder kunnen dus verschillen met de werkelijkheid. Cameragegevens (Device info) • ID-nummer, versie van de firmware en van de gebruikersinterface (zie afbeelding hierboven).
CAMIP10
16.12.2011 ©Velleman nv 26
Aliasinstellingen (Alias Settings)
• Geef hier de naam van de camera in.
Datum- en tijdsinstellingen (Date&Time Settings)
• Stel hier datum en tijd in.
Opmerking: Vink Sync with PC Time aan en druk op Submit bij een verkeerde tijdsaanduiding op de display.
Gebruikersinstellingen (Users Settings)
• Als beheerder kunt u tot 8 gebruikers beheren. Geef gebruikersnaam en wachtwoord in en selecteer een groep (Visitor, Operator of Administrator). Hier kunt u ook uw aanmeldnaam en wachtwoord wijzigen.
• Stel het opname- en alarmpad in met Browse. Standaard is dit pad C:\Documents and Settings\All Users\Documents. Opmerkingen voor Windows Vista®-gebruikers: • Geef ook het IP-adres in van vertouwde websites. • U kunt de Windows-rootfolder niet als opname- of alarmpad instellen.
CAMIP10
16.12.2011 ©Velleman nv 27
Instellingen voor meerdere camera’s (Multi-Device Settings)
• Gebruik dit menu om handmatig tot 9 camera’s toe te voegen. • Selecteer een camera door deze te aan te klikken en een alias, een bezoekersadres, een http-
poort, een gebruikersnaam en een wachtwoord in te geven:
• Druk op Submit om de camera toe te voegen.
Basisinstellingen van het netwerk (Basic Network Settings)
• Vink Obtain IP from DHCP server aan indien aangesloten op een DHCP-router. Indien niet,
vink uit en geef de gegevens handmatig in. • Network Lamp geeft de status van de camera in het netwerk weer. Vink uit om de led [11] uit
te schakelen.
CAMIP10
16.12.2011 ©Velleman nv 28
Instellingen draadloos LAN
• Druk op Scan om een lijst weer te geven van alle beschikbare draadloze LAN-netwerken. • Klik op het beschikbare netwerk en geef indien nodig het wachtwoord in. • Vink Using Wireless Lan aan en geef een SSID, het kanaal en de encryptie in indien u een
draadloos LAN-netwerk wenst te gebruiken. U zult meer gegevens moeten ingeven afhankelijk van de geselecteerde encryptie. Opmerkingen: • Bepaalde routers geven automatisch de nodige gegevens in. • Raadpleeg de draadloze netwerkinstellingen van de router voor meer informatie over SSID,
kanaal, encryptie en authenticatie bij een handmatige invoer van de gegevens.
ADSL-instellingen (ADSL Settings)
• Vink aan en geef gebruikersnaam en ADSL-wachtwoord in bij aansluiting via ADSL. Deze
gegevens zijn verkrijgbaar bij uw internetprovider.
UPnP-instellingen (UPnP Settings)
• Vink aan om het UPnP-protocol (Universal Plug and Play) te gebruiken.
Instellingen DDNS Service (DDNS Service Settings)
• Vraag een domeinnaam aan bij uw DDNS-provider (zie afbeelding hieronder) en geef de
gegevens in de daartoe bestemde velden in.
CAMIP10
16.12.2011 ©Velleman nv 29
E-mailinstellingen (Mail Service Settings)
Opmerking: Deze instellingen zijn enkel geldig indien de optie Send Mail on aangevinkt is in het
menu Alarm Service Settings (zie hieronder). • Geef het adres in van de afzender in het veld Sender. Dit is de mailbox waaruit de e-mails
worden verzonden. • U kunt tot 4 ontvangadressen ingeven. Bij alarm wordt een e-mail naar elk van de ingegeven
adressen verzonden. • Geef alle SMTP-gegevens in. Bij authenticatie van de mailbox, vink het vakje aan en geef
gebruikersnaam en wachtwoord in. • Vink Report Internet IP by Mail aan om een e-mail te krijgen van zodra de camera online
beschikbaar is (bv. na een herstart) of bij wijziging van het IP-adres. • Druk op Submit om de gegevens te bewaren alvorens het systeem te testen. Volgende
foutmeldingen zijn mogelijk: • Geen aansluiting met de server.
Controleer de bekabeling en de instellingen van het netwerk. • Netwerkfout. Probeer het later opnieuw.
Controleer de bekabeling en de instellingen van het netwerk. • Serverfout.
Controleer de server. • Gebruikersnaam of wachtwoord niet correct.
Geef uw gebruikersnaam en wachtwoord correct in. • Afzender geweigerd door de server.
Controleer of de gebruiker authenticatie hoeft. • Bestemmeling geweigerd door de server.
Controleer de antispaminstellingen van de server. • Bericht geweigerd door de server.
Controleer de antispaminstellingen van de server. • De server ondersteunt geen authenticatie.
Probeer zonder authenticatie of gebruik een andere server.
Instellingen FTP Service (FTP Service Settings) Opmerking: Deze instellingen zijn enkel geldig indien de optie Upload Image on Alarm
aangevinkt is in het menu Alarm Service Settings (zie hieronder).
• Geef alle FTP-gegevens in. De FTP-poort is doorgaans 21. • Stel FTP Mode in op standaard (PORT) of passief (PASV). • Indien gewenst, vink Upload Image Now aan en stel een interval in (in seconden).
CAMIP10
16.12.2011 ©Velleman nv 30
• Druk op Submit om de gegevens te bewaren alvorens het systeem te testen. Volgende foutmeldingen zijn mogelijk: • Geen aansluiting met de server.
Controleer het adres van de FTP-server. • Netwerkfout. Probeer het later opnieuw.
Controleer de bekabeling en de instellingen van het netwerk. • Serverfout.
Controleer de FTP-server. • Gebruikersnaam of wachtwoord niet correct.
Geef uw gebruikersnaam en wachtwoord correct in. • Toegang tot de map geweigerd.
Zorg ervoor dat de map bestaat en dat uw FTP-account toegang heeft. • Fout in PASV-modus.
Zorg ervoor de server de PASV-modus ondersteunt. • Fout in PORT-modus.
Selecteer de PASV-modus indien uw router zich achter een NAT (Network Address Translation) bevindt.
• Upload van het bestand geweigerd. Zorg ervoor dat uw FTP-account toegang heeft.
Alarminstellingen (Alarm Service Settings)
• Vink Motion Detect Armed aan om de bewegingswaarnemingfunctie in te schakelen. Hierdoor zult u ook e-mails ontvangen (zie: E-mailinstellingen) en beelden naar een FTP-server kunnen uploaden (zie: Instellingen FTP Service). Opmerking: Tijdens het automatisch afscannen (zie: For Operator), zijn de
bewegingswaarneming en de externe alarmingang uitgeschakeld! • Stel de gevoeligheid van de sensor in tussen 1 en 10 (10 = hoogste gevoeligheid). • Vink Send Mail on alarm aan om een e-mail te versturen bij alarm. Vul alle gegevens in onder
Mail Service Settings (zie hierboven). • Vink Upload Image on alarm aan om beelden te uploaden naar een FTP-server bij alarm. Vul
alle gegevens in onder FTP Service Settings (zie hierboven). Indien u deze functie inschakelt, dan kunt u ook het uploadinterval instellen (in seconden).
• Vink Scheduler aan om het programmeermenu te openen. Programmeer de tijdruimte waarin u de bewegingswaarnemingfunctie wenst in te schakelen: horizontale as = uren per 15 minuten, verticale as = weekdag.
Upgrade van de firmware (Upgrade Device Firmware) • Het is aanbevolen om de firmware te upgraden enkel en alleen indien u problemen ondervindt
met de huidige versie. U hoeft de de firmware niet te upgraden indien de camera normaal functioneert.
• Opgelet: U kunt de camera ernstig beschadigen indien het upgradeproces onderbroken wordt of een verkeerde versie wordt geïnstalleerd.
CAMIP10
16.12.2011 ©Velleman nv 31
• Klik op Upgrade Device Firmware of Upgrade Device Embedded Web UI om een
zoekvenster te openen.
Back-up en herstel (Backup & Restore Settings)
• Gebruik deze optie om uw systeemconfiguratie te back-uppen of te herstellen.
• Creëer de back-up door op submit te klikken. Kies daarna de doelmap voor het bestand. • Om een back-up te herstellen, klik op Browse en klik daarna op Submit.
Fabrieksinstellingen herstellen (Restore Factory Settings)
• Klik op OK om het geheugen te wissen en om de camera te resetten. Alle gebruikers-, -email-,
alarm- en FTP-instellingen worden gewist.
Herstart (Reboot Device)
• Klik op OK om de computer te herstarten. Opmerking: Uur en datum worden gewist (zie: Datum- en tijdsinstellingen).
Inloglijst (Log)
• De lijst geeft een volledig overzicht van de gebruikers die toegang hebben gehad tot de IP-
camera. De lijst wordt gewist na het resetten.
Terug (Back) • Klik op deze knop om terug te keren naar For Visitor of For Operator.
CAMIP10
16.12.2011 ©Velleman nv 32
9. Bijkomende gebruikersinformatie
9.1 Wachtwoord • De standaard login is admin zonder wachtwoord. Stel onmiddellijk een nieuw wachtwoord in om
ongewenste toegang tot de camera te vermijden (zie: §8.2 For Administrator – Gebruikersinstellingen).
• Bij verlies of corruptie van aanmeldnaam en/of wachtwoord kunt u de fabrieksinstellingen herstellen (admin, geen wachtwoord) door RESET [13] achteraan op de camera gedurende 5 seconden ingedrukt te houden.
9.2 Wi-Fi • Raadpleeg de gebruikershandleiding van uw draadloze router voor meer informatie over SSID,
kanaal, beveiliging, authenticatie, encryptie… • Gebruik deze gegevens om uw camera in te stellen via een vaste netwerkkabel (For
Administrator – Instellingen draadloos LAN). • Herstart de camera. • Wacht minstens 30 seconden alvorens de netwerkkabel uit de camera te trekken. Trek daarna
ook de voedingsstekker uit de camera. • Steek de voedingsstekker opnieuw in de camera. • Na een 30-tal seconden functioneert de camera in Wi-Fi-modus.
9.3 Aansluiting op een ADSL-netwerk • Sluit de camera aan op een computer. De gemakkelijkste manier is met behulp van een router.
Hebt u geen router, gebruik dan een gekruiste kabel (niet meegeleverd) om de camera aan te sluiten op de RJ45-poort van de computer en de IP-adressen op de computer en camera handmatig in te stellen.
• Stel de camera in onder IP Camera Tool (zie: §8.1). • Meld u aan op de camera als beheerder en stel de ADSL-instellingen in (gebruikersnaam en
wachtwoord). • Stel de DDNS-instellingen in en klik op Submit. De camera wordt herstart. • Sluit de camera aan op de ADSL-modem. De camera is nu beschikbaar via het internet door de
domeinnaam in de internetbrowser in te geven. Opmerking: Vink Report ADSL IP by mail aan onder E-mailinstellingen om het IP-adres van
de camera via e-mail te ontvangen.
9.4 Aansluiting via een router • Sluit de camera aan op het LAN-netwerk en stel de camera in onder IP Camera Tool (zie:
§8.1). • Meld u aan op de camera als beheerder en stel de DDNS-instellingen in. • Klik op Submit om de camera te herstarten. • De camera is nu beschikbaar via het internet door de domeinnaam in de internetbrowser in te
geven.
9.5 Statische IP-gebruikers • Bij gebruik van vaste IP-adressen is een DDNS-service niet noodzakelijk. Er zijn 2 manieren om
statische WAN IP-adres van de camera te zoeken: o Sluit een computer aan op dezelfde aansluiting als die van de camera en open een
gespecialiseerde website die u het gebruikte IP-adres weergeeft (bv. www.whatismyip.com). o Meld u aan op de router en raadpleeg het WAN IP-adres van de statuspagina. Om de camera
aan te sluiten, geef het WAN IP-adres van de router in gevolgd door het poortnummer waarop de camera is aangesloten in de adresbalk van een browser (bv. http://116.25.51.115:85/). Schakel de UPnP-functie in.
9.6 Gebruik van DDNS • DDNS (Dynamic Domain Name Server) is een service dat dynamische IP-adressen koppelt aan
vaste domeinnamen. Zo is de camera altijd bereikbaar via een domeinnaam, ongeacht het IP-adres dat eraan toegewezen werd.
• Raadpleeg een DDNS-website voor het verkrijgen van een domeinnaam en wachtwoord. • Geef naam en wachtwoord in onder Instellingen DDNS Service en druk op Submit. De camera
herstart. • Controleer de UPnP-instellingen. Indien de status niet Succeed aangeeft, wijzig dan het
poortnummer onder Basisinstellingen van het netwerk. Klik op Submit en herstart de camera.
• Geef, om toegang te verkrijgen tot de camera, de domeinnaam van de camera in de adresbalk van een webbrowser. Het prefix www. is niet vereist. Zijn er meerdere camera’s aangesloten op
CAMIP10
16.12.2011 ©Velleman nv 33
eenzelfde router, voeg dan het poortnummer achteraan de domeinnaam (bv. http://ipcam. Video.net:85/).
9.7 Gebruik van een gsm • U kunt een camera aangesloten op het WAN-netwerk aansluiten via een gsm met midp2.0 java. • Kopieer IPCamera.jar op de cd-rom naar de gsm en installeer het bestand. • Open IP Camera Player. • Geef alias, bezoekersnaam of IP-adres, poort, gebruikersnaam, wachtwoord en resolutie in. Klik
daarna op OK.
10. Probleemoplossing
IP-adres
• Zorg ervoor dat de camera op hetzelfde subnet (hetzelfde subnetmasker) staat als deze van de computer.
Netwerkconfiguratie • Controleer of de software van uw http-server correct geconfigureerd is en functioneert. • Zorg ervoor dat, indien de camera beveiligd is met een firewall, de firewall inkomende
aansluitingen op poort 80 toelaat. Indien niet, gebruik een andere poort. Hetzelfde geldt voor antispam- en antivirussoftware.
• Zorg ervoor dat, indien de camera na een kabel/DSL-router staat, u de portmapping correct configureert. Raadpleeg de handleiding van de router.
Geen beeld • Videostreaming gebeurt door de ActiveX-controller. De camera toont geen beeld indien deze
controller niet correct geïnstalleerd is. • IP Camera Tool en de ActiveX-controller worden gelijktijdig geïnstalleerd. Indien niet, download
de ActiveX-controller van het internet en stel de beveiligingsinstellingen van uw webbrowser in om ActiveX te aanvaarden.
Vertraagd beeld • De framesnelheid is afhankelijk van een aantal externe factoren:
o brandbreedte van het netwerk; o snelheid van de computer en scherminstellingen; o aantal bezoekers die simultaan toegang hebben tot de camera; o netwerkopstelling.
Camera niet beschikbaar via het internet
• Mogelijke oorzaken: o de ActiveX-controller is niet correct geïnstalleerd. Opmerking: Een standaard Firefox-browser ondersteunt ActiveX niet. Er zijn echter plug-ins
beschikbaar op het internet. o De poort van de IP-camera wordt geblokkeerd door een firewall of antivirusprogramma.
Probeer een ander poortnummer. o Portmapping mislukt. Schakel UPnP (via UPnP-instellingen) in of wijzig de virtuele
mappenlijst van de router (raadpleeg de handleiding van de router).
16
11
oplengemires
on
be
dra
ne
au
vid
on
voweafmge
Gescprinfke
1.
AuDe
En
NosecoLir
2.
.12.2011
1. Tech
pneemelemns ezichtshoekin. verlichtisolutie
ndersteunde
ekabelde aa
aadloze aa
etwerkaans
udio
deo
ndersteunin
oedingsspanerktemperametingen ewicht
ebruik dit chade of kwroduct en dformatie i
ennisgevin
. Introdu
ux résidenes informa
Ce sypeut piles traiteservicprote
n cas de qu
ous vous rervice de l’ansulter votre attentiv
. Consign
Ga
Risprumo
Il néve
hnische s
ent
k ing
e netwerkp
ansluiting
nsluiting s
luiting o
cfr
g smartpho
nning atuur
toestel enwetsuren de meest n deze ha
ng.
uction
nts de l'Unations envymbole sur polluer l'en éventuelleera l’apparece de recyc
ection de l’euestions, c
emercions dappareil. Si tre revendevement l'a
nes de sé
rder hors d
sque d’éleudent lors dortels. Confn’y a aucunentuelles ch
specificat
rotocols
standaard ondersteun
compressieframesnelhresolutie
one
nkel met o bij (verkerecente vendleiding
nion europvironneme l'appareil onvironnemes) parmi leeil en questclage local.environnemcontacter
de votre ach l’appareil aeur. ddenda ci
écurité
de la portée
ectrocutionde l’installafier toute rée pièce mahez votre re
ties
nt
eformaat heid
originele aeerd) gebrersie van kan te all
Noti
péenne entales impou l'emballaent. Ne pass déchets mtion. Renvo Il convient
ment. les autori
hat ! Lire laa été endom
-après cet
e des enfan
n lors de l’otion : touchéparation àaintenable pevendeur.
CAMIP10
34
¼" kleuref2.8mm /77° 0,5 lux (i640 x 48TCP/IP, UDHCP, PPEthernet IEEE 802onderstevaste IP,ondersteadres (plingebouwMJPEG 15 beelde640 x 48iPhone, Bmobile 5Vdc 0°C ~ 55100 x 58250g
ccessoiresruik van ddeze handlen tijde w
ce d’em
portantesage indique
s jeter un amunicipauxoyer les équt de respec
ités locale
a présente mmagé pen
tte notice d
nts et des p
ouverture dher un câbl un personpar l’utilisat
en-CMOS / F1.8
infraroodled0 pixels (3
UDP, IMCP,PPoE, GPRS 10/100 Ba
2.11b/g unt WEP-, DHCP, PPPunt DHCP, ug-and-pla
wde microfo
en/sec. (VG0 (VGA), 3
Blackberry,
5°C x 38mm
s. Vellemait toestel.dleiding, zworden gew
mploi
concernae que l’élimppareil élec
x non sujetsuipements ucter la régle
es pour éli
notice attendant le tra
d'emploi.
ersonnes n
du boîtier. Ne sous tensnel qualifiéteur. Comm
ds uit) 00 000 pixe SMTP, HTT
S se-T en RJ
WPA- en WPoE installeert
aynetwerk)oon
GA), 30 bee20 x 240 (Q Android, S
an nv is ni Voor mee
zie www.vwijzigd zo
nt ce prodmination d’uctrique ou és au tri séleusagés à voementation
mination.
ntivement ansport, ne
non autorisé
Non pas ousion peut c
é. mander des
els) TP, FTP, DN
45
WPA2-encry
automatisc
elden/sec. QVGA)
Symbian en
et aanspraer informaelleman.e
onder voor
duit un appareil électroniquectif ; une dotre fournis locale rela
avant la m pas l’insta
ées.
vrir le boîticauser des é
s pièces de
©Velleman
NS, DDNS,
ptie
ch het IP-
(QVGA)
Windows
akelijk votie over d
eu. De rafgaande
en fin de ve (et des déchèterie sseur ou à tive à la
ise en ller et
er. Être électrochoc
rechange
n nv
or it
e
vie
un
cs
16
3.
Se
• • • •
•
4.
• • • • •
5.
Se
123456789
6.
•
•
•
•
• Re
7.
•
.12.2011
. Directiv
e référer à l
Se familiarToute modN’utiliser lLes dommla garantieInstaller e
. Caracté
facile à insconnexionvision noctmicrophonnotification
. Descrip
e référer à l
antenne LED de LED d’a
4 LED infr objectif capteur microph support prise RJ
. Installa
Choisir un• de ne ja
vibratio• de ne ja• de ne jaInstaller le[8] par la Insérer l’a[9]. Remarque
Insérer la que le blocInsérer le
emarque :• L’initiali• Tourner
. Installa
Insérer le Système rsystème d
ves géné
a garantie
Pour usprojectio
Protége
Protége
riser avec ldification dea caméra q
mages occase. t utiliser la
éristique
staller Wi-Fi sécuturne grâce
ne et haut-pn de détect
ption
l’illustration
e Wi-Fi réseau limentationrarouges (5 lumineux
hone de montagJ45
ation en
endroit deamais instaons ; amais instaamais aligne support de vis centralentenne [1]
e : La caméLe cas écparamètr
fiche d’alimc secteur inbloc secteu isation de lr l’objectif [
ation du
cédérom drequis : CPUd’exploitatio
érales
e de servic
sage à l’inons d’eau.
r contre la
r contre les
e fonctionne l’appareilqu’à sa foncsionnés par
caméra en
s
urisée et coe à 5 LED Iparleur intétion de mou
n en page 2
n 5x)
ge
utilisatio
e montage aaller la cam
aller la camner la camée montage e [15]. Alig dans la pr
éra peut égchéant, utilires réseau.
mentation dunclus ou un ur dans une
a caméra p[5] pour ré
logiciel
ans le lecteU ≥ 2,06 Gon : Window
ce et de qu
ntérieur un
poussière e
s chocs pen
nement de est interdiction prévur des modif
n respectan
onnexion LAR égrés uvement vi
2 de cette n
on du ma
approprié eéra dans u
éra à proxiéra vers le s[8] avec legner la camise [11] et
galement seiser un câb u bloc secte exemplairee prise de co
prend une tégler une im
eur cédéromGHz / mémows 2000 ou
CAMIP10
35
ualité Vell
niquement
et la chaleu
ndant l’insta
l’appareil ate pour dese. Un usag
fications à l
nt la législat
AN filaire
a e-mail ou
notice.
10 p11 c12 a13 t14 h15 t16 a17 n
atériel
en tenant con endroit s
imité de chsoleil ou vees 3 vis livr
méra. t/ou insérer
e connecterle croisé (n
eur dans lae ayant desourant (100
trentaine demage floue
m de votreoire ≥ 256 u XP. / Mac
eman® en
t. Protéger
ur extrême
allation et l
avant de l’us raisons dee impropre’appareil pa
tion et la v
u télécharg
prise d’alimconnexion dadresse MAtouche de rhaut-parleutrou de vis adresse MAnuméro de
ompte : sujet à des
amps électers un tout ées. Fixer l
r le câble ré
directemenon inclus) e
prise d’alim caractérist0 ~ 240 VC
e secondes.
ordinateurMo / résea.
fin de noti
contre la p
.
l’utilisation
utiliser. e sécurité. e annule d'oar le client,
ie privée de
ement d'im
mentation 5d'antenne
AC sur réseréinitialisatur pour suppoAC sur rése série
températu
tromagnétiqobjet réfléca caméra a
éseau (inclu
nt à un portet configure
mentation 5tiques identA/50 ~ 60
s.
r. u ≥ 10 Mo
ce.
pluie, l’hum
.
office la ga, ne tombe
es tiers.
mages vers
VCC (2 A)
au sans fil ion
ort de monau filaire
res extrêm
ques ; chissant. au support d
us) dans la
t RJ45 d’uner manuelle
5 VCC [10]tiques. Hz).
/ carte vid
©Velleman
midité et les
rantie. nt pas sous
FTP
tage
es et à des
de montage
prise RJ45
n ordinateurement les
. N’utiliser
éo ≥ 64 MB
n nv
s
s
e
r.
B /
CAMIP10
16.12.2011 ©Velleman nv 36
Windows
• Double-cliquer sur IPCamSetup.exe pour installer le logiciel.
• Suivre les instructions à l’écran. Cliquer Next pour lancer l’installation.
• Cliquer Next.
CAMIP10
16.12.2011 ©Velleman nv 37
• Redémarrer votre ordinateur pour terminer l’installation. Sélectionner Yes I want to restart my computer now et cliquer Close.
• Après le redémarrage, l’icône IP Camera Tool s’affiche sur le bureau.
Remarque: Si l'icone n'apparaît pas sur un système de Windows 7, vérifier le chemin d'accès de la caméra et ajuster si nécessaire. Le raccourci doit référer à: C:\Windows\SysWOW64\IPCamera.exe
Mac
• Ouvrir le dossier For MAC. • Ouvrir le dossier IP camera Tool et copier IP Camera Tool dans votre MAC.
8. Configuration du logiciel
• Double-cliquer sur l’icône IP Camera Tool pour lancer le logiciel.
8.1 IP Camera Tool
• Le logiciel recherche automatiquement les caméras disponibles sur le réseau LAN. Il y a 3 situations : o Aucune caméra n’a été trouvée. Contrôler le câblage et s’assurer que la caméra soit allumée si
le logiciel n’a retrouvé aucune caméra après 1 minute. o Les caméras disponibles sont listées (voir illustration ci-dessous). o Les caméras disponibles ne se trouvent pas sur le même sous-réseau que celui de l’ordinateur.
Le message Subnet doesn’t match, dbclick to change s’affiche. Modifier les paramètres du sous-réseau depuis le menu de configuration du réseau (voir ci-dessous).
Remarque : Veiller à activer le DHCP dans le routeur et à désactiver le filtrage par adresse MAC. En cas de problèmes persistants, désactiver tout pare-feu ou logiciel antivirus actif et réessayer.
Windows:
CAMIP10
16.12.2011 ©Velleman nv 38
Mac:
• Ouvrir le menu des options en cliquant sur la caméra avec le bouton droit de la souris. Remarque : Les options sont disponibles uniquement après l’initialisation complète de la caméra.
Caractéristiques de bas (Basic properties)
• Informations générales concernant la caméra.
Configuration du réseau (Network Configuration) • Aperçu des paramétrages réseau de la caméra.
• Cocher la case Obtain IP from DHCP server lors d’une connexion à un routeur DHCP. Dans le cas contraire, décocher la case et configurer manuellement.
• Modifier l’adresse IP ou le masque de sous-réseau lors d’une adresse de sous-réseau erronée. • En cas de doute concernant le paramétrage, contacter un gestionnaire de réseau qualifié.
Mise à niveau du micrologiciel (Upgrade firmware)
• N’effectuer la mise à niveau qu’en cas de problèmes avec la version actuelle du micrologiciel. Il n’est pas nécessaire d’effectuer une mise à niveau lorsque la caméra fonctionne normalement.
• Attention : L’interruption du processus de mise à jour ou l’installation d’une version non compatible peut causer des endommagements irrévocables à la caméra.
CAMIP10
16.12.2011 ©Velleman nv 39
• Entrer l’identifiant et le mot de passe de l’administrateur. Remarque : L’identifiant de l’administrateur par défaut est admin sans mot de passe.
Rafraîchissement de la liste des caméras (Refresh Camera List)
• Rafraîchir la liste après l’ajout d’une nouvelle caméra à la liste.
Effacement du cache ARP (Flush ARP Buffer)
• Une double connexion filaire/sans fil de la caméra peut engendrer un problème du ARP (Address Resolution Protocol) résultant en l’inaccessibilité de la caméra depuis le navigateur web. La cas échéant, effacer le cache ARP.
Concernant la caméra (About IP Camera Tool)
• Informations supplémentaires concernant la caméra.
8.2 Identification de la caméra
• Une fois le paramétrage réseau complété, double-cliquer sur la caméra pour accéder à la fenêtre de connexion. Remarque : Il est également possible de taper l’adresse IP de la caméra dans la barre d’adresse
d’un navigateur web.
• Taper votre identifiant et mot de passe, et cliquer sur Login. L’identifiant de l’administrateur par défaut est admin sans mot de passe. Remarque : Cliquer sur le premier bouton Login lorsque votre navigateur supporte ActiveX.
Dans le cas contraire, cliquer sur le deuxième bouton Login. Certaines fonctions
CAMIP10
16.12.2011 ©Velleman nv 40
comme l’affichage plein écran, audio, affichage multicanaux, etc. ne seront pas disponibles.
• Lors de la connexion en tant qu’administrateur (avec mot de passe pour administrateur) la fenêtre For Operator s’affiche ; lors de la connexion en tant qu’utilisateur (avec mot de passe pour utilisateur) la fenêtre For Visitor s’affiche. Remarque: Si demandé, (voir la barre des tâches), permettre le système d'initialiser l'addiciel.
For Visitor (visiteur)
• L’interface accepte jusqu’à 9 caméras. L’état de chaque caméra connectée est indiqué sous Device Status : vert = OK, jaune = problème de connexion, rouge = alarme.
• Sélectionner le mode d’affichage : = 1 caméra, = 4 caméras, 9 caméras. • Sélectionner la couleur du menu à l’écran (OSD) : disabled (pas de menu), noir, jaune, rouge,
blanc ou bleu. Le menu affiche le nom de la caméra dans le coin en haut à droite, et la date et l’heure au bas.
• Cocher la case Add timestamp on record pour afficher la date et l’heure sur le fichier d’enregistrement. Remarque : Configurer la date depuis le menu For Administrator (voir ci-dessous).
• Configurer le tampon audio. Le haut-parleur sera mis en sourdine pendant le délai sélectionné.
• L’icone s’affiche et les chemins pour les fichiers d’enregistrement et d’alarme (voir Paramètres d’utilisateur ci-dessous) s’ouvrent dès l’arrêt d’un enregistrement par alarme.
Cliquer sur l’icone pour désactiver la fonction. L’icone s’affiche.
• Enfoncer pour effectuer une capture d’image. En mode multi-écrans, sélectionner d’abord l’image avec le bouton gauche de la souris. La capture d’image s’affiche dans une nouvelle fenêtre. Enfoncer Save et sélectionner un dossier de sauvegarde.
• Enfoncer pour activer un canal ou pour désactiver un canal. • Le panneau en bas à gauche affiche 3 options pour chaque caméra : = audio –
conversation – enregistrement. Les caméras/canaux non disponibles sont floutés. • Enfoncer pour activer le microphone. • Enfoncer pour enclencher le haut-parleur intégré de la caméra. Cette fonction nécessite la
connexion d’un microphone (non inclus) à l’ordinateur. • Enfoncer pour démarrer l’enregistrement des images. Remarque : • En cliquant sur un icône, le bouton est automatiquement activé. Enfoncer ce dernier
bouton pour désactiver sa fonction. • Le nom du fichier d’enregistrement est nomcaméra_indicationheure.avi.
P.ex. accueil_20081211134442.avi.
CAMIP10
16.12.2011 ©Velleman nv 41
• Configurer l’emplacement de sauvegarde des fichiers d’enregistrement sous For Administrator (voir ci-dessous).
For Operator (utilisateur)
• Le menu pour utilisateurs est disponible lors d’une connexion avec mot de passe. • Cocher la case Flip pour afficher l’image à l’envers. • Cocher la case Mirror pour inverser l’image. • Régler la résolution sur 320*240 ou 640*480. • Régler la vitesse sur 50 Hz ou 60 Hz.
Remarque : Cette caméra ne convient pas pour un usage à l’extérieur. Le paramétrage d’extérieur convient uniquement lorsque la caméra est pointée vers une source lumineuse.
• Régler la luminosité et le contraste de l’image avec + et –.
For Administrator (administrateur)
• Le menu For Administrator est uniquement disponible lors d’une connexion en tant
qu’administrateur. Ce menu permet une configuration détaillée de la caméra. Remarque : • Sélectionner la caméra avant de se connecter en tant qu’administrateur. • Différents champs de saisie sont disponibles selon les cases cochées. Les images ci-dessous
peuvent sont donc uniquement à titre d’exemple.
CAMIP10
16.12.2011 ©Velleman nv 42
Information concernant la caméra (Device info) • Numéro d’ID de la caméra, version du micrologiciel et de l’interface d’utilisateur web (voir
illustration ci-dessus). Paramètres de l’alias (Alias Settings)
• Taper le nom de la caméra.
Paramètres d’heure et de date (Date&Time Settings)
• Configurer la date et l’heure de la caméra.
Remarque : Cocher la case Sync with PC Time et enfoncer Submit lorsque l’heure de la caméra n’est pas synchronisée.
Paramètres d’utilisateur (Users Settings)
• La connexion en tant qu’administrateur vous permet de gérer jusqu’à 8 utilisateurs. Entrer le nom
de l’utilisateur et un mot de passe, et sélectionner un groupe (Visitor, Operator ou Administrator). Cette fenêtre permet également de modifier l’identifiant et le mot de passe de l’administrateur.
• Cliquer Browse et déterminer le chemin pour les fichiers d’enregistrement et d’alarme. Le chemin par défaut est C:\Documents and Settings\All Users\Documents. Remarque pour les utilisateurs Windows Vista® : • Entrer l’adresse IP de la caméra vers les sites de confiance. • Il n’est pas possible de configurer le dossier-racine comme chemin d’enregistrement ou
d’alarme.
CAMIP10
16.12.2011 ©Velleman nv 43
Paramètres en mode multicanaux (Multi-Device Settings)
• Ce menu permet d’ajouter jusqu’à 9 caméras. • Cliquer sur une caméra pour la sélectionner et entrer un alias, l’adresse de l’hôte, un port http,
un nom d’utilisateur et un mot de passe :
• Enfoncer Submit pour ajouter la caméra.
Paramètres de base du réseau (Basic Network Settings)
• Cocher la case Obtain IP from DHCP server lors d’une connexion à un routeur DHCP. Dans le
cas contraire, découcher la case et entrer manuellement les paramètres. • Cocher la case Network Lamp pour activer le voyant LED [11]. Cette LED indique l’état de la
caméra sur le réseau.
CAMIP10
16.12.2011 ©Velleman nv 44
Paramètres du réseau WLAN sans fil (Wireless LAN Settings)
• Enfoncer Scan pour afficher une liste des réseaux WLAN disponibles. • Cliquer sur un réseau et entrer le mot de passe si nécessaire. • Cocher la case Using Wireless Lan, et entrer un SSID, le canal et l’encryptage pour utiliser un
réseau WLAN. Entrer plus ou moins de données selon le mode d’encryptage sélectionné. Remarque : • Certains routeurs entrent automatiquement toutes les données nécessaires. • Lors d’une entrée manuelle des données, consulter les paramètres du réseau sans fil de votre
routeur pour plus d’information concernant le SSID, le canal, l’encryptage et l’authentification.
Paramètres ADSL (ADSL Settings)
• Cocher la case et entrer le nom d’utilisateur et le mot de passe ADSL lors d’une connexion ADSL.
Ces données sont disponibles chez votre fournisseur d’accès à Internet.
Paramètres UPnP (UPnP Settings)
• Cocher la case pour utiliser le protocole Universal Plug and Play (UPnP).
Paramètres du service DDNS (DDNS Service Settings)
• Demander un nom de domaine à un fournisseur DDNS (voir illustration ci-dessus) et entrer les
données dans les champs dédiés.
CAMIP10
16.12.2011 ©Velleman nv 45
Paramètres du compte e-mail (Mail Service Settings)
Remarque : Cette configuration ne sera activée que lorsque l’option Send Mail on Alarm dans le
menu Paramètres d’alarme a été cochée au préalable (voir ci-dessous). • Entrer l’adresse e-mail de l’expéditeur dans le champ Sender. Cette adresse et la boîte e-mail
d’où partent les messages de notification. • Entrer l’adresse de maximum 4 destinataires. En cas d’alarme, un e-mail sera envoyé vers
chacune des adresses. • Entrer toutes les données SMTP relatives à l’adresse e-mail de l’expéditeur. Cocher la case et
entrer le nom d’utilisateur et le mot de passe en cas de demande d’authentification. • Cocher la case Report Internet IP by Mail pour envoyer un e-mail de notification dès la
disponibilité en ligne d’une caméra online (p.ex. après une réinitialisation) ou une modification de l’adresse IP. Veiller aussi à mapper correctement le port vers le routeur.
• Enfoncer Submit pour sauvegarder les données avant d’effectuer un test. Les erreurs suivantes peuvent se produire : • Impossibilité de connexion au serveur.
Vérifier le câblage et la configuration du réseau. • Erreur de réseau. Réessayer.
Vérifier le câblage et la configuration du réseau. • Erreur du serveur.
Vérifier le serveur. • Nom d’utilisateur ou mot de passe incorrect.
Entrer un nom d’utilisateur et un mot de passe valide. • Expéditeur non reconnu par le serveur.
Vérifier la nécessité d’authentification de l’utilisateur. • Destinataire non reconnu par le serveur.
Vérifier la configuration des logiciels anti-spam sur le serveur. • Message e-mail non reconnu par le serveur.
Vérifier la configuration des logiciels anti-spam sur le serveur. • Le serveur ne supporte pas le mode d’authentification utilisé.
Réessayer sans authentification ou utiliser un autre serveur.
Paramètres du service FTP (FTP Service Settings)
Remarque : Cette configuration ne sera activée que lorsque l’option Upload Image on Alarm dans le menu Paramètres d’alarme a été cochée au préalable (voir ci-dessous).
• Entrer toutes les données FTP. Configurer le port comme 21. • Configurer le mode FTP comme port standard (PORT) ou passif (PASV).
CAMIP10
16.12.2011 ©Velleman nv 46
• Si nécessaire, cocher la case Upload Image Now et configurer un intervalle (en secondes). • Enfoncer Submit pour sauvegarder les données avant d’effectuer un test. Les erreurs suivantes
peuvent se produire : • Impossibilité de connexion au serveur.
Vérifier l’adresse du serveur FTP. • Erreur de réseau. Réessayer.
Vérifier le câblage et la configuration du réseau. • Erreur du serveur.
Vérifier le serveur FTP. • Nom d’utilisateur ou mot de passe incorrect.
Entrer un nom d’utilisateur et un mot de passe valide. • Dossier inaccessible.
S’assurer de l’existence du dossier et de la validité du compte FTP. • Erreur en mode PASV.
S’assurer de la compatibilité du serveur avec le mode PASV. • Erreur en mode PORT.
Sélectionner le mode PASV lorsque le routeur fait du NAT (Network Address Translation). • Impossibilité de téléchargement en amont du fichier.
S’assurer de la validité du compte FTP.
Paramètres d’alarme (Alarm Service Settings)
• Cocher la case Motion Detect Armed pour activer la fonction de détection de mouvement. L’activation de la fonction permet d’envoyer des messages de notification (voir Paramètres du compte e-mail) et le téléchargement en amont d’images vers un serveur FTP (voir Paramètres du service FTP). Remarque : Pendant le balayage automatique, la détection de mouvement et l’entrée de l’alarme
externe sont désactivées ! • Régler la sensibilité de la détection de mouvement de 1 à 10, 10 étant le facteur le plus sensible. • Cocher la case Send Mail on alarm pour envoyer un e-mail de notification en cas d’alarme.
Veiller à entrer correctement toutes les données sous Paramètres du compte e-mail (voir ci-dessus).
• Cocher la case Upload Image on alarm pour télécharger en amont les images vers un serveur FTP en cas d’alarme. Veiller à entrer correctement toutes les données sous Paramètres du service FTP (voir ci-dessus). Déterminer également l’intervalle de téléchargement lors de l’activation de cette fonction.
• Cocher la case Scheduler pour afficher le menu de programmation. Cliquer dans le menu pour configurer l’heure d’activation de la fonction de détection de mouvement : axe horizontal = heures par tranches de 15 minutes, axe vertical = jour de la semaine.
Mise à niveau (Upgrade Device Firmware) • N’effectuer la mise à niveau qu’en cas de problèmes avec la version actuelle du micrologiciel. Il
n’est pas nécessaire d’effectuer une mise à niveau lorsque la caméra fonctionne normalement.
CAMIP10
16.12.2011 ©Velleman nv 47
Attention : L’interruption du processus de mise à jour ou l’installation d’une version non compatible peut causer des endommagements irrévocables à la caméra.
• Cliquer sur Upgrade Device Firmware ou Upgrade Device Embedded Web UI pour ouvrir une fenêtre de recherche.
Sauvegarde et rétablissement (Backup & Restore Settings) • Utiliser cette option pour sauvegarder ou rétablir la configuration du système.
• Créer le fichier de sauvegarde en cliquant sur submit et en choisissant le dossier de sauvegarde. • Pour ouvrir un fichier de sauvegarde, cliquer sur Browse pour rechercher le fichier et charger le
rétablissement en cliquant sur Submit. Rétablissement de la configuration d’usine (Restore Factory Settings)
• Cliquer sur OK pour effacer la mémoire et pour rétablir la configuration d’usine. Tous les
paramètres d’utilisateur, d’e-mail, de service... seront effacés.
Redémarrage (Reboot Device)
• Cliquer sur OK pour redémarrer la caméra.
Remarque : Le redémarrage de la caméra réinitialisera l’heure du système (voir Paramètres d’heure et de date).
Historique (Log)
• Cette liste offre un aperçu des utilisateurs ayant eu accès à la caméra. Cette liste est effacée lors
du redémarrage de la caméra.
Retour (Back) • Retour vers le menu For Visitor ou For Operator.
CAMIP10
16.12.2011 ©Velleman nv 48
9. Information supplémentaire concernant l’utilisateur
9.1 Mot de passe • L’identifiant de l’administrateur par défaut est admin sans mot de passe. Configurer
immédiatement un nouveau mot de passe afin d’éviter l’accès non désiré à la caméra (voir §8.2 For Administrator – Paramètres d’utilisateur).
• En cas de perte ou de fraude de l’identifiant et du mot de passe, maintenir enfoncé le bouton de RÉINITIALISATION [13] du côté arrière de la caméra pendant 5 secondes pour réinitialiser le système.
9.2 Wi-Fi • Consulter la notice du routeur sans fil pour toute information concernant le SSID, le canal, la
sécurisation, l’authentification, l’encryptage… • Utiliser ces données pour la configuration de votre caméra depuis un câble de réseau fixe (voir
§8.2 For Administrator – Paramètres du réseau WLAN sans fil). • Redémarrer la caméra. • Patienter environ 30 secondes avant de déconnecter le câble de réseau. Ensuite, tirer la fiche
d’alimentation de la prise de courant. • Réinsérer la fiche d’alimentation dans la prise de courant. • Après environ 30 secondes, la caméra se met en mode Wi-Fi.
9.3 Connexion de la caméra à un réseau ADSL • Connecter la caméra à un ordinateur à l’aide d’un routeur. Si aucun routeur n’est disponible,
connecter la caméra au port RJ45 de l’ordinateur en utilisant un câble croisé (non inclus) et configurer manuellement les adresses IP sur l’ordinateur et la caméra.
• Configurer la caméra sous IP Camera Tool (voir §8.1). • Se connecter à la caméra en tant qu’administrateur et configurer les paramètres ADSL (nom
d’utilisateur et mot de passe). • Configurer les paramètres DDNS et cliquer sur Submit. La caméra redémarre. • Connecter la caméra directement au modem ADSL. La caméra à présent est disponible depuis
Internet en entrant le nom du domaine dans le navigateur Internet. Remarque : Cocher la case Report ADSL IP by mail sous Paramètres du compte e-mail
pour recevoir l’adresse IP de la caméra per e-mail.
9.4 Connexion de la caméra en utilisant un routeur • Connecter la caméra à un réseau LAN et configurer la caméra sous IP Camera Tool (voir §8.1). • Se connecter à la caméra en tant qu’administrateur et configurer les paramètres DDNS. • Cliquer sur Submit. La caméra redémarre. • La caméra à présent est disponible depuis Internet en entrant le nom du domaine dans le
navigateur Internet.
9.5 Utilisateurs IP statiques • Un service DDNS n’est pas nécessaire lors de l’utilisation d’uniquement des adresses IP fixes.
Comment obtenir l’adresse IP statique de la caméra sur le réseau WAN : o Connecter un ordinateur à la même connexion que celle de la caméra et ouvrir un site
d’identification d’ordinateur (p.ex. www.whatismyip.ifrance.com). o Se connecter au routeur et consulter son adresse IP WAN sur la page d’état. Pour connecter la
caméra, entrer l’adresse IP WAN du routeur et ensuite le numéro du port de connexion de la caméra dans la barre d’adresse du navigateur (p.ex. http://116.25.51.115:85/). Activer la fonction UPnP.
9.6 Utilisation du service DDNS • Le DDNS (Dynamic Domain Name Server) est un service qui relie des adresses IP dynamiques à
des noms de domaine fixes de façon à garantir l’accessibilité de la caméra depuis un nom de domaine quelle que soit l’adresse IP attribuée.
• Consulter un site DDNS pour obtenir un nom de domaine et un mot de passe. • Entrer un nom et un mot de passe sous Paramètres du service DDNS et enfoncer Submit. La
caméra redémarre. • Vérifier les paramètres UPnP. Lorsque l’état n’indique pas Succeed, modifier le numéro du port
sous Paramètres de base du réseau. Cliquer sur Submit et redémarrer la caméra. • Pour se connecter à la caméra, entrer le nom de domaine de la caméra dans la barre d’adresse
du navigateur. Le préfix www. n’est pas nécessaire mais ajouter le numéro du port lorsque plusieurs caméras sont connectées au routeur (p.ex. http://ipcam. Video.net:85/).
CAMIP10
16.12.2011 ©Velleman nv 49
9.7 Utilisation d’un téléphone portable • Il est possible de connecter une caméra connectée à un réseau WAN depuis un téléphone mobile
midp2.0 java. • Copier IPCamera.jar du cédérom vers le téléphone et installer l’application. • Ouvrir IP Camera Player. • Entrer l’alias, le nom ou l’IP d’hôte, le port, l’utilisateur, le mot de passe et la résolution, et
cliquer sur OK.
10. Solution aux problèmes
Adresse IP
• Veiller à ce que la caméra et l’ordinateur de configuration soient sur le même sous-réseau (même masque de sous-réseau).
Configuration du réseau
• Vérifier si le logiciel de votre serveur HTTP est dûment configuré. • Si la caméra est protégée par un pare-feu ou logiciel anti-spam/anti-virus, veiller à ce que celui-ci
autorise les connexions entrantes sur le port 80. Dans le cas contraire, utiliser un autre port. • Si la caméra se situe derrière un routeur câble-DSL, veiller à configurer dûment la redirection du
port. Consulter la notice du routeur.
Pas d’image
• La diffusion vidéo en flux nécessite un contrôle ActiveX. L’image sera indisponible si ce contrôle n’a pas été correctement installé.
• Le contrôle ActiveX et IP Camera Tool sont installés simultanément. Dans le cas contraire, télécharger le contrôle ActiveX depuis Internet et configurer les paramètres de sécurité de votre navigateur de manière à ce qu’ils acceptent le contenu.
Image saccadée • Le nombre d’images par seconde de la vidéo est soumis à un nombre de facteurs :
o largeur de bande du réseau ; o performances de l’ordinateur et configuration de l’écran ; o nombre de visiteurs simultanément connectés à la caméra ; o configuration du réseau.
Impossibilité de connexion à la caméra depuis Internet
• Causes possibles : o Fonctionnement/installation perturbé du contrôle ActiveX. Remarque : Le navigateur standard Firefox ne supporte pas le contrôle ActiveX. Cependant,
plusieurs modules d’extension sont disponibles sur Internet. o Blocage du port de la caméra par le pare-feu le logiciel anti-spam/anti-virus. Le cas échéant,
essayer un autre port. o Redirection du port échoué. Activer l’UPnP (sous Paramètres UPnP) ou modifier la liste des
dossiers virtuels du routeur (consulter la notice du routeur).
16
11
caobanécrés
pro
co
co
co
au
vid
su
alitemdimpo
N’auapceda
1.A Im
Si¡GussuNo
2.
.12.2011
1. Spéc
pteur bjectif ngle de vuelairage minsolution
otocoles de
nnexion fila
nnexion sa
nnexion ré
udio
déo
pport smar
mentation mpérature mensions oids
’employerucunemenppareil. Poette noticeans cette n
. Introdulos ciudad
mportantesEste podríbasua su medi
tiene dudracias por
sarla. Si el a distribuidoo olvide le
. Instruc
Ma
Rieinsred
El udis
cification
n.
e réseau su
aire
ns fil s
seau 3
fvr
rtphone
de travail
cet appart responsa
our plus d’e, visitez nnotice peu
ucción danos de ls informac símbolo enían dañar era doméstidistribuidoo ambiente
das, contachaber comaparato haor. eer tambié
cciones d
ntenga el a
esgo de detalación: p
d eléctrica.
usuario no tribuidor si
ns techni
upportés
standard 3 méthodes
format de cvitesse de résolution
reil qu’aveable de do’informationotre site wuvent être
a Unión Euciones sobn este aparael medio amca; debe irr o a la unie. cte con lasprado la CA sufrido alg
én el anexo
de segur
aparato lejo
escargas euede sufrir La reparac
habrá de e necesita p
ques
s
compressiol'image
ec des acceommages on concerweb www modifiées
Manua
uropea bre el medato o el em
mbiente. Nor a una empdad de rec
s autoridaAMIP10! Lgún daño en
o añadido
idad
os del alcan
eléctricas r una peligrción debe se
efectuar el mpiezas de re
CAMIP10
50
CMOS cf2.8mm77° 0,5 lux 640 x 4TCP/IP,DHCP, PEtherneIEEE 80supportIP fixe, supportl'adressmicroph
on MJPEG 15 FPS 640 x 4iPhone,mobile 5Vcc 0°C ~ 5100 x 5250g
essoires dou lésionsnant cet a
w.vellemans sans not
al del u
dio ambienmbalaje indio tire este apresa especiclaje local.
ades localeLea atentamn el transpo
a este ma
nce de pers
al abrir la crosa descarer realizada
mantenimieecambio.
couleur ¼" m / F1.8
(LED IR éte480 pixels ( UDP, IMCPPPPoE, GPRet 10/100 B02.11b/g te l'encrypt DHCP, PPPte le DHCP,se IP (réseahone intégr
(VGA), 30 480 (VGA), Blackberry
55°C 58 x 38mm
d’origine. Ss survenusarticle et lan.eu. Toutetification p
suario
nte concerca que, si taparato (nicializada en. Respete la
es para remente las inorte no lo in
anual
sonas no ca
caja. No abrga eléctricaa por perso
ento de nin
eintes) 300.000 piP, SMTP, HTRS Base-T et R
age WEP, WPoE installation
au plug-andré
FPS (QVGA320 x 240
y, Android,
SA Vellems à un usaa version es les infopréalable.
rniente a etira las mue las pilas, sn reciclaje. as leyes loc
siduos. nstruccionenstale y pó
apacitadas y
bra la caja. a al tocar uonal especia
nguna pieza
xels) TTP, FTP, D
RJ45
WPA et WPA
n automatid-play)
A) (QVGA) Symbian e
man ne seraage (incorrla plus réc
ormations
este produestras insesi las hubie Devuelva ecales en rel
es del manuóngase en c
y niños.
Cuidado duun cable conalizado.
a. Contacte
©Velleman
DNS, DDNS
A2
que de
et Windows
a rect) de cecente de présentée
ucto rvibles, ra) en la este aparatlación con e
ual antes decontacto co
urante la nectado a l
con su
n nv
S,
et
es
to el
e n
a
16
3.Vé
• • •
• •
4.• • • • •
5.Vé
123456789
6.
•
•
•
No
•
• No
7.
•
.12.2011
. Normaséase la Gar
FamiliarícPor razonUtilice sógarantía Los dañoInstale y
. Caractefácil instaconexiónvisión nomicrófonaviso de imágenes
. Descripéase las figu
antena LED de LED de
4 LEDs IR óptica sensor l micrófo soporte entrada
. Instala
Elija un lug• nunca i
vibracio• nunca i• nunca dMonte el stornillo cenIntroduzcaRJ45 [9].
ota: Tambiéun cab
Introduzca[10]. UtiliIntroduzca
ota: • La activ• Gire la
. Instala
IntroduzcaExigencias64 MB / si
s generaantía de s
Sólo paratipo de sa
No expon
No agite e
cese con elnes de seguólo el apara completamos causados utilice la c
erísticas alación
n Wi-Fi protocturna grao y altavoz alarma en s en un ser
pción uras en la p
Wi-Fi red alimentació
R (11x)
luminoso no de montaj RJ45
r y utiliz
gar de monnstale la cáones; nstale la cádirija la cámoporte de mntral [15]. a la antena én es posibble cruzadoa el conectoce sólo el a
a el adaptad
vación de laóptica [5]
r el softw
a el CD-ROs del sistemstema ope
les servicio y c
a el uso en alpicadura o
nga este eq
el aparato.
l funcionamuridad, las ato para lasmente. s por modifcámara al re
tegida y concias a los 5z incorporad caso de dervidor FTP
página 2 de
ón
e
ar el har
ntaje adecuaámara en un
ámara cercamara al sol nmontaje [8 Alinee la cá [1] en la e
ble conectaro (no incl.) yor de alimenadaptador ddor de red e
a cámara d para ajusta
ware
M en el repma: CPU ≥ 2rativo: Win
calidad Ve
interiores. o goteo.
uipo a polv
Evite usar
miento del amodificacio
s aplicacion
ficaciones nespetar la l
nexión LAN5 LEDs IR dos etección de
e este man
rdware
ado y asegún lugar don
a de camponi un objeto] con los trámara. entrada [11
r la cámaray configurentación del de red incluen un ench
ura unos trar una imag
productor d2,06 GHz /
ndows 2000
CAMIP10
51
elleman® a
No expong
vo ni tempe
excesiva f
aparato antones no autes descrita
no autorizadlegislación
N alámbrica
movimient
ual del usu
10 e11 c12 d13 b14 a15 a16 d17 n
úrese de qunde esté exp
os electromao reflectantres tornillos
1] y/o intro
directamen los paráme adaptador ido o un adufe (100 ~
reinta segugen borros
e CD del or memoria ≥
0, XP, Vista
al final de e
ga este equ
eraturas ext
uerza dura
tes de utiliztorizadas ds en este m
das, no estet la vida p
tos por corr
uario.
entrada deconexión padirección Mbotón de realtavoz agujero pardirección Mnúmero de
ue: puesta a te
agnéticos; te. s incluidos.
duzca el ca
nte a un puetros de red de red en ldaptador co 240 VCA/5
ndos. a.
rdenador. ≥ 256 MB /, 7 o Mac.
este manua
ipo a lluvia
tremas.
nte el man
zarlo. el aparato
manual. Su
tán cubiertoprivada de t
reo electró
alimentaciara la ante
MAC (conexeinicializaci
ra el soportMAC (conex serie
mperaturas
Fije la cáma
able de red
uerto RJ45 dd manualma entrada dn las mism
50 ~ 60 Hz)
/ red ≥ 10
l del usuar
a, humedad
ejo y la ins
están proh uso incorre
os por la gaterceros.
nico o se ca
ón 5 VCC (na ión inalámbón (reset)
te de montión alámbri
s extremas
ara al sopo
(incl.) en la
de un ordenente. de alimentaas especific).
MB / tarjet
©Velleman
io.
d ni a ningú
stalación.
hibidas. ecto anula
arantía.
argan
(2 A)
brica)
taje ica)
ni
rte [8] con
a entrada
nador. Utilic
ación 5 VCCcaciones.
a de vídeo
n nv
n
la
n el
ce
C
≥
CAMIP10
16.12.2011 ©Velleman nv 52
Windows
• Haga clic dos veces en IPCamSetup.exe para instalar el software.
• Siga las instrucciones en la pantalla. Haga clic en Next para ejecutar la instalación.
• Haga clic en Next.
CAMIP10
16.12.2011 ©Velleman nv 53
• Vuelva a iniciar el ordenador para terminar la instalación. Seleccione Yes I want to restart my computer now y haga clic en Close.
• Después de haber reiniciado el ordenador, se visualiza el icono IP Camera Tool en el escritorio.
Nota: Si no aparece el icono (Windows 7), controle la ruta de la cámara y ajuste si fuera necesario.
Normalmente, el atajo indica C:\Windows\SysWOW64\IPCamera.exe
Mac
• Abra la carpeta For MAC. • Abra la carpeta IP camera Tool y copie IP Camera Tool a su MAC.
8. Configurar el software
• Haga clic dos veces en el icono IP Camera Tool para ejecutar el software.
8.1 IP Camera Tool
• El software busca automáticamente las cámaras disponibles en la red LAN. Hay 3 situaciones: o No se encuentra ninguna cámara. Controle el cableado y asegúrese de que la cámara esté
activada si el software no ha encontrado ninguna cámara después de 1 minuto. o Las cámaras disponibles están en la lista (véase fig. abajo). o Las cámaras disponibles no están en la misma subred que la del ordenador. Se visualiza el
mensaje Subnet doesn’t match, dbclick to change. Modifique los parámetros del subred desde el menú de configuración de la red (véase abajo).
Remarque: Asegúrese de que active el DHCP en el enrutador y desactive el filtrado de dirección MAC. Si los problemas continuan, desactive cada cortafuegos o programa antivirus activos y vuelva a intentar.
Windows:
CAMIP10
16.12.2011 ©Velleman nv 54
Mac:
• Abra el menú de las opciones al hacer clic en la cámara con el botón derecho del ratón. Nota: Las opciones sólo están disponibles después de la activación completa de la cámara.
Características básicas (Basic properties)
• Informaciones generales sobre la cámara.
Configurar la red (Network Configuración) • Resumen de los ajustes de red de la cámara.
• Marque la casilla Obtain IP from DHCP server si está conectado a un enrutador DHCP. Si no es el case, desmarque la casilla y ajuste manualmente.
• Modifique la dirección IP o la máscara de subred en caso de una dirección de subred incorrecta. • En caso de dudas sobre los ajustes, contacte un administrador de redes cualificado.
Instalar una versión mejorada del firmware (Upgrade firmware)
• Efectúe sólo la actualización en caso de problemas con la versión actual del firmware. No es necesario efectuar una actualización si la cámara funciona normalmente. ¡Ojo! La interrupción del procedimiento de actualización o la instalación de una versión no compatible puede dañar la cámara de manera irrevocable.
CAMIP10
16.12.2011 ©Velleman nv 55
• Introduzca los datos de registro y la contraseña del administrador. Nota: El nombre de usuario por defecto del administrador es admin sin contraseña.
Refrescar la lista de las cámaras (Refresh Camera List)
• Refresque la lista después de haber añadido una nueva cámara a la lista.
Borrar la memoria intermedia ARP (Flush ARP Buffer)
• Una doble conexión alámbrica/inalámbrica de la cámara puede causar un problema de ARP (Address Resolution Protocol) causando la inaccesibilidad de la cámara desde el navegador web. Si es el caso, borre el buffer ARP.
Sobre la cámara (About IP Camera Tool)
• Informaciones adicionales sobre la cámara.
8.2 Identificar la cámara
• Después de haber completado los ajustes de red, haga clic dos veces en la cámara para entrar en la pantalla de conexión.
Nota: También es posible introducir la dirección IP de la cámara en la barra de dirección de un navegador web.
• Introduzca los datos de registro y la contraseña, y haga clic en Login. Los datos de registro del
administrador por defecto es admin sin contraseña. Nota: Haga clic en el primer botón Login si su navegador soporta ActiveX. Si no es el caso, haga
clic en el segundo botón Login. Algunas funciones como la visualización en pantalla completa, audio, visualización multicanales, etc. no están disponibles.
CAMIP10
16.12.2011 ©Velleman nv 56
• Al conectarse como administrador (con contraseña para administrador) se visualiza la pantalla For Operator; Al conectarse como usuario (con contraseña para usuario) se visualiza la pantalla For Visitor. Nota: si fuera pedido (véase la barra de título), permite al sistema iniciar el complemento.
For Visitor (visitante)
• La interfaz acepta hasta 9 cámaras. El estado de cada cámara conectada está indicado bajo Device Status: verde = OK, amarillo = problema de conexión, rojo = alarma.
• Seleccione el modo de visualización: = 1 cámara, = 4 cámaras, 9 cámaras. • Seleccione el color del menú en pantalla (OSD): disabled (no hay un menú), negro, amarillo, rojo,
blanco o azul. El menú visualiza el nombre de la cámara en la esquina superior derecha y la fecha y el tiempo en la parte inferior.
• Marque la casilla Add timestamp on record para visualizar la fecha y la hora en el fichero de grabación. Nota: Ajuste la fecha desde el menú For Administrator (véase abajo).
• Ajuste el buffer audio. El altavoz se desactiva durante el tiempo seleccionado.
• Si se visualiza el icono se abren las rutas para los ficheros de grabación y alarma (véase abajo, Ajustes de usuario) en cuanto se desactive una grabación por alarma. Haga clic en el
icono para desactivar la función. Se visualiza .
• Pulse para efectuar una captura de imagen. En el modo multipantallas, seleccione primero la imagen con el botón izquierdo del ratón. La captura de la imagen se visualiza en una nueva pantalla. Pulse Save y seleccione una carpeta de destino.
• Pulse para activar un canal o para desactivar un canal. • El panel de la parte inferior izquierda visualiza 3 opciones para cada cámara: = audio –
conversación – grabación. Las cámaras/los canales no disponibles están borrosos. • Pulse para activar el micrófono. • Pulse para activar el altavoz incorporado de la cámara. Esta función necesita la conexión de
un micrófono (no incl.) al ordenador. • Pulse para activar la grabación de las imágenes. Nota: • Al hacer clic en un icono, el botón se activa automáticamente. Pulse este botón para
desactivar su función. • El nombre del fichero de grabación es nombrecámara_indicaciónhora.avi.
P.ej. entrada_20081211134442.avi. • Ajuste la ruta donde se guardan los ficheros de grabación bajo For Administrator (véase
abajo).
CAMIP10
16.12.2011 ©Velleman nv 57
For Operator (usuario)
• El menú para usuarios está disponible al entrar con contraseña. • Marque la casilla Flip para visualizar la imagen al revés. • Marque la casilla Mirror para invertir la imagen. • Ajuste la resolución en 320*240 ó 640*480. • Ajuste la velocidad en 50 Hz ó 60 Hz.
Nota: Esta cámara no es apta para un uso en exteriores. El ajuste para exteriores sólo es apto si la cámara está dirigida hacia una fuente luminosa.
• Ajuste la luminosidad y el contraste de la imagen con + y –.
For Administrator (administrador)
• El menú For Administrator sólo está disponible si está conectado como administrador. Este
menú permite una configuración detallada de la cámara. Nota: • Seleccione la cámara antes de conectarse como administrador. • Están disponibles diferentes campos de introducción según las casillas marcadas. Por tanto, las
imágenes a continuación sólo pueden diferir de la realidad. Información sobre la cámara (Device info) • Número de ID de la cámara, versión del firmware y la interfaz de usuario web (véase fig. arriba).
CAMIP10
16.12.2011 ©Velleman nv 58
Ajustes del alias (Alias Settings)
• Introduzca el nombre de la cámara.
Ajustes de la hora y la fecha (Date&Time Settings)
• Ajuste la fecha y la hora de la cámara. Nota: Marque la casilla Sync with PC Time y pulse Submit si la hora de la cámara no está
sincronizada. Ajustes de usuario (Users Settings)
• La conexión como administrador le permite de gestionar hasta 8 usuarios. Introduzca el nombre
del usuario y una contraseña, y seleccione un grupo (Visitor, Operator o Administrator). Esta pantalla permite también modificar el nombre de usuario y la contraseña del administrador.
• Haga clic en Browse y determine la ruta para los ficheros de grabación y alarma. La ruta por defecto es C:\Documents and Settings\All Users\Documents. Observación para los usuarios Windows Vista® : • Introduzca también la dirección IP de páginas web de confianza. • No es posible ajustar el directorio raíz como ruta de grabación o alarma.
CAMIP10
16.12.2011 ©Velleman nv 59
Ajustes en el modo multicanales (Multi-Device Settings)
• Este menú permite añadir hasta 9 cámaras. • Haga clic en una cámara para seleccionarla e introduzca un alias, la dirección del anfitrión, un
puerto http, un nombre de usuario y una contraseña:
• Pulse Submit para añadir la cámara.
Ajustes básicos de la red (Basic Network Settings)
• Marque la casilla Obtain IP from DHCP server si está conectado a un enrutador DHCP. Si no es
el caso, desmarque la casilla e introduzca los ajustes de manera manual. • Marque la casilla Network Lamp para activar el LED [11]. Este LED indica el estado de la
cámara en la red.
CAMIP10
16.12.2011 ©Velleman nv 60
Ajustes de la red WLAN inalámbrica (Wireless LAN Settings)
• Pulse Scan para visualizar una lista de las redes WLAN disponibles. • Haga clic en una red e introduzca la contraseña si fuera necesario. • Marque la casilla Using Wireless Lan, e introduzca un SSID, el canal y la encriptación para
utilizar una red WLAN. Introduzca más o menos datos según el modo de encriptación seleccionado.
Nota: • Algunos enrutadores introducen automáticamente todos los datos necesarios. • Al introducir los datos de manera manual, consulte los ajustes de la red inalámbrica del
enrutador para más informaciones sobre ele SSID, le canal, la encriptación y la autentificación.
Ajustes ADSL (ADSL Settings)
• Marque la casilla e introduzca el nombre de usuario y la contraseña ADSL en caso de una
conexión ADSL. Estos datos están disponibles en su proveedor de internet.
Ajustes UPnP (UPnP Settings)
• Marque la casilla para utilizar el protocolo Universal Plug and Play (UPnP).
Ajustes del servicio DDNS (DDNS Service Settings)
• Pida un nombre de dominio a un proveedor DDNS (véase fig. arriba) e introduzca los datos en los
campos adecuados.
CAMIP10
16.12.2011 ©Velleman nv 61
Ajustes de la cuenta de correo electrónico (Mail Service Settings)
Nota: Esta configuración sólo se activa si la opción Send Mail on Alarm del menú Ajustes de
alarma ha sido marcado de antemano (véase abajo). • Introduzca la dirección de correo electrónico del remitente en el campo Sender. Esta dirección y
el buzón de correo electrónico de donde salen los mensajes de notificación. • Introduzca la dirección de máx. 4 destinatarios. En caso de alarma, se enviará un correo
electrónico a cada dirección. • Introduzca todos los datos SMTP de la dirección de correo electrónico del remitente. Marque la
casilla e introduzca el nombre de usuario y la contraseña en caso de que se pide la autentificación.
• Marque la casilla Report Internet IP by Mail para enviar un correo electrónico de notificación en cuanto esté disponible la cámara en línea (p.ej. después de una reinicialización) o en caso de una modificación de la dirección IP.
• Pulse Submit para guardar los datos antes de efectuar un test. Pueden ocurrirse los siguientes errores: • Imposibilidad de conexión al servidor.
Controle el cableado y la configuración de la red. • Error de red. Vuelva a intentar.
Controle el cableado y la configuración de la red. • Error del servidor.
Controle el servidor. • Nombre de usuario o contraseña incorrecta.
Introduzca un nombre de usuario y una contraseña válida. • Remitente no reconocido por el servidor.
Controle la necesidad de autentificación del usuario. • Destinatario no reconocido por el servidor.
Controle la configuración del software anti-spam en el servidor. • Mensaje de correo electrónico no reconocido por el servidor.
Controle la configuración del software anti-spam en el servidor. • Le servidor no soporta el modo de autentificación utilizado.
Vuelva a intentar sin autentificación o utilice otro servidor.
Ajustes del servicio FTP (FTP Service Settings) Nota: Esta configuración sólo se activará si la opción Upload Image on Alarm del menú Ajustes
de alarma ha sido marcado de antemano (véase abajo).
• Introduzca todos los datos FTP. Ajuste el puerto como 21.
CAMIP10
16.12.2011 ©Velleman nv 62
• Ajuste el modo FTP como puerto estándar (PORT) o pasivo (PASV). • Si fuera necesario, marque la casilla Upload Image Now y ajuste el intervalo (en segundos). • Pulse Submit para guardar los datos antes de efectuar un test. Pueden ocurrirse los siguientes
errores: • Imposibilidad de conexión al servidor.
Controle la dirección del servidor FTP. • Error de red. Vuelva a intentar.
Controle el cableado y la configuración de la red. • Error del servidor.
Controle el servidor FTP. • Nombre de usuario o contraseña incorrectos.
Introduzca un nombre de usuario y una contraseña válida. • Carpeta inaccesible.
Asegúrese de que exista la carpeta y que la cuenta FTP sea válida. • Error en el modo PASV.
Asegúrese de que el servidor sea compatible con el modo PASV. • Error en el modo PORT.
Seleccione el modo PASV si el enrutador está detrás de un NAT (Network Address Translation).
• Imposibilidad de cargar un fichero. Asegúrese de que la cuenta FTP sea válida.
Ajustes de alarma (Alarm Service Settings)
• Marque la casilla Motion Detect Armed para activar la función de detección de movimientos. La activación de la función permite enviar mensajes de notificación (véase Ajustes de la cuenta de correo electrónico) y cargar imágenes hacia un servidor FTP (véase Ajustes del servicio FTP). Nota: ¡Durante la exploración automática, la detección de movimientos y la entrada de la alarma
externa están desactivadas! • Ajuste la sensibilidad de la detección de movimientos de 1 a 10 (10 = sensibilidad más elevada). • Marque la casilla Send Mail on alarm para enviar un correo electrónico de notificación en caso
de alarma. Asegúrese de que introduzca todos los datos bajo Ajustes de la cuenta de correo electrónico correctamente (véase arriba).
• Marque la casilla Upload Image on alarm para cargar las imágenes a un servidor FTP en caso de alarma. Asegúrese de que introduzca todos los datos bajo Ajustes del servicio FTP correctamente (véase arriba). Determine también el intervalo de carga si está activada esta función.
• Marque la casilla Scheduler para visualizar el menú de programación. Haga clic en el menú para ajustar la hora de activación de la función de detección de movimientos: eje horizontal = horas por 15 minutos, eje vertical = día de la semana.
Instalar una versión mejorada (Upgrade Device Firmware) • Instale sólo una versión mejorada en caso de problemas con la versión actual del firmware. No es
necesario instalar una versión mejorada si la cámara funciona normalmente.
CAMIP10
16.12.2011 ©Velleman nv 63
¡Ojo! La interrupción del procedimiento de actualización o la instalación de una versión no compatible puede dañar la cámara de manera irrevocable.
• Haga clic en Upgrade Device Firmware o Upgrade Device Embedded Web UI para abrir una pantalla de búsqueda.
Copia de seguridad y recuperación del sistema (Backup & Restore Settings)
• Utilice esta opción para almacenar o restablecer el sistema.
• Cree una copia de seguridad al hacer clic en submit. Luego, seleccione la carpeta de destino para
el fichero. • Para restaurar una copia de seguridad, haga clic en Browse y luego en Submit. Restaurar los ajustes de fábrica (Restore Factory Settings)
• Haga clic en OK para borrar la memoria y para restaurar la configuración de fábrica. Todos los ajustes de usuario, correo electrónico, servicio FTP... se borrarán.
Reinicialización (Reboot Device)
• Haga clic en OK para reinicializar la cámara. Nota: La reactivación de la cámara reinicializa la hora del sistema (véase Ajustes de la hora y
la fecha).
Historia (Log)
• Esta lista ofrece un resumen de los usuarios que han tenido acceso a la cámara. Esta lista se
borra al reinicializar la cámara.
CAMIP10
16.12.2011 ©Velleman nv 64
Volver (Back)
• Volver al menú For Visitor o For Operator.
9. Informaciones adicionales sobre el usuario
9.1 Contraseña • El login del administrador por defecto es admin sin contraseña. Ajuste inmediatamente una
nueva contraseña para evitar el acceso no deseado a la cámara (véase §8.2 For Administrator – Ajustes de usuario).
• En caso de pérdida o fraude del login y la contraseña, mantenga pulsado el botón RESET [13] de la parte trasera de la cámara durante 5 segundos para reinicializar el sistema.
9.2 Wi-Fi • Consulte el manual del usuario del enrutador inalámbrico para cualquier información sobre el
SSID, el canal, la seguridad, la autentificación, la encriptación, etc. • Utilice estos datos para la configuración de la cámara desde un cable de red fijo (véase §8.2 For
Administrator – Ajustes de la red WLAN inalámbrica). • Vuelva a activar la cámara. • Espere aproximadamente 30 segundos antes de desconectar el cable de red. Luego, tire del
conector de alimentación del enchufe. • Vuelva a introducir el conector de alimentación en la entrada de corriente. • Después de aproximadamente 30 segundos, la cámara se pone en el modo Wi-Fi.
9.3 Conectar la cámara a una red ADSL • Conecte la cámara a un ordenador con un enrutador. Si no está disponible ningún enrutador,
conecte la cámara al puerto RJ45 del ordenador al utilizar un cable cruzado (no incl.) y ajuste las direcciones IP del ordenador y la cámara manualmente.
• Ajuste la cámara bajo IP Camera Tool (véase §8.1). • Conéctese a la cámara como administrador y ajuste los ajustes ADSL (nombre de usuario y
contraseña). • Ajuste los ajustes DDNS y haga clic en Submit. La cámara vuelve a activarse. • Conecte la cámara directamente al módem ADSL. Ahora la cámara está disponible desde internet
al entrar el nombre del dominio en el navegador internet. Nota: Marque la casilla Report ADSL IP by mail bajo Ajustes de la cuenta de correo
electrónico para recibir la dirección IP de la cámara por correo electrónico.
9.4 Conectar la cámara al utilizar un enrutador • Conecte la cámara a una red LAN y ajuste la cámara bajo IP Camera Tool (véase §8.1). • Conéctese a la cámara como administrador y ajuste los ajustes DDNS. • Haga clic en Submit. La cámara vuelve a activarse. • Ahora la cámara está disponible desde internet al entrar el nombre del dominio en el navegador
internet.
9.5 Usuarios IP estáticos • No es necesario un servicio DDNS al utilizar de sólo direcciones IP fijas. Hay dos maneras para
obtener la dirección IP estática de la cámara en la red WAN: o Conecte un ordenador a la misma conexión que la de la cámara y abra un sitio de
identificación de ordenador (p.ej. www.whatismyip.ifrance.com). o Conéctese al enrutador y consulte su dirección IP WAN en la página de estado. Para conectar
la cámara, introduzca la dirección IP WAN del enrutador y luego el número del puerto de conexión de la cámara en la barra de dirección del navegador (p.ej. http://116.25.51.115:85/). Active la función UPnP.
9.6 Utilizar el servicio DDNS • El DDNS (Dynamic Domain Name Server/Sistema Dinámico de Nombres de Dominio) es un
servicio que conecta las direcciones IP dinámicas a nombres de dominio fijos para garantizar la accesibilidad de la cámara desde un nombre de dominio sea cual sea la dirección IP atribuida.
• Consulte un sitio DDNS para obtener un nombre de dominio y una contraseña. • Introduzca un nombre y una contraseña bajo Ajustes del servicio DDNS y pulse Submit. La
cámara vuelve a activarse. • Controle los ajustes UPnP. Si el estado no indica Succeed, modifique el número de puerto bajo
Ajustes básicos de la red. Haga clic en Submit y vuelva a activar la cámara. • Para conectarse a la cámara, introduzca el nombre de dominio de la cámara en la barre de
dirección del navegador. No es necesario el prefijo www. pera añada el número del puerto si están conectadas varias cámaras al enrutador (p.ej. http://ipcam. Video.net:85/).
CAMIP10
16.12.2011 ©Velleman nv 65
9.7 Utilizar un móvil • Es posible conectar una cámara conectada a una red WAN desde un móvil midp2.0 java. • Copie IPCamera.jar del CD-ROM al móvil e instale la aplicación. • Abra IP Camera Player. • Introduzca el alias, el nombre o IP del anfitrión, el puerto, el usuario, la contraseña y la
resolución, y haga clic en OK.
10. Solución de problemas
Dirección IP • Asegúrese de que la cámara y el ordenador de configuración estén en la misma subred (misma
máscara de subred).
Configuración de la red • Controle si el software del servidor HTTP está configurado de manera correcta. • Si la cámara está protegida por un cortafuegos o software anti-spam/anti-virus, asegúrese de
que éste autorice las conexiones entrantes en el puerto 80. Si no es el caso, utilice otro puerto. • Si la cámara está detrás de un enrutador cable-DSL, asegúrese de que ajuste la redirección ddel
puerto correctamente. Consulte el manual del usuario del enrutador.
No hay imagen • La difusión vídeo en flujo necesita un control ActiveX. La imagen no está disponible si este control
no ha sido instalado correctamente. • El control ActiveX e IP Camera Tool han sido instalados simultáneamente. Si no es el caso,
descargue el control ActiveX desde Internet y ajuste los ajustes de seguridad del navegador de manera que aceptan el contenido.
Imagen retrasada
• El número de imágenes por segundo de vídeo depende de un número de factores: o anchura de banda de la red; o velocidad del ordenador y configuración de la pantalla; o número de visitantes simultáneamente conectados a la cámara; o configuración de la red.
Imposibilidad de conectarse a la cámara desde internet • Causas posibles:
o Funcionamiento/instalación perturbada del control ActiveX. Nota: El navegador estándar Firefox no soporta el control ActiveX. Sin embargo, están
disponibles varios módulos de extensión (plug-ins) en Internet. o Bloqueo del puerto de la cámara por el cortafuegos o el software anti-spam/anti-virus. Si es el
caso, intente otro puerto. o Se ha fallado el mapeo de puertos (portmapping). Active UPnP (bajo Ajustes UPnP) o
modifique la lista de los ficheros virtuales del enrutador (consulte el manual del usuario del enrutador).
16
11
eleópánilures
pro
co
co
co
au
víd
so
alitemdimpe
Utdeinfmo
1.AnW
retweWiInseAc
2.
.12.2011
1. Espe
emento de ptica ngulo de visminación msolución
otocolos so
nexión alám
nexión inal
nexión red
udio
deo
porta los s
mentaciónmperatura mensiones eso
tilice este e daños niformaciónodificar la
. Einführn alle Einwichtige Um
DiesProdEinhverwwerd
tourniert wenden Sieir bedankenbetriebnahin, verwend
chten Sie da
. Sicherh
Ha
StrsteSie
ÖffErs
ecificacio
imagen
sión mín.
oportados
mbrica
lámbrica e
3
fvr
iguientes s
de funcion
aparato s lesiones c
n sobre estas especifi
rung wohner demweltinfores Symbol
duktes nacheit (oder ve
wendeten Bden. Diese
werden. Res sich für En uns für deme sorgfältden Sie dasarauf, das A
heitshinw
lten Sie Kin
romschlagehenden Lee das Gehäufnen Sie dsatzteile be
ones
estándar 3 métodos
formato develocidad dresolución
martphone
amiento
ólo con locausados te productcaciones y
r Europäisrmationen auf dem Ph seinem Leerwendetenatterien müEinheit mu
spektieren SEntsorgungen Kauf detig durch. Üs Gerät nicAddendum
weise
nder und Un
ggefahr beitungen umuse nie selb
das Gehäusi Ihrem Fac
e compresióde imagen
es
os accesori por un usto, visite ny el conte
Bedien
schen Union über diesrodukt odeebenszyklusn Batterienüssen von ss an den HSie die örtligsrichtlinir CAMIP10Überprüfenht und wen am Ende d
nbefugte vo
eim Öffnenm lebensgefber und lasse NIE. Eschhändler.
CAMIP10
66
CMOS af2.8mm77° 0,5 lux 640 x 4TCP/IP,DHCP, PEtherneIEEE 80soportaIP fija, soportaautomámicrófo
ón MJPEG 15 FPS 640 x 4iPhone,mobile 5Vdc 0°C ~ 5100 x 5250g
ios originao (indebidnuestra pánido de es
ungsan
on ses Produr der Verpas der Umwe) nicht als einer speziHändler odeichen Umwien an Ihr0! Lesen Si Sie, ob Tra
nden Sie sicdieser Bedie
om Gerät f
n der Kamfährlichen esen Sie das
s gibt keine
a color de ¼m / F1.8
(LEDs IR d480 píxeles UDP, IMCPPPPoE, GPRet 10/100 B02.11b/g la encriptaDHCP, PPPo DHCP, instticamente no incorpo
(VGA), 30 480 (VGA), Blackberry
55°C 58 x 38mm
ales. Velledo) de esteágina webste manua
nleitung
kt ackung zeigelt Schadenunsortiertealisierten Fer ein örtlic
weltvorschrife örtliche ie diese Bedansportschch an Ihrenenungsanle
fern.
era. Berühelektrischens gerät von zu wartend
¼"
esactivado (300.000 pP, SMTP, HTRS Base-T et R
ación WEP,oE tala la direc(red 'plug-rado
FPS (QVGA320 x 240
y, Android,
eman NV ne aparato.
b www.velal sin prev
g
gt an, dassn zufügen kes HausmülFirma zweckches Recycften. Falls Behörde. dienungsanäden vorlie
n Händler. eitung zu le
hren Sie kein Schlägenn einem Facden Teile. B
s) píxeles) TTP, FTP, D
RJ45
WPA y WP
cción IP and-play')
A) (QVGA) Symbian y
no será res. Para másleman.eu.io aviso.
die Entsorkann. Entsol; die Einheks Recyclinling-Untern Zweifel b nleitung voegen. Sollte
esen.
ine unter S zu vermeidchmann repBestellen S
©Velleman
DNS, DDNS
PA2
y Windows
sponsables . Se puede
gung dieseorgen Sie deit oder g entsorgt
nehmen estehen,
r e dies der F
Spannung den. Öffnenparieren. ie eventue
n nv
S,
e
en
s die
Fall
n
lle
16
3.Sie
•
• •
•
4.• • • • •
5.Sie
123456789
6.
•
•
•
B
•
• Be
7.
•
.12.2011
. Allgemeehe Vellem
Nehmen Sihaben. Bei SchädeVerwendenkann dies Bei SchädeGarantieanHaftung.
. Eigensceinfache IgesicherteNachtsichteingebauteAlarmmeld
. Umschrehe Abbildu
Wi-Fi-An IR-LEDs Netz-LE
4 Stromve Objektiv Lichtsen Mikrofon Befestig RJ45-An
. Die Har
Wählen Sie• Achten
Temper• Montier• RichtenMontieren Kamera mStecken SiNetzkabel
Bemerkun
Stecken SimitgelieferStecken Si
emerkunge• Die Akt• Regeln
. Die Soft
Legen Sie Systemvor≥ 64 MB /
eine Richman® Serv
Nur fürFeuchteaus.
Schütze
VermeidBedienu
ie das Gerät
en verursacn Sie das G zu Schädenen, die durnspruch. Fü
chaften nstallation
er Wi-Fi-Anst dank der es Mikrofondung bei Be
reibung ungen, Seit
ntenne s (11x) ED ersorgungsv nsor n gungsbügelnschluss
rdware in
e einen gee Sie bei derraturen undren Sie die K Sie die Ka Sie den Beit der zentrie die Anten in den RJ45
ng: Sie könnVerwenddanach m
ie den Netzrte Netzteil ie das Netzen: ivierung de Sie das Ob
tware in
das mitgelraussetzun/ empfohlen
htlinien vice- und Q
r die Anwee. Setzen Si
n Sie das G
den Sie Erscng des Gerä
t erst in Bet
cht durch eGerät nur fün am Produch Nichtbeaür daraus r
schluss und5 IR-LEDs n und eingeewegungse
te 2 dieser
s-LED
nstalliere
eigneten Mor Wahl des d VibrationeKamera niemera nie au
efestigungsralen Schranne [1] in d5-Anschlussnen die Kamen Sie hier
manuell einzstecker des oder ein Neteil in die S
er Kamera dbjektiv [5]
stalliere
ieferte CD-gen: CPU ≥nes Betrieb
Qualitätsg
endung imie das Gerä
Gerät vor ex
hütterungenätes.
trieb, nachd
eigenmächtür Anwenduukt führen uachtung deesultierend
d verdrahte
ebauter Laurfassung ü
Bedienung
en und v
ontageort füInstallation
en ausgesete in der Nähuf die Sonnbügel [8] mube [15] aden Anschlus [9]. mera direktrfür ein gek. s Netzteils ietzteil mit d
Steckdose (
dauert etwwenn Sie e
en
-ROM in da≥ 2,06 GHzssystem: W
CAMIP10
67
garantie am
m Innenberät keiner Flü
xtremen Te
n. Vermeide
em Sie sich
tige Änderuungen bescund erlisch
er Bedienunde Folgesch
er LAN-Ansc
utsprecher ber E-Mail
sanleitung
10 511 A12 M13 R14 L15 L16 M17 S
verwende
ür die Kamensortes dartzt werden;he von elekne oder andmit den dream Montageuss [11] u
t mit dem Rreuztes Kab
in den 5VDdenselben E100 ~ 240
a 30-tal Seein unschar
s CD-ROM-z / SpeicherWindows 20
m Ende die
reich. Schüüssigkeit w
emperaturen
en Sie rohe
h mit seinen
ungen erliscchrieben in t der Garan
ngsanleitunäden übern
chluss
oder Uploa
.
5 VDC EingAntennenanMAC-AdresReset-TasteLautsprechLoch für BeMAC-AdresSeriennum
en
era und bearauf, dass d tromagnetiere reflekti
ei mitgeliefeebügel. Richnd/oder ste
RJ45-Anschlbel (nicht m
C-Eingang Eigenschaft VAC/50 ~
ekunden. rfes Bild be
-Laufwerk dr ≥ 256 MB000, XP, Vis
ser Bedien
ützen Sie dwie z.B. Trop
n und Stau
Gewalt wäh
Funktionen
cht der Gardieser Bedntieansprucg verursacnimmt der
d von Bilde
gangsanschnschluss se (drahtloe er
efestigungsse (mit Kabmer
achten Sie das Gerät k
schen Feldeerende Geg
erten Schrahten Sie dieecken Sie d
luss des Comitgeliefert)
[10]. Verwten. 60 Hz).
kommen.
des PC ein.B / Netz ≥ 1sta, 7 oder
ungsanleitu
das Gerät vpf- oder Sp
b.
hrend der In
n vertraut ge
rantieansprienungsanlch. ht werden,Hersteller k
er auf FTP
luss (2 A)
os)
bügel bel)
Folgendes:keinen extre
ern; genstände;uben. Befese Kamera. as mitgelie
omputers ve). Stellen Si
wenden Sie
10 MB / gra Mac.
©Velleman
ung.
or Regen upritzwasser
nstallation u
emacht
uch. eitung sons
erlischt dekeine
emen
stigen Sie d
ferte
erbinden. ie die Kame
nur das
afische Kart
n nv
und ,
nd
st
er
die
era
te
CAMIP10
16.12.2011 ©Velleman nv 68
Windows.
• Klicken Sie zweimal auf IPCamSetup.exe um die Software zu installieren.
• Befolgen Sie die Hinweise im Bildschirm. Klicken Sie auf Next um die Installation zu starten.
• Klicken Sie wieder auf Next.
• Starten Sie de Computer wieder, um die Installation zu beenden. Kreuzen Sie Yes I want to restart my Computer now an und klicken Sie auf Close.
CAMIP10
16.12.2011 ©Velleman nv 69
• Nach dem Neu Starten erscheint IP Kamera Tool auf der Arbeitsoberfläche.
Bemerkung: Erscheint die Ikone nicht (Windows 7), so überprüfen Sie den Pfad der Kamera und
stellen Sie ihn ein wenn nötig. Die Verknüpfung zeigt normalerweise C:\Windows\SysWOW64\IPCamera.exe an.
Mac
• Öffnen Sie den Ordner For MAC. • Öffnen Sie den Ordner IP camera Tool und kopieren Sie IP camera Tool auf Mac.
8. Die Software konfigurieren
• Klicken Sie zweimal auf IP Kamera Tool um die Software zu starten.
8.1 IP Kamera Tool
• Die Software sucht automatisch nach den verfügbaren Kameras im LAN-Netz. Es gibt 3 Möglichkeiten: o Es sind keine Kameras verfügbar. Überprüfen Sie die Verdrahtung und beachten Sie, dass die
Kamera eingeschaltet ist, wenn die Software nach 1 Minute keine einzige Kamera gefunden hat.
o Es sind Kameras verfügbar und die sind aufgelistet (siehe Abb. unten). o Es sind Kameras verfügbar aber diese stehen nicht auf demselben Subnetz als diese des
Computers. Die Nachricht Subnet doesn’t match, dbclick to change erscheint. Ändern Sie die Konfiguration vom Subnetz über das Konfigurationsmenü des Netzes (siehe weiter).
Bemerkung: Beachten Sie, dass das DHCP im Router eingeschaltet ist und den MAC-Adressfilter ausgeschaltet ist. Bei anhaltenden Problemen, schalten Sie alle aktive Firewalls oder Antivirussoftware aus und versuchen Sie es wieder.
Windows:
Mac:
CAMIP10
16.12.2011 ©Velleman nv 70
• Öffnen Sie das Optionsmenü, indem Sie mit der rechten Taste auf eine Kamera in der Liste klicken. Bemerkung: Die Optionen sind nur nach vollständiger Initialisierung der Kamera sichtbar.
Basiseigenschaften (Basic properties) • Allgemeine Information über die Kamera:
Netzkonfiguration (Network Configuration)
• Eine Übersicht der Netzeinstellungen der Kamera:
• Kreuzen Sie Obtain IP from DHCP Server an, wenn mit einem DHCP-Router. Wenn nicht, entmarkieren Sie das Kästchen und geben Sie die Daten manuell ein.
• Ändern Sie die IP-Adresse oder die Subnetzmaske bei einer ungültigen Subnetzadresse. • Setzen Sie sich im Zweifelsfall über die Subnetzeinstellungen mit einem Netzanbieter in
Verbindung.
Die Firmware aktualisieren (Upgrade firmware) • Aktualisieren Sie die Firmware nur wenn Sie Probleme mit der aktuellen Version haben. Sie
brauchen die Firmware nicht zu aktualisieren wenn die Kamera normal funktioniert. Achtung: Sie können die Kamera ernsthaft beschädigen wenn das Aktualisierungsverfahren unterbrochen wird oder wenn eine falsche Version installiert wird.
• Geben Sie das Login und das Passwort des Administrators ein.
CAMIP10
16.12.2011 ©Velleman nv 71
Bemerkung: Das Standard Login ist admin ohne Passwort.
Die Kameraliste aktualisieren (Refresh Kamera List) • Aktualisieren Sie die Liste wenn Sie dem Netz eine Kamera hinzugefügt haben.
ARP-Puffer löschen (Flush ARP Buffer) • Bei sowohl einem drahtlosen als auch einem verdrahten Anschluss können Probleme mit dem ARP
(Address Resolution Protocol) auftauchen und kann die Kamera über den Browser nicht verfügbar sein. Löschen Sie in diesem Fall den ARP-Puffer.
Über die Kamera (About IP Kamera Tool)
• Zusätzliche Informationen über die Kamera.
8.2 Login van die Kamera
• Klicken Sie nach vollständiger Konfiguration vom Netz zweimal auf die Kamera. Es erscheint einen Webbrowser mit Login-Seite:
Bemerkung: Sie können die IP-Adresse dieser Kamera auch in der Adressleiste eines Webbrowsers eingeben.
• Geben Sie den Benutzernamen und das Passwort ein und klicken Sie danach auf Login. Das Standard Login ist admin ohne Passwort. Bemerkung: Verwenden Sie die obere Login-Taste, wenn Sie den Browser ActiveX verwenden.
Verwenden Sie einen Browser, der ActiveX nicht unterstützt, so klicken Sie auf die untere Login-Taste. Einige Funktionen wie eine Vollbildanzeige und Audio sind dann nicht verfügbar.
• Melden Sie sich mit einem Administratorpasswort an, dann erscheint For Operator. Beim Einloggen mit einem Benutzerpasswort erscheint For Visitor. Bemerkung: Wenn gefragt (siehe Titelliste), beachten Sie, dass das System das Zusatzprogramm startet.
CAMIP10
16.12.2011 ©Velleman nv 72
For Visitor (Besucher)
• Die Software unterstützt bis zu 9 Kameras. Unter Device Status sehen Sie den Status jeder angeschlossenen Kamera: grün = OK, gelb = Anschlussproblem, rot = Alarm.
• Wählen Sie das gewünschte Bildschirmlayout: = 1 Kamera, = 4 Kameras, = 9 Kameras. • Wählen Sie die gewünschte Farbe für das OSD-Menü: disabled (kein OSD), schwarz, gelb, rot,
weiß oder blau. Die Bildschirmanzeige (OSD) zeigt den Kameranamen oben rechts und Datum und Uhrzeit unten im Bildschirm an.
• Kreuzen Sie Add timestamp on record an, um das Datum und die Uhrzeit in der Aufnahmedatei. anzuzeigen. Bemerkung: Stellen Sie die Uhrzeit über das For Administrator-Menü ein (siehe weiter).
• Stellen Sie den Audiopuffer ein. Der Lautsprecher wird während der Anzahl eingestellter Sekunden ausgeschaltet.
• Bei Erscheinen der Ikone öffnet sich der Alarm- und Aufnahmepfad (sich unten, Benutzereinstellungen) sobald die Aufnahme beendet wird. Klicken Sie die Ikone an, um diese
Funktion auszuschalten. Die Ikone erscheint.
• Drücken Sie für ein Screenshot auf . Wählen Sie zuerst die gewünschte Kamera, indem Sie mit der linken Taste auf die Bildschirmanzeige klicken. Es erscheint einen neuen Schirm mit darin das Screenshot. Drücken Sie Save und wählen Sie den Zielordner, um das Screenshot zu speichern.
• Drücken Sie auf um die Bildschirmanzeige einer Kamera einzuschalten oder auf um de Bildschirmanzeige auszuschalten.
• Unten am linken Panel gibt es für die 9 Kameras jedes Mal 3 Symbole: = Audio – Sprache – Aufnahme. Nicht-verfügbare Kameras werden verschwommen angezeigt. • Schalten Sie das Mikrofon dieser Kamera mit ein. • Schalten Sie den Lautsprecher dieser Kamera mit ein. Schließen Sie für diese Funktion ein
Mikrofon (nicht mitgeliefert) an den Computer an. • Drücken Sie auf um die Aufnahmefunktion für die Kamera einzuschalten.
Bemerkungen: • Beim Anklicken eines Symbols ändert sich das Symbol . Drücken Sie das Symbol, um die
Funktion auszuschalten. • Der Dateiname einer Aufnahme wird Kameraname_Uhrzeitanzeige.avi.
Z.B. Eingang_20081211134442.avi. • Der Pfad, unter dem die Aufnahmen gespeichert werden, sind vom Administrator unter For
Administrator einstellbar (siehe weiter).
CAMIP10
16.12.2011 ©Velleman nv 73
For Operator (Benutzer)
• Beim Anmelden mit Passwort bekommen Sie Zugang zum Benutzermenü For Operator. • Kreuzen Sie Flip an, um das Bild umzudrehen. • Kreuzen Sie Mirror an, um das Bild zu spiegeln. • Stellen sie die Auflösung auf 320*240 oder 640*480 ein. • Stellen sie die Geschwindigkeit auf 50 Hz oder 60 Hz ein.
Bemerkung: Diese Kamera eignet sich nicht für die Anwendung im Außenbereich! Verwenden Sie die Einstellungen für den Außenbereich wenn die Kamera auf eine helle Lichtquelle gerichtet ist.
• Stellen Sie die Helligkeit und den Kontrast des Bildes mit + und – ein.
For Administrator (Administrator)
• Das Administratormenü For Administrator ist nur verfügbar wenn Sie mit
Administratorpasswort einloggen. Dieses Menü verfügt über fortschrittliche Einstellmöglichkeiten. Bemerkungen: • Wählen Sie die gewünschte Kamera, ehe Sie das Administratormenü öffnen. • Es sind verschiedene Eingabefelder gemäß den angekreuzten Kästchen verfügbar. Die
Abbildungen unten können sich also von der Wirklichkeit unterscheiden.
Kameradaten (Device info) • ID-Nummer, Version der Firmware und der verwendeten Benutzerschnittstelle (siehe Abb. oben).
CAMIP10
16.12.2011 ©Velleman nv 74
Aliaseinstellungen (Alias Settings)
• Geben Sie hier den Namen der Kamera ein.
Datum- en Uhrzeiteinstellungen (Date&Time Settings)
• Stellen Sie hier Datum und Uhrzeit ein.
Bemerkung: Kreuzen Sie Sync with PC Time an und drücken Sie bei einer falschen Uhrzeitanzeige auf Submit.
Benutzereinstellungen (Users Settings)
• Als Administrator können Sie bis zu 8 Benutzer verwalten. Geben Sie den Benutzernamen und
das Passwort ein und wählen Sie eine Gruppe (Visitor, Operator oder Administrator). Hier können Sie auch den Login-Namen und das Passwort ändern.
• Stellen Sie den Aufnahme- und Alarmpfad mit Browse ein. Standard ist dieser Pfad C:\Documents and Settings\All Users\Documents. Bemerkungen für Windows Vista®-Benutzer: • Geben Sie auch die IP-Adresse der vertrauten Websites ein. • Sie können das Windows-Hauptverzeichnis nicht als Aufnahme- oder Alarmpfad einstellen.
CAMIP10
16.12.2011 ©Velleman nv 75
Einstellungen für mehrere Kameras (Multi-Device Settings)
• Verwenden Sie dieses Menü, um manuell bis zu 9 Kameras hinzuzufügen. • Wählen Sie eine Kamera, indem Sie diese anklicken und, indem Sie einen Spitznamen, eine
Besucheradresse, einen http-Port, einen verwendeten Benutzernamen und ein Passwort eingeben:
• Drücken Sie Submit um die Kamera hinzuzufügen.
Basiseinstellungen vom Netz (Basic Network Settings)
• Kreuzen Sie Obtain IP from DHCP Server an, wenn an einen DHCP-Router angeschlossen.
Wenn nicht, entmarkieren Sie das Kästchen und geben Sie die Daten manuell ein. • Network Lamp zeigt den Status der Kamera im Netz an. Entmarkieren Sie das Kästchen, um die
LED [11] auszuschalten.
CAMIP10
16.12.2011 ©Velleman nv 76
Einstellungen drahtlos LAN
• Drücken Sie Scan um eine Liste aller verfügbaren drahtlosen LAN-Netzen anzuzeigen. • Klicken Sie auf das verfügbare Netz und geben Sie, wenn nötig, das Passwort ein. • Kreuzen Sie Using Wireless Lan an und geben Sie eine SSID, den Kanal und die
Verschlüsselung ein wenn Sie ein drahtloses LAN-Netz verwenden möchten. Abhängig von der gewählten Verschlüsselung, werden Sie mehr Daten eingeben müssen. Bemerkungen: • Bestimmte Router zeigen automatisch die notwendigen Daten an. • Ziehen Sie die drahtlosen Netzeinstellungen des Routers heran für mehr Informationen über
SSID, Kanal, Verschlüsselung und Authentifikation bei einer manuellen Eingabe der Daten.
ADSL-Einstellungen (ADSL Settings)
• Kreuzen Sie an und geben Sie bei Anschluss über ADSL den Benutzernamen und das ADSL-
Passwort ein. Diese Daten sind bei Ihrem Internetanbieter verfügbar.
UPnP-Einstellungen (UPnP Settings)
• Kreuzen Sie an, um das UPnP-Protokoll (Universal Plug and Play) zu verwenden.
Einstellungen DDNS Service (DDNS Service Settings)
• Fragen Sie einen Domänennamen bei Ihrem DDNS-Anbieter an (siehe Abb. unten) und geben Sie
die Daten in den dafür bestimmten Kästchen ein.
CAMIP10
16.12.2011 ©Velleman nv 77
E-Mail-Einstellungen (Mail Service Settings)
Bemerkung: Diese Einstellungen sind nur gültig wenn die Option Send Mail on im Menü Alarm
Service Settings angekreuzt ist (siehe unten). • Geben Sie die Adresse vom Absender im Feld Sender ein. Dies ist die Mailbox, von der die E-
Mails gesendet werden. • Sie können bis zu 4 Empfängeradressen eingeben. Bei Alarm wird eine E-Mail zu jeder
eingegebenen Adresse gesendet. • Geben Sie alle SMTP-Daten ein. Bei Authentifikation der Mailbox, kreuzen Sie das Kästchen an
und geben Sie den Benutzernamen und Passwort ein. • Kreuzen Sie Report Internet IP by Mail an, um eine E-Mail zu bekommen, sobald die Kamera
Online verfügbar ist (z.B. nach einem Neustart) oder bei Änderung der IP-Adresse. • Drücken Sie Submit um die Daten zu speichern ehe Sie das System testen. Folgende
Fehlermeldungen sind möglich: • Keinen Anschluss mit dem Server.
Überprüfen Sie die Verdrahtung und die Einstellungen vom Netz. • Netzfehler. Versuchen Sie es später noch mal.
Überprüfen Sie die Verdrahtung und die Einstellungen vom Netz. • Serverfehler.
Überprüfen Sie den Server. • Verwendeter Benutzername oder Passwort ist nicht korrekt.
Geben Sie den verwendeten Benutzernamen und das Passwort korrekt ein. • Server verweigert Absender.
Überprüfen Sie, ob die verwendete Authentifikation notwendig ist. • Server verweigert Adressat.
Überprüfen Sie, die Antispam-Einstellungen des Servers. • Server verweigert Nachricht.
Überprüfen Sie die Antispam-Einstellungen des Servers. • Der Server unterstützt keine Authentifikation.
Versuchen Sie ohne Authentifikation oder verwenden Sie einen anderen Server.
Einstellungen FTP Service (FTP Service Settings) Bemerkung: Diese Einstellungen sind nur gültig wenn die Option Upload Image on Alarm im
Menü Alarm Service Settings angekreuzt ist (siehe unten).
• Geben Sie alle FTP-Daten ein. Der FTP-Port ist gewöhnlich 21. • Stellen Sie FTP Mode auf Standard (PORT) oder passiv (PASV) ein.
CAMIP10
16.12.2011 ©Velleman nv 78
• Wenn gewünscht, kreuzen Sie Upload Image Now an und stellen Sie ein Intervall ein (in Sekunden).
• Drücken Sie Submit um die Daten zu speichern ehe Sie das System testen. Folgende Fehlermeldungen sind möglich:
• keinen Anschluss mit dem Server. Überprüfen Sie die Adresse des FTP-Servers.
• Netzfehler. Versuchen Sie es später noch mal. Überprüfen Sie die Verdrahtung und die Einstellungen vom Netz.
• Serverfehler. Überprüfen Sie den FTP-Server.
• Benutzername oder Passwort nicht korrekt. Geben Sie den verwendeten Benutzernamen und das Passwort korrekt ein.
• Zugang zur Datei verweigert. Beachten Sie, dass die Datei besteht und, dass Ihr FTP-Konto Zugang hat.
• Fehler im PASV-Modus. Beachten Sie, dass der Server den PASV-modus unterstützt.
• Fehler im PORT-Modus. Wählen Sie den PASV-Modus wenn der Router sich hinter einem NAT (Network Address Translation) befindet.
• Upload von der Datei verweigert. Beachten Sie, dass Ihr FTP-Konto Zugang hat.
Alarmeinstellungen (Alarm Service Settings)
• Kreuzen Sie Motion Detect Armed an, um die Bewegungserfassungsfunktion einzuschalten. Hierdurch werden Sie auch die E-Mails empfangen (siehe: E-Mail-Einstellungen) und Bilder zu einem FTP-Server uploaden können (siehe: Einstellungen FTP Service). Bemerkung: Während des automatischen Abtastens (siehe: For Operator), sind die
Bewegungserfassung und den externen Alarmeingang ausgeschaltet! • Stellen Sie die Empfindlichkeit des Sensors zwischen 1 und 10 ein (10 = höchste Empfindlichkeit). • Kreuzen Sie Send Mail on alarm an, um bei Alarm eine E-Mail zu schicken. Füllen Sie alle Daten
unter Mail Service Settings aus (siehe oben). • Kreuzen Sie Upload Image on alarm an um Bilder bei Alarm auf einen FTP-Server hochzuladen.
Füllen Sie alle Daten unter FTP Service Settings aus (siehe oben). Schalten Sie diese Funktion ein, dann können Sie auch das Uploadintervall einstellen (in Sekunden).
• Kreuzen Sie Scheduler an, um das Programmiermenü zu öffnen. Programmieren Sie die Uhrzeit, in der Sie die Bewegungserfassungsfunktion einschalten möchten: horizontale Achse = Stunden pro 15 Minuten, vertikale Achse = Wochentag.
Die Firmware aktualisieren (Upgrade Device Firmware)
• Aktualisieren Sie die Firmware nur wenn Sie Probleme mit der aktuellen Version haben. Sie brauchen die Firmware nicht zu aktualisieren wenn die Kamera normal funktioniert. Achtung: Sie können die Kamera ernsthaft beschädigen wenn das Aktualisierungsverfahren unterbrochen wird oder wenn eine falsche Version installiert wird.
CAMIP10
16.12.2011 ©Velleman nv 79
• Klicken Sie auf Upgrade Device Firmware oder Upgrade Device Embedded Web UI um ein Suchfenster zu öffnen.
Sicherungskopie und Systemwiederherstellung (Backup & Restore Settings)
• Verwenden Sie diese Option, um eine Sicherungskopie zu machen oder eine Systemwiederherstellung durchzuführen.
• Kreieren Sie eine Sicherungskopie, indem Sie auf submit klicken. Wählen Sie danach den
Zielordner für die Datei aus. • Um eine Sicherungskopie zurückzusetzen, klicken Sie auf Browse und danach auf Submit. Auf Werkseinstellungen zurücksetzen (Restore Factory Settings)
• Klicken Sie auf OK um den Speicher zu löschen und, um die Kamera rückzusetzen. Alle Benutzer-
, E-Mail-, Alarm- und FTP-Einstellungen werden gelöscht.
Neustart (Reboot Device)
• Klicken Sie auf OK um den Computer wieder zu starten. Bemerkung: Uhrzeit und Datum werden gelöscht (siehe: Datum- en Uhrzeiteinstellungen).
Einlogliste (Log)
• Die Liste gibt eine vollständige Übersicht der Benutzer, die Zugang zur IP-Kamera gehabt haben.
Die Liste wird nach dem Rücksetzen gelöscht.
Zurück (Back)
• Klicken Sie auf diese Taste, um zu For Visitor oder For Operator zurückzukehren.
CAMIP10
16.12.2011 ©Velleman nv 80
9. Zusätzliche Benutzerinformationen
9.1 Passwort • Das Standard Login ist admin ohne Passwort. Stellen Sie sofort ein neues Passwort ein, um einen
unerwünschten Zugang zur Kamera zu vermeiden (siehe: §8.2 For Administrator – Benutzereinstellungen).
• Bei Verlust oder Korruption des Login-Namens und/oder des Passwortes können Sie die Werkseinstellungen wiederherstellen (admin, kein Passwort) indem Sie RESET [13] auf der Rückseite der Kamera 5 Sekunden gedrückt halten.
9.2 Wi-Fi • Für mehr Informationen über SSID, Kanal, Sicherheit, Authentifikation, Verschlüsselung, usw.
ziehen Sie die Bedienungsanleitung des drahtlosen Routers heran • Verwenden Sie diese Daten, um die Kamera n über ein festes Netzkabel einzustellen (For
Administrator – Einstellungen drahtlos LAN). • Die Kamera neu starten. • Warten Sie mindestens 30 Sekunden, ehe Sie das Netzkabel aus der Kamera ziehen. Ziehen Sie
danach auch das Netzteil aus der Kamera. • Stecken Sie das Netzteil wieder in die Kamera. • Nach etwa 30 Sekunden funktioniert die Kamera in Wi-Fi-Modus.
9.3 Anschluss an ein ADSL-Netz • Verbinden Sie die Kamera mit einem Computer. Die einfachste Weise ist über Router. Haben Sie
keinen Router, dann verwenden Sie ein gekreuztes Kabel (nicht mitgeliefert) um die Kamera mit einem RJ45-Port des Computers zu verbinden und die IP-Adressen auf Computer und Kamera manuell einzustellen.
• Stellen Sie die Kamera unter IP Kamera Tool eine (siehe: §8.1). • Melden Sie sich auf der Kamera als Administrator an und stellen Sie die ADSL-Einstellungen ein
(Benutzername und Passwort). • Stellen Sie die DDNS-Einstellungen ein und klicken Sie auf Submit. Die Kamera wird neu
gestartet. • Verbinden Sie die Kamera mit dem ADSL-Modem. Die Kamera ist nun über das Internet
verfügbar, indem Sie den Domänennamen im Internetbrowser eingeben. Bemerkung: Kreuzen Sie Report ADSL IP by mail unter E-Mail-Einstellungen an, um die IP-
Adresse der Kamera über E-Mail zu empfangen.
9.4 Anschluss über einen Router • Verbinden Sie die Kamera mit dem LAN-Netz und stellen Sie die Kamera unter IP Kamera Tool
ein (siehe: §8.1). • Melden Sie sich als Administrator an und stellen Sie die DDNS-Einstellungen ein. • Klicken Sie auf Submit um die Kamera neu zu starten. • Die Kamera ist nun verfügbar über das Internet, indem Sie den Domänennamen im
Internetbrowser eingeben.
9.5 Statische IP-Benutzer • Bei Anwendung fester IP-Adressen ist einen DDNS-Service nicht notwendig. Es gibt 2 Weisen, um
die statische WAN IP-Adresse der Kamera zu suchen: o Verbinden Sie einen Computer mit demselben Anschluss als dieser der Kamera und öffnen Sie
eine spezialisierte Website, die die verwendete IP-Adresse anzeigt (z.B. www.whatismyip.com).
o Melden Sie sich auf dem Router und konsultieren Sie die WAN IP-Adresse der Statusseite. Um die Kamera anzuschließen, geben Sie die WAN IP-Adresse des Routers ein in die Adressleiste eines Browsers, und danach die Portnummer, an die die Kamera angeschlossen ist, (z.B. http://116.25.51.115:85/). Schalten Sie de UPnP-Funktion ein.
9.6 Anwendung des DDNS • DDNS (Dynamic Domain Name Server) ist ein Service, der dynamische IP-Adressen mit festen
Domänennamen verbindet. So ist die Kamera immer über einen Domänennamen erreichbar, ungeachtet der IP-Adresse, die daran zuerkennt worden ist.
• Besuchen Sie eine DDNS-Website, um einen Domänennamen und ein Passwort zu bekommen. • Geben Sie den Namen und das Passwort unter Einstellungen DDNS Service ein und drücken
Sie Submit. Die Kamera startet wieder. • Überprüfen Sie de UPnP-Einstellungen. Zeigt der Status nicht Succeed an, so ändern Sie die
Portnummer unter Basiseinstellungen vom Netz ein. Klicken Sie auf Submit und starten Sie die Kamera.
CAMIP10
16.12.2011 ©Velleman nv 81
• Um Zugang zu dieser Kamera zu bekommen, geben Sie den Domänennamen der Kamera in der Adressleiste eines Webbrowser ein. Das Präfix www. ist nicht erforderlich. Sind da mehrere Kameras mit demselben Router verbunden, dann fügen Sie die Portnummer auf der Rückseite des Domänennamen hinzu (z.B. http://ipcam. Video.net:85/).
9.7 Ein Handy verwenden • Sie können eine Kamera, die mit dem WAN-Netz verbinden ist, über ein Handy mit midp2.0 java
anschließen. • Kopieren Sie IPKamera.jar (CD-ROM) auf Handy und installieren Sie die Datei. • Öffnen Sie IP Kamera Player. • Geben Sie den Spitznamen, den Besuchernamen oder die IP-Adresse, den Port, den
Benutzernamen, das Passwort und die Auflösung ein. Klicken Sie danach auf OK.
10. Problemlösung
IP-Adresse • Beachten Sie, dass die Kamera auf demselben Subnetz (derselben Subnetzmaske) als diesem des
Computers steht.
Netzkonfiguration
• Überprüfen Sie, ob die Software des http-Servers korrekt konfiguriert ist und funktioniert. • Beachten Sie, dass, wenn die Kamera mit einer Firewall geschützt ist, die Firewall eingehende
Anschlüssen auf Port 80 erlaubt. Wenn nicht, verwenden Sie einen anderen Port. Dasselbe gilt für Antispam- und Antivirus-Software.
• Beachten Sie, dass, wenn die Kamera nach einem Kabel/DSL-Router steht, Sie das Portmapping korrekt konfiguriert. Siehe Bedienungsanleitung des Routers.
Kein Bild
• Videostreaming geschieht über den ActiveX-Controller. Die Kamera zeigt kein Bild wenn dieser Controller nicht korrekt installiert ist.
• IP Kamera Tool und ActiveX-Controller werden gleichzeitig installiert. Wenn nicht, laden Sie den ActiveX-Controller in Internet herunter und stellen Sie die Sicherungseinstellungen des Webbrowsers ein, um ActiveX zu akzeptieren.
Verzögertes Bild • Die Bildfrequenz ist von einer Anzahl externer Faktoren abhängig:
o Bandbreite vom Netz; o Geschwindigkeit des Computers und Bildschirmeinstellungen; o Anzahl Besucher, die simultan Zugang zur Kamera haben; o Netzaufstellung.
Kamera über das Internet nicht verfügbar • Mögliche Ursachen:
o der ActiveX-Controller ist nicht korrekt installiert worden. Bemerkung: Ein Standard Firefox-Browser utnerstützt ActiveX nicht. Es sind aber verschiedene
Plug-ins auf Internet verfügbar. o Der Port der IP-Kamera wird von einer Firewall oder einem Antivirusprogramm blockiert.
Versuchen Sie eine andere Portnummer. o Portmapping misslungen. Schalten Sie UPnP (über UPnP-Einstellungen) ein oder ändern Sie
die virtuelle Dateiliste des Routers (siehe Bedienungsanleitung des Routers).
CAMIP10
16.12.2011 ©Velleman nv 82
11. Technische Daten
Aufnahme-Element ¼" Farb-CMOS Objektiv f2.8mm / F1.8 Blickwinkel 77° Mindestbeleuchtung 0.5 lux (IR-LEDs aus) Auflösung 640 x 480 Pixel (300 000 Pixel)
unterstützte Protokolle TCP/IP, UDP, IMCP, SMTP, HTTP, FTP, DNS, DDNS, DHCP, PPPoE, GPRS
verdrahter Anschluss Ethernet 10/100 Base-T und RJ45
drahtloser Anschluss Standard IEEE 802.11b/g unterstützt WEP-, WPA- und WPA2-Verschlüsselung
Netzverbindung unterstützt 3 Methoden feste IP, DHCP, PPPoE
unterstützt DHCP, installiert die IP-Adresse automatisch (Plug-and-Play-Netz)
Audio eingebautes Mikrofon
Video Kompressionsformat MJPEG Bildfrequenz 15 Bilder/Sek. (VGA), 30 Bilder/Sek. (QVGA) Auflösung 640 x 480 (VGA), 320 x 240 (QVGA)
unterstützt nachfolgende Smartphones iPhone, Blackberry, Android, Symbian und Windows mobile
Stromversorgung 5Vdc Betriebstemperatur 0°C ~ 55°C Abmessungen 100 x 58 x 38mm Gewicht 250g
Verwenden Sie dieses Gerät nur mit originellen Zubehörteilen. Velleman NV übernimmt keine Haftung für Schaden oder Verletzungen bei (falscher) Anwendung dieses Gerätes. Für mehr Informationen zu diesem Produkt und die neueste Version dieser Bedienungsanleitung, siehe www.velleman.eu. Alle Änderungen ohne vorherige Ankündigung vorbehalten.
R&TTE Declaration of ConformityR&TTE Verklaring van overeenstemmingDéclaration de conformitéR&TTE KonformitätserklärungDeclaración de conformidad R&TTE We / wij / nous / Wir / Nostros Velleman NV Legen Heirweg, 33 9890 Gavere (België) Declare on our own responsibility that the finished product(s) :Verklaren op eigen verantwoordelijkheid dat het afgewerkte product :Déclarons sous notre propre responsabilité que le Erklären voll verantwortlich dass nachfolgendes ProduktDeclaramos bajo nuestra sola responsabilidad que el producto mencionado a continuaci
Brand / merk / marque / Marke / marca
Trade name / handelsnaam / denomination
WIRELESS IP COLOUR CAMERA
Type or model / type of model / type ou modèle / Typ oder Modell / tipo o modelo :
constituting the subject of this declaration, conforms with the essential
other relevant stipulations of the R&TTE Directive (1999/5/EC).die het voorwerp uitmaakt van deze verklaring, voldoet aan de essentiële vereisten en
andere relevante bepalingen van de R&TTE Richtlijn (1999/5/EC).faisant l’objet de la présente déclaration, satisfait aux exigences essentielles et toute autre
stipulation pertinente de la directive R&TTE Directive (1999/5/EC).auf das sich diese Erklärung bezieht, den grundlegenden Anforderungen und anderen
relevanten Vereinbarungen der R&TTcumple los requisitos esenciales y las otras estipulaciones relevantes de la Directiva
R&TTE (1999/5/EC).
R&TTE Declaration of Conformity R&TTE Verklaring van overeenstemming
éclaration de conformité R&TTE R&TTE Konformitätserklärung Declaración de conformidad R&TTE
Declare on our own responsibility that the finished product(s) : Verklaren op eigen verantwoordelijkheid dat het afgewerkte product : Déclarons sous notre propre responsabilité que le produit fini : Erklären voll verantwortlich dass nachfolgendes Produkt :
bajo nuestra sola responsabilidad que el producto mencionado a continuaci
Brand / merk / marque / Marke / marca :
VELLEMAN
/ handelsnaam / denomination commerciale / Markenname / denominación commercial :
WIRELESS IP COLOUR CAMERA
Type or model / type of model / type ou modèle / Typ oder Modell / tipo o modelo :
CAMIP10
constituting the subject of this declaration, conforms with the essential other relevant stipulations of the R&TTE Directive (1999/5/EC).
die het voorwerp uitmaakt van deze verklaring, voldoet aan de essentiële vereisten en andere relevante bepalingen van de R&TTE Richtlijn (1999/5/EC).
sente déclaration, satisfait aux exigences essentielles et toute autre stipulation pertinente de la directive R&TTE Directive (1999/5/EC).
auf das sich diese Erklärung bezieht, den grundlegenden Anforderungen und anderen relevanten Vereinbarungen der R&TTE-Richtlinie (1999/5/EC) entspricht.
umple los requisitos esenciales y las otras estipulaciones relevantes de la Directiva
bajo nuestra sola responsabilidad que el producto mencionado a continuación :
commerciale / Markenname / denominación
Type or model / type of model / type ou modèle / Typ oder Modell / tipo o modelo :
constituting the subject of this declaration, conforms with the essential requirements and
die het voorwerp uitmaakt van deze verklaring, voldoet aan de essentiële vereisten en
sente déclaration, satisfait aux exigences essentielles et toute autre
auf das sich diese Erklärung bezieht, den grundlegenden Anforderungen und anderen
umple los requisitos esenciales y las otras estipulaciones relevantes de la Directiva
The product conforms to the following norm(s) and/or one or several other normative documents: Het product voldoet aan de volgende norm(en) en/of meerdere andere normgevende documenten: Le produit est conforme à la norme suivante / aux normes suivantes et/ou à plusieurs autres documents normatifs: Das Produkt entspricht den folgenden Normen und/oder anderen normativen Dokumenten: Es conforme a la(s) siguiente(s) norma(s) y/o a uno o varios otros documentos normativos: Safety EN 60950-1 EMC EN 301 489-17 V2.1.1 Radio EN 300 489-1 V1.8.1 Technical data are available and can be obtained from : Les données techniques sont disponibles et peuvent être obtenues chez : Technische gegevens zijn beschikbaar en kunnen worden aangevraagd bij : Die technische Dokumentation zu den oben gennanten Produkten wird geführt bei: Los datos técnicos están disponibles y pueden ser solicitados a: Velleman NV Legen Heirweg, 33 9890 Gavere (België) Place and date of issue / Plaats en datum van uitgifte / Place et date d’émission / Ort und Datum der Ausstellung / Lugar y fecha de emisión : Gavere, May 21, 2012 (updated) Authorised signatory for the company / Bevoegde ondertekenaar voor de firma / Signataire autorisé(e) de la société / bevollmächtigte Person/ Responsable de la empresa: Vince Van Balberghe - Quality Manager
Velleman® Service and Quality Warranty Since its foundation in 1972, Velleman® acquired extensive experience in the electronics world and currently distributes its products in over 85 countries. All our products fulfil strict quality requirements and legal stipulations in the EU. In order to ensure the quality, our products regularly go through an extra quality check, both by an internal quality department and by specialized external organisations. If, all precautionary measures notwithstanding, problems should occur, please make appeal to our warranty (see guarantee conditions). General Warranty Conditions Concerning Consumer Products (for EU): • All consumer products are subject to a 24-month warranty on production flaws and defective material as from the original date of purchase. • Velleman® can decide to replace an article with an equivalent article, or to refund the retail value totally or partially when the complaint is valid and a free repair or replacement of the article is impossible, or if the expenses are out of proportion. You will be delivered a replacing article or a refund at the value of 100% of the purchase price in case of a flaw occurred in the first year after the date of purchase and delivery, or a replacing article at 50% of the purchase price or a refund at the value of 50% of the retail value in case of a flaw occurred in the second year after the date of purchase and delivery. • Not covered by warranty: - all direct or indirect damage caused after delivery to the article (e.g. by oxidation, shocks, falls, dust, dirt, humidity...), and by the article, as well as its contents (e.g. data loss), compensation for loss of profits; - consumable goods, parts or accessories that are subject to an aging process during normal use, such as batteries (rechargeable, non-rechargeable, built-in or replaceable), lamps, rubber parts, drive belts... (unlimited list); - flaws resulting from fire, water damage, lightning, accident, natural disaster, etc.…; - flaws caused deliberately, negligently or resulting from improper handling, negligent maintenance, abusive use or use contrary to the manufacturer’s instructions; - damage caused by a commercial, professional or collective use of the article (the warranty validity will be reduced to six (6) months when the article is used professionally); - damage resulting from an inappropriate packing and shipping of the article; - all damage caused by modification, repair or alteration performed by a third party without written permission by Velleman®. • Articles to be repaired must be delivered to your Velleman® dealer, solidly packed (preferably in the original packaging), and be completed with the original receipt of purchase and a clear flaw description. • Hint: In order to save on cost and time, please reread the manual and check if the flaw is caused by obvious causes prior to presenting the article for repair. Note that returning a non-defective article can also involve handling costs. • Repairs occurring after warranty expiration are subject to shipping costs. • The above conditions are without prejudice to all commercial warranties. The above enumeration is subject to modification according to the article (see article’s manual).
Velleman® service- en kwaliteitsgarantie Velleman® heeft sinds zijn oprichting in 1972 een ruime ervaring opgebouwd in de elektronicawereld en verdeelt op dit moment producten in meer dan 85 landen. Al onze producten beantwoorden aan strikte kwaliteitseisen en aan de wettelijke bepalingen geldig in de EU. Om de kwaliteit te waarborgen, ondergaan onze producten op regelmatige tijdstippen een extra kwaliteitscontrole, zowel door onze eigen kwaliteitsafdeling als door externe gespecialiseerde organisaties. Mocht er ondanks deze voorzorgen toch een probleem optreden, dan kunt u steeds een beroep doen op onze waarborg (zie waarborgvoorwaarden). Algemene waarborgvoorwaarden consumentengoederen (voor Europese Unie): • Op alle consumentengoederen geldt een garantieperiode van 24 maanden op productie- en materiaalfouten en dit vanaf de oorspronkelijke aankoopdatum. • Indien de klacht gegrond is en een gratis reparatie of vervanging van een artikel onmogelijk is of indien de kosten hiervoor buiten verhouding zijn, kan Velleman® beslissen het desbetreffende artikel te vervangen door een gelijkwaardig artikel of de aankoopsom van het artikel gedeeltelijk of volledig terug te betalen. In dat geval krijgt u een vervangend product of terugbetaling ter waarde van 100% van de aankoopsom bij ontdekking van een gebrek tot één jaar na aankoop en levering, of een vervangend product tegen 50% van de kostprijs of terugbetaling van 50 % bij ontdekking na één jaar tot 2 jaar. • Valt niet onder waarborg: - alle rechtstreekse of onrechtstreekse schade na de levering veroorzaakt aan het toestel (bv. door oxidatie, schokken, val, stof, vuil, vocht...), en door het toestel, alsook zijn inhoud (bv. verlies van data), vergoeding voor eventuele winstderving. - verbruiksgoederen, onderdelen of hulpstukken die onderhevig zijn aan veroudering door normaal gebruik zoals bv. batterijen (zowel oplaadbare als niet-oplaadbare, ingebouwd of vervangbaar), lampen, rubberen onderdelen, aandrijfriemen... (onbeperkte lijst). - defecten ten gevolge van brand, waterschade, bliksem, ongevallen, natuurrampen, enz.
- defecten veroorzaakt door opzet, nalatigheid of door een onoordeelkundige behandeling, slecht onderhoud of abnormaal gebruik of gebruik van het toestel strijdig met de voorschriften van de fabrikant. - schade ten gevolge van een commercieel, professioneel of collectief gebruik van het apparaat (bij professioneel gebruik wordt de garantieperiode herleid tot 6 maand). - schade veroorzaakt door onvoldoende bescherming bij transport van het apparaat. - alle schade door wijzigingen, reparaties of modificaties uitgevoerd door derden zonder toestemming van Velleman®. • Toestellen dienen ter reparatie aangeboden te worden bij uw Velleman®-verdeler. Het toestel dient vergezeld te zijn van het oorspronkelijke aankoopbewijs. Zorg voor een degelijke verpakking (bij voorkeur de originele verpakking) en voeg een duidelijke foutomschrijving bij. • Tip: alvorens het toestel voor reparatie aan te bieden, kijk nog eens na of er geen voor de hand liggende reden is waarom het toestel niet naar behoren werkt (zie handleiding). Op deze wijze kunt u kosten en tijd besparen. Denk eraan dat er ook voor niet-defecte toestellen een kost voor controle aangerekend kan worden. • Bij reparaties buiten de waarborgperiode zullen transportkosten aangerekend worden. • Elke commerciële garantie laat deze rechten onverminderd. Bovenstaande opsomming kan eventueel aangepast worden naargelang de aard van het product (zie handleiding van het betreffende product).
Garantie de service et de qualité Velleman® Depuis 1972, Velleman® a gagné une vaste expérience dans le secteur de l’électronique et est actuellement distributeur dans plus de 85 pays. Tous nos produits répondent à des exigences de qualité rigoureuses et à des dispositions légales en vigueur dans l’UE. Afin de garantir la qualité, nous soumettons régulièrement nos produits à des contrôles de qualité supplémentaires, tant par notre propre service qualité que par un service qualité externe. Dans le cas improbable d’un défaut malgré toutes les précautions, il est possible d’invoquer notre garantie (voir les conditions de garantie). Conditions générales concernant la garantie sur les produits grand public (pour l’UE) : • tout produit grand public est garanti 24 mois contre tout vice de production ou de matériaux à dater du jour d’acquisition effective ; • si la plainte est justifiée et que la réparation ou le remplacement d’un article est jugé impossible, ou lorsque les coûts s’avèrent disproportionnés, Velleman® s’autorise à remplacer ledit article par un article équivalent ou à rembourser la totalité ou une partie du prix d’achat. Le cas échéant, il vous sera consenti un article de remplacement ou le remboursement complet du prix d’achat lors d’un défaut dans un délai de 1 an après l’achat et la livraison, ou un article de remplacement moyennant 50% du prix d’achat ou le remboursement de 50% du prix d’achat lors d’un défaut après 1 à 2 ans. • sont par conséquent exclus : - tout dommage direct ou indirect survenu à l’article après livraison (p.ex. dommage lié à l’oxydation, choc, chute, poussière, sable, impureté…) et provoqué par l’appareil, ainsi que son contenu (p.ex. perte de données) et une indemnisation éventuelle pour perte de revenus ; - toute pièce ou accessoire nécessitant un remplacement causé par un usage normal comme p.ex. piles (rechargeables comme non rechargeables, intégrées ou remplaçables), ampoules, pièces en caoutchouc, courroies… (liste illimitée) ; - tout dommage qui résulte d’un incendie, de la foudre, d’un accident, d’une catastrophe naturelle, etc. ; - out dommage provoqué par une négligence, volontaire ou non, une utilisation ou un entretien incorrect, ou une utilisation de l’appareil contraire aux prescriptions du fabricant ; - tout dommage à cause d’une utilisation commerciale, professionnelle ou collective de l’appareil (la période de garantie sera réduite à 6 mois lors d’une utilisation professionnelle) ; - tout dommage à l’appareil qui résulte d’une utilisation incorrecte ou différente que celle pour laquelle il a été initialement prévu comme décrit dans la notice ; - tout dommage engendré par un retour de l’appareil emballé dans un conditionnement non ou insuffisamment protégé. - toute réparation ou modification effectuée par une tierce personne sans l’autorisation explicite de SA Velleman® ; - frais de transport de et vers Velleman® si l’appareil n’est plus couvert sous la garantie. • toute réparation sera fournie par l’endroit de l’achat. L’appareil doit nécessairement être accompagné du bon d’achat d’origine et être dûment conditionné (de préférence dans l’emballage d’origine avec mention du défaut) ; • tuyau : il est conseillé de consulter la notice et de contrôler câbles, piles, etc. avant de retourner l’appareil. Un appareil retourné jugé défectueux qui s’avère en bon état de marche pourra faire l’objet d’une note de frais à charge du consommateur ; • une réparation effectuée en-dehors de la période de garantie fera l’objet de frais de transport ; • toute garantie commerciale ne porte pas atteinte aux conditions susmentionnées. La liste susmentionnée peut être sujette à une complémentation selon le type de l’article et être mentionnée dans la notice d’emploi.
Garantía de servicio y calidad Velleman® Desde su fundación en 1972 Velleman® ha adquirido una amplia experiencia como distribuidor en el sector de la electrónica en más de 85 países. Todos nuestros productos responden a normas de calidad rigurosas y disposiciones legales vigentes en la UE. Para garantizar la calidad, sometemos nuestros productos regularmente a controles de calidad adicionales, tanto a través de nuestro propio servicio de calidad como de un servicio de calidad externo. En el caso improbable de que surgieran problemas a pesar de todas las precauciones, es posible recurrir a nuestra garantía (véase las condiciones de garantía). Condiciones generales referentes a la garantía sobre productos de venta al público (para la Unión Europea): • Todos los productos de venta al público tienen un período de garantía de 24 meses contra errores de producción o errores en materiales desde la adquisición original; • Si la queja está fundada y si la reparación o sustitución de un artículo no es posible, o si los gastos son desproporcionados, Velleman® autoriza reemplazar el artículo por un artículo equivalente o reembolsar la totalidad o una parte del precio de compra. En este caso, usted recibirá un artículo de recambio o el reembolso completo del precio de compra si encuentra algún fallo hasta un año después de la compra y entrega, o un artículo de recambio al 50% del precio de compra o el reembolso del 50% del precio de compra si encuentra un fallo después de 1 año y hasta los 2 años después de la compra y entrega. Por consiguiente, están excluidos entre otras cosas: - todos los daños causados directa o indirectamente al aparato (p.ej. por oxidación, choques, caída,...) y a su contenido (p.ej. pérdida de datos) después de la entrega y causados por el aparato, y cualquier indemnización por posible pérdida de ganancias; - partes o accesorios, que estén expuestos al desgaste causado por un uso normal, como por ejemplo baterías (tanto recargables como no recargables, incorporadas o reemplazables), bombillas, partes de goma, etc. (lista ilimitada); - defectos causados por un incendio, daños causados por el agua, rayos, accidentes, catástrofes naturales, etc.; - defectos causados a conciencia, descuido o por malos tratos, un mantenimiento inapropiado o un uso anormal del aparato contrario a las instrucciones del fabricante; - daños causados por un uso comercial, profesional o colectivo del aparato (el período de garantía se reducirá a 6 meses con uso profesional); - daños causados por un uso incorrecto o un uso ajeno al que está previsto el producto inicialmente como está descrito en el manual del usuario; - daños causados por una protección insuficiente al transportar el aparato. - daños causados por reparaciones o modificaciones efectuadas por una tercera persona sin la autorización explícita de Velleman®; - se calcula gastos de transporte de y a Velleman® si el aparato ya no está cubierto por la garantía. • Cualquier artículo que tenga que ser reparado tendrá que ser devuelto a su distribuidor Velleman®. Devuelva el aparato con la factura de compra original y transpórtelo en un embalaje sólido (preferentemente el embalaje original). Incluya también una buena descripción del fallo; • Consejo: Lea el manual del usuario y controle los cables, las pilas, etc. antes de devolver el aparato. Si no se encuentra un defecto en el artículo los gastos podrían correr a cargo del cliente; • Los gastos de transporte correrán a carga del cliente para una reparación efectuada fuera del período de garantía. • Cualquier gesto comercial no disminuye estos derechos. La lista previamente mencionada puede ser adaptada según el tipo de artículo (véase el manual del usuario del artículo en cuestión).
Velleman® Service- und Qualitätsgarantie Seit der Gründung in 1972 hat Velleman® sehr viel Erfahrung als Verteiler in der Elektronikwelt in über 85 Ländern aufgebaut. Alle Produkte entsprechen den strengen Qualitätsforderungen und gesetzlichen Anforderungen in der EU. Um die Qualität zu gewährleisten werden unsere Produkte regelmäßig einer zusätzlichen Qualitätskontrolle unterworfen, sowohl von unserer eigenen Qualitätsabteilung als auch von externen spezialisierten Organisationen. Sollten, trotz aller Vorsichtsmaßnahmen, Probleme auftreten, nehmen Sie bitte die Garantie in Anspruch (siehe Garantiebedingungen). Allgemeine Garantiebedingungen in Bezug auf Konsumgüter (für die Europäische Union): • Alle Produkte haben für Material- oder Herstellungsfehler eine Garantieperiode von 24 Monaten ab Verkaufsdatum. • Wenn die Klage berechtigt ist und falls eine kostenlose Reparatur oder ein Austausch des Gerätes unmöglich ist, oder wenn die Kosten dafür unverhältnismäßig sind, kann Velleman® sich darüber entscheiden, dieses Produkt durch ein gleiches Produkt zu ersetzen oder die Kaufsumme ganz oder teilweise zurückzuzahlen. In diesem Fall erhalten Sie ein Ersatzprodukt oder eine Rückzahlung im Werte von 100% der Kaufsumme im Falle eines Defektes bis zu 1 Jahr nach Kauf oder Lieferung, oder Sie bekommen ein Ersatzprodukt im Werte von 50% der Kaufsumme oder eine Rückzahlung im Werte von 50 % im Falle eines Defektes im zweiten Jahr. • Von der Garantie ausgeschlossen sind: - alle direkten oder indirekten Schäden, die nach Lieferung am Gerät und durch das Gerät verursacht werden (z.B. Oxidation, Stöße, Fall, Staub, Schmutz, Feuchtigkeit, ...), sowie auch der Inhalt (z.B. Datenverlust), Entschädigung für eventuellen Gewinnausfall. - Verbrauchsgüter, Teile oder Zubehörteile, die durch normalen Gebrauch dem Verschleiß ausgesetzt sind, wie z.B. Batterien (nicht
nur aufladbare, sondern auch nicht aufladbare, eingebaute oder ersetzbare), Lampen, Gummiteile, Treibriemen, usw. (unbeschränkte Liste). - Schäden verursacht durch Brandschaden, Wasserschaden, Blitz, Unfälle, Naturkatastrophen, usw. - Schäden verursacht durch absichtliche, nachlässige oder unsachgemäße Anwendung, schlechte Wartung, zweckentfremdete Anwendung oder Nichtbeachtung von Benutzerhinweisen in der Bedienungsanleitung. - Schäden infolge einer kommerziellen, professionellen oder kollektiven Anwendung des Gerätes (bei gewerblicher Anwendung wird die Garantieperiode auf 6 Monate zurückgeführt). - Schäden verursacht durch eine unsachgemäße Verpackung und unsachgemäßen Transport des Gerätes. - alle Schäden verursacht durch unautorisierte Änderungen, Reparaturen oder Modifikationen, die von einem Dritten ohne Erlaubnis von Velleman® vorgenommen werden. • Im Fall einer Reparatur, wenden Sie sich an Ihren Velleman®-Verteiler. Legen Sie das Produkt ordnungsgemäß verpackt (vorzugsweise die Originalverpackung) und mit dem Original-Kaufbeleg vor. Fügen Sie eine deutliche Fehlerbeschreibung hinzu. • Hinweis: Um Kosten und Zeit zu sparen, lesen Sie die Bedienungsanleitung nochmals und überprüfen Sie, ob es keinen auf de Hand liegenden Grund gibt, ehe Sie das Gerät zur Reparatur zurückschicken. Stellt sich bei der Überprüfung des Gerätes heraus, dass kein Geräteschaden vorliegt, könnte dem Kunden eine Untersuchungspauschale berechnet. • Für Reparaturen nach Ablauf der Garantiefrist werden Transportkosten berechnet. • Jede kommerzielle Garantie lässt diese Rechte unberührt. Die oben stehende Aufzählung kann eventuell angepasst werden gemäß der Art des Produktes (siehe Bedienungsanleitung des Gerätes).
CAMIP10 - addendum
new features firmware version
11.22.2.38
EM6561
nieuwe kenmerken firmwareversie
nouvelles caractéristiques version du firmware
nuevas características de la versión firmware
neue Kennzeichen der Firmwareversion
EN 1 NL 7 FR 13 ES 20 DE 26
Images are for illustrative purposes only. De afbeeldingen zijn enkel ter illustratie Images à titre d’illustration uniquement.
Las imágenes sólo son a título ilustrativo. Die Abbildungen dienen nur zur Illustration.
EN
1. General
This addendum explains the new features available in the new firmware version (11.22.2.38 – EM6561) of the CAMIP10. It does not replace the original user manual that came with the device. Read, understand and comply with the original user manual fully before proceeding with the instructions in this addendum. When necessary, download the latest version of the full user manual from www.velleman.eu. Instructions on how to enter and navigate through the menus can be found in the user manual.
2. New features
1) Added MSN function. 2) Support audio on Firefox, Google chrome. 3) Added daylight saving time. 4) Support special characters on wireless SSID, wireless key and alias. 5) Support hidden SSID in router. 6) Support Gmail for sender on mail service settings. 7) Improved UPNP function. 8) Improved alarm range on schedule function. 9) Support revising file names for uploading pictures on FTP. 10) Added function to support setting the automatic patrol circles when the camera
restarts. 11) Added option to turn off the alarm sound when the alarm is triggered. 12) Added preset function in Firefox, Google chrome and Safari. 13) Added function to save fps.
CAMIP10 – addendum ref. 00
12.12.2011 ©Velleman nv 2
3. Using the MSN function
Function: Send the camera’s current internet IP address to the person(s) in the friends list. Friends who have this internet IP address can log on to your camera remotely.
Note: • Create a new MSN account for the camera, do not use the same MSN account as
you would use to chat with friends. When the camera login uses the MSN account, this account can not be used for anything else when the camera works.
Set-up: a) Set user and password for the camera with a MSN account (see below). b) Add the MSN account of your friends in the friends list and click submit.
c) Return to the device info screen and check that the MSN status indicates
“Succeed”.
CAMIP10 – addendum ref. 00
12.12.2011 ©Velleman nv 3
d) To see the current IP address of the camera, enter “url?”. The camera will send the current IP address. Note: the camera only sends the IP address to internet addresses in the friends
list
Friends that have this internet IP address can login to your camera remotely. Note: You can set user name & password for visitor/operator and send this to your friends to view the camera.
4. How to get audio on Firefox browser
Note: The new firmware only support Firefox, Google Chrome to get audio. It does not support Safari browser on Mac. If you use a Mac, install Firefox browser on your Mac to hear audio. a) Download and install VLC (activeX) first before using the audio function.
http://www.videolan.org
Note: when you install VLC, choose the “Mozilla plugin” box.
CAMIP10 – addendum ref. 00
12.12.2011 ©Velleman nv 4
b) Click the audio button to hear the sound that the camera captures.
c) Click CloseAudio button to stop hearing audio.
5. How to use Gmail to set mail service settings
Refer to the image below:
• The SMTP server of Gmail is smtp.gmail.com • If you choose TLS security mode, enter 465 as SMTP port. • If you choose STARTTLS mode, enter port 25 or 587. • Click submit before clicking the test button.
CAMIP10 – addendum ref. 00
12.12.2011 ©Velleman nv 5
6. UPNP auto port forwarding
The new firmware has an improved UPNP function, enabling automatic port forwarding. Notes:
• Both the router and camera must support UPNP function and have it enabled. • Do not use port 80 for the camera.
7. Alarm range
• If you want the camera to activate alarm during preset time periods, check Scheduler and set the time range.
• To select a serial area, click any number between 00 and 23 on the first row – the selected column will turn blue.
E.g. click on column “06” on the first row (Set); the column turns blue. This means that the camera will trigger an alarm when motion is detected between 6 and 7 o’clock every day. To clear the column, click on the “06” in the second row (Clear).
• To select/clear individual time blocks, click on them with the left mouse button.
Note: selected (active) time blocks turn blue.
CAMIP10 – addendum ref. 00
12.12.2011 ©Velleman nv 6
• Click “set All” to select all time blocks; click “clear all” to deselect everything. • Click “Submit” to save the time schedule.
8. Filename function under FTP
• You can set a name for the uploaded image when you enable the checkbox. Enter the
desired name for the file in the “Filename” field. Note: this filename is different from the alarm image. The name of the alarm image
can not be changed.
9. Turn off alarm beep
CAMIP10 – addendum ref. 00
12.12.2011 ©Velleman nv 7
NL
1. Algemeen
Dit addendum beschrijft de nieuwe kenmerken beschikbaar in de nieuwe firmwareversie (11.22.2.38 – EM6561) van de CAMIP10. Het vervangt de originele handleiding niet die met het toestel werd meegeleverd. Het is aangeraden om de originele handleiding helemaal te lezen, te begrijpen en na te leven alvorens verder te gaan met de aanwijzingen in dit addendum. Indien nodig, download de laatste versie van de volledige handleiding via www.velleman.eu. Gebruiksaanwijzigingen om de menu’s te openen en te navigeren, staan in de handleiding vermeld.
2. Nieuwe kenmerken
1) MSN-functie toegevoegd. 2) Ondersteunt audio in Firefox, Google Chrome. 3) Zomertijd toegevoegd. 4) Ondersteunt speciale tekens in draadloos SSID, wireless key en alias. 5) Ondersteunt verborgen SSID in router. 6) Ondersteunt Gmail voor de afzender bij de mailserver settings. 7) Verbeterde UPNP functie. 8) Verbeterd alarmbereik bij de schedule-functie. 9) Ondersteunt gewijzigde bestandsnamen voor het opladen van afbeeldingen op FTP. 10) Functie toegevoegd voor het ondersteunen van automatische scanpatroneninstelling
wanneer de camera wordt heropgestart. 11) Optie toegevoegd om het alarmgeluid uit te schakelen bij alarm. 12) Voorgeprogrammeerde functie toegevoegd in Firefox, Google Chrome en Safari. 13) Functie toegevoegd om het aantal beelden op te slaan.
3. Gebruik van de MSN functie
Functie: Stuur het huidige IP internetadres van de camera naar de perso(o)n(en) op de vriendenlijst. Vrienden met dit IP internetadres, kunnen inloggen in uw camera vanop een afstand.
Opmerking: • Creëer een nieuwe MSN account voor de camera, hetzelfde MSN account niet
gebruiken omdat dit zal gebruikt worden bij het chatten met vrienden. Wanneer de camera aangemeld is onder het MSN account, kan dit account niet meer worden gebruikt voor andere doeleinden wanneer de camera wordt geactiveerd.
Instellingen: a) Stel gebruikersnaam en paswoord in voor de camera met een MSC account (zie
onder) b) Voeg de MSN account van uw vrienden toe aan de vriendenlijst en klik op
verzenden (submit).
CAMIP10 – addendum ref. 00
12.12.2011 ©Velleman nv 8
c) Keer terug naar het informatiescherm van het toestel en verifieer of de MSN status
“Succeed” weergeeft.
d) Om het huidige IP adres van de camera weer te geven, geef “url?” in. De camera
zal het huidige IP adres sturen. Opmerking: de camera stuurt enkel het IP adres naar internetadressen die op de
vriendenlijst staan
CAMIP10 – addendum ref. 00
12.12.2011 ©Velleman nv 9
Vrienden met dit IP internetadres, kunnen inloggen in uw camera vanop een afstand. Opmerking: de gebruikersnaam & paswoord kunnen ingesteld worden voor bezoeker/operator en naar uw vrienden verstuurd worden om de camerabeelden te zien.
4. Hoe audio beluisteren op Firefox browser
Opmerking: De nieuwe firmware ondersteunt enkel Firefox, Google Chrome om audio te beluisteren. Het ondersteunt Safari browser op Mac niet. Als u een Mac gebruikt, installeer Firefox browser op uw Mac om audio te beluisteren. a) Download en installeer eerst VLC (activeX) alvorens de audiofunctie te gebruiken.
http://www.videolan.org
Opmerking: bij het installeren van VLC, selecteer het “Mozilla plugin” venster.
CAMIP10 – addendum ref. 00
12.12.2011 ©Velleman nv 10
b) Klik op audio om het geluid te beluisteren dat de camera heeft vastgelegd.
c) Klik op CloseAudio om de audiofunctie uit te schakelen.
5. Hoe Gmail gebruiken bij het instellen van mailserver settings
Zie afbeelding hieronder:
• De SMTP server van Gmail is smtp.gmail.com • Bij gebruik van TLS (TLS security mode), geef 465 in als SMTP poort. • Bij gebruik van STARTTLS, geef poort 25 of 587 in. • Klik op submit (verzenden) alvorens op de testknop te klikken.
CAMIP10 – addendum ref. 00
12.12.2011 ©Velleman nv 11
6. UPnP automatische port-forwarding
De nieuwe firmware heeft een verbeterde UPnP-functie, die de functie automatische port-forwarding activeert. Opmerkingen:
• Zowel router als camera moet de UPnP-functie ondersteunen en de functie moet ingeschakeld zijn.
• Poort 80 niet gebruiken voor de camera.
7. Alarmbereik
• Als u wilt dat de camera het alarm activeert tijdens de vooraf ingestelde duur, verifieer Scheduler en stel het tijdsbereik in.
• Om een seriële ruimte te selecteren, klik op een willekeurig cijfer tussen 00 en 23 op de eerste rij – de geselecteerde kolom wordt blauw.
Bijv. klik op kolom “06” op de eerste rij (Set); de kolom wordt blauw. Dit betekent dat de camera het alarm dagelijks zal activeren bij bewegingsdetectie tussen 6 en 7 u. Om de kolominhoud te wissen, klik op de “06” in de tweede rij (Clear).
• Om specifieke tijdsblokken te selecteren/wissen, klik op de tijdsblokken met de
linkermuisknop. Opmerking: de geselecteerde (geactiveerde) tijdsblik wordt blauw.
CAMIP10 – addendum ref. 00
12.12.2011 ©Velleman nv 12
• Klik op “set All” om alle tijdsblokken te selecteren; klik op “clear all” om de selectie
te annuleren. • Klik op “Submit” om het tijdschema op te slaan.
7. Functie bestandsnaam onder FTP
• Het geüploade beeld kan hernoemd worden na het aanvinken van de checkbox
“Enable Set Filename”. Geef de gewenste bestandsnaam in het veld “Filename”. Opmerking: deze bestandsnaam is niet identiek aan het alarmbeeld. De naam van
het bestandsbeeld kan niet worden aangepast.
CAMIP10 – addendum ref. 00
12.12.2011 ©Velleman nv 13
8. Alarmgeluid desactiveren
FR
1. Général
Cet addendum explique les nouvelles caractéristiques disponibles dans la version nouvelle du firmware (11.22.2.38 – EM6561) de la CAMIP10. L’addendum ne remplace pas le mode d’emploi original livré avec l’appareil. Veuillez intégralement lire, comprendre et respecter le mode d’emploi original avant de continuer avec les instructions dans cet addendum. Si nécessaire, téléchargez la dernière version du mode d’emploi entier via le site web www.velleman.eu. Des instructions explicatives pour ouvrir et de naviguer dans les menus sont décrites dans le mode d’emploi.
2. Nouvelles caractéristiques
1) Ajout de fonction MSN. 2) Support d’audio par Firefox, Google Chrome. 3) Ajout d’Heure d’été. 4) Support de caractères spéciaux dans le SSID sans fil, mot de passe sans fil et alias. 5) Support du SSID masqué dans le routeur. 6) Support de Gmail pour envoyeur avec le paramétrage des services de messagerie. 7) Mise à jour de la fonction UPNP. 8) Mise à jour de la plage d’alarme avec la fonction horaire. 9) Support de révision des noms de fichiers pour le téléchargement sur FTP. 10) Ajout de fonction pour le support du paramétrage automatique des patrons de
balayage quand la caméra est réactivée. 11) Ajout de fonction pour désactiver le son d’alarme lors d'une alarme déclenchée. 12) Ajout de fonction préprogrammée dans Firefox, Google Chrome et Safari. 13) Ajout de fonction pour sauvegarder la vitesse d’image.
CAMIP10 – addendum ref. 00
12.12.2011 ©Velleman nv 14
3. Usage de la fonction MSN
Fonction: Envoyez l’adresse IP actuelle de la caméra aux personnes sur la liste d’amis. Les amis qui disposent de l’adresse IP actuelle peuvent se connecter à votre caméra depuis une distance.
Remarque: • Créez un nouveau compte MSN pour la caméra, n’utilisez pas le même compte
MSN puisque il sera utilisé pour chatter avec des amis. Si la caméra est enregistrée avec le compte MSN, ce compte ne peut plus être utilisé pour d’autres fins si la caméra est activée.
Paramétrage: a) Paramétrez le nom d’utilisateur et mot de passé pour la caméra avec un compte
MSN (voir en-dessous). b) Ajoutez le compte MSN de vos amis sur la liste d’amis et cliquez sur envoyer
(submit).
c) Retournez à la fenêtre d’information de l’appareil et vérifiez que l’état MSN affiche
“Succeed”.
CAMIP10 – addendum ref. 00
12.12.2011 ©Velleman nv 15
d) Pour afficher le nom d’adresse IP, introduisez “url?”.La caméra va envoyer l’adresse IP actuelle. Remarque : la caméra envoie uniquement l’adresse IP vers les adresses IP de la liste d’amis
Les amis qui disposent de cette adresse IP peuvent se connecter à votre caméra depuis une distance. Remarque: Il est possible de paramétrer le nom d’utilisateur & mot de passe pour le visiteur/opérateur et de les envoyer à vos amis pour voir les images de caméra.
4. Comment écouter de l’audio sur le navigateur Firefox
Remarque: Pour écouter de l’audio, la nouvelle version du firmware ne supporte que Firefox, Google Chrome et ne supporte pas le navigateur Safari sur Mac. Si vous utilisez un Mac, installez le navigateur Firefox sur votre Mac pour écouter de l’audio. a) Téléchargez et installez d’abord VLC (activeX) avant d’utiliser la fonction audio.
http://www.videolan.org
CAMIP10 – addendum ref. 00
12.12.2011 ©Velleman nv 16
Remarque: en cas d’installation de VLC, sélectionnez la fenêtre “Mozilla plugin”.
b) Cliquez sur audio pour écouter le son capturé par la caméra.
c) Cliquez sur CloseAudio pour désactiver la fonction audio.
CAMIP10 – addendum ref. 00
12.12.2011 ©Velleman nv 17
5. Comment utiliser Gmail pour le paramétrage des services de messagerie
Consultez l’image en-dessous:
• Le serveur SMTP de Gmail est smtp.gmail.com • Si vous choisissez le mode TLS, introduisez 465 comme port SMTP. • Si vous choisissez le mode STARTTLS, introduisez 25 ou 587 comme port SMTP. • Cliquez sur submit (envoyer) avant de cliquer sur la touche test.
6. Redirection du port UPnP
La nouvelle version du firmware dispose d’une mise à jour de la fonction UPnP ce qui permet d’activer la fonction redirection du port UPnP. Remarques:
• Le routeur comme la caméra doit supporter la fonction UPnP et doit être activée. • Il ne faut pas utiliser port 80 pour la caméra.
7. Plage d’alarme
• Si vous désirez activer l’alarme pendant la durée prédéfinie, vérifiez Scheduler et paramétrez la plage d’alarme.
• Pour sélectionner un espace sériel, cliquez sur n’importe quel chiffre entre 00 et 23 sur la première ligne – la colonne sélectionnée devient bleue.
P.ex. cliquez sur la colonne “06” de la première ligne (Set); la colonne devient bleue ce qui veut dire qu’une alarme est enclenchée chaque jour en cas de détection de mouvement entre 6 et 7 heures. Pour supprimer le contenu de la colonne, cliquez sur “06” de la deuxième ligne (Clear).
CAMIP10 – addendum ref. 00
12.12.2011 ©Velleman nv 18
• Pour sélectionner/supprimer des plages d’heures spécifiques, cliquez sur les plages
d’heures avec le bouton gauche de la souris. Remarque: les plages d’heures sélectionnées (activées) deviennent bleues.
• Cliquez sur “set All” pour sélectionner tous les plages d’heures; cliquez sur “clear
all” pour annuler la sélection. • Cliquez sur “Submit” pour sauvegarder la plage d’heure.
CAMIP10 – addendum ref. 00
12.12.2011 ©Velleman nv 19
7. Fonction nom de fichier sous FTP
• Il est possible de renommer le nom de l’image téléchargée après avoir coché la case
“Enable Set Filename”. Introduisez le nom désiré pour le fichier dans la case “Filename”. Remarque: ce nom de fichier est différent de l’image d’alarme. Le nom de l’image
d’alarme ne peut pas être ajusté.
8. Désactiver le son d’alarme
CAMIP10 – addendum ref. 00
12.12.2011 ©Velleman nv 20
ES
1. Información general
Este apéndice describe las nuevas características de la versión del firmware (11.22.2.38 – EM6561) de la CAMIP10. NO reemplaza en absoluto la versión extensa del manual del usuario. Lee y estudie el amplio manual de usuario completamente antes de ejecutar las instrucciones de este apéndice. Si fuera necesario, descargue la última versión en www.velleman.eu. Véase también el amplio manual del usuario para saber cómo entrar y navegar por los menús.
2. Características nuevas
1) Es posible crear una cuenta MSN para la cámara. 2) Soporta audio en Firefox, Google Chrome. 3) Horario de verano. 4) Soporta caracteres especiales en el SSID inalámbrico, la clave de red inalámbrica
(wireless key) y el alias. 5) Es posible enmascarar el SSID en el enrutador. 6) Soporta Gmail. 7) Se ha mejorado la función UPNP. 8) Es posible seleccionar un período de tiempo específico para activar la alarma. 9) Es posible poner un nombre a las imágenes subidas en FTP. 10) Nueva función para el ajuste de los movimientos automáticos de la cámara. 11) Es posible desactivar la señal acústica en caso de alarma. 12) Ajuste preprogramado en Firefox, Google Chrome y Safari. 13) Función para guardar imágenes por segundo (fps).
3. La función MSN
Función: Envíe la dirección IP actual de la cámara a una(s) persona(s) de la lista de amigos. Los que la tengan, podrán acceder de forma remota a la cámara.
Observación: • Cree una nueva cuenta MSN para la cámara. Utilice otra cuenta MSN que la que
usa normalmente para chatear con amigos. Si no, será imposible hacer otra cosa si la cámara está funcionando.
Configuración: a) Introduzca el nombre de usuario y la contraseña para la cámara (véase abajo). b) Añada la cuenta MSN de sus amigos a la lista de amigos y haga clic en « submit »
(enviar).
CAMIP10 – addendum ref. 00
12.12.2011 ©Velleman nv 21
c) Vuelva a la pantalla de información (device info) y asegúrese de que el estado MSN
indica « Succeed ».
d) Para visualizar la dirección IP de la cámara, introduzca « url? ». La cámara la
enviará. Observación: La cámara sólo envía la dirección IP a direcciones de internet de la
lista de amigos
CAMIP10 – addendum ref. 00
12.12.2011 ©Velleman nv 22
Los amigos con esta dirección IP pueden acceder de manera remota a su cámara. Observación: Es posible introducir un nombre de usuario & una contraseña para visitante/operador y enviar estos datos a sus amigos.
4. Activar la función de audio en Firefox
Observación: Sólo Firefox y Google Chrome soportan la función de audio. No está soportada por Safari en Mac. Si utiliza Mac, instale Firefox para poder oír algo. a) Primero, descargue e instale VLC (activeX) antes de usar la función de audio.
http://www.videolan.org
Observación: Si instala VLC, seleccione la casilla « Mozilla plugin ».
CAMIP10 – addendum ref. 00
12.12.2011 ©Velleman nv 23
b) Haga clic en el botón « audio » para oír lo que la cámara capta.
c) Haga clic en el botón « CloseAudio » para desactivar la función.
5. Utilizar Gmail (véase Mail Service Settings)
Véase la imagen a continuación:
• El servidor SMTP de Gmail es smtp.gmail.com • Si selecciona el modo de seguridad TLS, introduzca 465 como puerto SMTP. • Si selecciona el modo STARTTLS, introduzca puerto 25 o puerto 587. • Haga clic en « submit » antes de hacer clic en el botón test.
CAMIP10 – addendum ref. 00
12.12.2011 ©Velleman nv 24
6. Redirección de puertos automática (auto port forwarding)
El firmware está equipado con una función UPNP mejorada, que permite activar la función « automatic port forwarding ». Observaciones:
• Tanto el enrutador como la cámara deben soportar la función UPNP. Asegúrese de que la función esté activada.
• No utilice el puerto 80 para la cámara.
7. La alarma
• Si quiere que la cámara active la alarma durante un período preprogramado, seleccione « Scheduler ».
• Para seleccionar cada día un período de tiempo específico, haga clic en cualquier número entre 00 y 23 de la primera fila. La columna seleccionada se vuelve azul.
P.ej. Haga clic en columna « 06 » de la primera fila (Set). La columna se vuelve azul. Esto quiere decir que la cámara activará la alarma cada día entre las 6 y 7 horas al detectar un movimiento. Para borrar la columna, haga clic en el número « 06 » de la segunda fila (Clear).
• Para seleccionar/borrar un período de tiempo específico, haga clic en ello con el botón
izquierdo del ratón. Observación: Los períodos de tiempo seleccionados (activados) se vuelven azules.
CAMIP10 – addendum ref. 00
12.12.2011 ©Velleman nv 25
• Haga clic en « set All » para marcar todos los períodos de tiempo. Haga clic en «
clear all » para desmarcar todo. • Haga clic en « Submit » para guardar el horario.
8. El nombre de fichero en FTP
• Es posible poner un nombre a una imagen subida marcando la casilla « Enable Set
Filename ». Introduzca el nombre de fichero deseado en el campo « Filename ». Observación: este nombre de fichero no coincide con el nombre de la imagen de
alarma. NO es posible modificar el nombre de la imagen de alarma.
CAMIP10 – addendum ref. 00
12.12.2011 ©Velleman nv 26
9. Desactivar la señal acústica en caso de alarma
DE
1. Allgemeine Information
Das Addendum beschreibt die neuen Kennzeichen der Firmware-Version (11.22.2.38 – EM6561) von der CAMIP10. Es ersetzt aber keinesfalls die ausführliche Version der Bedienungsanleitung. Lesen und studieren Sie die Bedienungsanleitung sorgfältig bevor Sie die Anweisungen des Addendums befolgen. Wenn nötig, laden Sie die neueste Version der Bedienungsanleitung herunter: www.velleman.eu. Anweisungen zum Einloggen und Browsen finden Sie ebenfalls in der ausführlichen Version der Bedienungsanleitung.
2. Neue Kennzeichen
1) Es kann ein MSN-Konto für die Kamera kreiert werden. 2) Unterstützt Audio in Firefox, Google Chrome. 3) Sommerzeit. 4) Unterstützt spezielle Zeichen in einer drahtlosen SSID, einem Kennwort und einem
Alias. 5) Unterstützt versteckte SSID in Router. 6) Unterstützt Gmail. 7) Verbesserte UPNP-Funktion. 8) Es kann einen spezifischen Zeitpunkt für die Einschaltung des Alarms ausgewählt
werden. 9) Die Bilder, die auf FTP hochgeladen werden, können umbenennt werden. 10) Es gibt eine neue Funktion für die Einstellung der automatischen
Kamerabewegungen. 11) Das Alarmsignal kann bei Alarm ausgeschaltet werden. 12) Vorprogrammierte Funktion in Firefox, Google Chrome und Safari.
CAMIP10 – addendum ref. 00
12.12.2011 ©Velleman nv 27
13) Funktion, zum Speichern von Bildern pro Sekunde (fps).
3. Die MSN-Funktion
Funktion: Verschicken Sie die aktuelle IP-Adresse der Kamera an eine oder mehrere Personen der Freundesliste. Diejenigen, die die IP-Adresse haben, können dann auf die entfernt installierte Kamera zugreifen.
Bemerkung: • Kreieren Sie ein neues MSN-Konto für die Kamera. Verwenden Sie ein anderes
MSN-Konto als dasjenige, das Sie normalerweise gebrauchen. Sonst können Sie z.B. nicht chatten wenn die Kamera funktioniert.
Konfiguration: a) Geben Sie einen Benutzernamen und ein Passwort für die Kamera mit einem MSN-
Konto ein (siehe unten). b) Fügen Sie der Freundesliste das MSN-Konto Ihrer Freunde hinzu und klicken Sie
auf « submit ».
c) Kehren Sie zum Informationsschirm (device info) zurück und überprüfen Sie, ob
den MSN-Status auf « Succeed » steht.
CAMIP10 – addendum ref. 00
12.12.2011 ©Velleman nv 28
d) Um die aktuelle IP-Adresse der Kamera zu betrachten, geben Sie « url? » ein. Die
Kamera verschickt die aktuelle IP-Adresse. Bemerkung: Die Kamera verschickt die IP-Adresse nur an Internetadressen der
Freundesliste.
Freunde, die über diese IP-Adresse verfügen, können auf Ihre Kamera zugreifen. Bemerkung: Geben Sie eventuell einen Benutzernamen & ein Password für Besucher/Netzbetreiber ein und senden Sie diese Daten an Ihre Freunde.
4. Die Audio-Funktion in Firefox einschalten
Bemerkung: Nur Firefox und Google Chrome unterstützen die Audio-Funktion. Der Safari-Browser in Mac unterstützt die Audio-Funktion nicht. Verwenden Sie einen Mac, dann installieren Sie den Firefox-Browser auf Mac, um die Audio zu hören. a) Laden Sie zuerst die VLC-Software (activeX) herunter und installieren Sie diese bevor Sie die Audio-Funktion verwenden.
http://www.videolan.org
CAMIP10 – addendum ref. 00
12.12.2011 ©Velleman nv 29
Bemerkung: Installieren Sie VLC, wählen Sie dann « Mozilla plugin » aus.
b) Klicken Sie auf « audio » um zu hören, was die Kamera empfängt.
c) Klicken Sie auf « CloseAudio » um die Audio-Funktion auszuschalten.
CAMIP10 – addendum ref. 00
12.12.2011 ©Velleman nv 30
5. Gmail verwenden (siehe Mail Service Settings)
Siehe nachfolgende Abbildung:
• Der SMTP-Server von Gmail ist smtp.gmail.com • Wählen Sie den « TLS Security»-Modus aus, so geben Sie 465 als SMTP-Port ein. • Wählen Sie den STARTTLS-Modus aus, so geben Sie Port 25 oder 587 ein. • Klicken Sie auf « submit » bevor Sie auf die Test-Taste klicken.
6. Automatische Portweiterleitung (port forwarding)
Die neue Firmware verfügt über eine bessere UPNP-Funktion, die die automatische Portweiterleitung möglich macht. Bemerkungen:
• Sowohl Router als auch Kamera müssen die UPNP-Funktion unterstützen. Beachten Sie, dass diese eingeschaltet ist.
• Verwenden Sie Port 80 nicht für die Kamera.
7. Der Alarm
• Möchten Sie, dass die Kamera den Alarm während einer vorprogrammierten Periode einschaltet, dann wählen Sie « Scheduler » aus.
• Möchten Sie täglich einen spezifischen Zeitpunkt einschalten, so klicken Sie auf egal welche Nummer zwischen 00 und 23 der ersten Reihe. Die ausgewählte Spalte leuchtet blau.
Z.B. Klicken Sie auf Spalte « 06 » der ersten Reihe (Set). Die Spalte leuchtet blau. Dies bedeutet, dass die Kamera den Alarm täglich zwischen 6 und 7 Uhr bei Bewegungserfassung einschaltet. Um die Spalte zu löschen, klicken Sie auf « 06 » der zweiten Reihe (Clear).
CAMIP10 – addendum ref. 00
12.12.2011 ©Velleman nv 31
• Klicken Sie mit der linken Maustaste auf individuelle Zeitblöcke, wenn Sie diese
auswählen/löschen möchten. Bemerkung: Ausgewählte (eingeschaltete) Zeitblöcke leuchten blau.
• Klicken Sie auf « set All » um alle Zeitblöcke auszuwählen. Klicken Sie auf « clear
all » um die Auswahl aufzuheben. • Klicken Sie auf « Submit » um den Terminplan zu speichern.
CAMIP10 – addendum ref. 00
12.12.2011 ©Velleman nv 32
8. Die Dateinamen in FTP
• Markieren Sie das Kästchen, wenn Sie den hochgeladenen Bildern einen Namen
geben möchten. Geben Sie den gewünschten Namen für die Datei im Datenfeld « Filename » ein. Bemerkung: Der Dateiname unterscheidet sich vom Namen des Alarmbild. Der
Name des Alarmbildes kann nicht geändert werden.
9. Das Alarmsignal ausschalten