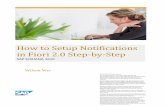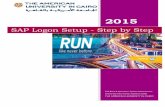WINDOWS DIRECT (CABLE) CONNECTION Step-by-Step SETUP
description
Transcript of WINDOWS DIRECT (CABLE) CONNECTION Step-by-Step SETUP

For further assistance: Visit our web site for updates of this document - http://www.lpt.com
Parallel Technologies www.lpt.com
WINDOWS DIRECT (CABLE) CONNECTION Step-by-Step SETUP
This Step-by-Step user guide will help you install and useWindows Direct (Cable) Connection (DCC) for Windows 95/98/98SE/Me/2000/XP.
There are different set up procedures for connecting the various versions of Windows computers.
Follow the steps in the sections below for the particular Windows configuration that you wish to connect:
I. Windows 95/98/Me To Windows 95/98/Me Direct Cable Connection Setup
II. Windows 95/98/Me To Windows 2000 Direct (Cable) Connection Setup
III. Windows 2000 To Windows 2000 Direct (Cable) Connection Setup
IV. Windows XP To Windows 95/98/Me Direct (Cable) Connection Setup
V. Windows XP To Windows XP/2000 Direct (Cable) Connection Setup
VI. Direct Cable Connection Overview
New FREE Internet Connection Sharing Software (WinRoute Lite - ICS) Now Available For DirectParallel® Connection Cables Running Direct Cable Connection
Don’t Toss that old PC -- Get it connected to the Internet! Share Your Internet Connection for only $20
Parallel Technologies is now providing WinRoute Lite Internet Connection Sharing Software (ICS) FREE to its DirectParallel® and Net-LinQ USB Connection Cable customers. Visit our Website at www.lpt.com to get your copy now.
New High-Speed DirectParallel® And USB Connection Cables Now Available
Parallel Technologies now offers a broader choice of DirectParallel® and USB PC to PC Connection Cables and Accessories. We have the connection cables you need to connect PCs to do File Transfer and Networking.
DirectParallel® and USB PC to PC Connection Products USB PC to PC Connection Products
DirectParallel® Universal FAST Cable and DirectParallel® Basic 4 BIT Cables in 10', 25' and 50' for file transfer and networking
Net-LinQ USB Connection Cable – link PC’s to transfer files or build a simple USB network.
DirectParallel® Extension Cables USB Extension Cables
IEEE 1284 25’ Extension Cable USB 16’ Active Extension Cables - Use to extend Net-LinQ USB Connection Cable to over 170ft -- Extend USB products up to 80 ft
Other DirectParallel® Accessories Other USB Accessories
DirectParallel® A/B Switch Box and Dual PCI and ISA Parallel Port IEEE 1284 EPP/ECP Adapters
USB 4 Port Hubs -- Use for creating USB networks or multiple USB devices
History Of Windows Direct (Cable) Connection
Microsoft licensed the DirectParallel® technology for high-speed DirectParallel® cable PC to PC connections for Windows from Parallel Technologies, Inc. The founder of Parallel Technologies is the one who invented parallel port interface technology for PCs, now widely used for parallel port products like ZIP Drives and virtually any kind of PC peripheral, and who invented the first high-speed auto-strobing parallel port before ECP, the first daisy-chained/multiplexed technology and parallel devices, high-speed parallel port I/O technology which allows data to be moved through a standard parallel port almost as fast as through a high-speed EPP or ECP port, and who has developed hundreds of parallel port peripherals and parallel port interface designs.
This same expertise is now being used to develop direct connection devices for USB (Universal Serial Bus).
Page 1 of 17

WINDOWS DIRECT (CABLE) CONNECTION Step-by-Step SETUP -- I. WINDOWS 9X/ME to WINDOWS 9X/ME
I. Windows 95/98/Me To Windows 95/98/Me Direct Cable Connection SetupCommon Set-Up for connecting Windows 95/98/Me (9X) PCs to Windows 95/98/Me (9X) PCs
Note: You are about to perform the changes required to enable the DIRECT CABLE CONNECTION feature in Windows 95/98/Me. This requires some changes and/or installation of network drivers to the operating system. You should exit all applications on the computer being configured, and if Windows prompts to RESTART the computer ... please wait until the end of the setup procedures.
1. Install The Direct Cable Connection Feature If Not Already Installed
To check if Direct Cable Connection is already installed … Look for the Direct Cable Connection on your Accessories Menu:
Windows 95 - Start / Programs / Accessories / Direct Cable Connection
Windows 98/Me - Start / Programs / Accessories / Communications / Direct Cable Connection
If Direct Cable Connection is not installed do the following:
· Go to My Computer (on your desktop).· Open Control Panel.· Open Add/Remove Programs.· Click on Tab marked Windows Setup.· Highlight Communications – Double-Click.· Click on Direct Cable Connection – there will be a to the left when selected.· Click on Apply – you may or may not need your Windows disk. · Click OK.· Look for the Direct Cable Connection on your Accessories Menu as above. You can optionally
add a shortcut to your desktop for Direct Cable Connection.
2. Set Up Windows Networking For Direct Cable Connection
Open the Network Panel (Start/Settings/Control Panel/Network) or (My Computer /Control Panel/Network) or (Right-Click - Network Neighborhood/Properties)
On the Configuration Tab of the Network panel Examine your network components. You may already have some of these network components installed. You will need to have:
ü Client for Microsoft Networksü TCP/IPü NetBEUIü IPX/SPX (optional)ü File and Printer Sharing for Microsoft Networks.
Adding Protocols and Services that are not already installed:
· To add Client for Microsoft Networks - Click on Add Button - Highlight/Select Client - Double - Click Client or Click Add
· In the Select Network Client panel: Highlight/Select Microsoft - Highlight/Select Client for Microsoft Networks - Click OK*
· If the TCP/IP protocol is not already installed, do steps P1 – P4 below: P1 - Click Add on the Configuration Tab of the Network panel.P2 - Highlight/Select Protocol in the Select Network Component Type panel - Click Add.P3 - Highlight/Select Microsoft - the protocols will show up on the right.P4 - Highlight/Select TCP/IP - Click OK.
· Repeat Steps P1 thru P4 above for the NetBEUI protocol and the optional IPX/SPX protocol.
*Note: Make sure that Client for Microsoft Networks shows as the Primary Network Logon
Still in the Network panel/Configuration Tab:
· Click on the File and Print Sharing button.· Select both: I want to give others access to my files and
I want to be able to allow others to print to my printer(s).
· Do not Click OK yet.
Page 2 of 17

WINDOWS DIRECT (CABLE) CONNECTION Step-by-Step SETUP -- I. WINDOWS 9X/ME to WINDOWS 9X/ME
On the Identification Tab of the Network panel
· Computer Name - each computer must have a unique "Computer Name.” You can change your computer name or leave it as it appears.
· Workgroup – you must type something in this field. The workgroup name should match your other computer’s workgroup name.
· Computer Description - for personal use. The computer description does not apply to configuring the network for Direct Cable Connection.
On the Access Control Tab of the Network panel· Click on Share-level access control · Click OK.· RESTART your computer if prompted to do so. This will fully install your network components.
3. Sharing Your Drives
· Go to My Computer - Right-Click on C: Drive – Click on Sharing.· Click on Shared As - Shared name “C” will automatically appear in the box by default.· Select Access Type – Full - allows read & write permission to all files on the C: drive.· Password to protect your C drive – a password is not required here for operation of Direct
Cable Connection. If you have selected a password for a particular shared drive, you will be prompted for the password during the Direct Cable Connection startup process when you try to access that shared drive from the remote computer -- so if you use a password, choose one you can remember.
· Click OK.
Note: Now when you click on My Computer the icon for your shared C Drive should show a hand below it representing that it is shared.
· Repeat this process for all drives that you wish to be shared.· RESTART your computer if prompted to do so.
4. Repeat Steps 1 – 3 For Your Other Computer
5. Set Up and Run Direct Cable Connection On Both Computers
· Plug in the DirectParallel® Connection Cable to the LPT1 parallel ports on both computers.· Start up Direct Cable Connection from Start / Programs / Accessories /
(Communications) / Direct Cable Connection. When Direct Cable Connection (DCC) opens, follow the Wizard and set up one computer as the Host and the other as the Guest.
· Starting with the Host computer -- Select Host - Click Next - Select the parallel port you want to use (for example Parallel cable on LPT1) - Click Next - Click Finish. The Host computer DCC connection will start listening to the parallel port for a DCC connection attempt from the Guest computer and it will display a message "Waiting for a guest computer to connect …". If it does not get a DCC connection attempt from the Guest computer within about 30 seconds, it will continue to listen but will change the message in the DCC window to "Status: Waiting to connect …" and "Is the guest computer running?” The Host computer will continue to listen and wait for the Guest Computer to make a valid DCC connection.
· On the Guest computer -- Select Guest - Click Next - Select the parallel port you want to use (for example Parallel cable on LPT1) - Click Next - Click Finish. The Guest computer will attempt to connect to the Host computer and will display "Status: Connecting via …".
· Once the DCC connection is established it is recommended that you Map a Host shared drive on the Guest computer. Refer to “To Map a Network Drive” in Section VI on page 17 and Drive Mapping Note* below to map a drive to Host computer.
* Drive mapping allows for full use of resources on the other computer. In some cases you can also map a drive to the guest computer from the host (this is not guaranteed). This allows full peer to peer networking over your Direct (Cable) Connection.
Congratulations! Your computers are now configured for Direct (Cable) Connection.
Page 3 of 17

WINDOWS DIRECT (CABLE) CONNECTION Step-by-Step SETUP -- II. WINDOWS 9X/ME to WINDOWS 2000
II. Windows 95/98/Me (9X) To Windows 2000 Direct (Cable) Connection Setup
Important Note: You must be logged on as Administrator to your Windows 2000 computer to make or add any of the following changes.
Windows 9X Guest to Windows 2000 Host
1. Set Up Your Windows 9X Guest Computer
· Follow the instructions in Section I, steps 1-3 beginning on page 2 and install the Direct Cable Connection feature if it is not already installed
2. Set Up Your Windows 2000 Host Computer
Add A New User Account On Host Computer
· Open My Computer – go to Control Panel / Administrative Tools / Computer Management / Local Users and Groups.
· Open Users folder – Right-Click in User Window and select New User. Type in the exact name of the remote computer in both the User Name and Full Name boxes. Do not select a password.
· Uncheck User must change password at next logon and select Password never expires. Click on Create. Click Close. The remote computer name will now appear in the list of users.
· Highlight the new user name - Right-Click and select Properties. · In the General Tab confirm Full Name and that Password never Expires is checked. · Go to the Member Of Tab and Select Add. Double-Click on Administrators and Click OK. · Nothing needs to be changed in the Profile tab. · Click OK. Close the Computer Management and Administrative Tools Windows.
Set Up Sharing For The Drive You Want To Share
· Go to My Computer and Right-Click on the Drive you want to share and select Sharing. If the drive share name has a “$” behind the drive letter, select the “New Share” button in the bottom right hand corner.
· Type a capital “C” (or other drive letter / name) in the share name space. · Click on Permissions and check Allow for Full Control, Change, and Read for this drive. · Click Add - Click OK - Click Apply - Click OK.
Set Up Your Incoming Connection On Your Windows 2000 Computer
· Click on Start - Settings – Network and Dial-up connections - Make New Connection.· Click Next – select Connect directly to another computer - Next.· Choose the Host.· Select the Device for this Connection - Direct Parallel (LPT 1) – Next.· In the Allowed Users dialog box: Select the User Name of the remote computer. This will be
the exact name of the Guest Computer you want to connect to. Do not enter a password.· Click Next – the connection will be added to the Network and Dial Up Connections Folder and be
named Incoming Connection – Click Finish.
Page 4 of 17

WINDOWS DIRECT (CABLE) CONNECTION Step-by-Step SETUP -- II. WINDOWS 9X/ME to WINDOWS 2000
Check For The Network Components For Your Incoming Connection
§ Click on Start - Settings – Network and Dial-up connections –Select Network and Dial-up Connection – Right-Click on Incoming Connection - Select Properties.
· Click on Networking Tab - Check that the following components are installed/checked:ü Client for Microsoft Networksü Internet Protocol (TCP/IP)ü NetBEUI Protocolü File and Printer Sharing for Microsoft Networks
To Add A Network ComponentIf you are missing any one of the above components - Click the Install button and add components as shown below:
· To Install Client For Microsoft Networks Select Clients - Select Add – Select Client for Microsoft Networks - Click OK.· To Install Protocols Select Protocols – Select Add – Select Microsoft - Select NetBEUI Protocol - Click OK.· To Install File and Printer Sharing for Microsoft Networks Select Service – Select Add – Select File and Printer Sharing for Microsoft Networks– · Click OK - Click Close on the Incoming Properties Panel
3. Start Direct Cable Connection Between Win2000 As Host And Win95/98/Me (9X) Guest Computer
· Attach your DirectParallel® Connection Cable to the parallel port on both computers· On the Windows 9X Guest Computer - Start Direct Cable Connection from Start / Programs /
Accessories / (Communications /) Direct Cable Connection – · When Direct Cable Connection (DCC) opens, follow the Wizard and set up your Windows 9X
computer as the Guest. · Select Guest - Click Next - Select the parallel port you want to use (for example Parallel cable
on LPT1) - Click Next - Click Finish. The Guest computer will attempt to connect to the Host computer and will display "Status: Connecting via …".
Note: Your Win 2000 computer will respond once the Guest connects. You will see two computer icons appear in the task bar close to the clock. Once the connection is made the screens in the icon will blink on and off - blue and black.
· Once the DCC connection is established it is recommended that you Map a Host shared drive on the Guest computer. Refer to “To Map a Network Drive” in Section VI on page 17 and Drive Mapping Note* below to map a drive to Host computer.
* Drive mapping allows for full use of resources on the other computer. In some cases you can also map a drive to the guest computer from the host (this is not guaranteed). This allows full peer to peer networking over your Direct (Cable) Connection.
Congratulations! Your computers are now configured for Direct (Cable) Connection.
Page 5 of 17

WINDOWS DIRECT (CABLE) CONNECTION Step-by-Step SETUP -- II. WINDOWS 9X/ME to WINDOWS 2000
Windows 9X Host to Windows 2000 Guest
1. Set Up Your Windows 9X Host Computer
· Follow the instructions in Section I, steps 1-3 beginning on page 2 and install the Direct Cable Connection Feature if it is not already installed.
2. Set Up Your Windows 2000 Guest Computer
Set Up Your Direct Connection On Your Windows 2000 Guest Computer
·Click on Start - Settings – Network and Dial-up connections - Make New Connection. Click Next.
·Select Connect directly to another computer - Next.·Choose Guest.·Select the Device for this Connection - Direct Parallel (LPT 1) – Next.·Create this connection for all users - Click Next.·The connection will be added to the Network and Dial Up Connection Folder and will be named
Direct Connection – Click Finish. Click Cancel if the Connect Direct Connection Window appears.
Set Security Settings On Your Guest Windows 2000 Computer
· Click on Start - Settings – Network and Dial-up connections –Right-Click Direct Connection - select Properties.
· Choose the Security Tab – Check Advanced (custom settings) – Click on Settings Button.· Select - Allow these protocols – Check - Allow older MS-CHAP version for Windows 95
servers.· Uncheck the last selection – For MS-CHAP based protocols, automatically use my
windows logon name and password (and domain if any). Any of the other selections can be checked or not.
· Click OK – Select Yes when asked if you want to keep the new settings.·Select Options Tab – Check only Display progress while connecting – Don’t Click OK yet.
Check For The Network Components For Your Guest Direct Connection
§ Still in the Direct Connection / Properties.· Click on Networking Tab - Check that the following components are installed/checked:
ü Client for Microsoft Networksü Internet Protocol (TCP/IP)ü NetBEUI Protocolü File and Printer Sharing for Microsoft Networks
To Add A Network ComponentIf you are missing any one of the above components - Click the Install button and add components as shown below:
· To Install Client For Microsoft Networks Select Clients then Add – Select Client for Microsoft Networks - Click OK.· To Install Protocols Select Protocols – Add – Select Microsoft - Select NetBEUI - Click OK.· To Install File and Printer Sharing for Microsoft Networks Select Service – Select Add – Select File and Printer Sharing for Microsoft Networks–
Click OK. Click Close.
Page 6 of 17

WINDOWS DIRECT (CABLE) CONNECTION Step-by-Step SETUP -- II. WINDOWS 9X/ME to WINDOWS 2000
3. Start Direct Cable Connection Between Win2000 As Guest And Win95/98/Me (9X) As Host Computer
· Start Direct Cable Connection on Host Windows 9x computer from Start / Programs/ Accessories / (Communications /) Direct Cable Connection. When Direct Cable Connection (DCC) opens, follow the Wizard and set up the computer as the Host.
· Select Host - Click Next - Select the parallel port you want to use (for example Parallel cable on LPT1) - Click Next - Click Finish. The Host computer DCC connection will start listening to the parallel port for a DCC connection attempt from the Guest computer and it will display a message "Waiting for a guest computer to connect …". If it does not get a DCC connection attempt from the Guest computer within about 30 seconds, it will continue to listen but will change the message in the DCC window to "Status: Waiting to connect …" and "Is the guest computer running?". The Host computer will continue to listen and wait for the Guest Computer to make a valid DCC connection.
· Start Direct Connection on Guest Windows 2000 computer from Start / Settings / Network and Dial-up Connections - Double-Click Direct Connection.
· Map a Drive on the Windows 2000 Guest computer to the shared drive on the Windows 9X Host Computer. Refer to “To Map a Network Drive” in Section VI on page 17 and Drive Mapping Note* below to map a drive to Host computer.
* Drive mapping allows for full use of resources on the other computer. In some cases you can also map a drive to the guest computer from the host (this is not guaranteed). This allows full peer to peer networking over your Direct (Cable) Connection.
Congratulations! Your computers are now configured for Direct (Cable) Connection.
Page 7 of 17

WINDOWS DIRECT (CABLE) CONNECTION Step-by-Step SETUP -- III. WINDOWS 2000 to WINDOWS 2000
III. Windows 2000 To Windows 2000 Direct (Cable) Connection Setup
Important Note: You must be logged on as Administrator to your Windows 2000 computer to make or add any of the following changes.
To establish a continuous connection when not actively transferring a file you must map a drive from each machine to the remote machine. See instructions in each section of when to map a drive. Instructions for how to map a drive begin in Section VI page 17.
1. Attach Your DirectParallel ® Connection Cable To The Parallel Port On Both Computers
2. Create Your New Incoming Connection – Windows 2000 Host When Connecting To A Windows 2000 Guest
Set Up New User Account On Host Computer
· Open My Computer – go to Control Panel / Administrative Tools / Computer Management / Local Users and Groups.
· Open Users folder – Right-Click in User Window and select New User. Type in the exact name of the remote computer in both the User Name and Full Name boxes. Do not select a password.
· Uncheck User must change password at next logon and select Password never expires. Click on Create. The remote computer name will now appear in the list of users.
· Highlight the new user name - Right-Click and select Properties. · In the General Tab confirm Full Name and that Password never Expires is checked. · Go to the Member Of Tab and Select Add. Double-Click on Administrators and Click OK. · Nothing needs to be changed in the Profile tab. · Close the Management Box.
Set Up Sharing For The Drive You Want To Share
· Go to My Computer and Right-Click on the Drive/s you want to share and select Sharing. If the drive share name has a “$” behind the drive letter, select the “New Share” button in the bottom right hand corner.
· Type a capital “C” (or other drive letter) in the share name space. · Click on Permissions and check Allow for Full Control, Change, and Read for this drive. · Click Add - Click OK - Click Apply - Click OK.
Set Up Your Incoming Connection On Your Windows 2000 Host Computer
· Click on Start - Settings – Network and Dial-up connections - Make New Connection.· Click Next – select Connect directly to another computer - Next.· Choose the Host.· Select the Device for this Connection - Direct Parallel (LPT 1) – Next.· In the Allowed Users dialog box: Select the User Name of the remote computer. This will be
exact the name of the Guest Computer you want to connect to. Do not enter a password.·Click Next – the connection will be added to the Network and Dial Up Connection Folder and be
named Incoming Connection – Click Finish. Click Cancel if the Connect Direct Connection Window appears.
Set Up Your Direct Connection On Your Windows 2000 Guest Computer
·Click on Start - Settings – Network and Dial-up connections - Make New Connection. Click Next.
·Select Connect directly to another computer - Next.·Choose Guest - Next.·Select the Device for this Connection - Direct Parallel (LPT 1) – Next.·Create this connection for all users - Click Next.·The connection will be added to the Network and Dial Up Connection Folder and will be named
Direct Connection – Click Finish. Click Cancel if the Connect Direct Connection Window appears.
Page 8 of 17

WINDOWS DIRECT (CABLE) CONNECTION Step-by-Step SETUP -- III. WINDOWS 2000 to WINDOWS 2000
3. Check That All The Necessary Network Components Are Installed For Your Connection
Note: This step can be done only after you have created your Incoming and Direct Connections.
To check for the Network Components for your Host Incoming Connection
§ Still in the Incoming Connection / Properties - If not Click on Start - Settings – Network and Dial-up connections –Select Network and Dial-up Connection – Right-Click on Incoming Connection - Select Properties.
· Click on Networking Tab - Check that the following components are installed:ü Client for Microsoft Networksü Internet Protocol (TCP/IP)ü NetBEUI Protocolü File and Printer Sharing for Microsoft Networks
To Add A Network Component
If you are missing any one of the above components - Click the Install button and add components as shown below:
· To Install Client For Microsoft NetworksSelect Client - Select Add – Select Client for Microsoft Networks - Click OK.
· To Install ProtocolsSelect Protocol – Select Add – Select Microsoft - Select NetBEUI Protocol- Click OK.
· To Install File and Printer Sharing for Microsoft NetworksSelect Service – Select Add - Select File and Printer Sharing for Microsoft Networks– Click OK. Click Close.
Repeat the above steps for your Guest Direct Connection
4. To Start Up Direct Cable Connection Between Two Windows 2000 Computers
· Right-Click on My Network Places and select Properties to view your connections.· Double-Click Direct Connection on the Guest and the shared drives and resources of the
remote computer will appear in an Explore window.· On each computer, Map a drive to the remote computer. Refer to “To Map a Network
Drive” in Section VI on page 17 and both Drive Mapping Notes* below to map a drive to Remote computer.
Drive Mapping Note: The DirectParallel® drivers in the original release of Windows 2000 have a timing/ disconnection bug. This means that if you do not map a drive the connection will fail because the computers are not doing a continuous communication. Subsequent releases of the DirectParallel® drivers for Windows 2000 do not have this timing/ disconnection bug. Contact Microsoft to obtain the Hot Fix or Service Pack 2 for Windows 2000 … http://www.microsoft.com/windows2000/downloads/servicepacks/sp2/default.asp.
* Drive mapping allows for full use of resources on the other computer. In some cases you can also map a drive to the guest computer from the host (this is not guaranteed). This allows full peer-to-peer networking over your Direct (Cable) Connection.
Congratulations! Your computers are now configured for Direct (Cable) Connection.
Page 9 of 17

WINDOWS DIRECT (CABLE) CONNECTION Step-by-Step SETUP -- IV. WINDOWS 2000 to WINDOWS 2000
IV. Windows XP to Windows 95/98/Me Direct (Cable) Connection Setup
Windows XP Host to Windows 95/98/Me (9x) Guest
Networking Notes: · Windows XP does not contain the Net-BEUI protocol. Instead, you will install NWLink
IPX/SPX/NetBIOS compatible transport protocol in your XP computer. · Older Windows 9x systems may not be able to use TCP/IP to communicate with Windows XP. For
this reason, we recommend that you install IPX/SPX in your Windows 9x system as well as TCP/IP, and enable Net-BIOS over IPX/SPX.
1. Set Up Your Windows 9x Guest Computer · Follow instructions in Section I beginning on page 2. · In Network Properties, Install the IPX/SPX protocol.· Double-Click IPX/SPX compatible protocol – check I want to enable Net-BIOS over
IPX/SPX – Click OK.· Restart your computer when prompted.· Go to Start/Programs/Accessories/ (Communications/) Direct Cable Connection.· When Direct Cable Connection (DCC) opens, select Guest – Click Next.· Select the parallel port you want to use (for example Parallel cable on LPT1) – Click Next -
Click Finish to start DCC. Your Windows 9x computer will start trying to connect. If your Host computer is not set up yet, Click Close.
2. Set Up Your Windows XP Host Computer
Add A New User Account On Host Computer
· Go to Start / Control Panel / User Accounts / Create a new account.· In the text box –Type in the exact name of the 9x Guest computer. Click Next. · Select Computer Administrator – Select Create Account - · Click OK. The new Computer Administrator (Windows 9X computer name) will show as a user
in the User Account Window.
Set Up Sharing For The Drive You Want To Share (XP Host)
Windows XP gives you many options for sharing your resources. For more information on XP Sharing and Security, go to Start/Help and Search for sharing.
· Open My Computer. Select a drive or Browse to a folder you want to share. Right-Click - Select Sharing and Security. If you choose to share a drive, you will receive a warning. Click on the link provided to proceed.
· In the Network sharing and security frame – Check Share this folder on the Network. If you are sharing a drive, the share name will show as the drive letter.
· Allow network users to change my files is checked by default. This selection allows Full Control (allows files to be written to the shared drive) access to files. If you want Read Only access, clear this checkbox.
· Click OK.
Set Up A New Incoming Connection
· Go to Start / Control Panel…/ Network and Internet Connections / Network Connections· In Network Tasks - Click Create a new connection This starts the Wizard - Click Next.· Select Set up an advanced connection - Click Next.· Select Connect directly to another computer - Click Next.· Choose Host - Click Next.· Select Direct Parallel (LPT1) - Click Next.
· In the User Permission Window check that the name of the Windows 9X Guest computer is listed.a. If the name of your 9x Guest computer is there, make sure the box next to it is checked.
Page 10 of 17

WINDOWS DIRECT (CABLE) CONNECTION Step-by-Step SETUP -- IV. WINDOWS 2000 to WINDOWS 2000
b. If the name of your 9x Guest computer is not in the list of Users, go back to Add A New User Account On Host Computer step and either redo this step or troubleshoot the problem. Click Next.
· Click Finish. Your new Incoming Connection will appear in Network Connections.
Check your Windows XP Host Network Componets and Settings
· Right-Click on Incoming Connection - Select Properties.· Click Users. Verify that Windows 9x guest computer is listed.· At the bottom of the Users screen - Check Always allow directly connected devices such
as palmtop computers to connect without providing a password.· Click on Networking. If NWLink IPX/SPX/NetBIOS compatible transport protocol is not already
listed:a. Click Install – Click Protocol – click Add.b. Click NWLink IPX/SPX/NetBIOS compatible transport protocol – Click OK.c. Make sure all protocols and services are installed / checked You should see:
ü Client for Microsoft Networks (shows a grayed-out checkbox, this is normal)ü Internet Protocol (TCP/IP)ü NWLink IPX/SPX/NetBIOS Compatable Transport Protocolü File and Printer Sharing for Microsoft Networksü QoS Packet Scheduler (shows a grayed-out checkbox, this is normal)
To Add A Network ComponentIf you are missing any one of the above components - Click the Install button and add components as shown below:
· To Install Client For Microsoft NetworksSelect Client - Select Add – Select Client for Microsoft Networks - Click OK.
· To Install ProtocolsSelect Protocol – Select Add – Select Microsoft - Select Internet Protocol (TCP/IP)- Click OK.
· To Install File and Printer Sharing for Microsoft NetworksSelect Service – Select Add - Select File and Printer Sharing for Microsoft Networks– Click OK. Click Close.
d. Click OK to close Incoming Connection Properties.
3. Run Direct Cable Connection
You do not need to turn on your Incoming Connection.
· Attach your DirectParallel® Connection Cable to the parallel port on both computers.· On the Guest computer go to Start/Programs/ Accessories/(Communications/)Direct
Cable Connection – Click Connect.
Your Windows XP computer will respond once the Guest connects. A two-computer icon will appear in the task bar close to the clock. Once the connection is made the screens in the icon will blink on and off - blue and black.
4. Map a drive to the Host computer
Refer to “To Map a Network Drive” in Section VI on page 17 and Drive Mapping Note* below to map a drive to the Host computer.
* Drive mapping allows for full use of resources on the other computer. In some cases you can also map a drive to the guest computer from the host (this is not guaranteed). This allows full peer to peer networking over your Direct (Cable) Connection.
Congratulations! Your computers are now configured for Direct (Cable) Connection.
Page 11 of 17

WINDOWS DIRECT (CABLE) CONNECTION Step-by-Step SETUP -- IV. WINDOWS XP to WINDOWS 9X/ME
Windows XP Guest to Windows 95/98/Me (9x) Host
1. Set Up Your Windows 9x Host Computer
Networking Notes:· Windows XP does not contain the Net-BEUI protocol. Instead, you will install NWLink
IPX/SPX/NetBIOS compatible transport protocol in your XP computer. · Older Windows 9x systems may not be able to use TCP/IP to communicate with Windows XP. For
this reason, we recommend that you install IPX/SPX in your Windows 9x system as well as TCP/IP, and enable Net-BIOS over IPX/SPX.
· Follow instructions in Section I beginning on page 2.· In Network Properties, Install the IPX/SPX protocol.· Double-Click IPX/SPX compatible protocol – check I want to enable Net-BIOS over
IPX/SPX – Click OK.· Restart your computer when prompted.· Go to Start/Programs/Accessories/ (Communications/) Direct Cable Connection.· When Direct Cable Connection (DCC) opens, select Host – Click Next.· Select the parallel port you want to use (for example Parallel cable on LPT1) – Click Next -
Click Finish to start DCC. Your Windows 9x computer will start listening. If your Guest computer is not set up yet, Click Close.
2. Set Up Your Windows XP(Guest) Direct Connection Computer
· Go to Start / Control Panel / Network and Internet Connections / Network Connections· In Network Tasks - Click Create a new connection This starts the Wizard - Click Next.· Select Set up an advanced connection - Click Next.· Select Connect directly to another computer - Click Next.· Choose Guest - Click Next.· Select Direct Parallel (LPT1) - Click Next.· If desired, Click Add a shortcut to this connection to my desktop – Click Finish. Do not
connect at this time.· Click on Networking. If NWLink IPX/SPX/NetBIOS compatible transport protocol is not
already listed:· Click Install - Click Protocol - click Add.· Click NWLink IPX/SPX/NetBIOS compatible transport protocol - Click OK.· Make sure all protocols and services are installed / checked You should see:
ü Client for Microsoft Networks (shows a grayed-out checkbox, this is normal)ü Internet Protocol (TCP/IP)ü NWLink IPX/SPX/NetBIOS Compatable Transport Protocolü File and Printer Sharing for Microsoft Networksü QoS Packet Scheduler (shows a grayed-out checkbox, this is normal)
To Add A Network ComponentIf you are missing any one of the above components - Click the Install button and add components as shown below:
· To Install Client For Microsoft NetworksSelect Client - Select Add – Select Client for Microsoft Networks - Click OK.
· To Install ProtocolsSelect Protocol – Select Add – Select Microsoft - Select Internet Protocol (TCP/IP)- Click OK.
· To Install File and Printer Sharing for Microsoft NetworksSelect Service – Select Add - Select File and Printer Sharing for Microsoft Networks– Click OK. Click Close.
· Click OK to close Direct Connection Properties
3. Run Direct Cable Connection
Page 12 of 17

WINDOWS DIRECT (CABLE) CONNECTION Step-by-Step SETUP -- IV. WINDOWS XP to WINDOWS 9X/ME
· Attach your DirectParallel® Connection Cable to the parallel port on both computers.
· On Windows 9x Host, go to Start/Programs/Accessories/ (Communications/) Direct Cable Connection – Click Listen.
· On Windows XP Guest, Double-Click on your new Direct Connection and Click Connect to connect your computers.
When you connect, you may get an error message saying that one or more protocols has failed. If you do, you can check the box that says Do not request the failed protocols next time – Click Accept.
4. Map a drive to the Host computer
Refer to “To Map a Network Drive” in Section VI on page 17 and Drive Mapping Note* below to map a drive to the Host computer.
* Drive mapping allows for full use of resources on the other computer. In some cases you can also map a drive to the guest computer from the host (this is not guaranteed). This allows full peer to peer networking over your Direct (Cable) Connection.
Congratulations! Your computers are now configured for Direct (Cable) Connection.
Page 13 of 17

WINDOWS DIRECT (CABLE) CONNECTION Step-by-Step SETUP -- V. WINDOWS XP to WINDOWS XP/2000
V. Windows XP to Windows 2000 / XP Direct Connection Setup
1. Set Up Windows 2000 Host or Guest
· Follow the Windows 2000 to Windows 2000 Direct (Cable) Connection set up instructions in section III, steps 2 & 3, beginning on page 8 for either (Host) Incoming Connection or (Guest) Direct Connection.
2. Set Up Windows XP Host for Connection to Windows XP/2000 Guest
For Windows XP or 2000 Guest computer - Do NOT add the Guest computer as a User for your Incoming Connection. Instead, add the name you will use to log on to your Direct Connection.You do not need to add IPX/SPX or NWLink IPX/SPX/NetBIOS protocols.
Add A New User Account On Host Computer
· Go to Start / Control Panel / User Accounts / Create a new account.· In the text box –Type in the exact name you will use to log on to your Direct Connection. Click
Next. · Select Computer Administrator – Select Create Account · Click OK. The new Computer Administrator (Direct Connection log on name) will show as a
user in the User Account Window.
Set Up Sharing For The Drive You Want To Share On Host Computer)
Windows XP gives you many options for sharing your resources. For more information on XP Sharing and Security, go to Start/Help and Search for sharing.
· Open My Computer. Select a drive or Browse to a folder you want to share. Right-Click - Select Sharing and Security. If you choose to share a drive, you will receive a warning. Click on the link provided to proceed.
· In the Network sharing and security frame – Check Share this folder on the Network. If you are sharing a drive, the share name will show as the drive letter.
· Allow network users to change my files is checked by default. This selection allows Full Control (allows files to be written to the shared drive) access to files. If you want Read Only access, clear this checkbox.
· Click OK.
Set Up A New Incoming Connection On Host Computer
· Go to Start / Control Panel…/ Network and Internet Connections / Network Connections· In Network Tasks - Click Create a new connection. This starts the Wizard - Click Next.· Select Set up an advanced connection - Click Next.· Select Connect directly to another computer - Click Next.· Choose Host - Click Next.· Select Direct Parallel (LPT1) - Click Next.· In the User Permission Window check that the name you will use to log on to your Direct
Connection (Guest) is listed.a. If the name you will use to log on to your Direct Connection (Guest) is there, make sure
the box next to it is checked. b. If the name you will use to log on to your Direct Connection (Guest) is not in the list of
Users, go back to Add A New User Account On Host Computer step and either redo this step or troubleshoot the problem. Click Next.
· Click Finish. Your new Incoming Connection will appear in Network Connections.
Page 14 of 17

WINDOWS DIRECT (CABLE) CONNECTION Step-by-Step SETUP -- V. WINDOWS XP to WINDOWS XP/2000
Check your Network Components and Settings On Host Computer
· Right-Click on Incoming Connection - Select Properties.· Click Users. Verify that name you will use to log on to your Direct Connection (Guest) is
listed.· At the bottom of the Users screen - Check Always allow directly connected devices such
as palmtop computers to connect without providing a password.· Click on Networking. Make sure all protocols and services are installed / checked You should
see:ü Client for Microsoft Networks (shows a grayed-out checkbox, this is normal)ü Internet Protocol (TCP/IP)ü File and Printer Sharing for Microsoft Networksü QoS Packet Scheduler (shows a grayed-out checkbox, this is normal)
To Add A Network ComponentIf you are missing any one of the above components - Click the Install button and add components as shown below:
· To Install Client For Microsoft NetworksSelect Client - Select Add – Select Client for Microsoft Networks - Click OK.
· To Install ProtocolsSelect Protocol – Select Add – Select Microsoft - Select Internet Protocol (TCP/IP)- Click OK.
· To Install File and Printer Sharing for Microsoft NetworksSelect Service – Select Add - Select File and Printer Sharing for Microsoft Networks– Click OK. Click Close.
· Click OK to close Incoming Connection Properties.
3. Set Up Windows XP Guest for Connection to Windows XP/2000 Host
Set Up A Windows XP New Direct Connection On Guest Computer
· Go to Start / Control Panel…/ Network and Internet Connections / Network Connections· In Network Tasks - Click Create a new connection. This starts the Wizard - Click Next.· Select Set up an advanced connection - Click Next.· Select Connect directly to another computer - Click Next.· Choose Guest - Click Next.· Select Direct Parallel (LPT1) - Click Next.· Enter the Computer name of the Windows XP/Windows 2000 Host computer in the text box –
Click Next.· If desired, Click Add a shortcut to this connection to my desktop – Click Finish. Do not
connect at this time.· In Network Connections Window – Right-Click Direct Connection - Click Properties. Click
on Networking tab.· Make sure all protocols and services are installed / checked You should see:
ü Client for Microsoft Networks (shows a grayed-out checkbox, this is normal)ü Internet Protocol (TCP/IP)ü NWLink IPX/SPX/NetBIOS Compatable Transport Protocolü File and Printer Sharing for Microsoft Networksü QoS Packet Scheduler (shows a grayed-out checkbox, this is normal)
To Add A Network ComponentIf you are missing any one of the above components - Click the Install button and add components as shown below:
· To Install Client For Microsoft NetworksSelect Client - Select Add – Select Client for Microsoft Networks - Click OK.
· To Install ProtocolsSelect Protocol – Select Add – Select Microsoft - Select Internet Protocol (TCP/IP)- Click OK.
· To Install File and Printer Sharing for Microsoft NetworksSelect Service – Select Add - Select File and Printer Sharing for Microsoft Networks– Click OK. Click Close.
· Click OK to close Direct Connection Properties.
Page 15 of 17

WINDOWS DIRECT (CABLE) CONNECTION Step-by-Step SETUP -- V. WINDOWS XP to WINDOWS XP/2000
4. Connect from Guest Computer
· Attach your DirectParallel® Connection Cable to the parallel port on both computers.· Double-Click on the Direct Connection you created for the Guest Computer.· Enter the Direct Connection Log on name (and Password if you set one) you set up as for
your Incoming Connection.· Click Connect.
5. Map a Drive
Refer to “To Map a Network Drive” in Section VI on page 17 and Drive Mapping Note* below to map a drive to the Host computer.
* Drive mapping allows for full use of resources on the other computer. In some cases you can also map a drive to the guest computer from the host (this is not guaranteed). This allows full peer to peer networking over your Direct (Cable) Connection.
Congratulations! Your computers are now configured for Direct (Cable) Connection.
Page 16 of 17

WINDOWS DIRECT (CABLE) CONNECTION Step-by-Step SETUP -- VI. DIRECT CABLE CONNECTION OVERVIEW
VI. Direct Cable Connection Overview
You can use the DirectParallel® cables to do a lot more than just transferring files. With the Direct (Cable) Connection feature that is built into Windows 95/98/ME/2000, your DirectParallel® cable connections are fully capable network connections that provide all the features of Windows 95/98/ME/2000 networking, including sharing drives and printers, running programs, using OLE links, accessing email, and more.
Because the Direct (Cable) Connection distinguishes a Host and Guest side of a DirectParallel® cable connection, the Host side of the connection is capable of functioning as a LAN gateway if the Host has an enabled LAN adapter. This means that the Guest computer can access the LAN across the Host computer. If you connect a Guest laptop to a Host desktop which has a LAN card, then the laptop can also access the network resources.
Similarly, the Host can act as a gateway to the Internet, using WinRoute Lite Internet Connection Sharing software (WinRoute Lite is Free with this cable. Refer to the Blue Quick Users Guide for more information).
Sharing Network Printers: To use a network printer, open the Printers folder and select Add Printer. Follow the wizard to add the network printer. The printer can be connected directly via a second parallel port, or indirectly through a network.
Sharing CD-ROM drives: CD-ROM drives may be shared and mapped in the same way as hard drives.
Sharing Resources On The Host Computer: When the Guest computer initially makes a connection, it may display a folder of shared resources on the Host computer. From Windows 95/98/ME Click "View Host" on the Direct Cable Connection Guest's connection panel at any time to pop up this folder again. If the Host computer’s resources do not open automatically, you can try browsing to the Host in Windows Explorer, or going to Start/Run and typing \\Hostname (where Hostname is the name of your Host computer).
NOTE: The Direct (Cable) Connection link is treated as a "slow link" and it may take some time for network servers to appear in the Network Neighborhood. You may also map network drives by right-clicking on My Computer or the Network Neighborhood.
Use Drag-And-Drop: Use Windows Explorer to open a window containing the Host resources. Open another window beside it for the Guest resources. Now, drag files or folder from one to the other to copy them between the two computers.
Use Third Party Applications: Laplink, pcANYWHERE, and Carbon Copy all can be used with DirectParallel® cables.
Use the Briefcase: You may place your commonly used files from your desktop system into the Windows Briefcase and drag the Briefcase onto your laptop at the end of the day, work with these files at home, and then move them back to your desktop system in the morning by dragging the Briefcase back onto the desktop system. The Briefcase feature provides the capability to automatically synchronize files between PCs.
To Map a Network Drive:
· Right Click on My Computer.· Select Map Network Drive.· Choose a drive letter in the drop down menu.· In Folder Box – type - \\remote computer name\drive name (See the example just below the Folder Text
Box).· Click Finish.· This drive will now appear on the home computer as though it is an Installed Resource.
Note: You may also make desktop shortcuts for convenient access to your mapped network drives.
For More Information: Download the Direct Cable Connection Frequently Asked Questions document on our website at http://www.lpt.com/Downloads/downloads.htm
Page 17 of 17