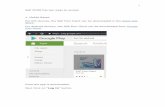How to Setup Notifications in Fiori 2.0 Step-by-Step
Transcript of How to Setup Notifications in Fiori 2.0 Step-by-Step

© 2017 SAP AG. All rights reserved.
SAP, R/3, SAP NetWeaver, Duet, PartnerEdge, ByDesign, SAP
BusinessObjects Explorer, StreamWork, SAP HANA, and other SAP products
and services mentioned herein as well as their respective logos are
trademarks or registered trademarks of SAP AG in Germany and other
countries.
Business Objects and the Business Objects logo, BusinessObjects, Crystal
Reports, Crystal Decisions, Web Intelligence, Xcelsius, and other Business
Objects products and services mentioned herein as well as their respective
logos are trademarks or registered trademarks of Business Objects Software
Ltd. Business Objects is an SAP company.
Sybase and Adaptive Server, iAnywhere, Sybase 365, SQL Anywhere, and
other Sybase products and services mentioned herein as well as their
respective logos are trademarks or registered trademarks of Sybase Inc.
Sybase is an SAP company.
Crossgate, m@gic EDDY, B2B 360°, and B2B 360° Services are registered
trademarks of Crossgate AG in Germany and other countries. Crossgate is an
SAP company.
All other product and service names mentioned are the trademarks of their
respective companies. Data contained in this document serves informational
purposes only. National product specifications may vary.
These materials are subject to change without notice. These materials are
provided by SAP AG and its affiliated companies ("SAP Group") for
informational purposes only, without representation or warranty of any
kind, and SAP Group shall not be liable for errors or omissions with respect
to the materials. The only warranties for SAP Group products and services
are those that are set forth in the express warranty statements
accompanying such products and services, if any. Nothing herein should be
construed as constituting an additional warranty.
How to Setup Notifications in Fiori 2.0 Step-by-Step SAP S/4HANA 1610
Wilson Wei

2
Document History
Document Version Authored By Description Date Created
1.0 Wilson Wei Fiori white paper May 8, 2017
Document Version Reviewer Description Date Created
1.0 Charlie Zhang Review documentation May 9, 2017
1.0 Ali Chalhoub Review June 13, 2017

How to Setup Notifications in Fiori 2.0 Step-by-Step
www.sap.com
TABLE OF CONTENTS
Document History ...................................................................................................................................................... 2
ABSTRACT .....................................................................................................................................................4
CHAPTER 1 CREATING & ASSIGNING PFCG ROLES ...........................................................................................5
Create Roles from PFCG Role Templates ................................................................................................................... 5
CHAPTER 2 CONFIGURING NOTIFICATION HUB ............................................................................................ 10
Create system alias .................................................................................................................................................. 10
Activate SICF Service for OData V4 .......................................................................................................................... 11
Publish Notification OData Service .......................................................................................................................... 13
Setup Push Channel ................................................................................................................................................. 16
CHAPTER 3 CONFIGURING NOTIFICATION PROVIDER ................................................................................... 20
Register the Notification Provider System with the Notification Hub System ........................................................ 20
Register and Activate Notification Provider ............................................................................................................ 31
Enable Workflow and Task to Push Notifications .................................................................................................... 34
Schedule Workflow Job SWWDHEX ......................................................................................................................... 36
CHAPTER 4 ENABLING NOTIFICATIONS IN FIORI LAUNCHPAD ....................................................................... 37
Enable Notification in Fiori Launchpad .................................................................................................................... 37
CHAPTER 5 TESTING NOTIFICATIONS ........................................................................................................... 40
Test the Demo Notification Provider IWNGW_DEMO1 .......................................................................................... 40
Test the SAP Business Workflow Notification Provider ........................................................................................... 41

4
Abstract Chapter 1 - Creating & Assigning PFCG Roles
1.1. Create Roles from PFCG Role Templates
Chapter 2 - Configuring Notification Hub
2.1. Create system alias
2.2. Activate SICF Service for OData V4
2.3. Publish Notification OData Service
2.4. Setup Push Channel
Chapter 3 - Configuring Notification Provider
3.1. Register the Notification Provider System with the Notification Hub System
3.2. Register and Activate Notification Provider
3.3. Enable Workflow and Task to Push Notifications
3.4. Schedule Workflow Job SWWDHEX
Chapter 4 - Enabling Notifications in Fiori Launchpad
4.1. Enable Notification in Fiori Launchpad
4.2. Test the Demo Notification Provider IWNGW_DEMO1
4.3. Test the SAP Business Workflow Notification Provider
Chapter 5 - Testing Notifications
5.1. Test the Demo Notification Provider IWNGW_DEMO1
5.2. Test the SAP Business Workflow Notification Provider

5
Chapter 1 Creating & Assigning PFCG Roles
This document contains all the information about how to set up Notifications in Fiori 2.0. This document
will also specify which part should be configured in the Hub system and which part should be configured in
Backend system.
Note
In this document, we will use the following environment:
SAP S/4HANA 1610 ON PREMISE
SAP FIORI FRONT-END SERVER 3.0
Requirement
SAP_UI 751 SP00 or higher and GWFND 7.51 SP00 or higher on Notification Hub
system.
GWFND 7.51 SP00 or higher on Backend system.
Create Roles from PFCG Role Templates
The Notification Channel framework provides predefined roles as templates for developers, administrators, end
users and so-called provider users. You can configure the roles based on the provided templates and assign roles
to the users.
Template Name Description
/IWNGW/RT_BEP_ADM Role template for Notification Channel backend administrator
/IWNGW/RT_HUB_ADM Role template for Notification Channel hub administrator
/IWNGW/ RT_NP_DEV Role template for Notification Channel developer
/IWNGW/RT_USER_CONSU Role template for Notification Channel consumer user
/IWNGW/RT_USER_PRODU Role template for Notification Channel producer user
1. Run transaction code PFCG.
2. Input the Role name. In our example, it is called ZNTBEPADM and click the “Single Role” button.
Figure 1 – Create PFCG role

6
3. Input “Description”.
4. Click “Save” button.
5. Click “Authorization” tab.
Figure 2 – Save the PFCGF role
6. Click “Change Authorization Data” button.
Figure 3 – Change Authorization Data

7
7. Select “/IWBEP/RT_BEP_ADM” and click “Apply Template” button.
Figure 4 – Choose template
8. Click “Save” button.
Figure 5 – Save the role
9. Click the “Generate” button to generate the role profile.
Figure 6 – Generate the role profile

8
10. Save the generated profile.
Figure 7 – assign profile name for generated profile
11. Click “User” tab.
12. Enter the ID of the Notification Channel Backend administrator.
13. Click “Save” button.
Figure 8 – assign the role to the user
14. Click “User Comparison” button.
Figure 9 – User comparison

9
15. Click “Complete comparison” button.
Figure 10 – Compare Role User Master Record view
16. Close the popup.
Figure 11 – Complete comparison
17. Please repeat the above steps to create the other PFCG roles form the role template.
18. Assign the newly created roles to the eligible user based on their role.
Note
The roles created from the following template should be created in Notification hub
system:
/IWNGW/RT_HUB_ADM, /IWNGW/RT_USER_CONSU,
The roles created from the following template should be created in Backend
system:
/IWNGW/RT_BEP_ADM, /IWNGW/RT_NP_DEV, /IWNGW/RT_USER_PRODU

10
Chapter 2 Configuring Notification Hub
In this session, you can find the information about configuring Notification Hub. Notification Hub collects
notifications to be shown in the Notification Center.
Note
The configuration in this chapter should be performed in the Hub system.
Create system alias
Note
For Embedded deployment, we need one system alias called LOCAL.
For Hub deployment, we need two system alias, one is “Local”, the other one is
pointing to the Backend system.
1. After login to the Hub system, run transaction code SPRO.
2. Select “SAP Customizing Implementation Guide”.
3. Select “SAP NetWeaver”.
4. Select “Notification Channel”.
5. Select “Notification Channel Hub”.
6. Select “Configuration”.
7. Select “Connection Settings”.
8. Execute “Manage SAP System Alias”.
Figure 12 – Display IMG

11
9. Create an SAP system alias called LOCAL, RFC destination to NONE. If it exists, please skip this step.
Figure 13 – Manage SAP System Alias overview
10. Click “New Entries” button.
11. Create an SAP system alias with the RFC destination pointing to the backend system then Save it. If you
are in Embedded scenario, please skip this step.
Figure 14 – Create system Alias
12. Select a transport request and click “Save” button.
Figure 15 – Assign transport request
Activate SICF Service for OData V4
1. Run transaction code SICF.
2. Enter “/sap/opu/odata4” in the Service path field and click “Execute” button.
Figure 16 – SICF view

12
3. The screen will display as below:
Figure 17 – Activate SICF service
4. Right click the SICF node and click “Activate Service” item.
Figure 18 – Activate SICF service
5. Click the second “Yes” button.
Figure 19 – Activate SICF service

13
Publish Notification OData Service
OData V4 service /IWNGW/NOTIFICATION_SRV is used to create notification and execute all other task with
respect to this notification.
6. Execute “Publish the Notification OData Service’ or run transaction code /N/IWFND/V4_ADMIN.
Figure 20 – Display IMG view
7. Click “Publish Service Groups” button.
Figure 21 – Publish OData Service Groups
8. Select “Local” in the System Alias field.

14
9. Click “Get Service Groups” button.
Figure 22 – Get Service Groups
10. Select “/IWNGW/NOTIFICATION” and click “Publish Service Groups” button.
Figure 23 – Publish OData Service Group
11. Click “Save” button.
Figure 24 – Publish OData Service Group

15
12. Close the popup.
Figure 25 – Confirm the pop up
13. Open ‘Service Groups” folder.
14. Open “/IWNGW/NOTIFICATION” folder.
15. Open “Local” folder.
16. Open “Available Services” folder.
17. Select newly created OData Service /IWNGW/NOTIFICATION_SRV.
18. Click “Service Test” button to test the service.
Figure 26 – Test Service

16
19. Click “Execute” button.
Figure 27 – Test the Service
20. The connection works well.
Figure 28 – Check the status code
Setup Push Channel
Notifications use an ABAP Push Channel to push notifications to the Fiori Launchpad. The recommended
approach is to use a WebSocket connection for this purpose. WebSockets establish a bidirectional
communication channel between server and client. Using WebSockets a server can push notifications to the
client.
1. Execute “Manage WebSocket Endpoint”.
Figure 29 – Display IMG view

17
2. Enter “NOTIFICATION_PUSH_APC” in Service Name field.
3. Click “Execute” button.
Figure 30 – SICF view
4. Right click the SICF node.
Figure 31 – Activate SICF Service

18
5. Click the “Yes” button to activate the service.
Figure 32 – Activate SICF Service
6. Select “Notification Channel”.
7. Select “Notification Channel Hub”.
8. Select “Administration”.
9. Select “Push Channel settings”.
10. Execute “Activate and maintain Push channels”.
Figure 33 – Display IMG view

19
11. Click “New Entries” button.
Figure 34 – Maintain Push Channels
12. Enter SAP_WEBSOCKET as Push Channel ID.
13. Specify the sequence number, for example, 10, as the sequence in which the push channel will be
processed.
14. Activate it and click “Save” button.
Figure 35 – Activate Push Channels
15. Select a transport request and click “Save” button.
Figure 36 – Assign transport request

20
Chapter 3 Configuring Notification Provider
In this session, you can find the information about configuring Notification Provider. Notification Provider
Provides notification content to the Notification Hub. In this example, we use SAP Business Workflow to provide
notifications.
Note
The configuration in this chapter should be performed in the Backend system.
Register the Notification Provider System with the Notification Hub System
1. After login to the Backend system, run transaction code SPRO.
2. Select “SAP Customizing Implementation Guide”.
3. Select “SAP NetWeaver”.
4. Select “Notification Channel”.
5. Select “Notification Channel Provider Enablement”.
6. Select “Configuration”.
7. Select “Connection Settings”.
8. Execute “Enter the Backend System Alias”.
Figure 37 – Display IMG view

21
9. Enter the system alias that points to the backend system. The system alias is created in the Hub system.
If you are in Embedded scenario, please Enter “Local” here.
Figure 38 – Enter the Backend System Alias
10. After executing, the screen will display as below:
Figure 39 – Backend System Alias successfully maintained
11. Execute “Enter the Notification Hub RFC Destination”.
Figure 40 – Display IMG view

22
12. Enter the system alias that points to the Notification Hub system. The system alias is created in the
Backend system. If you are in Embedded scenario, please Enter “None” here.
Figure 41 – Enter the Notification Hub RFC Destination
13. After executing, the screen will display as below:
Figure 42 – Notification Hub RFC Destination successfully maintained
14. Execute “Create bgRFC Destination”.
Figure 43 – Display IMG view

23
15. After executing, the screen will display as below:
Figure 44 – Create bgRFC Destination
16. Click “Create” button.
Figure 45 – Create bgRFC Destination
17. Enter the exact name IWNGW_BGRFC and choose connection type 3.
18. Click “Save” button.
Figure 46 – Create bgRFC Destination

24
19. Open “Special Options” tab.
20. Select “Classic with bgRFC”.
Figure 47 – Select Protocol
21. Read the warning message and click the “Yes” button.
Figure 48 – Read the warning message

25
22. Click “Save” button.
Figure 49 – Generate the role profile
23. Click “Connection Test”.
Figure 50 – Test connection
24. Make sure the connection works well.
Figure 51 – Test connection

26
25. Execute “Register RFC Destination for Background Processing”.
Figure 52 – Display IMG view
26. Click “Define Inbound Dest.” tab.
Figure 53 – Define Inbound Dest.

27
27. Click “Create” button.
Figure 54 – Create Inbound destination
28. Enter the destination name “IWNGW_BEP_OUT_BGRFC’.
29. Create a new prefix with the value Q and click “Save” button.
Figure 55 – Add prefix

28
30. Click “Save” button.
Figure 56 – Save the changes
31. Execute “Create bgRFC Supervisor Destination”.
Figure 57 – Display IMG view

29
32. Click “Define Supervisor Dest.” tab.
Figure 58 – Define Supervisor Dest.
33. Click “Create” button.
Figure 59 – Create Supervisor Destination

30
34. Enter the Destination Name “BGRFC_SUPERVISOR”.
35. Enter the User Name “BgRFC_user”.
36. Select “Create User”.
Figure 60 – Create Supervisor Destination
37. Select “Generate Password”.
38. Click “Save” button.
Figure 61 – Generate password

31
39. Click “Save” button.
Figure 62 – Save Supervisor Destination
Register and Activate Notification Provider
There are many Notification providers to provide the notifications, in this example, I will configure two
Notification providers, one is a Demo Notification Provider for testing the Notification Channel, the other one is
a standard SAP Business Workflow Notification Provider delivered by SAP.
1. Execute “Register Notification Provider”.
Figure 63 – Display IMG

32
2. Click “Create” button.
Figure 64 – Create a new entry
3. Enter the Provider ID ZIWNGW_DEMO1, please put a letter “Z” before “IWNGW_DEMO1” or you will
get error when assign it to a package in the following step.
4. Select “/IWNGW/CL_DEMO_NOTIF_PROVIDER”.
5. Enter the “Description”.
6. Click “Save” button.
Figure 65 – Register the Notification Provider
7. As this is a demo provider to test the Notification Channel, you can assign it to a local object, if you want
to transport to the other system, you can assign it to your transportation package.
Figure 66 – Assign package

33
8. Execute “Manage Notification Provider”.
Figure 67 – Display IMG view
9. Click “New Entries” button.
Figure 68 – Create a new entry
10. Enter “ZIWNGW_DEMO1”.
11. Activate it and save.
Figure 69 – Activate the Notification Provider
12. Click “Save” button.
Figure 70 – Save the changes

34
Enable Workflow and Task to Push Notifications
Note
To enable Push Notification for Workflows, we need to activate them in two steps:
1. activate the SAP Business Workflow Notification provider.
2. activate on a Task or Workflow Step level.
1. Run transaction code SWF_PUSH_NOTIF1. The screen will display as below:
2. Click “Execute”.
3. The screen will display as below, make sure the Provider button is in green light. If not, please
activate Notification Provider SAP_BUSINESS_WORKFLOW.
Figure 71 – Run transaction code SWF_PUSH_NOTIF1
4. Click “Change” button to change to edit mode.
5. Click “Create New Entry” button.
Figure 72 – Create a new entry

35
6. Create a new entry for the task or the workflow step that you want to create notifications for.
Figure 73 – Create a new entry
Task Number: enter a Task or Workflow.
Step: If you enter a task in the “Task Number” Field, this field will be disabled. If you enter a
Workflow in the “Task Number” Field, please define a step to create notifications. If you want to
have notifications for more than one steps, you need to create a new entry for each step of the
workflow.
Active: if you set the “Active” flag, push notification will be enabled.
Groupable: it defines whether the notifications can be grouped by type or not. It determines
whether group texts can be maintained or not.
7. Click “Save” button.
8. To make the changes you have made to your workflow visible in your SAP Fiori Launchpad, you
must refresh the cache in transaction /IWNGW/H_CLEAR_CACHE.

36
Schedule Workflow Job SWWDHEX
We have activated the SAP Business Workflow Notification Provider and define which steps or tasks to send
notifications in Transaction code SWF_PUSH_NOTIF1.
Next, we will schedule the job SAP_WORKFLOW_PUSH_NOTIFICATION and SWWDHEX to create notifications. As
the job SAP_WORKFLOW_PUSH_NOTIFICATION is scheduled by default, I will explain how to schedule the job
SWWDHEX.
1. Run transaction code SWU3 to check whether SWWDHEX is scheduled or not.
Figure 74 – Run transaction code SWU3
2. If the “Schedule Background Job for Workflow Deadline Monitoring” is in error status, please select it
and click “Execute” button. Or run transaction code SWWA.
3. Click “Save and Schedule” button.
Figure 75 – Schedule the job SWWDHEX

37
Chapter 4 Enabling Notifications in Fiori Launchpad
SAP Fiori Launchpad can consume notifications from the SAP Gateway Notification Channel. The SAP Gateway
Notification Channel is a framework for applications to deliver notifications to end users through various
channels. Notifications are disabled by default in the Launchpad, and none of the notification-related UI
elements are made visible to the user. This topic describes how to configure the notification parameters in the
Launchpad to enable the required service and UI elements.
Note
The configuration in this chapter should be performed in the Hub system.
Enable Notification in Fiori Launchpad
SAP delivered two example configuration files containing notifications settings which can be found in the ushell
resources:
notifications enabled without preview: /sap/bc/ui5_demokit/test-
resources/sap/ushell/demoapps/LaunchpadConfigFileExamples\EnableFiori2WithoutNotificationPreview.json
notifications enabled including preview: /sap/bc/ui5_demokit/test-
resources/sap/ushell/demoapps/LaunchpadConfigFileExamples\EnableFiori2WithNotificationPreview.json
1. Run transaction code SICF.
2. Enter “/sap/bc/ui5_demokit”.
3. Click “Execute” button.
Figure 76 – 1. Run transaction code SICF

38
4. After executing, the screen will display as below.
Figure 77 – Activate the SICF service
5. Right click the SICF node.
6. Click “Activate Service” item.
Figure 78 – Activate the SICF service

39
7. Click “Yes” button to activate the service.
Figure 79 – Activate the SICF service
8. Add “sap-ushell-config-url=/sap/bc/ui5_demokit/test-
resources/sap/ushell/demoapps/LaunchpadConfigFileExamples/EnableFiori2WithNotificationPreview.js
on” after the URL to reference the configuration file.
9. Refresh the browser, you will see the Notification button.
Figure 80 – Reference configuration file in the URL
Note
Notifications enabled without preview: /sap/bc/ui5_demokit/test-
resources/sap/ushell/demoapps/LaunchpadConfigFileExamples\EnableFiori2WithoutNotificatio
nPreview.json
Notifications enabled including preview: /sap/bc/ui5_demokit/test-
resources/sap/ushell/demoapps/LaunchpadConfigFileExamples\EnableFiori2WithNotificationPr
eview.json

40
Chapter 5 Testing Notifications
As we have finish the configuration, we will test the Notification next.
Note
Before testing, please make sure the following two notes have been applied in your system:
2370445 – Push notification is not sent
2417986 – Notifications not displayed
Test the Demo Notification Provider IWNGW_DEMO1
1. Run transaction code /N/IWNGW/BEP_DEMO.
2. Enter the Provider ID “ZIWNGW_DEMO1”.
3. Enter the user that you want to send notification.
4. Click “Execute” button.
Figure 81 – Run transaction code /N/IWNGW/BEP_DEMO
5. After executing, the screen will display as below:
Figure 80 – Create Notification successfully
6. Login to Fiori Launchpad, you will see the badge count.
Figure 82 – Check Notification in Launchpad

41
7. Click Notification icon to open the Notification list, you will see the notifications you created just now.
Figure 83 – Open the Notification list
Test the SAP Business Workflow Notification Provider
In this section, I will use the demo workflow WS30000015 to test the SAP Business Workflow Notification
Provider. Please make sure this demo workflow task has been assigned to the test user.
1. Run transaction code SWXF.
2. Click “Save” button.
Figure 84 – Create Notification

42
3. Login to Fiori Launchpad, you will see the badge count.
Figure 85 – Check Notification in Launchpad
4. Click Notification icon to open the Notification list, you will see the notifications you created just now.
Figure 86 – Open the Notification list
5. Click the item, it will navigate to My Inbox to open the item.
Figure 87 – Open the task in My Inbox