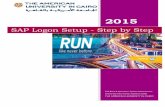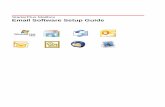Step by Step Setup Guide
Transcript of Step by Step Setup Guide

Step by Step Setup Guide

Step by Step Setup Guide 2 10.0.0
Contents
PLANNING YOUR INSTALLATION ...................................................................................................3
Network Types ......................................................................................................................................................................................3
Operating System Requirements ...........................................................................................................................................................5
Hardware Requirements ........................................................................................................................................................................5
Microsoft SQL Server Installation.........................................................................................................................................................6
Downloading the RentalPoint Installation Package ...............................................................................................................................7
INSTALLING THE RENTALPOINT SYSTEM .....................................................................................8
Installing RentalPoint on the Server ......................................................................................................................................................9
Installing RentalPoint on Local Workstations ..................................................................................................................................... 16
RentalPoint 2000 Upgrade................................................................................................................................................................... 20
Troubleshooting Tips ........................................................................................................................................................................... 28
Downloading a New Version .............................................................................................................................................................. 34
PREPARING THE SOFTWARE FOR FIRST USE ............................................................................. 36
Operators ............................................................................................................................................................................................. 36
Salespersons ........................................................................................................................................................................................ 38
Tax Authorities .................................................................................................................................................................................... 39
Regions ................................................................................................................................................................................................ 40
Locations ............................................................................................................................................................................................. 42
Divisions .............................................................................................................................................................................................. 43
Freight ................................................................................................................................................................................................. 44
Trucks .................................................................................................................................................................................................. 45
Public Holidays ................................................................................................................................................................................... 46
Payment Terms .................................................................................................................................................................................... 47

Step by Step Setup Guide 3 10.0.0
Planning Your Installation There are two main ways to install RentalPoint that should be addressed before you commit to your installation. Even though installing RentalPoint is a relatively simple process, it is recommended that personnel with IT experience review or assist with the installation should any issues arise.
Network Types Your unique requirements and current setup will determine what kind of configuration is most advantageous for your company. The two types of network configuration are Domain and Peer to Peer. Please continue reading to determine which setup is best suited to your company.
Domain A domain forces a user to login to a domain controller before they are allowed access to a computer. Logins can be used against any computer on the network. If your company is using a domain, it is recommended that a RentalPoint security group be created. This group is granted specific permissions on the SQL Server, and then users are added to the group. More information about the SQL server can be found later in this document. If your company is using a domain, you can setup RentalPoint to be configured through a Terminal Server or through Client/Server connections.
Terminal Server
Once logged into a computer on the network, a user can then login to what is called a terminal server. This is a computer that allows multiple users to login simultaneously. Once logged in, users can run the programs that are installed on that computer. With a terminal server, RentalPoint is only installed once, and all users login to this computer to connect to RentalPoint. Updating to newer versions of RentalPoint is simple since you only need to update one copy of RentalPoint to affect all users.
Client/Server If you do not have a terminal server, RentalPoint can be setup using a Client/Server configuration. This means that instead of installing RentalPoint on one computer, it will be installed on all computers in the network. A configuration file will point to the correct document/data folders and database. Once logged into a computer on the network, there will be a shortcut on the desktop that will launch RentalPoint. If you need to update RentalPoint you will need to apply the patch to all computers running RentalPoint.

Step by Step Setup Guide 4 10.0.0
Peer to Peer If your company is not running on a domain network, it is likely that you will be running what is called Peer to Peer. Since there are limitations and restrictions imposed by the operating system, Peer to Peer can be difficult to configure. Due to the security improvements and features of Microsoft SQL Server and Microsoft operating systems, you must authenticate the user against the database to allow access. This type of configuration requires all operators of RentalPoint to have full administrative rights on their client computer and an account mirroring it on the server computer as well. This kind of configuration is good for small companies that do not have many computers or do not wish to create a domain infra structure.
Continue … Now that you have determined which network type you are using, continue to the next section to determine if you have a compatible operating system as well as sufficient hardware requirements.

Step by Step Setup Guide 5 10.0.0
Operating System Requirements RentalPoint has been tested and is supported on Windows 2000, 2003, XP(PRO), 2008, Vista(Business/PRO/Ultimate). Please note that XP Home and Vista Home versions are not supported. You will not be able to install a SQL server on the OS, also the ODBC tunnel required for running Crystal Reports will not be available. It is suggested that you have the most up to date service pack installed. RentalPoint is not compatible with Mac OS or Linux. RentalPoint also has not tested and does not support MySQL as a database. If you are using Mac or Linux systems you can use an RDC client that will connect to a Windows machine with RentalPoint installed.
64 Bit Operating Systems
RentalPoint has been tested successfully on Microsoft Server 2008 x64. Note that there are multiple versions of 64 bit architecture. If you choose to run 64 bit architecture you will need to acquire the correct OS based on your hardware. In general a 64 OS requires more robust hardware. Although you may have cleared RentalPoint minimum requirements you may not have cleared requirements for the OS or SQL.
Antivirus Systems Many of today’s antivirus systems have active scanning features that conflict with the installation of the Microsoft SQL Server. The RentalPoint program can still install correctly, but the backend database of the system will not work. RentalPoint suggests that any computer(s) that the SQL database will be installed on have all antivirus software turned off or disabled completely for the duration of the install.
Hardware Requirements Below are the minimum and suggested system requirements for RentalPoint. These requirements are for the RentalPoint application only, and do not necessarily apply to the OS or SQL requirements.
• Minimum o 1.2Ghz+ CPU o 1 GB+ of RAM o 20+ GB free for install and operation o 10/100 Ethernet connection for networking
• Suggested o 2Ghz+ Dual core CPU o 2GB+ of Ram o 60+ GB free for install and operation o 10/100/1000 Ethernet connection for networking

Step by Step Setup Guide 6 10.0.0
Microsoft SQL Server Installation Microsoft SQL Server is the database utility that RentalPoint uses to store information. SQL is an established database engine that has been utilized by RentalPoint since 2002. RentalPoint supports SQL 2000 up to 2008, both the free and the full versions. Note that there are limitations with the free version that you may want to consider. More information on this is available on the Microsoft website at the following link. http://www.microsoft.com/sql/prodinfo/features/compare-features.mspx. There are two components to install when using Microsoft SQL Server. The main component is the actual database engine that will store all your information. The second component is the database manager. The database manager allows administrators to properly configure and maintain the database. This tool will also be needed for RentalPoint support staff to assist your company, should any issues arise. The SQL 2005 Express Version download, with both components, is available for download on the Microsoft website at the following link. http://www.microsoft.com/downloads/details.aspx?familyid=5B5528B9-13E1-4DB9-A3FC-82116D598C3D&displaylang=en. The SQL Server does not necessarily need to be on the same computer that you plan to install RentalPoint on. If the SQL Server instance is configured correctly for network access, RentalPoint will be able to access it remotely. Note that the RentalPoint system expects SQL to already be installed and available before the
RentalPoint install process.
Privileges and Service Packs Microsoft SQL Server 2008 offers enhanced security over previous versions. To eliminate potential installation issues turn on all privileges that are available. Ensure the user is logged in as Administrator on the machine the installation is taking place on in order to have sufficient access rights to make the changes. When running Windows 7 the minimum service packs must be downloaded and installed for Microsoft SQL Server versions: Service Pack 3 for 2005 and Service Pack 1 for 2008.
Continue … Now that you have installed Microsoft SQL Server, continue to the next section to download the RentalPoint Installation Package and install the system.

Step by Step Setup Guide 7 10.0.0
Downloading the RentalPoint Installation Package Once Microsoft SQL Server as well the other prerequisites are installed, you can now download the RentalPoint installation package. Please keep in mind that the full installation download is, by default, missing the
license file (prodref.hdl). This is intentional and the installation will not work until you have installed the license file manually. It is likely that you have already received a license file in an email from us. However if for some reason you have not received it, you can request another copy by emailing [email protected]. To download RentalPoint you will need to go to our website at http://www.rentp.com/updates/login.php. Here you will be asked to enter your name, the company you represent and a password. The password for your company can be attained by emailing [email protected]. Once you have the password, you may proceed to download the full installation file. Double click the file to begin the install process.
Continue … You are now ready to install the RentalPoint system. Continue to the next section for step by step instructions on installing the software.

Step by Step Setup Guide 8 10.0.0
Installing the RentalPoint System In the event that you are not familiar with installing software, either on a server or workstation, please have an IT person or a RentalPoint Software sales or support associate assist you in installing the software. It is recommended that users only install RentalPoint on the server machine and have users login to the server to run RentalPoint. This type of setup is helpful when updating the software, as users will only have to update the server and not each individual workstation. In addition to maintenance, it is much easier to troubleshoot connection issues when the user is logging into the server, versus logging into a workstation. If you are considering having users only log into the server, then follow the ‘Installing RentalPoint on the
Server’ instructions. If you prefer users logging in from individual workstations then you will need to install RentalPoint on the server first, then continue on to ‘Installing RentalPoint on Local Workstations’. If you are unsure of your network setup, please refer to the previous section in this document titled ‘Planning
Your Installation’.

Step by Step Setup Guide 9 10.0.0
Installing RentalPoint on the Server
1. Double clicking the full install file will display the following window, click Next to continue.
2. Select where you would like to install RentalPoint click Next to continue.

Step by Step Setup Guide 10 10.0.0
3. Click Install to continue.
4. Please wait while RentalPoint is being installed.

Step by Step Setup Guide 11 10.0.0
5. Click Finish.
6. On this window you’ll find a collection of important files. The Installation Instructions are what you
are reading right now. The Reference Manual is a basic guide on the main features of the software. The PDF Printer Driver as well as the previously mentioned items will direct you to the login page on our website. You can login, download the items required and install them separately. The PDF Viewer will direct you online to the latest available download.

Step by Step Setup Guide 12 10.0.0
7. Please read these instructions carefully. Click Next when you are ready to continue to the next step.
8. Click Setup Database.

Step by Step Setup Guide 13 10.0.0
9. Select the first option and click Next.
10. Enter the server name then click Connect.

Step by Step Setup Guide 14 10.0.0
11. Enter a RentalPoint login name and password. Note that this will be the only login available until you setup more users in RentalPoint. Click Next
12. Enter a name for your database. Please note that the system may take several minutes to create the
database. Uncheck the option to Update Parameter File, and click Create.

Step by Step Setup Guide 15 10.0.0
13. Once the installation has finished creating the database click Exit.
14. Navigate to your C:\RentalPoint folder (or the directory that you installed it in) and share it on the
network. 15. From Control Panel, create a user group named RentalPoint and give it Administrator rights. 16. Add all users that are using RentalPoint to this group.

Step by Step Setup Guide 16 10.0.0
Installing RentalPoint on Local Workstations
1. Double clicking the full install file will display the following window, click Next to continue.
2. Select where you would like to install RentalPoint click Next to continue.

Step by Step Setup Guide 17 10.0.0
3. Click Install to continue.
4. Please wait while RentalPoint is being installed.

Step by Step Setup Guide 18 10.0.0
5. Click Finish.
6. You do not need to setup the database on your local computer, click Exit.

Step by Step Setup Guide 19 10.0.0
7. In My Computer, map a drive to the shared RentalPoint folder on the server. It is recommended that all workstations map to the same drive letter. This example uses drive R. RentalPoint recommends that UNC drive mapping be avoided due to performance issues (e.g. //server/location). Instead, use the map network drive utility available in the folder options in Windows Explorer.
8. Open your C:\RentalPoint\sys\rpini.ini file. The configuration should be similar to the example below.
Change the HPDATA_DIR to R:\RentalPoint\data and HPDOCS_DIR to R:\ RentalPoint\docs.
HPSYS_DIR=C:\RentalPoint\sys HPDATA_DIR=C:\RentalPoint\data HPINFO_DIR=C:\RentalPoint\info HPDOCS_DIR=C:\RentalPoint\docs HPROOT_DIR=C:\RentalPoint CONFIGFILEPATH=C:\RentalPoint\sys Login_Lock = No Login_Who = Cheryl DatabaseName = RentalPoint ServerName = RPWS-12
9. Double click the icon that was placed on your desktop. You are now ready to use RentalPoint!

Step by Step Setup Guide 20 10.0.0
RentalPoint 2000 Upgrade Before this procedure is started, ensure you are running the current build for RentalPoint 2000, which is 7.1.114. If you don’t have this version, please contact RentalPoint support at [email protected].
1. Double clicking the full install file will display the following window, click Next to continue..
2. Select where you would like to install RentalPoint click Next to continue.

Step by Step Setup Guide 21 10.0.0
3. Click Install to continue.
4. Please wait while RentalPoint is being installed.

Step by Step Setup Guide 22 10.0.0
5. Click Finish.
6. On this window you’ll find a collection of important files. The Installation Instructions are what you
are reading right now. The Reference Manual is a basic guide on the main features of the software. The PDF Printer Driver as well as the previously mentioned items will direct you to the login page on our website. You can login, download the items required and install them separately. The PDF Viewer will direct you online to the latest available download.

Step by Step Setup Guide 23 10.0.0
7. Please read these instructions carefully. Click Next when you are ready to continue to the next step.
8. Click Setup Database.

Step by Step Setup Guide 24 10.0.0
9. Select the second option and click Next.
10. Select your existing RP2000 data folder, then select the new RentalPoint data folder.

Step by Step Setup Guide 25 10.0.0
11. Select your existing RP2000 docs folder, then select the new RentalPoint docs folder. Click Next. Please pay particular attention to the warning message.
12. Select a temporary directory for the upgrade files. This directory needs to be located on the same drive
that your SQL Server is installed on. Click Next. Please pay particular attention to the warning
message.

Step by Step Setup Guide 26 10.0.0
13. Enter the server name and click Connect.
14. Enter a RentalPoint login name and password. Note that this will add a login with admin access to the
transferred installation. Click Next

Step by Step Setup Guide 27 10.0.0
15. Enter a name for your database. Click Create.
16. Once the installation has finished creating the database click Exit.
17. You are returned to the main menu. Click Exit and restart your computer.

Step by Step Setup Guide 28 10.0.0
Troubleshooting Tips If you experience problems with local workstations connecting to the server, double check the following items.
Operating System Ensure that your computers are running Windows 2000, XP Pro or Vista. Windows XP Home Edition does not properly support SQL networking and you may run into problems when trying to configure those computers. Also, ensure that all computers have the latest Microsoft service Pack installed on them.
Firewalls Ensure that firewalls on the server as well as the client computers are disabled. This determines whether the firewall is blocking the network from communicating on various ports.
RPINI A majority of connection problems arise from the rpini.ini file not configured properly. Ensure that you have entered the correct settings, then run the rpini.exe. The rpini.exe maps the appropriate registry keys and folders. If you do not run the rpini.exe there is a good chance that RentalPoint will not open.

Step by Step Setup Guide 29 10.0.0
Database Permissions Ensure that users have proper permissions to your RentalPoint database. To double check, follow the instructions below.
1. Open Enterprise Manager. 2. Navigate to the Logins area under the Security folder. Right click and select New Login.
3. Search for your RentalPoint group (created in active directory on the domain). Ensure you set the
default database to your RentalPoint database, and set the default language to English.

Step by Step Setup Guide 30 10.0.0
4. In the Server Roles tab, ensure that System Administrators is checked.
5. In the Database Access tab, give the group public, db_owner, db_writer, and db_reader rights. Save
your changes and try running RentalPoint again. Note you will need to log affected users off the domain then back in.

Step by Step Setup Guide 31 10.0.0
Client Configuration You may have to configure both your client computer and server computer to enable the TCP/IP and Named Pipes connections. To do this, go to Start � Run and type in cliconfg. The following screen is displayed. Ensure that TCP/IP and Named Pipes are in the ‘Enabled’ column. The properties of TCP/IP should be port 1433. The properties of Named Pipes should be sql\query.

Step by Step Setup Guide 32 10.0.0
Server Configuration You may have to configure your server to enable the TCP/IP and Named Pipes connections. To do this, go to Start � Run and type in svrnetcn. The following screen is displayed. Ensure that TCP/IP and Named Pipes are in the ‘Enabled’ column. The properties of TCP/IP should be port 1433. The properties of Named Pipes should be \\.\pipe\sql\query.

Step by Step Setup Guide 33 10.0.0
Connecting Using SQL Authentication RentalPoint is designed to work with Windows Authentication. However, a quick modification to the rpini.ini file allows you to connect to the database through SQL Authentication. Add these lines to the bottom of the rpini.ini file. Note that you will need to set the UseSQLAuth line back to 0 if you don’t wish to use this type of login. UseSQLAuth=1 LoginName=MyLogin Password=MyPassword

Step by Step Setup Guide 34 10.0.0
Downloading a New Version A password is required to access updates on the RentalPoint website. To obtain a password contact the RentalPoint support team. To be eligible to download updates you need to be in one of the following categories:
1. Your company purchased RentalPoint within the last 6 months. 2. Your company is covered by a Service and Software Assurance Program. 3. Your company is on a subscription or rental plan.
To download an update:
1. Go to the Help menu and select the Update Software option. Or go to http://www.rentp.com/updates/login.php.
2. Enter your name, company name and password.

Step by Step Setup Guide 35 10.0.0
3. You are redirected to the download area. Download the latest update E9-xx-xx-xx.exe where xx denotes
the latest build. Save the file to your RentalPoint/sys/Updates directory. If the Updates folder does not exist you can create one.
4. Double click on the exe once it has finished downloading. The WinZip Self-Extractor window displays.
Please ensure all users exit RentalPoint before proceeding with the next step. 5. Ensure you have selected the correct RentalPoint/sys directory to unzip to.
6. Click Unzip.
Note: You need to install the new version on every computer that uses RentalPoint. If all users are not running the same version, RentalPoint will display an error similar to this.

Step by Step Setup Guide 36 10.0.0
Preparing the Software for First Use
Operators Operator setup allows you to give an operator a default region and location. When they login, the scope of RentalPoint is set to their default scope. Whether the operator is creating a booking or PO, viewing the schedule, and browsing the product tree, their scope is set to the default defined in the Operator Properties. Additionally, you may set a group privilege that determines if the operator can change to a different region or location. Operator Groups
Managing staff is simple and easy with RentalPoint. Add Operator Groups by clicking New and entering the name of the group, such as Administrator or Shipping. Grant the appropriate privileges to the group and click OK. You can change privileges later by highlighting the group and clicking Properties.
To delete an Operator Group you first have to remove all operators from that group. Once they are all removed, simply highlight the group name and click Delete. The Find button allows you to search for an Operator Group or according to name.

Step by Step Setup Guide 37 10.0.0
Operators
Now that you have created Operator Groups you can add operators to the groups. Click the operators tab at the top of the screen.
Click New to add an operator. For each operator, you must specify a first and last name as well as user name and password so he or she may log into the system. You also must add the user to a group so he or she can have privileges throughout the system. As a default, the operator has does not have access to anything.
You may edit these details later by clicking Properties. Use Disable Login to deny login rights to RentalPoint. Please note, once you have created an operator you cannot delete it, only disable it. This is for tracking purposes since a specific operator is linked to a booking.

Step by Step Setup Guide 38 10.0.0
Salespersons Adding Salespeople to the system assists in tracking revenue and sorting bookings faster. Click Add New, enter a salesperson code, full name, the number of months that they will be assigned to a customer and the number of months that they will be assigned to a contact. After the designated period of months the salesperson will no longer be assigned to the customer or contact. The Original Code column is only used to change the code of the salesperson. The new code displays on the left and the old code displays on the right.
Please note, once you have created a Salesperson you cannot delete him or her. This is for tracking purposes since a specific Salesperson is linked to a booking, customer or contact.

Step by Step Setup Guide 39 10.0.0
Tax Authorities The Tax Authorities section of RentalPoint helps you maintain all the taxes used throughout the system. Please do not change the values of tax Exempt. If a customer is not charged tax, this is the only tax authority you can use.
The Ceiling column is the dollar limit the tax stops at. For example, if you have a booking for $150 and the ceiling is set at $100, the customer is only charged tax on the first $100 and not the remaining $50. By default, a 0 is loaded into the ceiling column denoting that the entire amount be taxed. A Piggy Back tax is a tax that is charged on top of another tax. To set the default taxes, highlight the tax you would like, and click either Tax #1 Default or Tax #2 Default. Please note, once you have created a Tax Authority you can disable it but not delete it. To disable taxes click the last column in the list called Disabled. Set the drop down to Yes. You can hide or view disabled taxes by clicking the View Disabled Taxes checkbox.

Step by Step Setup Guide 40 10.0.0
Regions Setup
Enabling Region Support allows you to manage your locations more effectively. As an example, you have several locations in the Eastern Time Zone, you can group them together within a region. To enable Region Support set Operational Parameter #174 – Enable Region Support, to Yes. After restarting RentalPoint, go to Setup � Regions. Enter the different regions that you would like to sort your locations by.
After entering Regions, go into Setup � Locations and assign each of your locations to a Region.
Please note, once a Region has been created, you can rename it but not delete it. Bookings and other information in the system will still be linked to the region for reporting information.

Step by Step Setup Guide 41 10.0.0
Scope and Searching
The secondary scope in RentalPoint can also be sorted by regions. If you select a region from the secondary scope, any bookings that are assigned to that region, or to the locations in that region, are displayed. The secondary scope applies to other areas of RentalPoint, including the Shortages List, Products, and Purchase Orders. When creating a booking, you can select a region from the list. Only the locations associated with that region display in the location drop down list. Equipment Availability
Searching for equipment based on a region is quick and easy. Enabling Operational Parameter #127 – Equipment Search Location Sensitive displays an extra search tab in the equipment grid of the booking. Select the region, then continue entering your equipment as normal. Availability is based on location but the tree view and the search are based on the quantities in the region. Technicians
When entering a technician, the region in which they work can be specified. Then when a booking is created only those technicians that work in the region specified in the booking can be selected. Custom Printing
When printing custom templates throughout the system, you can specify region specific templates. For example, your Eastern region may have different printouts then your Western region. Using the custom printing option, you can easily organize your templates, so the Eastern region does not accidentally use a Western region template. Reports
Several reports in the system, such as the Booking Cross Section, Invoice Register and Revenue Report can be sorted by regions, making accounting duties much more simplified.

Step by Step Setup Guide 42 10.0.0
Locations This area allows you to set up different locations for your company. Locations are useful to track inventory, revenue and bookings. Click Add New to add a new location to your company. To set up a main office for your company highlight the location that you would like to use and click Main Office.
Accounting File sets the location on your computer that you want your invoices to be stored. Setup GL Accounts opens a new window to enter account numbers. If you are interfacing to an external accounting program enter the corresponding account numbers in the appropriate fields. Email Std Text allows you to enter multiple standard email greetings on a location by location basis. When emailing from a specific location, these Standard Text greetings are loaded into a drop down list. Users may select which standard greeting to use. Please note, once you have created a location you can rename it but not delete it. Bookings and other information in the system will still be linked to the location for reporting information.

Step by Step Setup Guide 43 10.0.0
Divisions Click Add New to set up different divisions within the company. Divisions are useful to distribute and track revenue in different departments.
Please note, once you have created a division you can rename it but not delete it. Bookings and other information in the system will still be linked to the division for reporting information.

Step by Step Setup Guide 44 10.0.0
Freight Once all freight rates are set up, freight can be selected within a booking on the Venue tab.
The freight Description is the main client that you are using, such as UPS or FedEx. The freight Service is the type of service that the client offers, such as Express, Air or Ground Delivery. Our Truck specifies that this is a company truck that you would like to use for shipping. Once freight is assigned to a booking, RentalPoint automatically links the booking to the daily trucking schedule. The booking will not display on the trucking schedule unless the Our Truck column is set to Yes. Each type of freight has a Base Rate. After Base Rate, the price per unit (kg or lbs) applies. Up to 5 price breaks may be set up. Once set up, freight can be selected within a booking on the Venue. When type, service and zone are selected, the system uses the weight of the equipment to calculate the correct price of shipping. To setup default freight methods highlight the desired freight, click either Set as default when going out or Set
as default when coming back. The last column in the grid displays your selection. You can also set different defaults at the bottom of the screen. Please note, once you have created a Freight item you can rename it but not delete it.

Step by Step Setup Guide 45 10.0.0
Trucks In this area you can set up your company trucks as well as their weight and size capacities. RentalPoint uses the trucks you set up when scheduling a delivery/pickup. When scheduling bookings on a truck, the associated license plate and expiry date displays on screen. The system notifies users if a plate is expired at time of scheduling.
To add a new truck to the system click Add New. A new blank line is added to the end of the list. Enter the appropriate information. To edit existing trucks, highlight the field you want to change, make the changes and close the window. Please note, once you have created a Truck you can rename it but not delete it.

Step by Step Setup Guide 46 10.0.0
Public Holidays The system warns an operator if a booking is scheduled for delivery or return on any of the Public Holidays setup in the system. Bookings may still be processed but the system only issues a warning. Operational Parameter #42 must be enabled.
Click Add New to add another holiday to the list. Please note, once you have created a holiday you can rename it and change the details but you may not delete it.

Step by Step Setup Guide 47 10.0.0
Payment Terms Any Payment Term you setup here displays in the Account Type field in the Financial tab of the Customer Maintenance form. You can make the type of payment either Cash Only or Account by highlighting the desired payment term and clicking the respective button.
Please note, once you have created a Payment Term you can rename it and change the details but you may not delete it.