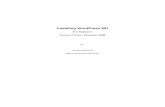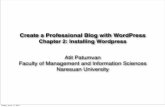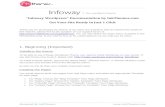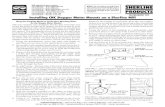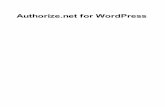WesCreates Create a New Accountrbarlow02.wescreates.wesleyan.edu/ilpcollection/wp... · 9/27/2019...
Transcript of WesCreates Create a New Accountrbarlow02.wescreates.wesleyan.edu/ilpcollection/wp... · 9/27/2019...

WesCreates
Create a New Account
B. L. Solivan Academic Technology 1
WesCreates – WordPress hosted by Reclaim Hosting
Step 1:
www.wescreates.wesleyan.edu
Step 2: Click on the word
Dashboard
Step 3: Using your WES
Credentials, Login.
Step 4: Type in your desired
domain name.
~ Don’t rush to create your
domain. Be thoughtful. Be
creative. It cannot be changed
later.
Click the blue button to
Continue. WesCreates will take a couple of minutes to create your cPanel
environment.

WesCreates
Create a New Account
B. L. Solivan Academic Technology 2
cPanel has been created. It is
the primary area to install and
access your website.
• Click on WordPress to install- for more info please see tutorial
“Installing WordPress”
• Log out on the top right corner when done.

Installing WordPress
From your cPanel click on WordPress
Next, click on the “Install this application” button
One the next screen leave the Directory option blank.
Under Version > Select the radio button for the template you want to use.

Installing WordPress
Accept the license agreement
• Automatic Update “Update to new minor versions and security releases”
• WordPress Plugin Automatic Update > Do not automatically update WordPress plugins.
• WordPress Theme Automatic Update> Do not automatically update WordPress themes.
• Automatic Update Backup> Create a backup and automatically restore the backup if the update fails.
You can leave the remaining options under Settings and Advanced on the default settings.
When done click the install button

Installing WordPress
After you click the Install button you will see WordPress installing.
When it is complete you will see your WordPress site URL and a link to your Admin dashboard. To begin working on your site click on the second link, for the Admin dashboard.
Below is an example of a WordPress Dashboard

Accessing your WordPress site
To access your WordPress site for editing, open a web browser and visit www.wescreates.wesleyan.edu
Next, click on the Dashboard link on the top right.
Use your Wesleyan credentials to login.

Accessing your WordPress site
You will now be on your cPanel dashboard. Next click on My Apps.
You will see the WordPress site you have installed. Click on the second link to access your WordPress admin dashboard. This is where you can edit and develop your site.