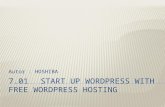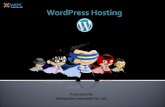Buying a Domain, adding hosting and installing WordPress on it.
-
Upload
jatindsim -
Category
Economy & Finance
-
view
434 -
download
2
Transcript of Buying a Domain, adding hosting and installing WordPress on it.

By Jatin ChhabraUpdated on 30-12-2014


Click on Sign in with your login details

Click Here

Fill up your username and password & click Login

Bring your cursor on Domains

Click on Find a domain.

Enter the name of the domain which you want to buy and click on Go,

Luckily my domain is available so now I will just click on Continue.

Business Registration & Certified Domain is optional. So I will just Scroll Down & click on “Continue to Cart”

Its upto me whether I want this domain for an year or 5 years. Here I will change the Term from 5 years to 1 year and click on “Proceed to Checkout”
Its up to me whether I want this domain for an year or 5 years. Here I will change the Term from 5 years to 1 year and click on “Proceed to Checkout”

Now I will choose my payment option from the left hand side and than click on “Continue”
Now I will choose my payment option from the left hand side and than click on “Continue”

The next 4-5 steps are my banking details. So can’t give those screenshots :D
After the payment I will receive 2 mails from Godaddy.
So lets check the next slide.

This is the email confirmation of my domain “treehouseresorts.in”. So now its confirmed that I have bought the domain.

Step 2:
Hosting this domain on my Hostgator account.

Returned back to my Godaddy account and clicked on “Manage My Domains” under Domain tab.

Now I will click on the domain which I have just purchased.

1st we will click on “Manage” in Nameservers option.

Choose custom.

Click on “Add Nameservers”

Now I have to fill up your Hostgator name servers. If I can’t locate them than just search the mail which hostgator dropped me at the time of purchasing the hosting plan.
They will be mentioned like this:Nameserver 1: xxxx.hostgator.in (xxx.xx.xx.xx)Nameserver 2: xxxx.hostgator.in (xxx.xx.xx.xx)(X are replaces with some digits)
Now I will add the Nameserver 1 & 2 (till .in, not the numbers after that) in these 2 boxes and click on OK

Now my Hostgator Nameservers are updated on my Godaddy bought domain account. So I will just click on save.

Now we will move towards my Hosting account (Hostgator) and will install WordPress on my domain.

Step 1:Open your Control Panel URL. If you can’t find it than check the same email where you have your Name server and Temporary FTP Hostname.

This is the my Control Panel URL page. So I will just login to enter.

This is my Hostgator Hosting Panel Page or Dashboard.

Now scroll down and click on “Softculous” under software and services.

Here we will bring our mouse cursor on Wordpress.

And just click on “Install”

Here just remove the text “WP” from “In Directory” and just Scroll Down.

Here in “Admin Account” section we need to write the username & password for our wordpress website and now just scroll down a bit more.

In the bottom, just click on “Install” and just below that you can mention a email id where installation details will get mailed to you {Do check your Spam box for the mail]

So that’s its. WordPress default theme is installed on treehouseresorts.in.

There are a few extra steps if you are hosting a 2nd domain on a single hosting.
The hosting panel used in Hostgator is known as “Cpanel X”. So if you are ever looking for a cheaper host [I won’t suggest that] then do check that they have their cpanel as “Cpanel X”-cpanel.net
Apart from Godaddy, I can suggest Namecheap.com as a good domain buying firm and never buy domain from small companies.
If you can then always go for business plan hosting of Hostgator as it will improve your website speed and also try to read about Cloudfare.

It took like 12 minutes to purchase a domainfrom Godaddy India, host it on my Hostgatoraccount and than install a WordPress theme onit. If I am ever stuck in this process, then I willjust call Hostgator.In (not .com) 24/7 helplineNo. Which is 1800-209-8833
Hope this SlideShare was useful. Do share thisslide on your Facebook or Twitter a/c.
Cheers,Jatin Chhabra