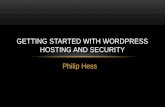Installing a Wordpress website on a Blacknight Hosting Account
Transcript of Installing a Wordpress website on a Blacknight Hosting Account

Installing a Wordpress website on a Blacknight Hosting Account

Login to your Blacknight Account
yourusername

Select Websites
• In the Blacknight control panel select Websites from the top menu

Select Add New Website
• To install Wordpress you first need a Domain Name• You can select Add New Website to create a subdomain or select an existing Domain Name that you have purchased

Enter a Subdomain name
• In the Subdomain name text box enter a name for your Subdomain• Select the top level domain to add the Subdomain to from the drop down select menu on the right of the Subdomain name text box

Select Website (Apache)
• Select Website (Apache) from the drop down select menu in the Web Hosting section• If you are using an existing domain name, you don’t have to make a Subdomain, just select the Web Hosting - Website (Apache) from the drop down menu • Select Next

Select Next
• Select the checkbox to Install AWStats on this domain if you want to use the Web statistics tracker program AWStats for your website. Google Analytics performs the same task so I skip this.• Select Next

Select Finish
• Check that all the details are correct and select Finish

You are redirected back to the Websites Section
• In the Websites Section, select the domain you want to install Wordpress to.

Select Web Applications
• In the Summary Section, select Web Applications

Select Install
• In the Web Applications Section select Install

Scroll down to find Wordpress
• In the Install Web Application Section, scroll down to the bottom of the page to find Wordpress
SCROLL DOWN

Select Wordpress
• In the Install Web Application Section, scroll down to the bottom of the page to find Wordpress and select Wordpress

Installing Wordpress Section
• In the Installing Wordpress Section select Next

Edit the URL path, add a LoginUsername and Password
• In the URL Path text box, remove the text: wordpress leaving the forward slash / or your domain name will end in /wordpress
• In the Administrator’s preferences section, enter a Login Username and Password, write these down in a notebook as you add them.

Enter an email address and a title, select Next
• In the Main configuration section, enter the email address you want to use for the Wordpress website.• Enter a title for the Wordpress website• Select Next

Double check all the information is correct and select Finish
• In the Installing Wordpress Section, double check your Domain Name, Login Username, Password, Email Address and Title are correct
• Select Finish

Wordpress will be installed to the selected domain name
• In the Web Applications Section of the selected Domain Name, you can see Wordpress has been added as an installed application• Logout of your Blacknight Account

Enter the Domain Name you installed Wordpress to and view the default Wordpress theme