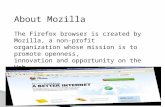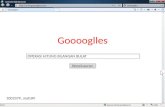Welcome to Internet Banking Demo. Type (corporate website) in the address bar of your web browser...
-
Upload
cori-merritt -
Category
Documents
-
view
222 -
download
1
description
Transcript of Welcome to Internet Banking Demo. Type (corporate website) in the address bar of your web browser...

Welcome to Internet Banking Demo

Type www.unionbankofindiauk.co.uk (corporate website) in the address bar of your web browser
Click on Internet Banking icon as shown below :

You will be directed to Internet Banking website www.unionbankonline.co.ukCheck for the prefix https: before proceeding further

Click on Retail User Login if you are a retail user or Corporate User login if you have corporate
Internet Banking facility

The next page is Phishing Alerts Page.
Read the Do’s and Don’ts and then click on Continue to login.

This is the login page.
First field is for User ID.
Second field is CAPTCHA and has to be entered by the User.
Then click on Log in.


Once you click on Log in :
You will receive One Time Password (OTP) on your registered mobile. OTP is received every time during login and is a secondary authentication mode. First item users are forced to change their login & transaction passwords. Update Personal Assurance Message (PAM) – PAM appears every time you login and assures that
the user is visiting original page.

Personal Assurance Message (PAM) is entered
here


Successful Login :
The user lands on the Dashboard.
You can see the last login time and date.
The Dashboard can be personalised and
Widgets can be added or removed.

Accounts :
• Account Summary :
Displays the balance
summary of all
accounts• Operative Accounts :
Has various sup-
options to view and
download statement
• Contd..

Click on Operative Accounts
View mini Statement : Click here to see
last one month’s transaction on screen
Transaction History : Click to see
statement of accounts over a range of
period.
You can also download the statement in
the required formats available in the
facility.

Transactions
Initiate Funds Transfer – Within Bank Initiate Payment – Outside bank within UK

Addition of Counterparty/Beneficiary : Go to Transactions>Manage Counterparty>Add Counterparty
The fields marked with red asterisk are compulsory
Network Id refers to the type of payment like BACS, FPS for payment outside bank within UK

Initiate Funds Transfer : Fill in the mandatory fields marked with red asterisk
Select Counterparty : If you have already added a new counterparty
Click on Personal Payee and all counterparties added will be shown under dropdown.
Select the counterparty for fund transfer to third party beneficiary within bank.
Select Counterparty : Click on My accounts in Home Bank
to transfer to your own accounts within bank.

To proceed for Payment :
Go to transactions>Select Personal Payee (if counterparty is already added) or proceed By selecting Adhoc Personal Payee – fields marked with red asterisk are compulsory

Change Password : Go to My Profile>
Click on drop down >
Select Change Passwords

View/Update Phrase : Go to My Profile :
Click on dropdown
Select view Image/Phrase Details

General Services : For sending mails to Relationship Manager and submitting requests

General Services :
Facility for sending mail internally to Relationship Manager Service Request available in offline mode only
Go to General Services>Click Mails>click dropdown and select Go to General Services>Click Service Request

For further any assistance or clarification please feel free to contact us on 020 7332 4250 or send an e-mail to [email protected]