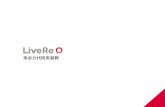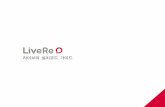Steps to clear the browser cache Internet Explorer 11 (IE11)
Resetting Internet Explorer Browser Settings
Transcript of Resetting Internet Explorer Browser Settings

Resetting Internet Explorer Browser Settings
When an update to Internet Explorer is released, your browser settings may be reset, which can affect your experience using our website. Following these
instructions will restore these settings to their proper configuration.
STEP 1: CLEAR CACHE HISTORY
1. Click on the Tools icon (little cog highlighted in yellow) in the upper right corner of the Explorer window.
2. From the Tools menu, click on “Internet Options (highlighted in yellow).”

3. In the Internet Options pop-up box, under, “Browsing History (highlighted in yellow)” click the “Delete” button.
4. In the Delete Browsing History pop-up box, all the options should be checked EXCEPT “FORM DATA” AND “PASSWORDS.” If they are, they should be unchecked now, then click “Delete.”

STEP 2: TEMPORARY INTERNET FILES/CHECK FOR STORED PAGES
1. Back at the Internet Options pop-up box, under, “Browsing History” click on the “Settings” button.
2. In the Website Data Settings pop-up box, under, “Check for newer versions of stored pages” make sure that the option, “Every time I visit the webpage” is checked off. If it is not, then do so now, then click on the “OK” button.

STEP 3: SECURITY SETTINGS: INTERNET & TRUSTED SITES
1. Back at the Internet Options pop-up box, click on the “Security” tab.
2. Click on “Internet (globe icon)” then use the slider to lower the security level to “Medium.” Then, make sure that the box next to “Enable Protected Mode” is unchecked and click the “Apply” button.

3. Under the SAME Security tab, click on “Trusted Sites (green check mark icon)” and use the slider to lower the security level to “Medium-Low.” Then, make sure that the box next to “Enable Protected Mode” is unchecked. Click the “Apply” button, then the “OK” button.
STEP 4: VERIFY THAT COMPATIBILITY VIEW IS ENABLED
1. From the Tools menu, click on “Compatibility View Settings.”

2. In the Compatibility View Settings pop-up window, the website address, “augusoft.net (highlighted in yellow)” should appear in the field under, “Add this website.” If not, type it in now. Then click the “Add” button.
3. The website should now be added to the Compatibility View list (highlighted in yellow). Click the “Close” button. The website will refresh. Now the website should work normally.
AFTER FOLLOWING THESE STEPS, CLOSE YOUR BROWSER AND RESTART YOUR COMPUTER TO ENSURE THAT CHANGES TAKE EFFECT!



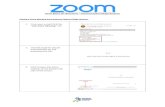
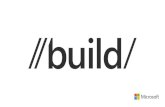


![[MS-INDEXDB]: Microsoft Edge / Internet Explorer Indexed ... · Windows Internet Explorer 10 Internet Explorer 11 Internet Explorer 11 for Windows 10 Microsoft Edge Each browser version](https://static.fdocuments.us/doc/165x107/5f6247bba7b60d5e1c2cdd91/ms-indexdb-microsoft-edge-internet-explorer-indexed-windows-internet-explorer.jpg)