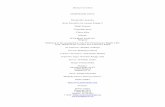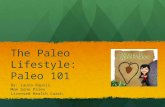Welcome! Computer 101 Session 3 With Laura Crichton.
-
Upload
horatio-jordan -
Category
Documents
-
view
215 -
download
0
Transcript of Welcome! Computer 101 Session 3 With Laura Crichton.

Welcome!Computer 101Session 3WithLaura Crichton

Laura Crichton Associate of Applied Science
Baker College Computer Programming
Computer Enthusiast!!

File Structure Also Called
Directory Structure File System
Dos/Linux/Mac –all must use file structures to store and access the data.
Even the internet uses very similar file structures.
Computers can contain millions of files
Nearly all should be stored in folders. ALL user files should be stored in folders

Organizing Think of each drive as a very big filing
cabinet. One in which everything can easily be sorted.
In order to find things, they should be named with meaningful names, and they should be put into folders with meaningful names.

Folders Represented by Icons

The path is the string that tells us where files are located on the computer
Computer location:
Path: C:\MyDocuments\Computer 101 class Path: L:\DCIM\100MEDIA
Navigation = Paths

Path: C:\MyDocuments\Computer 101 class
C:\ drive letter, refers to Hard Disk

C:\MyDocuments\Computer 101 class
C:\ drive letter, refers to Hard Disk
C:\MyDocuments On the C: drive, the folder named “MyDocuments”

C:\MyDocuments\Computer 101 class
C:\ drive letter, refers to Hard DiskC:\MyDocuments
On the C: drive, the folder named “MyDocuments”
C:\MyDocuments\Computer 101 classOn the C: drive, inside the “MyDocuments” folder, the
folder named “Computer 101 class”

File Extensions Need some way to tell what program to
open a file with, the way this is done is by associating a file with an extension.
The extension is indicated by anything after the dot.
C:\MyDocuments\Computer 101 class\Photos\file-association.jpg

File Extensions - Images Images/Photos
.jpg .jpeg .bmp .png

File Extensions - Media Audio .mp3 .wav .wma .M4a .Mu3 .flac
Video .avi .flv .m4v .mpg .swf .wmv

File Extensions - Web .html .htm .php .css .asp .xhtml

File extensions – Office files Office files
txt – generic text file .rtf – rich text format .doc - MS Word file .docx - MS Word file (latest version) .xls - MS office ..odt – open office “word” file .pdf – portable document file

File Extension for Programs
.bat – DOS Batch file .exe – executable files
Should absolutely be from a trusted source
ALWAYS be suspect of an .exe or .bat in an email.

C:\MyDocuments\
Computer 101 class\Powerpoint Photos\
folder1.jpg
Then we can locate the file named “folder1.jpg”