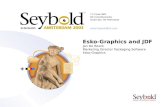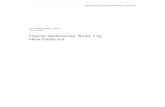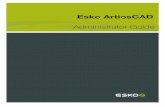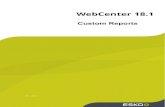WebCenter Connector 16 User Guide - Esko · WebCenter Connector 12 3.Use the browser to navigate to...
Transcript of WebCenter Connector 16 User Guide - Esko · WebCenter Connector 12 3.Use the browser to navigate to...

WebCenter Connector 16
User Guide
06 - 2016

WebCenter Connector
ii
Contents1. Copyright Notice........................................................................................................................................3
2. WebCenter Connector Plug-In.................................................................................................................52.1 Starting WebCenter Connector......................................................................................................... 52.2 Browser window elements................................................................................................................ 5
2.2.1 The Browser Toolbar............................................................................................................... 72.2.2 Search Controls........................................................................................................................ 72.2.3 Document Display Control......................................................................................................82.2.4 Paging Controls........................................................................................................................ 92.2.5 Tree Control..............................................................................................................................9
2.3 Searching...........................................................................................................................................112.3.1 Using a Saved Search............................................................................................................ 11
2.4 Opening or Placing a Document from WebCenter....................................................................... 112.4.1 Working with Annotations.....................................................................................................13
2.5 Opening or Placing an Earlier Version of a Document................................................................. 152.6 Opening a Document in a Web Browser....................................................................................... 162.7 Loading a Studio Scene from WebCenter......................................................................................172.8 Exporting an Adobe PDF document to WebCenter...................................................................... 192.9 Exporting a Normalized PDF document to WebCenter................................................................ 202.10 Exporting a Placed ArtiosCAD Document to WebCenter............................................................202.11 Exporting as a CHILI Package....................................................................................................... 212.12 Exporting a Studio Scene to WebCenter......................................................................................222.13 Setting the Download Location for Adobe Illustrator Packages.................................................24

1WebCenter Connector
3
1. Copyright Notice© Copyright 2016 Esko Software BVBA, Gent, Belgium
All rights reserved. This material, information and instructions for use contained herein are theproperty of Esko Software BVBA. The material, information and instructions are provided onan AS IS basis without warranty of any kind. There are no warranties granted or extended bythis document. Furthermore Esko Software BVBA does not warrant, guarantee or make anyrepresentations regarding the use, or the results of the use of the software or the informationcontained herein. Esko Software BVBA shall not be liable for any direct, indirect, consequentialor incidental damages arising out of the use or inability to use the software or the informationcontained herein.
The information contained herein is subject to change without notice. Revisions may be issuedfrom time to time to advise of such changes and/or additions.
No part of this document may be reproduced, stored in a data base or retrieval system, orpublished, in any form or in any way, electronically, mechanically, by print, photoprint, microfilmor any other means without prior written permission from Esko Software BVBA.
This document supersedes all previous dated versions.
PANTONE®, PantoneLIVE and other Pantone trademarks are the property of Pantone LLC. All
other trademarks or registered trademarks are the property of their respective owners. Pantoneis a wholly owned subsidiary of X-Rite, Incorporated. © Pantone LLC, 2015. All rights reserved.
This software is based in part on the work of the Independent JPEG Group.
Portions of this software are copyright © 1996-2002 The FreeType Project (www.freetype.org). Allrights reserved.
Portions of this software are copyright 2006 Feeling Software, copyright 2005-2006 AutodeskMedia Entertainment.
Portions of this software are copyright ©1998-2003 Daniel Veillard. All rights reserved.
Portions of this software are copyright ©1999-2006 The Botan Project. All rights reserved.
Part of the software embedded in this product is gSOAP software. Portions created by gSOAP areCopyright ©2001-2004 Robert A. van Engelen, Genivia inc. All rights reserved.
Portions of this software are copyright ©1998-2008 The OpenSSL Project and ©1995-1998 EricYoung ([email protected]). All rights reserved.
This product includes software developed by the Apache Software Foundation (http://www.apache.org/).
Adobe, the Adobe logo, Acrobat, the Acrobat logo, Adobe Creative Suite, Illustrator, InDesign,PDF, Photoshop, PostScript, XMP and the Powered by XMP logo are either registered trademarksor trademarks of Adobe Systems Incorporated in the United States and/or other countries.
Microsoft and the Microsoft logo are registered trademarks of Microsoft Corporation in theUnited States and other countries.
SolidWorks is a registered trademark of SolidWorks Corporation.
Portions of this software are owned by Spatial Corp. 1986 2003. All Rights Reserved.

1 WebCenter Connector
4
JDF and the JDF logo are trademarks of the CIP4 Organisation. Copyright 2001 The InternationalCooperation for the Integration of Processes in Prepress, Press and Postpress (CIP4). All rightsreserved.
The Esko software contains the RSA Data Security, Inc. MD5 Message-Digest Algorithm.
Java and all Java-based trademarks and logos are trademarks or registered trademarks of SunMicrosystems in the U.S. and other countries.
Part of this software uses technology by Best Color Technology (EFI). EFI and Bestcolor areregistered trademarks of Electronics For Imaging GmbH in the U.S. Patent and Trademark Office.
Contains PowerNest library Copyrighted and Licensed by Alma, 2005 – 2007.
Part of this software uses technology by Global Vision. ArtProof and ScanProof are registeredtrademarks of Global Vision Inc.
All other product names are trademarks or registered trademarks of their respective owners.
Correspondence regarding this publication should be forwarded to:
Esko Software BVBA
Kortrijksesteenweg 1095
B – 9051 Gent

2WebCenter Connector
5
2. WebCenter Connector Plug-InWebCenter Connector opens native ArtiosCAD single designs stored in WebCenter and ArtiosCADEnterprise within Adobe
® Illustrator
®. It also exports normalized PDF files back to WebCenter.
Access WebCenter Connector using the commands on the File menu in Adobe Illustrator.
2.1 Starting WebCenter Connector1. Click File > WebCenter > Open .2. In the WebCenter Connector dialog box:
a) Make sure there is a valid WebCenter address in the Address field. To save an address forfuture use, enter one and click Add.
b) Enter the username and password given to you by your WebCenter administrator.c) Click Login.
The Open from WebCenter dialog box appears.
2.2 Browser window elementsThe browser has 3 main areas.

2 WebCenter Connector
6
Area Function
1 The menu bar, toolbar, and displaybar, where you use commandsand tools, search for Projects anddocuments, control what is shownin the document list, and log out ofWebCenter.
2 Tree control where you selectwhich Project or folder to view, orwhich saved search to perform. Thebrowser also shows search resultshere. Drag the bar between the treeand the document list to adjust thesize as desired.
3 List of documents in the selectedProject or folder, or search resultsor recent Projects depending on thenode you select in the tree. Scrollto the right to see all the availablecolumns.
Open becomes available when you select a file.

2WebCenter Connector
7
The browser uses the color choice you set in Illustrator's preferences.
2.2.1 The Browser Toolbar
The browser toolbar, shown below, lets you move between Project views, change the icon size,refresh the view, and log out of WebCenter. Clicking Logout also closes the browser.
Button Tool Active When
Back You have viewed atleast two Projects orfolders and have aprevious view
Forward You are seeing aprevious view andcan go forward toanother view
List Style Always active.
Refresh A Project is selected.This requeries thedatabase for updatedinformation aboutthe Project.
Version HistoryInformation
A document isselected.
Logout Always active.
2.2.2 Search Controls
Use the search controls to search for Projects and documents.

2 WebCenter Connector
8
Area Function
1 Search Type drop-down list box withwhich you choose what to search for
2 Keyword entry field where you enterthe terms to search for
3 Search button that starts thekeyword search
Performing searches is covered later in this chapter.
2.2.3 Document Display Control
The document display control filters the list of shown documents. Choose the type of documentsthe browser shows from the drop-down list.
When you select Graphic Files, WebCenter Connector shows the following types of files:
• *.ai• *.ap• *.bmp• *.ct• *.dcs• *.epf• *.eps• *.grs• *.jpeg• *.jpg• *.len• *.lp• *.paf• *.pdfpla• *.pla• *.png• *.ps• *.psd

2WebCenter Connector
9
• *.tga• *.tif• *.tiff
Note:
THIS CONTROL DETERMINES THE DOCUMENTS YOU SEE IN THE DOCUMENT LIST. IF YOU ARELOOKING FOR A DOCUMENT AND CANNOT FIND IT, MAKE SURE THIS CONTROL IS SET PROPERLY.
2.2.4 Paging Controls
The paging controls let you navigate search results. The browser displays 25 documents per pageof search results. Click Read More to show more lines.
2.2.5 Tree Control
The tree control lets you work with Projects, folders, searches, and documents.
The tree has two top-level nodes:

2 WebCenter Connector
10
• Projects• Search
Projects NodeThe Projects node of the tree control contains several nodes itself.
Recent Projects shows the four most recent Projects from which you have opened or placed adocument, or to which you have exported a document. The most recent Project is at the top of thelist. WebCenter Connector remembers recent Projects from up to 3 different WebCenter servers.
Favorite Projects shows those Projects you have designed as favorites in WebCenter orArtiosCAD Enterprise.
Projects I Manage shows Projects you manage. If you are not a Project Manager, this node isempty.
Projects I Am Invited To shows those Projects of which you are a member.
Projects on My Computer shows those Projects which are stored in the local database cacheon your computer. WebCenter Connector stores a copy of each Project you explicitly look in oropen files from in the local database cache. If you need to reduce the size of the database cacheto make more disc space available, right-click a Project in this node and click Remove Projectfrom My Computer to delete your local copy. You may also right-click Projects on My Computeritself and click Remove All to remove all the cached Projects at once.
Please note that if you take your computer offline, you will not be able to access a Project if youdelete it from your local database cache.
All Projects shows all Projects you have permission to see.
Search NodeThe Search node shows the results of the current search and also shows saved searches you canrun when desired.

2WebCenter Connector
11
Searching is covered later in this chapter.
2.3 SearchingKeyword searching lets you search the names of Projects and documents for a specific word orpart of a word.
1. Click the Search Type drop down-list box and choose the type of object to search for.2. In the keyword entry field, enter the word to search for. To search on part of a word, use an
asterisk to replace the other part(s) of the word.3. Click the magnifying glass button to start the search.4. Depending on what you searched for, results will appear in the node tree, the document list,
or both.
Note: Make sure that you set the filetype selector appropriately after performing a search. Thebrowser may list a number of search results, but if the filetype selector is set incorrectly, you maynot see the results you were expecting.
2.3.1 Using a Saved Search
1. In the tree control of the browser, expand the Search node.2. Expand the Saved Searches catalog.3. Expand either Project Searches or Document Searches.4. Expand either Global or Personal.5. Click the desired saved search. It will run automatically.
Depending on what you searched for, results will appear in the node tree, the document list, orboth. Make sure to set the filetype selector appropriately so that you see the results you expect.
2.4 Opening or Placing a Document from WebCenter1. Click File > WebCenter > Open (or Place) to open the WebCenter Connector dialog box.2. Choose a server and log in with your username and password.

2 WebCenter Connector
12
3. Use the browser to navigate to the Project containing the desired document, or search for it.Make sure to set the Files of Type selector appropriately.
4. Select the document to open or place.5. Click Open or Place.6. WebCenter Connector downloads the file and opens or places it in Adobe Illustrator.
7. Work on the file as desired.
Use the instructions in other sections to export this document back to WebCenter.

2WebCenter Connector
13
Note: If the original structural design file changes, WebCenter Connector warns you and asksif you want to download the updated version. Click Yes to download and update the file or Noto keep working with the current version.
WebCenter Connector checks every 5 minutes for changes unless you check Do not show thismessage again, in which case it stops checking and does not show you if there are furtherchanges until the next time you open the Adobe Illustrator document.
2.4.1 Working with Annotations
If the file has annotations added to it in the WebCenter Viewer, WebCenter Connector displaysthem and opens the Annotations palette.

2 WebCenter Connector
14
Click an annotation in the palette to emphasize it on the art board.
In the Annotations palette, use Zoom to zoom in on the selected annotation on the art board.Show only selected annotation hides the non-selected annotations.

2WebCenter Connector
15
Click Update Annotations on the palette's menu to synchronize the annotations with those inWebCenter.
2.5 Opening or Placing an Earlier Version of aDocument
The document list in WebCenter Connector shows the latest version of the document. To openor place an earlier version of the document, do the following:
1. Open WebCenter Connector by clicking File > WebCenter > Open or Place .2. Either:
a) Right-click a document in the document list and click Select Version on the context menu.
b) Select the document in the list and click Version History Information on the toolbar.
3. WebCenter Connector opens the Document History dialog box.

2 WebCenter Connector
16
4. Select the desired version of the document and click Open or Place.5. WebCenter Connector opens or places the document in the Illustrator document.
Note: You can also view the version history of a CHILI package this way, but you cannot open orplace it. To work with earlier versions of a CHILI package, use the Dynamic Content plug-in.
2.6 Opening a Document in a Web Browser1. Right-click a document in the document list and click Open in Web Browser on the context
menu.
2. WebCenter Connector launches the default Web browser, connects to WebCenter, and opensthe Action History tab of the Document Details page for the selected document.

2WebCenter Connector
17
3. Work on the document in WebCenter as desired.
2.7 Loading a Studio Scene from WebCenterIf you have a Studio Designer license on the same machine as the one on which you areusing WebCenter Connector, you can use WebCenter Connector to load Studio scenes fromWebCenter.
1. In the Studio window in Adobe Illustrator, click the Scene drop-down list box and click LoadScene from WebCenter.
2. In the WebCenter Connector dialog box, enter the WebCenter server's address, yourusername, your password, and click Login.
3. Navigate to the desired Project and folder.4. Select the desired file and click Open.5. WebCenter Connector downloads the file and opens it in the Studio window.

2 WebCenter Connector
18
If WebCenter Connector detects a new version of the scene has been uploaded to WebCentersince you opened it, it will alert you and ask if you want to load the updated version. Click Updateto download and use the updated version, or click Cancel to keep working with the originalversion.

2WebCenter Connector
19
2.8 Exporting an Adobe PDF document to WebCenterTo export a non-normalized PDF file from Adobe Illustrator into WebCenter, do the following:
1. When you are done working on the document in Adobe Illustrator, click File > WebCenter> Export > Adobe PDF .
2. In the Save Adobe PDF dialog box, set the options as desired and click Save PDF.
3. Use the browser to navigate to the location where you want to save the file.

2 WebCenter Connector
20
4. The filename is seeded to the name of the workspace. Change it if desired.5. If this is a new version of an existing file, enter a comment for this version.6. Click Export. WebCenter Connector uploads the PDF file.
2.9 Exporting a Normalized PDF document toWebCenter
A normalized PDF document is a PDF with additional metadata useful to Esko applications.
1. When you are done working on the document in Adobe Illustrator, click File > WebCenter> Export > Normalized PDF .
2. Use the browser to navigate to the location where you want to save the file.3. The filename is seeded to the name of the workspace. Change it if desired.4. If this is a new version of an existing file, enter a comment for this version.5. Click Export. WebCenter Connector uploads the PDF file.
2.10 Exporting a Placed ArtiosCAD Document toWebCenter
If you have the Structural Design plug-in installed as well as WebCenter Connector, you can exporta placed ArtiosCAD document with its changed art to WebCenter instead of a file.
1. Open the Adobe Illustrator workspace containing the placed ArtiosCAD document.2. Make the desired changes in Adobe Illustrator and select them.3. Click File > Structural Design > Export Selected Objects to ArtiosCAD File .
4. Set the options as desired and click Export to WebCenter.5. The upload creates a copy by default by appending _copy to the filename. Change it if desired
and click Export.

2WebCenter Connector
21
6. WebCenter Connector uploads the file to WebCenter.
If you selected both Include a copy of ... and Place this ArtiosCAD file in the document,WebCenter Connector then replaces the currently placed ArtiosCAD document with the newversion. Use this combination with caution as you could lose graphics in Adobe Illustrator andresizability in ArtiosCAD.
2.11 Exporting as a CHILI PackageTo export an Adobe Illustrator document as a CHILI package to WebCenter, do the following.
1. Click File > WebCenter > Export > CHILI Package .2. Set the options in the Export to CHILI Publisher Options dialog box. To look at the variable
settings, click Review Variables to Export, and click Close when done. Click OK.

2 WebCenter Connector
22
3. Use the browser to navigate to the location where you want to save the file.4. The filename is seeded to the name of the workspace. Change it if desired.5. If this is a new version of an existing file, enter a comment for this version.6. Click Export. WebCenter Connector displays a progress bar.7. Illustrator displays a status message when the upload finishes. Click OK.
2.12 Exporting a Studio Scene to WebCenterIf you have a Studio Designer license on the same machine as the one on which you are usingWebCenter Connector, you can use WebCenter Connector to export Studio scenes to WebCenter.
Once you have composed the scene as desired, to export a Studio scene to WebCenter, do thefollowing:
1. Click Export in the Options panel or click Export from the flyout menu.2. In the Export dialog box, choose the file type to export, set the associated options, and
click Save to WebCenter. Depending on the contents of the scene, some file types may beunavailable; shown below are two examples.

2WebCenter Connector
23
3. In WebCenter Connector, navigate to the desired Project and folder.4. Enter the filename and a version comment (if uploading a new version) and click Export.
WebCenter Connector uploads the file.

2 WebCenter Connector
24
2.13 Setting the Download Location for AdobeIllustrator Packages
To set the default location WebCenter Connector uses to store Adobe Illustrator compressedpackages, do the following:
1. In Illustrator, click Edit > Preferences > Esko > WebCenter Connector Preferences .Illustrator opens the WebCenter Connector Preferences dialog box.
2. Either type a location in the field, or click Browse and use the Choose Download Locationdialog box to select the desired location. Once the desired location is in the Download Locationfield, click OK.
3. If the location does not exist, WebCenter Connector prompts to create it.4. WebCenter Connector will put the packages you download from now on in the location you
specified.