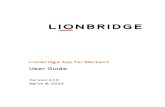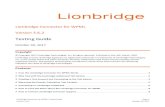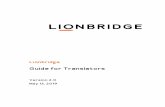Clay Tablet Connector for Oracle WebCenter Sites User...
Transcript of Clay Tablet Connector for Oracle WebCenter Sites User...

Clay Tablet Connector for Oracle WebCenter Sites
User Guide
Version 1.1.7
December 14, 2017

CopyrightCopyright © 2005-2017 Clay Tablet Technologies Inc. All rights reserved.
All rights reserved. This document and its content are protected by Canadian copyright and intellectual property law, and are the exclusive property of Clay Tablet Technologies Inc. ("Clay Tablet").
This document and its content may not be copied, published, distributed, downloaded or otherwise stored in a retrieval system, transmitted or converted, in any form or by any means, electronic or otherwise, without the prior written permission of Clay Tablet. Information in this document is subject to change without notice and does not represent a commitment on the part of Clay Tablet.
Although the information in this document has been carefully reviewed, Clay Tablet does not warrant it to be free of errors or omissions. Clay Tablet reserves the right to make corrections, updates, revisions, or changes to the information in this document.
Clay Tablet Technologies is a registered trademark. All other brand and product names used in this document are the property of their respective owners. Clay Tablet disclaims any responsibility for specifying which marks are owned by which companies or organizations.
The contents of this document are the property of Clay Tablet Technologies.
Clay Tablet Connector for Oracle WebCenter Sites User Guide Page 2
Version 1.1.7 December 14, 2017

Contents
1 Welcome to the Clay Tablet Connector for Oracle WebCenter Sites 5
1.1 The Translation Lifecycle 5
1.2 How the Connector Helps You Manage Your Translation Lifecycle 5
1.3 Using this Guide 6
1.4 How to Contact Clay Tablet Support 8
2 Getting Started with the Clay Tablet Connector for Oracle WebCenter Sites 11
2.1 Key Features 11
2.1.1 Managing Translations with Workflow 11
2.1.2 Multiple Ways to Collect Assets for Translation 12
2.1.3 Multiple Ways to Manage Collected Assets 12
2.1.4 Optimizing Translation 12
2.1.5 Selecting a Translation Provider 12
2.2 The Connector at a Glance 13
2.3 How to Manage Translations with the Connector 15
3 Collecting Assets for Translation 17
3.1 Collecting One Asset for Translation 17
3.2 Collecting Multiple Assets for Translation 23
3.3 Filtering Assets in a List 29
4 Adding Assets to Translation Jobs 33
4.1 Adding Assets in the Translation Queue to Jobs 33
4.2 Modifying a Job before Sending It Out for Translation 40
4.3 Copying Assets Between Jobs 44
5 Sending Out Jobs for Translation 46
6 Monitoring the Translation Status of Assets and Jobs 47
6.1 Translation Statuses 47
6.2 Monitoring All Translation Jobs 48
6.3 Monitoring Assets in a Single Translation Job 51
6.4 Checking an Asset's Translation Status 54
7 Post-Translation Tasks 57
7.1 Approving Translated Assets 57
7.2 Archiving Jobs 59
Clay Tablet Connector for Oracle WebCenter Sites User Guide Page 3
Version 1.1.7 December 14, 2017

7.3 Viewing Translated Assets 61
8 Using Workflow to Manage the Translation Process 63
8.1 Assigning Collected Assets to a Translation Workflow 65
8.2 Viewing the Workflow Status of One Asset 65
8.3 Viewing the Workflow Status of Multiple Assets 66
8.4 Reviewing Translated Content 67
9 Administrative Tasks 72
9.1 Checking the Platform for Messages 73
9.2 Submitting Translated Files 73
Index 75
Clay Tablet Connector for Oracle WebCenter Sites User Guide Page 4
Version 1.1.7 December 14, 2017

1 Welcome to the Clay Tablet Connector for Oracle WebCenter SitesWelcome to the Clay Tablet Connector for Oracle WebCenter Sites ("Connector"). The Connector enables you to automate sending and retrieving assets from Oracle WebCenter Sites, which dramatically reduces the effort required to create, maintain, and publish Web content in multiple languages.
1.1 The Translation LifecycleThe translation lifecycle is the broad process of selecting content, sending it out for translation, and then receiving the translated content back from translation.
This set of steps usually fits inside a larger, more general process called the content lifecycle, which is the process of creating, reviewing, editing, approving, and publishing content.
When you consider the translation lifecycle and the content lifecycle together, you have the global content value chain, which is the strategy for managing multilingual content.
The content lifecycle and the translation lifecycle are impacted by the workflow steps you implement in Oracle WebCenter Sites to manage multilingual content.
Remember that localizing content is a subset of steps in the broader content lifecycle. This will improve your focus on key localization considerations, improve processes, and keep all content stakeholders included. Together, this results in better content management.
1.2 How the Connector Helps You Manage Your Translation LifecycleThe Clay Tablet Connector for Oracle WebCenter Sites ("Connector") is a plug-in module for Oracle WebCenter Sites. It provides a range of features and user interface enhancements in Oracle WebCenter Sites that enable you to select, send, monitor, and retrieve content for translation into any language Oracle WebCenter Sites supports.
These features automate the process, which dramatically reduces the effort and time required to export and re-import content that needs to be localized. This is very helpful when translating large volumes of content or ensuring that translated content is quickly re-imported to meet deadlines.
When you use the Connector, you manage your translation lifecycle entirely from within Oracle WebCenter Sites:
1. The Connector exports your content from Oracle WebCenter Sites in XML format and delivers these content files to the central, hosted Clay Tablet Platform.
2. The Clay Tablet Platform delivers your content to your translation providers, based on routing rules that your company chooses and Clay Tablet Technologies implements.
3. When the translated content is ready, the Clay Tablet Platform retrieves it from your translators and delivers it to the Connector.
4. The Connector automatically re-imports the content into the correct location in Oracle WebCenter Sites.
Clay Tablet Connector for Oracle WebCenter Sites User Guide Page 5
Version 1.1.7 December 14, 2017
1 Welcome to the Clay Tablet Connector for Oracle WebCenterSites
1 Welcome to the Clay Tablet Connector for Oracle WebCenterSites

You can then review, revise, reject, or publish the translated content as needed.
Note: Neither the Connector nor the Clay Tablet Platform performs any translation. Similarly, Clay Tablet Technologies does not provide any translation services. Your company chooses the translation provider that performs the translation.
1.3 Using this Guide
Purpose of this guide
This guide describes how to use the Clay Tablet Connector ("Connector") for Oracle WebCenter Sites ("OWCS") to manage your translation lifecycle. It describes how to send out OWCS assets for translation and receive them back from translation.
Who should use this guide
This guide is intended for content editors, project, marketing, localization or translation managers, or others who are responsible for creating, editing, or approving assets for translation that reside in your OWCS CMS. This guide is also useful for translation providers who receive assets from your OWCS CMS, because it describes your company's translation management process.
What your company setup should be
This document assumes that:
Your company already has a functioning instance of OWCS .
The Connector has been installed, configured, and tested on your OWCS instance.
Clay Tablet Technologies has set up the Clay Tablet Platform to send assets to your translation providers.
What you should already know
This document assumes that:
You are familiar with the Connector's configuration for your OWCS CMS, and the reasons for choosing certain configuration options. This is important because your company's configuration determines which features are available.
You have a strong working knowledge of OWCS.
You are familiar with your company's translation process and requirements.
You have valid user credentials to log into OWCS.
You have the required permissions to access the Connector functionality described in this guide.
Clay Tablet Connector for Oracle WebCenter Sites User Guide Page 6
Version 1.1.7 December 14, 2017
1 Welcome to the Clay Tablet Connector for Oracle WebCenter Sites 1.3 Using this Guide

Note: Not all the features described in this guide may be available. Feature availability depends on both your company's Connector setup and the roles to which you are assigned. If you cannot access functionality that you need, contact your company's OWCS administrator.
How this guide is organized
This guide contains the following chapters:
Chapter Description
"Welcome to the Clay Tablet Connector for Oracle WebCenter Sites" on page 5
A brief description of the Clay Tablet for OWCS solution and how it fits into the translation lifecycle. It also includes information about this guide and Clay Tablet Technologies Support contact information.
"Getting Started with the Clay Tablet Connector for Oracle WebCenter Sites" on page 11
How to get started and an overview of the Connector interface and key features.
"Collecting Assets for Translation" on page 17
How to collect assets for translation.
"Adding Assets to Translation Jobs" on page 33
How to add collected assets to new or existing translation jobs.
"Sending Out Jobs for Translation" on page 46
How to send out jobs for translation.
"Monitoring the Translation Status of Assets and Jobs" on page 47
How to monitor the translation status of assets and jobs that you sent out for translation.
"Post-Translation Tasks" on page 57
How to perform post-translation tasks, including approving translated assets and archiving jobs.
"Using Workflow to Manage the Translation Process" on page 63
How to use workflow to manage the translation process. Important: This feature is available only if your company has configured the CT: Approval for Content workflow.
"Administrative Tasks" on page 72
How to perform administrative tasks from the Clay Tablet Dashboard interface.
How to find out more about the Clay Tablet Connector for OWCS
For information on installing and configuring the Clay Tablet Connector for OWCS, read the Clay Tablet Connector for Oracle WebCenter Sites Installation and Configuration Guide.
Clay Tablet Connector for Oracle WebCenter Sites User Guide Page 7
Version 1.1.7 December 14, 2017
1 Welcome to the Clay Tablet Connector for Oracle WebCenter Sites 1.3 Using this Guide

Documentation conventions
This guide uses the following conventions:
Convention Description
Bold Highlights screen elements such as buttons, menu items, and fields.
Courier Highlights input, file names, and paths.
Italics Highlights terms for emphasis, variables, or document titles.
> Indicates a menu choice. For example, "Select Translation > Translate Asset."
1.4 How to Contact Clay Tablet SupportEmail @: [email protected]
Telephone: +1-416-363-0888
You can submit a support ticket either:
by email
from the Clay Tablet Zendesk page, using your web browser
To submit a support ticket:
1. Do one of the following:
Email [email protected], and cc (carbon copy) anyone to include in the ticket correspondence.
Important: Include the information and attachments in your email that are listed in the sub-sections below.
Create a ticket in Zendesk:
a. Open the Clay Tablet Zendesk page in your browser: https://claytablet.zendesk.com. b. Sign in to Zendesk. If you do not have sign-in credentials, see "To view and update your support ticket
in Zendesk:" below.
Important: Include the information and attachments that are listed in the sub-sections below.
c. Click Submit a request. d. In the CCs field, add anyone to include in the ticket correspondence.
Zendesk automatically creates a ticket and responds to everyone included in the cc field.
2. Everyone in the original cc receives updates unless they request to be removed from the ticket.
Important: Check your email spam folder (especially first-time Zendesk users) as sometimes email notifications from Zendesk are marked as spam.
Clay Tablet Connector for Oracle WebCenter Sites User Guide Page 8
Version 1.1.7 December 14, 2017
1 Welcome to the Clay Tablet Connector for Oracle WebCenter Sites 1.4 How to Contact Clay Tablet Support

When the issue is resolved, Clay Tablet closes the ticket.
Information to include in the support ticket:
client name
CMS or content system name and version
Connector or App version installed
name of job for which the issue occurs
date of job submission
detailed description of the issue
any error text–copy and paste, if applicable
Files to attach to the support ticket:
CMS log files for the date the issue occurred
Clay Tablet log files for the date the issue occurred
screen capture of the issue
To view and update your support ticket in Zendesk:
Important: You must log into Zendesk to view your support tickets there.
1. Open the Clay Tablet Zendesk page in your browser: https://claytablet.zendesk.com.
2. In the top-right corner, click Sign in, and enter your credentials.
Note: If you do not have sign-in credentials yet, then click either Sign up or Get a password, and follow the onscreen instructions.
Clay Tablet Connector for Oracle WebCenter Sites User Guide Page 9
Version 1.1.7 December 14, 2017
1 Welcome to the Clay Tablet Connector for Oracle WebCenter Sites 1.4 How to Contact Clay Tablet Support

3. After signing in, click My activities to view the tickets you opened or where you are cc’d.
4. To update tickets, you can reply or attach files.
For more information, refer to "Submitting and tracking support requests" in Zendesk's Help Center guide for end-users, at: https://support.zendesk.com/hc/en-us/articles/203664386-Help-Center-guide-for-agents-and-end-users.
Important: Zendesk refers to a support ticket as a support request. These terms are interchangeable.
Clay Tablet Connector for Oracle WebCenter Sites User Guide Page 10
Version 1.1.7 December 14, 2017
1 Welcome to the Clay Tablet Connector for Oracle WebCenter Sites 1.4 How to Contact Clay Tablet Support

2 Getting Started with the Clay Tablet Connector for Oracle WebCenter SitesThe Connector supports all web browsers that Oracle WebCenter Sites ("OWCS") supports.
Recommendation: Use the Firefox browser with the Connector.
To access the Connector:
1. Log in to OWCS.
2. Click the Contributor application icon .
The translation-management interface is primarily available on the Translation menu and in right-click context menus.
Note: To access the Connector configuration and administration interface, after logging in to OWCS, click the Clay Tablet Dashboard application icon .
2.1 Key FeaturesThe Clay Tablet Connector for OWCS ("Connector") has the following key features:
"Managing Translations with Workflow" on page 11
"Multiple Ways to Collect Assets for Translation" on page 12
"Multiple Ways to Manage Collected Assets" on page 12
"Optimizing Translation" on page 12
"Selecting a Translation Provider" on page 12
Copying an asset directly from the source locale to the target locale. This is useful when there is content that you do not want to translate, but that you want to include in the target version.
2.1.1 Managing Translations with Workflow
If properly configured, you can use the CT: Approval for Content workflow with the Connector to manage your translations. To use the workflow with the Connector, you put assets in the workflow in the Contributor interface. Using the workflow with the Connector has the following advantages:
You may receive email notifications when an asset is translated or assigned to you.
Your company may have extended and integrated the final step of the CT: Approval for Content workflow with other workflows. For example, this workflow may be configured so that the asset is assigned to an additional person for review and approval before publication, for example, a legal review.
You may be able to assign due dates to assets.
You may be able to delegate your assignments to other people.
Clay Tablet Connector for Oracle WebCenter Sites User Guide Page 11
Version 1.1.7 December 14, 2017
2 Getting Started with the Clay Tablet Connector for OracleWebCenter Sites
2 Getting Started with the Clay Tablet Connector for OracleWebCenter Sites

For more information and detailed instructions, see "Using Workflow to Manage the Translation Process" on page 63.
In order for the workflow process to work as described above, it must be configured. For detailed configuration instructions, refer to the Clay Tablet Connector for Oracle WebCenter Sites Installation and Configuration Guide.
2.1.2 Multiple Ways to Collect Assets for Translation
There are multiple ways to use the Connector to collect assets for translation:
You can collect a single asset for translation. For details, see "Collecting One Asset for Translation" on page 17.
You can simultaneously collect multiple assets for translation, from either the Site Tree or the Content Tree. For details, see "Collecting Multiple Assets for Translation" on page 23.
2.1.3 Multiple Ways to Manage Collected Assets
There are multiple ways to manage collected assets:
You can create a new job for the assets. This is described in both "Collecting One Asset for Translation" on page 17 and "Collecting Multiple Assets for Translation" on page 23.
You can add the collected assets to an existing job. This is described in both "Collecting One Asset for Translation" on page 17 and "Collecting Multiple Assets for Translation" on page 23.
You can send the collected assets to the Translation Queue, so that you can add them to jobs later. For details, see "Adding Assets in the Translation Queue to Jobs" on page 33.
2.1.4 Optimizing Translation
The Optimize Translation feature helps you reduce translation costs, by reducing the quantity of content that Connector sends to translation providers. It sends only changed content fields out for translation. To do this, it checks each field in the source version of the asset for any content changes, and it sends only changed fields out for translation. If an assets was previously translated and it has not changed, then the Connector does not send it for translation again: Instead, it uses the stored translation.
You specify this feature by selecting the Send Modified Fields Only check box when you collect one or more assets to send out for translation. When this check box is selected, the Connector sends out for translation only changed content fields in the assets. If a field was previously translated and it has not changed, then the Connector does not send it for translation again: Instead, it uses the stored translation.
2.1.5 Selecting a Translation Provider
If your company has multiple translation providers, your company's Connector setup may enable you to select which one to use when you send out assets for translation.
Clay Tablet Connector for Oracle WebCenter Sites User Guide Page 12
Version 1.1.7 December 14, 2017
2 Getting Started with the Clay Tablet Connector for Oracle WebCenter Sites 2.1.2 Multiple Ways to Collect Assets for Translation

This feature is available whenever you send out a job for translation.
2.2 The Connector at a GlanceThe Connector has two main interfaces in OWCS:
The Contributor interface, which you open by this clicking this application icon . This is the part of the Connector that you use for day-to-day translation-management tasks, such as sending out assets for translation, and receiving assets back from the translation provider.
The Connector installs a Translation menu in this interface.
Important: If your site has menu customization in the Contributor interface, this may override the Connector's customization, which can prevent the Translation menu from being displayed. If this happens, ask your OWCS administrator to enhance the menu customization in the Contributor interface, so that the site displays the Translation menu. For example, the avisports site, which is included in the OWSC installation, has menu customization that overrides the Connector's customization, which prevents the Translation menu from being displayed.
The Connector installs context-menu items.
Any user with the CTUser role for the specified site can access this interface.
The Clay Tablet Dashboard interface, which you open by clicking this application icon . This is the configuration and administration part of the Connector. This interface is described differently, depending on the role assigned to your user.
Note: This guide describes the administration part of this interface, while the Clay Tablet Connector for Oracle WebCenter Sites Installation and Configuration Guide describes the configuration part of this interface.
How this interface is displayed to users with the CTUser role:
Clay Tablet Connector for Oracle WebCenter Sites User Guide Page 13
Version 1.1.7 December 14, 2017
2 Getting Started with the Clay Tablet Connector for Oracle WebCenter Sites 2.2 The Connector at a Glance

How this interface is displayed to users with the CTSiteAdmin role:
How this interface is displayed to users with the CTAdmin role:
Clay Tablet Connector for Oracle WebCenter Sites User Guide Page 14
Version 1.1.7 December 14, 2017
2 Getting Started with the Clay Tablet Connector for Oracle WebCenter Sites 2.2 The Connector at a Glance

2.3 How to Manage Translations with the ConnectorWhen you use the Connector to manage translating assets in OWCS, you complete the following general steps:
Clay Tablet Connector for Oracle WebCenter Sites User Guide Page 15
Version 1.1.7 December 14, 2017
2 Getting Started with the Clay Tablet Connector for Oracle WebCenter Sites 2.3 How to Manage Translations with the Connector

1. Collect assets for translation.
2. Add assets:to a new jobto an existing jobto the Translation Queue (add these assets to a job later)
3. Optional. If assets were added to a job, save the job.
4. Send out the job for translation.
5. Optional. Monitor job.
The translation provider translates assets, and translated assets return from translation.
Note: If you configure the translation job to put the target asset into a workflow state, then you can configure the workflow steps to send out email alerts when the asset returns from translation. For more information, refer to the appropriate version of the OWCS documentation at http://www.oracle.com/technetwork/middleware/webcenter/sites/documentation/index.html.
6. Approve the translated assets so that they can be published.
7. Optional. Archive the completed job.
Note: Administrators can archive incomplete jobs.
Clay Tablet Connector for Oracle WebCenter Sites User Guide Page 16
Version 1.1.7 December 14, 2017
2 Getting Started with the Clay Tablet Connector for Oracle WebCenter Sites 2.3 How to Manage Translations with the Connector

3 Collecting Assets for TranslationThe first step in sending assets out for translation is collecting them. After you collect assets, you organize them into jobs. Each job can contain one or more assets.
Important: OWCS supports assets that are either Web pages or attachments, such as Microsoft Word files. However, the Connector supports sending out for translation only assets that are Web pages. The Connector does not support sending out for translation assets that are attachments.
You collect assets for translation in the Contributor interface:
When an asset is selected in the Site Tree or in the Content Tree in the navigation pane on the left, you can select Translation > Translate Asset from the menu.
If the Site Tree bar is selected at the bottom of the navigation pane on the left, then you can right-click on an asset in this tree and select Translate or Translate Branch from the context menu that opens.
If the Content Tree bar is selected at the bottom of the navigation pane on the left, then you can right-click on an asset in this tree and select Translate or Translate Children.
There are multiple ways to collect assets for translation:
For instructions on collecting a single asset for translation, see "Collecting One Asset for Translation" on page 17.
For instructions on collecting multiple assets for translation, see "Collecting Multiple Assets for Translation" on page 23.
Note: When you collect multiple assets, you can filter them so that you add certain ones to specific jobs or you can send them to the Translation Queue. For details, see "Filtering Assets in a List" on page 29.
3.1 Collecting One Asset for TranslationThis section describes how to collect a single asset to send for translation. After you collect this asset, you can add it to a new or an existing job, or you can send it to the Translation Queue, so that you can add it to a job later.
To collect one asset for translation:
1. Do one of the following:
From the navigation pane, open an asset in the Site Tree or the Content Tree, and then select Translation > Translate Asset from the menu.
In the navigation pane, select an asset, right-click, and select Translate from the context menu.
Open the asset, and select Translation > Translate Asset from the menu.
Click the Translate this asset now link in the following scenario: You select Translation > View Translations when an asset is in Form mode and Inspect view, and the asset has not been translated. The following message is displayed: This asset currently has no translations.
The Translate page opens.
Clay Tablet Connector for Oracle WebCenter Sites User Guide Page 17
Version 1.1.7 December 14, 2017
3 Collecting Assets for Translation 3 Collecting Assets for Translation

2. Specify the following translation options:
Field Description
Name The name of the asset, which was specified when the asset was created. Read-only.
Description A brief description of the asset, which was specified when the asset was created. Read-only.
ID OWCS's unique identifier for the asset. Read-only.
Locale The OWCS locale for the source language of the asset to send out for translation. Read-only.
Existing Translations
Indicates whether translations already exist for this asset. Read-only. None: There are no translations for this asset.If this asset has previously been translated, then the locales for the translated languages are displayed.
Clay Tablet Connector for Oracle WebCenter Sites User Guide Page 18
Version 1.1.7 December 14, 2017
3 Collecting Assets for Translation 3.1 Collecting One Asset for Translation

Field Description
Select Target Workflow
To assign the asset to the translation workflow, select the CT: Approval for Content workflow. Otherwise, select Do Not Add to Workflow. For more information, see "Using Workflow to Manage the Translation Process" on page 63.
Add to Job/Queue
Specifies the job for the asset to the Translation Queue. Select a job or one of the following options from the list:
The job name of a job that has not yet been sent out for translation. These are jobs that have Created status. Queue for Later: Sends the asset to the Translation Queue, where it still must be added to a job before you send it out for translation. For a list of reasons for sending an asset to the Translation Queue, see "Adding Assets in the Translation Queue to Jobs" on page 33.Create New Job: Enables you to create a new job for this asset.
Send with Dependencies
When this check box is selected, the Connector sends out any components in the asset for translation as separate assets.
Send Modified Fields Only
Send out for translation only changed content fields in the asset. If a field was previously translated and it has not changed, then the Connector does not send it for translation again: Instead, it uses the stored translation.
Target Locales Select the check boxes of one or more target locales for translating the asset.To select all locales, click Select All.To clear all selected check boxes, click Select None.To display locales that are hidden by default, click the Show X Hidden Locales link at the bottom of the list, where X is the number of hidden locales. To hide them again, click the Hide X Locales link. Displayed only if some locales have been hidden by default for this site. For more information, refer to the Clay Tablet Connector for Oracle WebCenter Sites Installation and Configuration Guide.
3. Click Next.
If you selected Create New Job in the Add to Job/Queue list, a pop-up window opens, prompting you to enter a name for the new job. Enter the name and click OK.
If you selected Queue for Later in the Add to Job/Queue list, the Translation Queue opens. For details, see "Adding Assets in the Translation Queue to Jobs" on page 33.
If you added the asset to a new or an existing job, the Job Details page opens.
Clay Tablet Connector for Oracle WebCenter Sites User Guide Page 19
Version 1.1.7 December 14, 2017
3 Collecting Assets for Translation 3.1 Collecting One Asset for Translation

4. Specify the following translation-job options:
Field Description
Job ID The Connector's unique identifier for this job. Read-only.
Job Name The name of this translation job. You can modify this name.
Description The brief description of this translation job. You can modify this description.
Status The status of this job, which is Created. For a list and description of translation-job statuses, see page 47.
Created The username of the user who created the job, and the date and time when the job was created, in the following format: YYYY-MM-DD hh:mm:ss. Read-only.
Last Updated
The date and time when the job was created, in the following format: YYYY-MM-DD hh:mm:ss. Read-only.
PO Number The purchase-order ("PO") number for this job. Select a PO number from the dropdown list. Depending on your site configuration, this field may be required, optional, or not displayed at all. For more information, refer to the Clay Tablet Connector for Oracle WebCenter Sites Installation and Configuration Guide.
Clay Tablet Connector for Oracle WebCenter Sites User Guide Page 20
Version 1.1.7 December 14, 2017
3 Collecting Assets for Translation 3.1 Collecting One Asset for Translation

Field Description
Due Date (yyyy-mm-dd)
The date when the translated asset is due, in the following format: YYYY-MM-DD.
Translation Provider
Select the translation provider from the dropdown list. If Freeway is selected, the following additional fields are displayed, where you can specify the analysis codes for the translation:
Region: The region relevant to the content. Your Lionbridge setup determines which regions are displayed in the list.Department: The department relevant to the content. Your Lionbridge setup determines which departments are displayed in the list.Priority: The priority of this job. Your Lionbridge setup determines which priorities are displayed in the list.
Assets in this Job
Note: For an existing job, both the new and the previous assets in the job are displayed.The following information is displayed about the number of assets in this job:
Total: The total number of assets in this job, including any assets that were previously added to an existing job.Pending: The number of recently collected assets that can be added to this job.The number of assets displayed on this page of the asset list.The number of assets in the list with selected check boxes.
Clay Tablet Connector for Oracle WebCenter Sites User Guide Page 21
Version 1.1.7 December 14, 2017
3 Collecting Assets for Translation 3.1 Collecting One Asset for Translation

Field Description
Asset List The following information about the assets available to send out for translation:Asset Type: The type of asset.ID: OWCS's unique identifier for the asset.Asset Name: The name of the asset, which was specified when the asset was created. Source: The locale of the source language to send out for translation. Tip: If you are viewing this page from the Contributor interface, you can click the link to view the asset.Source Updated: The date and time when the source asset was last updated, in the following format: YYYY-MM-DD hh:mm:ss.Note: You cannot sort by this column.Target: The locale of the target language into which to translate the asset.Tip: If the target asset already exists, you can click the link to view it.Last Updated: The date and time when the target asset was last updated, in the following format: YYYY-MM-DD hh:mm:ss.
Select the assets to send out for translation.Important: The Connector will send out all the assets in the list for translation. To avoid sending one or more assets for translation, select the corresponding check boxes, and click Remove Selected to remove them from the list. A message box opens, confirming that you want to remove the selected assets from the job. Click OK to proceed.If there are more than 10 assets in the list, you can click the page number or change the number of assets displayed in a page to view the other assets.Use the following buttons to select and manage items in the list:
Select All: Selects all check boxes for the displayed assets.Unselect All: Clears all selected check boxes for the displayed assets.Remove Selected: Removes the assets with selected check boxes from the list.
Filter To display fewer assets in the list, in the Filter section in the bottom right corner, change any filter settings and click Apply. This section is displayed only if there are 10 or more assets in the list. For detailed instructions, see "Filtering Assets in a List" on page 29.
5. Do one of the following:
To save the job so that you can send it later, click Save Job. The Job Details page updates. The Status of the Job is Created.
To send the job out for translation immediately, click Send Now. A message box opens, confirming that you want to send out this job to the translation provider you specified earlier. Click OK to proceed. The Status is Sending. Click View Details. The page updates. The Status is Sent to CT Platform. In the
asset list, the assets have SENDING_TO_PLATFORM status. Click the Refresh icon to refresh the page.
Clay Tablet Connector for Oracle WebCenter Sites User Guide Page 22
Version 1.1.7 December 14, 2017
3 Collecting Assets for Translation 3.1 Collecting One Asset for Translation

To copy the assets in the job directly from the source locale to the target locale, without sending out the job to the translation provider, click Copy Back. This is useful when there is content that you do not want to translate, but that you want to include in the target version. A message box opens, confirming that you want to copy over the assets without translating them. Click OK to proceed. This overwrites any corresponding target assets that already exist. The status of the job is Sending to copy back. Click View Details. The page updates. The status is now Completed (copied back).
Note: To copy assets from this job to a new or an existing job, in the Copy to dropdown list, either select the name of a job that has not yet been sent out for translation, or select Create New Job, and then click Copy to. For detailed instructions, see "Copying Assets Between Jobs" on page 44.
Note: To delete the job before saving or sending it, click Delete Job.
3.2 Collecting Multiple Assets for TranslationThis section describes how to collect a multiple assets to send for translation. After you collect these assets, you can add them to a new or an existing job, or you can send them to the Translation Queue, so that you can add them to one or more jobs later.
To collect multiple assets for translation:
1. Do one of the following:
If the Content Tree is displayed in the navigation pane, then select a branch, right-click, and select Translate Children from the context menu.
Note: For a description of what happens if you select Translate from the context menu, see "Collecting One Asset for Translation" on page 17.
If the Site Tree is displayed in the navigation pane, then select a branch, right-click, and select Translate Branch from the context menu.
Note: For a description of what happens if you select Translate from the context menu, see "Collecting One Asset for Translation" on page 17.
The Translate Children of Asset page or the Translate Branches of Page page opens in a new tab.
Clay Tablet Connector for Oracle WebCenter Sites User Guide Page 23
Version 1.1.7 December 14, 2017
3 Collecting Assets for Translation 3.2 Collecting Multiple Assets for Translation

Important: When you collect multiple assets for translation, they must all have the same source locale. If necessary, under Refine Search, select the radio button for the source locale of the assets to translate.
2. Ensure that the check boxes of the assets you want to send out for translation are selected, and click Continue. If required, click the Select All and Unselect All buttons to facilitate your selection.
The Translate Multiple Assets of Type page opens.
3. Specify the following translation options:
Clay Tablet Connector for Oracle WebCenter Sites User Guide Page 24
Version 1.1.7 December 14, 2017
3 Collecting Assets for Translation 3.2 Collecting Multiple Assets for Translation

Field Description
Number of Assets
The number of assets collected. Read-only.
Locale The OWCS locale for the source language of the assets to send out for translation. Read-only.
Select Target Workflow
To assign the assets to the translation workflow, select the CT: Approval for Content workflow. Otherwise, select Do Not Add to Workflow. For more information, see "Using Workflow to Manage the Translation Process" on page 63.
Add to Job/Queue
Specifies the job for the assets or sends them to the Translation Queue. Select a job or one of the following options from the list:
The job name of a job that has not yet been sent out for translation. These are jobs that have Created status. Queue for Later: Sends the assets to the Translation Queue, where they still must be added to a job before you send them out for translation. For a list of reasons for sending an asset to the Translation Queue, see "Adding Assets in the Translation Queue to Jobs" on page 33.Create New Job: Enables you to create a new job for these assets.
Send with Dependencies
When this check box is selected, the Connector sends out any components in the assets for translation as separate assets.
Send Modified Fields Only
When this check box is selected, the Connector sends out for translation only changed content fields in the assets. If a field was previously translated and it has not changed, then the Connector does not send it for translation again: Instead, it uses the stored translation.
Target Locales Select the check boxes of one or more target locales for translating the assets.To select all locales, click Select All.To clear all selected check boxes, click Select None.To display locales that are hidden by default, click the Show X Hidden Locales link at the bottom of the list, where X is the number of hidden locales. To hide them again, click the Hide X Locales link. Displayed only if some locales have been hidden by default for this site. For more information, refer to the Clay Tablet Connector for Oracle WebCenter Sites Installation and Configuration Guide.
4. Click Next.
If you selected Create New Job in the Add to Job/Queue list, a pop-up window opens, prompting you to enter a name for the new job. Enter the name and click OK.
Clay Tablet Connector for Oracle WebCenter Sites User Guide Page 25
Version 1.1.7 December 14, 2017
3 Collecting Assets for Translation 3.2 Collecting Multiple Assets for Translation

If you selected Queue for Later in the Add to Job/Queue list, the Translation Queue opens. For details, see "Adding Assets in the Translation Queue to Jobs" on page 33.
If you added the assets to a new or an existing job, the Translate Multiple Assets of Type page opens.
The Job Details page opens.
Any assets that are displayed in the list are part of the job and may be sent for translation.
5. Verify the assets in the job, and specify the following translation-job settings:
Field Description
Job ID The Connector's unique identifier for this job. Read-only.
Job Name The name of this translation job. You can modify this name.
Job Description
The brief description of this translation job. You can modify this description.
Clay Tablet Connector for Oracle WebCenter Sites User Guide Page 26
Version 1.1.7 December 14, 2017
3 Collecting Assets for Translation 3.2 Collecting Multiple Assets for Translation

Field Description
Status The status of this job, which is Created. For a list and description of translation-job statuses, see page 47.
Created The username of the user who created the job, and the date and time when the job was created, in the following format: YYYY-MM-DD hh:mm:ss. Read-only.
Last Updated
The date and time when the job was created, in the following format: YYYY-MM-DD hh:mm:ss. Read-only.
PO Number The purchase-order ("PO") number for this job. Select the PO number from the dropdown list. Depending on your site configuration, this field may be required, optional, or not displayed at all. For more information, refer to the Clay Tablet Connector for Oracle WebCenter Sites Installation and Configuration Guide.
Due Date The date when the translated asset is due, in the following format: YYYY-MM-DD.
Translation Provider
Select the translation provider from the dropdown list. If Freeway is selected, the following additional fields are displayed, where you can specify the analysis codes for the translation:
Region: The region relevant to the content. Your Lionbridge setup determines which regions are displayed in the list.Department: The department relevant to the content. Your Lionbridge setup determines which departments are displayed in the list.Priority: The priority of this job. Your Lionbridge setup determines which priorities are displayed in the list.
Assets in this Job
Note: For an existing job, both the new and the previous assets in the job are displayed.The following information is displayed about the number of assets in this job:
Total: The total number of assets in this job, including any assets that were previously added to an existing job.Pending: The number of recently collected assets that can be added to this job.The number of assets displayed on this page of the asset list.The number of assets in the list with selected check boxes.
Clay Tablet Connector for Oracle WebCenter Sites User Guide Page 27
Version 1.1.7 December 14, 2017
3 Collecting Assets for Translation 3.2 Collecting Multiple Assets for Translation

Field Description
Asset List The following information about the assets available to send out for translation:Asset Type: The type of asset.ID: OWCS's unique identifier for the asset.Asset Name: The name of the asset, which was specified when the asset was created. Source: The locale of the source language to send out for translation. Tip: If you are viewing this page from the Contributor interface, you can click the link to view the asset.Source Updated: The date and time when the source asset was last updated, in the following format: YYYY-MM-DD hh:mm:ss.Note: You cannot sort by this column.Target: The locale of the target language into which to translate the asset.Tip: If the target asset already exists, you can click the link to view it.Last Updated: The date and time when the target asset was last updated, in the following format: YYYY-MM-DD hh:mm:ss.
Select the assets to send out for translation.Important: The Connector will send out all the assets in the list for translation. To avoid sending one or more assets for translation, select the corresponding check boxes, and click Remove Selected to remove them from the list. A message box opens, confirming that you want to remove the selected assets from the job. Click OK to proceed.If there are more than 10 assets in the list, you can click the page number or change the number of assets displayed in a page to view the other assets.Use the following buttons to select and manage items in the list:
Select All: Selects all check boxes for the displayed assets.Unselect All: Clears all selected check boxes for the displayed assets.Remove Selected: Removes the assets with selected check boxes from the list.
Filter To display fewer assets in the list, in the Filter section in the bottom right corner, change any filter settings and click Apply. This section is displayed only if there are 10 or more assets in the list. For detailed instructions, see "Filtering Assets in a List" on page 29.
Note: To delete one or more assets from the job, select the corresponding check boxes and click Delete Selected. A message box opens, confirming that you want to remove the selected assets from the job. Click OK to proceed.
6. Do one of the following:
To save the job so that you can send it later, click Save Job. The Job Details page updates. The Status of the Job is Created.
To send the job out for translation immediately, click Send Now. A message box opens, confirming that you want to send out this job to the translation provider you specified earlier. Click OK to proceed. The
Clay Tablet Connector for Oracle WebCenter Sites User Guide Page 28
Version 1.1.7 December 14, 2017
3 Collecting Assets for Translation 3.2 Collecting Multiple Assets for Translation

Status is Sending. Click View Details. The page updates. The Status is Sent to CT Platform. In the
asset list, the assets have SENDING_TO_PLATFORM status. Click the Refresh icon to refresh the page.
To copy the assets in the job directly from the source locale to the target locale, without sending out the job to the translation provider, click Copy Back. This is useful when there is content that you do not want to translate, but that you want to include in the target version. A message box opens, confirming that you want to copy over the assets without translating them. Click OK to proceed. This overwrites any corresponding target assets that already exist. The status of the job is Sending to copy back. Click View Details. The page updates. The status is now Completed (copied back).
Note: To copy assets from this job to a new or an existing job, in the Copy to dropdown list, either select the name of a job that has not yet been sent out for translation, or select Create New Job, and then click Copy to. For detailed instructions, see "Copying Assets Between Jobs" on page 44.
Note: To delete the job before saving or sending it, click Delete Job.
3.3 Filtering Assets in a ListThe following pages display lists of assets
The Job Details page displays the list of assets in a job. The Translation Queue display the list of assets in the queue.
If there are more than 10 assets in the asset list: The assets are displayed on multiple pages.You can filter the assets displayed in the list, as described in this section.
When you filter a list, you specify one or more filter conditions. A filter condition is active and modifiable only if it has multiple possible values. For example, suppose that the Translation Queue contains assets that will be translated into multiple target locales. You can see this in the Target list, in the screen capture below.
Clay Tablet Connector for Oracle WebCenter Sites User Guide Page 29
Version 1.1.7 December 14, 2017
3 Collecting Assets for Translation 3.3 Filtering Assets in a List

Now suppose that you want to create a job with assets only for a particular target language (fr_FR), so that you can send these assets for translation to a particular translation provider.
You can filter the list of assets in the Translation Queue to display only those with the fr_FR target language.
To filter assets in the list:
1. In the Filter section, to the right of the asset list, click the expand icon beside the condition to filter. For example, click the expand icon beside Target Language.
Conditions in black are available for filtering. This means that assets have different values for this particular condition. For example, the target languages for all the assets are en_GB, es_ES, fr_FR, ru_RU, and zh_CN.
Conditions in gray are not available for filtering, because all the assets have the same value for this condition. For example, the source language for all the assets is en_US.
Clay Tablet Connector for Oracle WebCenter Sites User Guide Page 30
Version 1.1.7 December 14, 2017
3 Collecting Assets for Translation 3.3 Filtering Assets in a List

The Target Language section expands.
2. Specify the value to filter. The interface depends on the type of condition. For example, for the Target Language, select the check boxes for the target languages to filter. Then the page will display only assets that will be translated to the specified target language.
You can filter the following conditions:
Clay Tablet Connector for Oracle WebCenter Sites User Guide Page 31
Version 1.1.7 December 14, 2017
3 Collecting Assets for Translation 3.3 Filtering Assets in a List

Condition Filter Parameters
Asset Name
Select one of the following parameters: contains/matches/like, and then enter the asset name or fragment in the text box.
Asset Type
Displays all the asset types of the assets in the asset list. Select the corresponding check boxes.
Source Language
Displays all the source locales of the assets in the asset list. Select the corresponding check boxes.
Target Language
Displays all the target locales of the assets in the asset list. Select the corresponding check boxes.
Last Updated Date
Select one of the following parameters: on/before/after/between, and then enter the date or dates when the asset was last updated, in the following format: YYYY-MM-DD.
Created User
Displays all the users who created the assets in the asset list. Select the corresponding check boxes.
Site Displays all the sites with the assets in the asset list. Select the corresponding check boxes.Note: This filter is displayed only in the Clay Tablet Dashboard interface.
Note: To cancel a condition, click the red close icon . This removes the corresponding condition from the filter.
3. Click Apply.
The asset list now displays only the assets that match the specified filter conditions.
Clay Tablet Connector for Oracle WebCenter Sites User Guide Page 32
Version 1.1.7 December 14, 2017
3 Collecting Assets for Translation 3.3 Filtering Assets in a List

4 Adding Assets to Translation JobsAfter you collect assets, you add them to new or existing translation jobs.
You can add assets to translation jobs immediately after you collect them.
For detailed instructions on collecting a single asset and immediately adding it to a job, see "Collecting One Asset for Translation" on page 17.
For detailed instructions on collecting multiple assets and immediately adding them to jobs, see "Collecting Multiple Assets for Translation" on page 23.
You can copy assets from one translation job to another. For details, see "Copying Assets Between Jobs" on page 44.
You can add collected assets to the Translation Queue. Later, you add the collected assets from the Translation Queue to new or existing translation jobs. For details, see "Adding Assets in the Translation Queue to Jobs" on page 33.
Note: Even after you add assets to a translation job, you can still modify that job and add or remove assets, and change job settings. For details, see "Modifying a Job before Sending It Out for Translation" on page 40.
4.1 Adding Assets in the Translation Queue to JobsThe Translation Queue contains assets that you collected and did not immediately add to jobs. From the Translation Queue, you can add one, multiple, or all of these previously collected assets to a new or an existing job. You can then also send out this job for translation. Submitting assets to the Translation Queue before sending it out for translation has the following advantages:
You may have assets that you want to send out for translation, but you may not have decided yet how you want to organize these assets into jobs.
You may not want to send out each asset individually as soon as you collect it. The Translation Queue facilitates your management of assets, so that you do not forget about sending individual assets for translation.
Your translation provider may prefer receiving fewer but larger batches of assets to translate, rather than individual assets, as it facilitates project preparation, resource assignment, and file analysis.
If you want to translate many assets into multiple languages, but you want to translate into only one target language at a time, this is a good way to manage that process.
You may want to route jobs to certain translation providers.
You may want to add job-specific metadata, such as a purchase order number.
You submit assets for translation from the Translation Queue in the following scenarios:
You collect a single asset for translation, and you send it to the Translation Queue. For details, see "Collecting One Asset for Translation" on page 17.
Clay Tablet Connector for Oracle WebCenter Sites User Guide Page 33
Version 1.1.7 December 14, 2017
4 Adding Assets to Translation Jobs 4 Adding Assets to Translation Jobs

You collect multiple child assets of a branch of the Content Tree, or a branch of the Site Tree, for translation, and you send them to the Translation Queue. For details, see "Collecting Multiple Assets for Translation" on page 23.
To open the Translation Queue, do one of the following:
In the Contributor interface, select Translation > Translation Queue.
In the Clay Tablet Dashboard interface, under Management, click View All Queues.
In the Contributor interface, select Queue for Later in the Add to Job/Queue dropdown list while collecting assets for translation, either:
in the Translate page, described in "Collecting One Asset for Translation" on page 17
in the Translate Multiple Assets of Type page, described in "Collecting Multiple Assets for Translation" on page 23
The Translation Queue ("queue") displays all assets that were previously collected for translation, were sent to the Translation Queue, and have not yet been added to translation jobs for a particular site.
Tip: To update your view of the assets in the Translation Queue, click Refresh in the top-left corner of the page.
Note for administrators: If you are assigned either to the CTSiteAdmin role for multiple sites or to the CTAdmin role, and you open the Translation Queue from the Clay Tablet Dashboard interface, then you can use the Site dropdown list in the top right corner of the queue to select which site's assets to view.
If there are more than 10 assets in the queue, the assets are displayed in multiple pages in the queue.
Clay Tablet Connector for Oracle WebCenter Sites User Guide Page 34
Version 1.1.7 December 14, 2017
4 Adding Assets to Translation Jobs 4.1 Adding Assets in the Translation Queue to Jobs

To navigate among pages in the list, click the corresponding page number.
To display more assets in a page, select the number to display (20, 50, 100) from the dropdown list.
To display fewer assets in the list, in the Filter section in the bottom right corner, change any filter settings and click Apply. This section is displayed only if there are 10 or more assets in the list. For detailed instructions, see "Filtering Assets in a List" on page 29.
The following information is displayed about assets in the Translation Queue:
Column Description
Asset Type The type of asset.
ID OWCS's unique identifier for the asset.
Asset Name The name of the asset, which was specified when the asset was created.
Source The locale of the source language to send out for translation.Tip: If you are viewing this page from the Contributor interface, you can click the link to view the asset.
Source Updated
The date and time when the source asset was last updated, in the following format: YYYY-MM-DD hh:mm:ss.
Target The locale of the target language into which to translate the asset.
Last Updated The date and time when the target asset was last updated, in the following format: YYYY-MM-DD hh:mm:ss.
Once the assets to you want to group together are displayed in the list, you add them to a job.
To add one or more assets in the queue to a job:
1. Select the check boxes for the assets to add to a job.
Tip: To facilitate this, use the Select All and Unselect All buttons, or click the check box in the column heading.
Note: To delete one or more assets from the queue, select the corresponding check boxes and click Delete Selected. A message box opens, confirming that you want to remove the selected assets from the queue. Click OK to proceed. The deleted assets are no longer available to add to jobs directly from the queue.
2. In the job dropdown list, do one of the following:
Clay Tablet Connector for Oracle WebCenter Sites User Guide Page 35
Version 1.1.7 December 14, 2017
4 Adding Assets to Translation Jobs 4.1 Adding Assets in the Translation Queue to Jobs

Select the job name of a job that has not yet been sent out for translation. These are jobs that have Created status.
Select New Job, to create a new job for the selected assets.
3. Click Add to Job.
If you selected New Job in the job dropdown list, a pop-up window opens, prompting you to enter a name for the new job. Enter the name and click OK.
A green message is displayed for a few seconds at the top of the page, stating the number of assets that were added to the job.
The Job Details page opens, displaying information about the new or updated job. You use this page to specify job settings, and you can also modify the assets in this job.
Clay Tablet Connector for Oracle WebCenter Sites User Guide Page 36
Version 1.1.7 December 14, 2017
4 Adding Assets to Translation Jobs 4.1 Adding Assets in the Translation Queue to Jobs

Any assets that are displayed in the list are part of the job and may be sent for translation.
4. Verify the assets in the job, and specify the following translation-job settings:
Field Description
Job ID The Connector's unique identifier for this job. Read-only.
Job Name The name of this translation job. You can modify this name.
Job Description
The brief description of this translation job. You can modify this description.
Status The status of this job, which is Created. For a list and description of translation-job statuses, see page 47.
Clay Tablet Connector for Oracle WebCenter Sites User Guide Page 37
Version 1.1.7 December 14, 2017
4 Adding Assets to Translation Jobs 4.1 Adding Assets in the Translation Queue to Jobs

Field Description
Created The username of the user who created the job, and the date and time when the job was created, in the following format: YYYY-MM-DD hh:mm:ss. Read-only.
Last Updated The date and time when the job was created, in the following format: YYYY-MM-DD hh:mm:ss. Read-only.
PO Number The purchase-order ("PO") number for this job. Select the PO number from the dropdown list. Depending on your site configuration, this field may be required, optional, or not displayed at all. For more information, refer to the Clay Tablet Connector for Oracle WebCenter Sites Installation and Configuration Guide.
Due Date The date when the translated asset is due, in the following format: YYYY-MM-DD.
Translation Provider
Select the translation provider from the dropdown list. If Freeway is selected, the following additional fields are displayed, where you can specify the analysis codes for the translation:
Region: The region relevant to the content. Your Lionbridge setup determines which regions are displayed in the list.Department: The department relevant to the content. Your Lionbridge setup determines which departments are displayed in the list.Priority: The priority of this job. Your Lionbridge setup determines which priorities are displayed in the list.
Assets in this Job
Note: For an existing job, both the new and the previous assets in the job are displayed.The following information is displayed about the number of assets in this job:
Total: The total number of assets in this job, including any assets that were previously added to an existing job.Pending: The number of recently collected assets that can be added to this job.The number of assets displayed on this page of the asset list.The number of assets in the list with selected check boxes.
Clay Tablet Connector for Oracle WebCenter Sites User Guide Page 38
Version 1.1.7 December 14, 2017
4 Adding Assets to Translation Jobs 4.1 Adding Assets in the Translation Queue to Jobs

Field Description
Asset List The following information about the assets available to send out for translation:Asset Type: The type of asset.ID: OWCS's unique identifier for the asset.Asset Name: The name of the asset, which was specified when the asset was created. Source: The locale of the source language to send out for translation. Tip: If you are viewing this page from the Contributor interface, you can click the link to view the asset.Source Updated: The date and time when the source asset was last updated, in the following format: YYYY-MM-DD hh:mm:ss.Note: You cannot sort by this column.Target: The locale of the target language into which to translate the asset.Tip: If the target asset already exists, you can click the link to view it.Last Updated: The date and time when the target asset was last updated, in the following format: YYYY-MM-DD hh:mm:ss.
Select the assets to send out for translation.Important: The Connector will send out all the assets in the list for translation. To avoid sending one or more assets for translation, select the corresponding check boxes, and click Remove Selected to remove them from the list. A message box opens, confirming that you want to remove the selected assets from the job. Click OK to proceed.If there are more than 10 assets in the list, you can click the page number or change the number of assets displayed in a page to view the other assets.Use the following buttons to select and manage items in the list:
Select All: Selects all check boxes for the displayed assets.Unselect All: Clears all selected check boxes for the displayed assets.Remove Selected: Removes the assets with selected check boxes from the list.
Filter To display fewer assets in the list, in the Filter section in the bottom right corner, change any filter settings and click Apply. This section is displayed only if there are 10 or more assets in the list. For detailed instructions, see "Filtering Assets in a List" on page 29.
5. Do one of the following:
To save the job so that you can send it later, click Save Job. The Job Details page updates. The Status of the Job is Created.
To send the job out for translation immediately, click Send Now. A message box opens, confirming that you want to send out this job to the translation provider you specified earlier. Click OK to proceed. The Status is Sending. Click View Details. The page updates. The Status is Sent to CT Platform. In the
asset list, the assets have SENDING_TO_PLATFORM status. Click the Refresh icon to refresh the page.
Clay Tablet Connector for Oracle WebCenter Sites User Guide Page 39
Version 1.1.7 December 14, 2017
4 Adding Assets to Translation Jobs 4.1 Adding Assets in the Translation Queue to Jobs

To copy the assets in the job directly from the source locale to the target locale, without sending out the job to the translation provider, click Copy Back. This is useful when there is content that you do not want to translate, but that you want to include in the target version. A message box opens, confirming that you want to copy over the assets without translating them. Click OK to proceed. This overwrites any corresponding target assets that already exist. The status of the job is Sending to copy back. Click View Details. The page updates. The status is now Completed (copied back).
Note: To copy assets from this job to a new or an existing job, in the Copy to dropdown list, either select the name of a job that has not yet been sent out for translation, or select Create New Job, and then click Copy to. For detailed instructions, see "Copying Assets Between Jobs" on page 44.
Note: To delete the job before saving or sending it, click Delete Job.
4.2 Modifying a Job before Sending It Out for TranslationIf you have saved a job, then before you send it out for translation, you can make the following changes to it:
You can add assets to the job.
You can remove assets from the job.
You can modify the settings of the job.
To modify a saved job:
1. Do one of the following:
In the Contributor interface, select Translation > Job Status from the menu.
In the Clay Tablet Dashboard interface, under Management, click View All Jobs.
The Translation Jobs page opens. For a detailed description of this page, see "Monitoring All Translation Jobs" on page 48.
2. In the Active Jobs section, click the link in the Name column for the job to modify.
Note: The job must have Created status, which indicates that it has not yet been sent out for translation.
The Job Details page opens.
Clay Tablet Connector for Oracle WebCenter Sites User Guide Page 40
Version 1.1.7 December 14, 2017
4 Adding Assets to Translation Jobs 4.2 Modifying a Job before Sending It Out for Translation

Any assets that are displayed in the list are part of the job and may be sent for translation.
3. Verify the assets in the job, and specify or update the following translation-job settings:
Field Description
Job ID The Connector's unique identifier for this job. Read-only.
Job Name The name of this translation job. You can modify this name.
Job Description
The brief description of this translation job. You can modify this description.
Status The status of this job, which is Created. For a list and description of translation-job statuses, see page 47.
Created The username of the user who created the job, and the date and time when the job was created, in the following format: YYYY-MM-DD hh:mm:ss. Read-only.
Clay Tablet Connector for Oracle WebCenter Sites User Guide Page 41
Version 1.1.7 December 14, 2017
4 Adding Assets to Translation Jobs 4.2 Modifying a Job before Sending It Out for Translation

Field Description
Last Updated The date and time when the job was created, in the following format: YYYY-MM-DD hh:mm:ss. Read-only.
PO Number The purchase-order ("PO") number for this job. Select the PO number from the dropdown list. Depending on your site configuration, this field may be required, optional, or not displayed at all. For more information, refer to the Clay Tablet Connector for Oracle WebCenter Sites Installation and Configuration Guide.
Due Date The date when the translated asset is due, in the following format: YYYY-MM-DD.
Translation Provider
Select the translation provider from the dropdown list. If Freeway is selected, the following additional fields are displayed, where you can specify the analysis codes for the translation:
Region: The region relevant to the content. Your Lionbridge setup determines which regions are displayed in the list.Department: The department relevant to the content. Your Lionbridge setup determines which departments are displayed in the list.Priority: The priority of this job. Your Lionbridge setup determines which priorities are displayed in the list.
Assets in this Job
Note: For an existing job, both the new and the previous assets in the job are displayed.The following information is displayed about the number of assets in this job:
Total: The total number of assets in this job, including any assets that were previously added to an existing job.Pending: The number of recently collected assets that can be added to this job.The number of assets displayed on this page of the asset list.The number of assets in the list with selected check boxes.
Clay Tablet Connector for Oracle WebCenter Sites User Guide Page 42
Version 1.1.7 December 14, 2017
4 Adding Assets to Translation Jobs 4.2 Modifying a Job before Sending It Out for Translation

Field Description
Asset List The following information about the assets available to send out for translation:Asset Type: The type of asset.ID: OWCS's unique identifier for the asset.Asset Name: The name of the asset, which was specified when the asset was created. Source: The locale of the source language to send out for translation. Tip: If you are viewing this page from the Contributor interface, you can click the link to view the asset.Source Updated: The date and time when the source asset was last updated, in the following format: YYYY-MM-DD hh:mm:ss.Note: You cannot sort by this column.Target: The locale of the target language into which to translate the asset.Tip: If the target asset already exists, you can click the link to view it.Last Updated: The date and time when the target asset was last updated, in the following format: YYYY-MM-DD hh:mm:ss.
Select the assets to send out for translation.Important: The Connector will send out all the assets in the list for translation. To avoid sending one or more assets for translation, select the corresponding check boxes, and click Remove Selected to remove them from the list. A message box opens, confirming that you want to remove the selected assets from the job. Click OK to proceed.If there are more than 10 assets in the list, you can click the page number or change the number of assets displayed in a page to view the other assets.Use the following buttons to select and manage items in the list:
Select All: Selects all check boxes for the displayed assets.Unselect All: Clears all selected check boxes for the displayed assets.Remove Selected: Removes the assets with selected check boxes from the list.
Filter To display fewer assets in the list, in the Filter section in the bottom right corner, change any filter settings and click Apply. This section is displayed only if there are 10 or more assets in the list. For detailed instructions, see "Filtering Assets in a List" on page 29.
4. Do one of the following:
To save the job so that you can send it later, click Save Job. The Job Details page updates. The Status of the Job is Created.
To send the job out for translation immediately, click Send Now. A message box opens, confirming that you want to send out this job to the translation provider you specified earlier. Click OK to proceed. The Status is Sending. Click View Details. The page updates. The Status is Sent to CT Platform. In the
asset list, the assets have SENDING_TO_PLATFORM status. Click the Refresh icon to refresh the page.
Clay Tablet Connector for Oracle WebCenter Sites User Guide Page 43
Version 1.1.7 December 14, 2017
4 Adding Assets to Translation Jobs 4.2 Modifying a Job before Sending It Out for Translation

To copy the assets in the job directly from the source locale to the target locale, without sending out the job to the translation provider, click Copy Back. This is useful when there is content that you do not want to translate, but that you want to include in the target version. A message box opens, confirming that you want to copy over the assets without translating them. Click OK to proceed. This overwrites any corresponding target assets that already exist. The status of the job is Sending to copy back. Click View Details. The page updates. The status is now Completed (copied back).
Note: To copy assets from this job to a new or an existing job, in the Copy to dropdown list, either select the name of a job that has not yet been sent out for translation, or select Create New Job, and then click Copy to. For detailed instructions, see "Copying Assets Between Jobs" on page 44.
Note: To delete the job, click Delete Job.
4.3 Copying Assets Between JobsYou can copy assets from one job to another. This is useful if you send out one job for translation, and most of the assets in the job are translated, but others are not, or they need updates. This feature facilitates copying assets into a new job, without locating them first in the Site Tree or the Content Tree. You copy assets from one job to another in the Job Details page.
To copy assets from one job to another:
1. If the Job Details page is not already open: a. Select Translation > Job Status from the menu to open the Translation Jobs page. b. In the Name column, click the link for the job from which to copy assets.
For more information about the Translation Jobs page, see "Monitoring All Translation Jobs" on page 48.
The Job Details page opens.
2. Scroll down to the asset list, at the bottom of the page.
3. Select the check boxes for the assets to add to another job.
4. In the dropdown list beside the Copy to button, do one of the following:
Select the name of a job that has not yet been sent out for translation. These are jobs that have Created status.
Select Create New Job, to create a new job for the selected assets.
Clay Tablet Connector for Oracle WebCenter Sites User Guide Page 44
Version 1.1.7 December 14, 2017
4 Adding Assets to Translation Jobs 4.3 Copying Assets Between Jobs

5. Click Copy to. A message box opens, confirming that you want to copy the selected assets to the new or specified translation job. Click OK to proceed.
6. If you are creating a new job, a pop-up window opens, prompting you to enter a name for the new job. Enter the name and click OK.
A message box opens, asking if you want to view the job to which you added the assets.
7. Do one of the following:
Click OK to view this job.
Click Cancel to view the previous job.
The Job Details page opens. You can send or save this job.
For more information about the Job Details page, see "Modifying a Job before Sending It Out for Translation" on page 40.
Clay Tablet Connector for Oracle WebCenter Sites User Guide Page 45
Version 1.1.7 December 14, 2017
4 Adding Assets to Translation Jobs 4.3 Copying Assets Between Jobs

5 Sending Out Jobs for TranslationWhenever you send out a job for translation, you send it out from the Job Details page.
The Job Details page opens automatically in the following scenarios:
You collect a single asset to send out for translation, and you add it to a new or an existing job. For details, see "Collecting One Asset for Translation" on page 17.
You collect multiple assets to send out for translation, and you add them to a new or an existing job. For details, see "Collecting Multiple Assets for Translation" on page 23.
In the Translation Queue, you add one or more queued assets to a new or an existing job. For details, see "Adding Assets in the Translation Queue to Jobs" on page 33.
In these scenarios, you can either immediately send out the job for translation, or you can save it, so that you can send it out later.
To send out a previously saved job for translation:
1. Do one of the following:
In the Contributor interface, select Translation > Job Status from the menu.
In the Clay Tablet Dashboard interface, under Management, click View All Jobs.
The Translation Jobs page opens. For a detailed description of this page, see "Monitoring All Translation Jobs" on page 48.
2. In the Active Jobs section, click the link in the Name column for the job to modify.
Note: The job must have Created status, which indicates that it has not yet been sent out for translation.
The Job Details page opens.
3. Optional. Add or remove assets in the job, and specify or update the translation-job settings. For a detailed description of this page and these settings, see "Modifying a Job before Sending It Out for Translation" on page 40.
4. Click Send Now.
A message box opens, confirming that you want to send out this job to the specified translation provider. Click OK to proceed.
The Job Details page refreshes.
5. To view the translation progress of this job, click View Details.
The page updates.
6. The Status is Sent to CT Platform. In the asset list, the assets have SENDING_TO_PLATFORM status.
Click the Refresh icon to refresh the page.
Clay Tablet Connector for Oracle WebCenter Sites User Guide Page 46
Version 1.1.7 December 14, 2017
5 Sending Out Jobs for Translation 5 Sending Out Jobs for Translation

6 Monitoring the Translation Status of Assets and JobsAfter you send out a job for translation, you can monitor its progress:
You monitor the translation status of multiple jobs in the Translation Jobs page. For details, see "Monitoring All Translation Jobs" on page 48.
You monitor the translation status of a single job and the assets within that job in the Job Details page.
Note: If you configure the translation job to put the target asset into a workflow state, then you can configure the workflow steps to send out email alerts when the asset returns from translation. For more information, refer to the appropriate version of the OWCS documentation at http://www.oracle.com/technetwork/middleware/webcenter/sites/documentation/index.html.
For information on using a workflow, see "Using Workflow to Manage the Translation Process" on page 63.
For information on configuring a workflow, refer to the Clay Tablet Connector for Oracle WebCenter Sites Installation and Configuration Guide.
6.1 Translation StatusesTranslation jobs and assets can have the following statuses:
Job Status Job Status DescriptionCorresponding Asset Status
Asset Status Description
Created The Connector created the job. PENDING The Connector added the assets to a job.
Sending The Connector is sending the job to the Clay Tablet Platform for forwarding to the translation provider.
Sent to CT Platform
The Connector sent the job to the Clay Tablet Platform for forwarding to the translation provider.
SENT_TO_PLATFORM
The Connector sent the assets to the Clay Tablet Platform for forwarding to the translation provider.
SENT_TO_TRANSLATOR
The Clay Tablet Platform sent the assets to the translation provider.
Sending to copy back
The Connector is preparing to copy the assets in the job from the source locale to the target locale, without sending them out for translation.
PENDING The Connector is copying the asset from the source locale to the target locale.
Clay Tablet Connector for Oracle WebCenter Sites User Guide Page 47
Version 1.1.7 December 14, 2017
6 Monitoring the Translation Status of Assets and Jobs 6 Monitoring the Translation Status of Assets and Jobs

Job Status Job Status DescriptionCorresponding Asset Status
Asset Status Description
Completed (copied back)
The Connector has finished copying the assets in the job from the source locale to the target locale.
COMPLETED_COPIED_BACK
The Connector copied the asset from the source locale to the target locale.
In translation
The translation provider has received the job for translation and has not yet returned the translated assets.
IN_TRANSLATION
The translation provider has received the assets for translation and has not yet returned the translated assets.
Reviewing Translation
The Connector received the translated assets in the job back from the translation provider. The translated assets are ready for review in the Connector.
REVIEW_TRANSLATION
The Connector received the translated assets back from the translation provider. The translated assets are ready for review in the Connector.
Completed (translation approved)
A Connector user reviewed and approved the translated assets in the Connector. The Connector moved the translated assets to OWCS.Note: The job has this status only when all its assets have COMPLETED status.
COMPLETED A Connector user reviewed and approved the translated assets in the Connector. The Connector moved the translated assets to OWCS.
6.2 Monitoring All Translation JobsYou can monitor the status of all translation jobs on a single page, from either the Contributor interface or the Clay Tablet Dashboard interface.
To view the status of all translation jobs:
1. To open the Translation Jobs page, do one of the following:
In the Contributor interface, select Translation > Job Status from the menu.
In the Clay Tablet Dashboard interface, under Management, click View All Jobs.
The Translation Jobs page opens. The page is displayed slightly differently, depending on how you open it:
This page in the Contributor interface:
Clay Tablet Connector for Oracle WebCenter Sites User Guide Page 48
Version 1.1.7 December 14, 2017
6 Monitoring the Translation Status of Assets and Jobs 6.2 Monitoring All Translation Jobs

This page in the Clay Tablet Dashboard interface:
Clay Tablet Connector for Oracle WebCenter Sites User Guide Page 49
Version 1.1.7 December 14, 2017
6 Monitoring the Translation Status of Assets and Jobs 6.2 Monitoring All Translation Jobs

In both versions of this page, the jobs are divided into two lists:
The Active Jobs list has translation jobs that have not yet been completed. For example, if you have not yet approved the translation of assets in a job, then the job is incomplete.
The Inactive Jobs list has translation jobs that have been completed, including the final step, which is approval of the translation. For example, if you have approved the translation of all the assets in a job, then the job is complete.
Tip: To update your view of the jobs and statuses, click Refresh in the top-left corner of the page.
Note for administrators: If you are assigned either to the CTSiteAdmin role for multiple sites or to the CTAdmin role, and you open this page from the Clay Tablet Dashboard interface, then you can use the Site dropdown list in the top right corner of the page to select which site's jobs to view.
The translation jobs are displayed in reverse chronological order by the date that they were last updated.
To reverse the sort order, click the Updated column heading.
The following information is displayed about each translation job in the list:
Column Description
Name The name of the translation job.
Description The description of the translation job.
Status The status of the translation job. For a list and description of all statuses, see "Translation Statuses" on page 47.
# of Assets The number of assets in the translation job.
Due Date The due date of the translation job, if one was specified, in the following format: YYYY-MM-DD.
Provider The translation provider for the translation job.
Site ID The OWCS site where the assets in the translation job are located. Displayed only in the Clay Tablet Dashboard interface.
Created The username of the user who created the translation job. Displayed only in the Clay Tablet Dashboard interface.
Updated The date the translation job was last updated, in the following format: YYYY-MM-DD.
Submitted The date the translation job was submitted to the translation provider for translation, in the following format: YYYY-MM-DD.
2. You can perform the following actions on this page:
To view the status of the assets in a translation job, click the link in the Status column.
Clay Tablet Connector for Oracle WebCenter Sites User Guide Page 50
Version 1.1.7 December 14, 2017
6 Monitoring the Translation Status of Assets and Jobs 6.2 Monitoring All Translation Jobs

The row expands, and it displays the number of assets with each status in the job.
To view translation-job details, click the link in the Name column.
Note: To approve the translation of assets in a job, you must first view the job details. For more information, see "Approving Translated Assets" on page 57.
To archive one or more inactive jobs, select the corresponding check boxes in the Inactive Jobs list, and then click Archive Selected. Available only in the Clay Tablet Dashboard interface.
Note: You can archive active jobs individually in the Job Details page, although it is not recommended. If you archive an active job, it will no longer be displayed iin the Active Jobs list. Archiving a job also archives the assets in that job: If you archive content while it is being translated, then the Connector will not return the completed translation to you. For more information about archiving jobs, see page 59.
To view any previously archived jobs, click the Show archived jobs link. Available only if there are previously archived jobs, and available only in the Clay Tablet Dashboard interface.
The Translation Jobs page refreshes, and it displays the Archived Jobs section at the bottom of the page.
The same information is displayed about all the archived jobs. In this section, you can also:
Hide all archived jobs by clicking the Hide archived jobs link.
Unarchive jobs, by selecting the corresponding check boxes and clicking Unarchive Selected.
6.3 Monitoring Assets in a Single Translation JobWhen you send out a translation job, it is always from the Job Details page. After you send out a job, the job status, which is displayed in the Status field, changes from Created to Sending.
To monitor the translation progress of the jobs and the assets in the job:
1. After sending out a job for translation, in the Job Details page, click View Details.
The Job Details page expands.
Clay Tablet Connector for Oracle WebCenter Sites User Guide Page 51
Version 1.1.7 December 14, 2017
6 Monitoring the Translation Status of Assets and Jobs 6.3 Monitoring Assets in a Single Translation Job

The Status is Sent to CT Platform. In the asset list, the assets have SENDING_TO_PLATFORM status.
2. Click the Refresh icon to refresh the page and watch the statuses change.
The Status field displays the job status.
In the asset list, the Status column displays the asset status.
For a list and description of all job and asset statuses, see "Translation Statuses" on page 47.
3. Optional. If the asset status is Review Translation or Completed, click the corresponding link in the Status column in the asset list.
The Translation request detail window opens.
Clay Tablet Connector for Oracle WebCenter Sites User Guide Page 52
Version 1.1.7 December 14, 2017
6 Monitoring the Translation Status of Assets and Jobs 6.3 Monitoring Assets in a Single Translation Job

This window displays the following information about the translated asset, which is useful for troubleshooting:
Field Description
Source Asset
The name of the source asset, which was specified when the asset was created, and OWCS's identifier for this asset.
Target Asset
The name of the target (translated) asset, which is the same as the name of the source asset, and OWCS's identifier for this asset.
Source Locale
The locale of the language of the source asset, which was sent out for translation.
Target Locale
The locale of the language of the target asset, which is the translated asset.
Status The status of the asset. For a list and description of these statuses, see "Translation Statuses" on page 47.
Job ID The Connector's unique identifier for this job.
Asset ID The Connector's unique identifier for this asset.
Clay Tablet Connector for Oracle WebCenter Sites User Guide Page 53
Version 1.1.7 December 14, 2017
6 Monitoring the Translation Status of Assets and Jobs 6.3 Monitoring Assets in a Single Translation Job

Field Description
Asset Task ID
The Connector's unique identifier for this asset task. Asset tasks are either assets (source content for translation) or target-specific translation tasks for translating a particular content item (asset). The task of translating a particular asset (content item) into a single language is a single asset task. Therefore suppose a content item will be translated into both French and German. The asset is the content item in the source language. There are three asset tasks: the original content item; the translation of the content item into French; and the translation of the content item into German.
Job Provider Ref.
The translation provider's reference for this job, if it is available.
Asset Provider Ref.
The translation provider's reference for this asset, if it is available.
4. Click Close to close the window.
For a detailed description of the other fields and columns in the Job Details page, see "Modifying a Job before Sending It Out for Translation" on page 40.
6.4 Checking an Asset's Translation StatusWhen an asset is open in OWCS, you can check its translation status. This means you can see the status of the asset in all the relevant locales.
To check an asset's translation status:
1. In the Site Tree or the Content Tree, double-click an asset to open it.
2. Select Translation > Asset Translation Status from the menu.
The Translation Status page opens.
Clay Tablet Connector for Oracle WebCenter Sites User Guide Page 54
Version 1.1.7 December 14, 2017
6 Monitoring the Translation Status of Assets and Jobs 6.4 Checking an Asset's Translation Status

This page displays information about all translation requests relevant to this asset. It is organized into the following sections:
Waiting for approval: Displays assets that were received back from translation, but which have not yet been approved. These assets have Reviewing translation status.
Active: Displays assets that have not yet been sent out for translation. These assets have Reviewing translation status.
Inactive: Displays assets that were received back from translation, and which were already approved. These assets have Completed (translation approved) status.
If there are no translation requests relevant to a section, then a message to that effect is displayed instead.
This page displays the following information about each asset:
Column Description
Job Name The name of this translation job.
Job Status The status of this job. For a list and description of job statuses, see "Translation Statuses" on page 47.
Job Submitted
The date the job was submitted, in the following format: YYYY-MM-DD. Not relevant for active jobs, which have not yet been submitted for translation.
Provider The name of the translation provider. May not be relevant for active jobs, which have not yet been submitted for translation.
Source The locale of the source language. For an inactive job, you can click the link to view the source asset.
Clay Tablet Connector for Oracle WebCenter Sites User Guide Page 55
Version 1.1.7 December 14, 2017
6 Monitoring the Translation Status of Assets and Jobs 6.4 Checking an Asset's Translation Status

Column Description
Target The locale of the target language. For a job waiting for approval or for an inactive job, you can click the link to view the target asset.
Updated The date the job was last updated, in the following format: YYYY-MM-DD.
Status The status of assets in this job. For a list and description of asset statuses, see "Translation Statuses" on page 47.
3. Optional. To view more information about the job, including the list of assets in the job, click the link in the Job Name column. The Job Details page opens, as described in "Modifying a Job before Sending It Out for Translation" on page 40.
4. Optional. To approve translated jobs, select the corresponding check boxes in the Waiting for approval section, and click Approve Selected. The status of the selected jobs changes to Completed (translation approved).
Clay Tablet Connector for Oracle WebCenter Sites User Guide Page 56
Version 1.1.7 December 14, 2017
6 Monitoring the Translation Status of Assets and Jobs 6.4 Checking an Asset's Translation Status

7 Post-Translation TasksAfter assets return from translation, you can complete the following tasks:
"Approving Translated Assets" on page 57.
This task is required to change the status of the job to Completed (translation approved), and the status of the translated assets to Completed.
"Archiving Jobs" on page 59.
This task is optional, but it is recommended. Typically, you archive a completed job so that it will not be displayed anymore in the Inactive Jobs section of the Translation Jobs page. You can archive jobs both from the Contributor interface and the Clay Tablet Dashboard interface.
Note: You cannot delete a completed job.
"Viewing Translated Assets" on page 61.
This task is optional. You can see a list of all the translated versions of this asset.
7.1 Approving Translated AssetsAfter a job returns from translation, it has the following status: Reviewing Translation. The translated assets within that job have the following status: REVIEW_TRANSLATION.
You must approve the translations before they return to OWCS, so that they will be ready for publishing to a website.
Note: Approving translated assets is not related to the CT: Approve Translation step in the CT: Approval for Content workflow process.
You can approve translated assets from either the Contributor interface or the Clay Tablet Dashboard interface:
In the Contributor interface, you can click links to see the source and target versions.
In the Clay Tablet Dashboard interface, you cannot see the source and target versions.
To approve translated assets:
1. Do one of the following:
In the Contributor interface, select Translation > Job Status from the menu.
In the Clay Tablet Dashboard interface, under Management, click View All Jobs.
The Translation Jobs page opens. For a detailed description of this page, see "Monitoring All Translation Jobs" on page 48.
2. To view a list of assets in the translated job, click the link in the Name column for the job.
The Job Details page opens. This page displays differently, depending on whether you open it from the Contributor interface or from the Clay Tablet Dashboard interface.
Clay Tablet Connector for Oracle WebCenter Sites User Guide Page 57
Version 1.1.7 December 14, 2017
7 Post-Translation Tasks 7 Post-Translation Tasks

Important: If you open this page from the Clay Tablet Dashboard interface, then there are no links in the Source or the Target column.
3. Optional. Review the translated asset. Available only if you are viewing this page from the Contributor interface. a. In the Job Details page, click the corresponding link in the Target column in the asset list at the bottom of
the page.
The translated asset opens in a new tab. b. Review the translation. c. When you are done, click the Translation Jobs tab to return to the Job Details page.
4. Click the link for the job, to reopen the Job Details page.
5. In the asset list at the bottom of the page, select the check boxes for the assets you want to approve.
6. Click Approve Selected.
A message box opens, confirming your approval.
7. Click OK to proceed.
The status of each approved asset changes to COMPLETED.
8. After you approve all assets in a job, click the Refresh icon at the top of the page.
The job's status changes to Completed (translation approved).
Clay Tablet Connector for Oracle WebCenter Sites User Guide Page 58
Version 1.1.7 December 14, 2017
7 Post-Translation Tasks 7.1 Approving Translated Assets

7.2 Archiving JobsYou archive a translation job so that it will no longer be displayed in the Connector interfaces, specifically, the Clay Tablet Dashboard interface, and the Contributor interface.
Typically, you archive a translation job after all its assets have been translated and approved, when it is inactive, which means it has either the Completed (translation approved) or Completed (copied back) status. However, in the Clay Tablet Dashboard interface, you can also archive a job when it has other statuses.
You can archive jobs as follows:
In the Contributor interface, you can archive individual inactive jobs by clicking the Archive Job button in the Job Details page.
This button is displayed only if the job status is either Completed (translation approved) or Completed (copied back), and if the status of all the assets in the job is Completed.
In the Clay Tablet Dashboard interface:
You can archive multiple inactive jobs from the Inactive Jobs section of the Translation Jobs page.
Clay Tablet Connector for Oracle WebCenter Sites User Guide Page 59
Version 1.1.7 December 14, 2017
7 Post-Translation Tasks 7.2 Archiving Jobs

For a detailed description of this page, see "Monitoring All Translation Jobs" on page 48.
You can archive individual active or inactive jobs with the In translation, Reviewing translation, or Completed status, by clicking the Archive Job button in the Job Details page.
Note: The Archive Jobs button is not displayed when a job has the Created status. However, you can delete a job with this status by clicking the Delete Job button.
Clay Tablet Connector for Oracle WebCenter Sites User Guide Page 60
Version 1.1.7 December 14, 2017
7 Post-Translation Tasks 7.2 Archiving Jobs

Note: You can unarchive an archived job by clicking the Unarchive Job button when viewing the job in the Job Details page.
Warning: Archiving active jobs is not recommended. If you archive an active job, it will no longer be displayed in the Active Jobs list. Archiving a job also archives the assets in that job: If you archive content while it is being translated, then the Connector will not return the completed translation to you.
The following table summarizes job statuses and corresponding job activity and archiving information:
Job Status Active/Inactive Jobs Archiving Information
Created active cannot be archived
Sending active can be archived only from the Clay Tablet Dashboard interface, individually, from the Job Details page
Sent to CT Platform active
In translation active
Reviewing Translation active
Completed (copied back) inactive can be archived in any of the following ways:from the Clay Tablet Dashboard interface, from the Translation Jobs pagefrom the Clay Tablet Dashboard interface, individually, from the Job Details pagefrom the Contributor interface, individually, from the Job Details page
Completed (translation approved)Note: The job has this status only when all its assets have COMPLETED status.
inactive
7.3 Viewing Translated AssetsWhen an asset is open in OWCS, you can view its translated assets. This means you can see a list of all the translated versions of this asset.
To view the translations of an asset:
1. In the Site Tree or the Content Tree, double-click an asset to open it.
2. Select Translation > View Translations from the menu.
The Translation for page opens.
Clay Tablet Connector for Oracle WebCenter Sites User Guide Page 61
Version 1.1.7 December 14, 2017
7 Post-Translation Tasks 7.3 Viewing Translated Assets

It displays the following information about all the translated versions of this asset:
Column Description
Type The type of asset.
ID OWCS's unique identifier for the asset.
Locale The locale of this translation of the asset.
Asset Name The name of the asset, which was specified when the asset was created.
3. Optional. In the Asset Name column, you can click the link to open the Translation Status page for this asset, where you can view the status of the asset in all the relevant locales. For details, see "Checking an Asset's Translation Status" on page 54.
Clay Tablet Connector for Oracle WebCenter Sites User Guide Page 62
Version 1.1.7 December 14, 2017
7 Post-Translation Tasks 7.3 Viewing Translated Assets

8 Using Workflow to Manage the Translation ProcessMost websites are produced by a team of people in which different individuals assemble content, edit and review it, and decide what goes where and when to update the pages. Work flows from one person to the next in a predictable way, and that process in OWCS is called workflow. In OWCS, assets can be assigned to a workflow. This transfers permissions for these assets to a particular user, so that these assets are displayed in the user's Assignments list on the Home tab of the dashboard of the Contributor interface.
If properly configured, you can use the CT: Approval for Content workflow with the Connector to manage your translations. To use the workflow with the Connector, you put assets in the workflow in the Contributor interface. Using the workflow with the Connector has the following advantages:
When assets come back from translation, they are in a new workflow state. Your company may have configured OWCS to send out email notifications when assets change state. This is helpful to the people who review translated assets before publication.
You may receive email notifications when an asset is translated or assigned to you.
Your company may have extended and integrated the final step of the CT: Approval for Content workflow with other workflows. For example, this workflow may be configured so that the asset is assigned to an additional person for review and approval before publication, for example, a legal review.
You may be able to assign due dates to assets.
You may be able to delegate your assignments to other people.
What is the Connector's support for workflow?
When the CT: Approval for Content workflow process is properly configured in OWCS, you can select it when you collect assets for translation.
If you select this workflow:
When you send out assets for translation, you specify the workflow process, and the target OWCS asset is inserted into the workflow in the CT: Pending Translation state.
When the translated asset returns from translation, the OWCS asset automatically advances to the CT: Translated, Pending Approval state.
When you resend the asset for translation, it reverts to the CT: Pending Translation state.
The CT: Approval for Content workflow has the following states and steps:
Workflow State Description
CT: Pending Translation An asset is in this state when you add it to the workflow process, before it is translated.
CT: Translated, Pending Approval
An asset is in this state after it is translated, and before the translation is approved.
Clay Tablet Connector for Oracle WebCenter Sites User Guide Page 63
Version 1.1.7 December 14, 2017
8 Using Workflow to Manage the Translation Process 8 Using Workflow to Manage the Translation Process

The order in which the assets move between states is defined in the workflow process by the following four steps. A step is the action of moving the asset from one state to the next.
Workflow Step
Description
CT: Send for Translation
This step moves assets into the workflow in the CT: Pending Translation state, where they have not been translated.
CT: Send for Approval
This step moves assets from the CT: Pending Translation state, where they have not been translated, into the CT: Translated, Pending Approval state, where the assets have been translated, but they have not yet been reviewed.
CT: Approve Translation
This step moves assets from the CT: Translated, Pending Approval state, where they have not been translated but not yet reviewed, out of the workflow. If your company has an existing workflow, instead of moving assets out of the translation workflow, you can add custom steps to include that workflow. For example, you can add another step to the workflow to require legal approval of content.Note: This workflow step is not related to approving translations in the Contributor interface.
CT: Resend for Translation
This step sends assets that have already been translated back to translation. This step ois useful if the translation is not satisfactory or if many changes are required.
In order for the workflow process to work as described above, it must be configured. For detailed configuration instructions, refer to the Clay Tablet Connector for Oracle WebCenter Sites Installation and Configuration Guide.
How to use workflow with the Connector
When the workflow is integrated with the Connector, you perform the following major tasks to manage your translations:
Note: The instructions below are correct for either a single asset or multiple assets.
1. When you collect assets for translation, you assign them to the "Assigning Collected Assets to a Translation Workflow" on page 65.
2. Optional. You can view the workflow status of an asset anytime after you add the asset to the workflow.
For information on viewing the status of a single asset, see page 65.
For information on viewing the status of multiple assets, see page 66.
3. Optional. When you collected assets, in step 1 above, you may have added them to a translation job. Otherwise, if you added the collected assets to the Translation Queue, you must add them to a job before sending them out for translation. For details, see "Adding Assets to Translation Jobs" on page 33.
Clay Tablet Connector for Oracle WebCenter Sites User Guide Page 64
Version 1.1.7 December 14, 2017
8 Using Workflow to Manage the Translation Process 8 Using Workflow to Manage the Translation Process

4. You send out the job containing the assets for translation, as described in "Sending Out Jobs for Translation" on page 46.
5. After the assets return from translation, you can review them and move them out of the workflow, or to a custom state of the workflow that your company has configured. For details, see "Reviewing Translated Content" on page 67.
8.1 Assigning Collected Assets to a Translation WorkflowWhen you collect assets for translation, you can assign them to the CT: Approval for Content workflow process.
To add one or more collected assets to the translation workflow process:
1. Collect one or more assets for translation, as described in "Collecting One Asset for Translation" on page 17 or "Collecting Multiple Assets for Translation" on page 23.
2. In the Select Target Workflow dropdown list, select the CT: Approval for Content workflow.
This assigns the assets to the workflow.
3. Continue collecting the assets to send for translation, as described in the relevant sections of this guide.
Important: After you assigns assets to the CT: Approval for Content workflow, you must still add them to a new or an existing job, and then send them out for translation from the Job Details page. As an intermediate step, you can add assets to the Translation Queue before adding them to a job.
8.2 Viewing the Workflow Status of One AssetAfter you assign an asset to the CT: Approval for Content workflow, you can select View > Status to see its workflow status.
Note: This is standard OWCS functionality.
Clay Tablet Connector for Oracle WebCenter Sites User Guide Page 65
Version 1.1.7 December 14, 2017
8 Using Workflow to Manage the Translation Process 8.1 Assigning Collected Assets to a Translation Workflow

To view the workflow of a single asset:
1. Ensure that the asset is open in OWCS in the active tab.
2. Select View > Status from the menu.
The Content page for the asset opens.
3. Scroll down to the Workflow process field.
This field displays both the name of the workflow process, CT: Approval for Content, and the workflow state, CT: Pending Translation.
The workflow state in the screen capture above indicates that the asset has not yet been sent out for translation.
8.3 Viewing the Workflow Status of Multiple AssetsAfter you assign assets to the CT: Approval for Content workflow, they are displayed in your Assignments list on the Home tab of the dashboard of the Contributor interface.
Note: This is standard OWCS functionality.
The following screen capture displays assets that were sent to translation, so the Action to Take is to wait for the assets to return from translation.
Clay Tablet Connector for Oracle WebCenter Sites User Guide Page 66
Version 1.1.7 December 14, 2017
8 Using Workflow to Manage the Translation Process 8.3 Viewing the Workflow Status of Multiple Assets

8.4 Reviewing Translated ContentWhen an asset returns from translation and is ready for you to review, it is displayed in your Assignments list on the Home tab of the dashboard of the Contributor interface:
Note: Depending on the CT: Approval for Content workflow is configured in your company, you may also receive an email notification.
To review translated content:
1. In your Assignments list on the Home tab of the dashboard of the Contributor interface, click the Review translation link.
The Content page for the asset opens.
Clay Tablet Connector for Oracle WebCenter Sites User Guide Page 67
Version 1.1.7 December 14, 2017
8 Using Workflow to Manage the Translation Process 8.4 Reviewing Translated Content

The Workflow process field displays both the name of the workflow process, CT: Approval for Content, and the workflow state, CT: Translated, Pending Approval.
2. To proceed to the next step and move the asset through the workflow, in the Workflow commands dropdown list, select Finish My Assignment.
Note: For descriptions of the other options, refer to the appropriate version of the OWCS documentation at http://www.oracle.com/technetwork/middleware/webcenter/sites/documentation/index.html.
Clay Tablet Connector for Oracle WebCenter Sites User Guide Page 68
Version 1.1.7 December 14, 2017
8 Using Workflow to Manage the Translation Process 8.4 Reviewing Translated Content

The Finish My Assignment for Content page opens.
Clay Tablet Connector for Oracle WebCenter Sites User Guide Page 69
Version 1.1.7 December 14, 2017
8 Using Workflow to Manage the Translation Process 8.4 Reviewing Translated Content

3. Do one of the following:
If you approve the translation, click CT: Approve Translation -> (null state) to end the workflow.
Note: If your workflow has been configured for additional workflow steps before publishing, for example, a legal review, then after the arrow, then the name of the custom step is displayed after the arrow, instead of (null state).
If you do not approve the translation, and you want to send it back to translation, click CT: Resend for Translation -> CT: Pending Translation. This changes the state of the asset back to CT: Pending Translation.
Clay Tablet Connector for Oracle WebCenter Sites User Guide Page 70
Version 1.1.7 December 14, 2017
8 Using Workflow to Manage the Translation Process 8.4 Reviewing Translated Content

4. Optional. In the Action Taken field, enter a short description of the work you completed on the asset.
5. Optional. In the Action to Take field, enter brief instructions for the person receiving the assignment.
6. Click Finish My Assignment.
Clay Tablet Connector for Oracle WebCenter Sites User Guide Page 71
Version 1.1.7 December 14, 2017
8 Using Workflow to Manage the Translation Process 8.4 Reviewing Translated Content

9 Administrative TasksThis section lists and describes the administrative tasks you can perform in the Clay Tablet Dashboard interface. Some of these tasks are very similar to tasks performed in the Contributor interface. In those cases, there are links to the relevant sections elsewhere in the guide, where there are descriptions of the differences between both interfaces.
You can perform the following administrative tasks in the Clay Tablet Dashboard interface:
viewing the status of translation jobs and assets
Under Management, click View All Jobs to open the Translation Jobs page. For a detailed description of this page and the related Job Details page, see "Monitoring All Translation Jobs" on page 48 and "Monitoring Assets in a Single Translation Job" on page 51.
viewing the assets in the Translation Queue and adding them to jobs
Under Management, click View All Queues to open the Translation Queue. For a detailed description of the queue, see "Adding Assets in the Translation Queue to Jobs" on page 33.
approving translations
Under Management, click View All Jobs to open the Translation Jobs page. Then click a job in the Name column to open the Job Details page. For detailed instructions, see "Approving Translated Assets" on page 57.
checking the Clay Tablet Platform for messages
Under Utilities, click Check Messages Now to open the Check Messages page. For a detailed description, see "Checking the Platform for Messages" on page 73.
updating the Clay Tablet Platform with translated files, if the translation provider could not submit them back to you via the Platform and the Connector
Under Utilities, click Submit Translated Files to open the Submit Translated Files page. For a detailed description, see "Checking the Platform for Messages" on page 73.
Important: The following functionality that is available to global administrators (users assigned to the CTAdmin role) in the Clay Tablet Dashboard interface is described in the Clay Tablet Connector for Oracle WebCenter Sites Installation and Configuration Guide:
Configuration
System Configuration
Site Configuration
Translation Providers
PO Numbers Configuration (also available to site administrators, who are users assigned to the CTSiteAdmin role)
Utilities
Export Configurations
Clay Tablet Connector for Oracle WebCenter Sites User Guide Page 72
Version 1.1.7 December 14, 2017
9 Administrative Tasks 9 Administrative Tasks

Import Configurations
Locale Tools
Locales and Locale Mapping
Assign Locales to Assets
9.1 Checking the Platform for MessagesYou can check the Clay Tablet Platform for messages about outstanding translation jobs.
To check the Platform for messages:
1. In the Clay Tablet Dashboard interface, under Utilities, click Check Messages Now.
The Checked Messages page opens.
This page displays information about messages, files, jobs, and assets currently processed by the Platform. If any of these are stuck on the Platform, they will be displayed on this page.
For details, view the sites.log file.
2. To update the results, click Check again at the bottom of the page.
9.2 Submitting Translated FilesSuppose that the translation provider cannot return the translated files to you via the Clay Tablet Platform and the Connector. For example, this might happen if there is a connectivity issue between the provider and the Platform. In this scenario, the translation provider can send you the translated files outside of OWCS, for example by email.
Clay Tablet Connector for Oracle WebCenter Sites User Guide Page 73
Version 1.1.7 December 14, 2017
9 Administrative Tasks 9.1 Checking the Platform for Messages

Even though you have received the translated files, it is still important to add these files to the Clay Tablet system, so that the system will be up to date with the translated files. This means that in the future, you will be able to use all the Clay Tablet features effectively, such as requesting translation updates, instead of translating all the previously translated files. This substantially reduces translation time, cost, and effort.
In this scenario, you use the Submit Translated Files utility to add translated files to the Clay Tablet system.
To submit translated files:
1. In the Clay Tablet Dashboard interface, under Utilities, click Submit Translated Files.
The Submit Translated Files page opens.
2. Click Browse, and in the browser dialog box that opens, browse to the translated file. This file is either:
a single translated file in XML format
a single zipped file that contains multiple translated files in XML format
3. Select the file to upload, and close the dialog box. For example, in Firefox, click Open.
4. Click Submit.
The message Uploading... is displayed.
Clay Tablet Connector for Oracle WebCenter Sites User Guide Page 74
Version 1.1.7 December 14, 2017
9 Administrative Tasks 9.2 Submitting Translated Files

Index
A
assetsadding collected to workflow 65adding to translation jobs 33in the Translation Queue 33
approving translated 57using workflow 67
checking translation status 54collecting for translation 17multiple assets 23one asset 17overview 12
collecting multiple for translation 23collecting one for translation 17copying between jobs 44filtering in a list 29managing collected, ,overview 12monitoring 51statuses 47viewing translated 61
Assignments list, viewing workflow assignments 65
C
Checked Messages page 73Clay Tablet Connector for Oracle WebCenter Sites
Installation and Configuration Guide 7Clay Tablet Dashboard interface 13Clay Tablet Platform, checking for messages 73Clay Tablet Support 8Contributor interface 13CT: Approve Translation workflow step 64CT: Pending Translation workflow state 63CT: Resend for Translation workflow step 64CT: Send for Approval workflow step 64CT: Send for Translation workflow step 64CT: Translated, Pending Approval workflow
state 63
D
documentation conventions 8
E
error handling 73
F
feature overview 11Filter section of page 29
G
guide 6
I
introduction 5
J
Job Details pagearchiving jobs 59collecting multiple assets for translation 26collecting one asset for translation 19copying assets between jobs 44Filter section 29from the Translation Queue 36modifying a job 40monitoring a job 51
jobsarchiving 59copying assets between 44modifying 40monitoring all 48monitoring one 51sending out for translation 46statuses 47
Clay Tablet Connector for Oracle WebCenter Sites User Guide Page 75
Version 1.1.7 December 14, 2017

O
Optimize Translation feature 12overview 13
P
post-translation features, overview 57
Q
Queued Assets for Translation pageFilter section 29
S
Select Target Workflow dropdown list 65Send Modified Fields Only check box 12statusestranslation 47viewing workflow for multiple assets 66viewing workflow for one asset 65
Submit Translated Files page 73support 8
T
Translate Branches of Page page 23Translate Children of Asset page 23Translate Multiple Assets of Type page 24Translate page 17translated files, adding to Clay Tablet 73translation-management overview 15Translation For page 61Translation Jobs page 48archiving jobs 59
translation lifecycle 5and the Connector 5
Translation menu 13translation provider, selecting 12Translation Queue 33Filter section 29
Translation Status page 54translation statuses 47monitoring 47
translationsapproving 57approving using workflow 67reviewing translated content with workflow 67
troubleshooting 73
W
workflowassigning collected assets 65overview 63reviewing translated content 67viewing the status of multiple assets 66viewing the status of one asset 65
Clay Tablet Connector for Oracle WebCenter Sites User Guide Page 76
Version 1.1.7 December 14, 2017