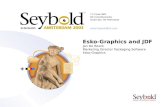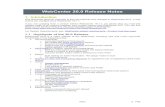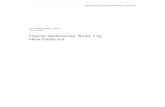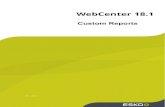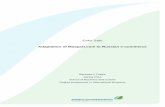Esko-Graphics and JDF Jan De Roeck Marketing Director Packaging Software Esko-Graphics.
WebCenter 20 Customization Guide - Esko · 2020. 9. 23. · even change the logo based on who logs...
Transcript of WebCenter 20 Customization Guide - Esko · 2020. 9. 23. · even change the logo based on who logs...
-
WebCenter 20
Customization Guide
02 - 2021
-
WebCenter
Contents1. Copyright Notice............................................................................................................................................ 4
2. Why Customize WebCenter?......................................................................................................................... 6
3. Where to Start the Customization?.............................................................................................................. 7
4. Applying your WebCenter 12.X or 14.X customization to WebCenter 16.X or 18.X or 20...............................8
5. Customizing the Look and Feel of WebCenter Using the Customizations Page.......................................... 115.1. Viewing and Editing a Customization................................................................................................... 11
5.1.1. Load a Theme.............................................................................................................................125.1.2. Reset to Default Look and Feel..................................................................................................125.1.3. Customize Logos and Hyperlinks............................................................................................... 125.1.4. Customize Colors.......................................................................................................................135.1.5. Customize Fonts........................................................................................................................ 135.1.6. Customize Static Text................................................................................................................145.1.7. Forgot Password........................................................................................................................ 145.1.8. Fixed Navigation Bar..................................................................................................................15
6. Customizing the Look and Feel of WebCenter Using the customizationConfig.xml file............................. 166.1. Customizing Logos and their Hyperlinks..............................................................................................16
6.1.1. Customize Logos and Hyperlinks................................................................................................166.1.2. Customize Logo for a User or Company.....................................................................................19
6.2. Change the Color Scheme.................................................................................................................. 206.2.1. Color Scheme Reference.......................................................................................................... 20
6.3. Change the Fonts............................................................................................................................... 206.4. Customize Static Text......................................................................................................................... 21
6.4.1. What Static Text Items Can You Customize?............................................................................. 216.4.2. Customize a Static Text Item................................................................................................... 246.4.3. Example: Customizing Static Text............................................................................................25
6.5. Customize the Language Files............................................................................................................266.6. Forgot Password................................................................................................................................. 276.7. Fixed Navigation Bar...........................................................................................................................28
7. Customizing the WebCenter Menus.............................................................................................................297.1. Create a Custom Menu........................................................................................................................ 29
7.1.1. Download the Default Menu....................................................................................................... 307.1.2. Structure of the XML Menu File.................................................................................................307.1.3. Remove Unused Menu Items..................................................................................................... 347.1.4. Add Custom Menu Items........................................................................................................... 34
7.2. Examples.............................................................................................................................................367.2.1. Going to Projects I Am invited to in One Click............................................................................36
ii
-
Contents
7.2.2. Customizing the Interface for Project Requests....................................................................... 377.2.3. Removing the Keyword Search................................................................................................. 43
7.3. Will My Customizations Survive New Updates?...................................................................................44
8. Integrating an External Web Connection into the User Interface.............................................................. 458.1. Integrating an External Web Connection into a Top-Level Menu..........................................................458.2. Integrating an External Web Connection into a Project Menu............................................................. 478.3. Integrating an External Web Connection into a My Work Section........................................................49
9. Customizing the Attributes..........................................................................................................................519.1. Create Image Label for an Attribute.....................................................................................................519.2. Create HTML Information for an Attribute.......................................................................................... 53
10. Customizing the E-Mail Notifications........................................................................................................ 5510.1. E-Mail Notification Templates In Detail..............................................................................................5510.2. Start from the example..................................................................................................................... 55
10.2.1. Basic customization................................................................................................................ 5610.2.2. Advanced customization.........................................................................................................60
10.3. Technology Used: XSLT......................................................................................................................6110.4. The E-Mail Template File Structure................................................................................................... 6110.5. Customizing E-Mail Language Files...................................................................................................6210.6. Customizing the Notification Templates Step by Step...................................................................... 62
10.6.1. What You Need to Know Before You Begin.............................................................................. 62
iii
-
1 WebCenter
1. Copyright Notice© Copyright 2020 Esko Software BV, Gent, Belgium
All rights reserved. This material, information and instructions for use contained herein are theproperty of Esko Software BV. The material, information and instructions are provided on an AS ISbasis without warranty of any kind. There are no warranties granted or extended by this document.Furthermore Esko Software BV does not warrant, guarantee or make any representations regardingthe use, or the results of the use of the software or the information contained herein. Esko SoftwareBV shall not be liable for any direct, indirect, consequential or incidental damages arising out of the useor inability to use the software or the information contained herein.
The information contained herein is subject to change without notice. Revisions may be issued fromtime to time to advise of such changes and/or additions.
No part of this document may be reproduced, stored in a data base or retrieval system, or published, inany form or in any way, electronically, mechanically, by print, photoprint, microfilm or any other meanswithout prior written permission from Esko Software BV.
This document supersedes all previous dated versions.
PANTONE®
Colors displayed in the software application or in the user documentation may not matchPANTONE-identified standards. Consult current PANTONE Color Publications for accurate color.PANTONE
® and other Pantone trademarks are the property of Pantone LLC. © Pantone LLC, 2015
Pantone is the copyright owner of color data and/or software which are licensed to Esko to distributefor use only in combination with Studio Visualizer. PANTONE Color Data and/or Software shall not becopied onto another disk or into memory unless as part of the execution of Studio Visualizer.
This software is based in part on the work of the Independent JPEG Group.
Portions of this software are copyright © 1996-2002 The FreeType Project (www.freetype.org). Allrights reserved.
Portions of this software are copyright 2006 Feeling Software, copyright 2005-2006 Autodesk MediaEntertainment.
Portions of this software are copyright ©1998-2003 Daniel Veillard. All rights reserved.
Portions of this software are copyright ©1999-2006 The Botan Project. All rights reserved.
Part of the software embedded in this product is gSOAP software. Portions created by gSOAP areCopyright ©2001-2004 Robert A. van Engelen, Genivia inc. All rights reserved.
Portions of this software are copyright ©1998-2008 The OpenSSL Project and ©1995-1998 Eric Young([email protected]). All rights reserved.
This product includes software developed by the Apache Software Foundation (http://www.apache.org/).
Adobe, the Adobe logo, Acrobat, the Acrobat logo, Adobe Creative Suite, Illustrator, InDesign, PDF,Photoshop, PostScript, XMP and the Powered by XMP logo are either registered trademarks ortrademarks of Adobe Systems Incorporated in the United States and/or other countries.
Microsoft and the Microsoft logo are registered trademarks of Microsoft Corporation in the UnitedStates and other countries.
SolidWorks is a registered trademark of SolidWorks Corporation.
Portions of this software are owned by Spatial Corp. 1986 2003. All Rights Reserved.
4
-
1WebCenterJDF and the JDF logo are trademarks of the CIP4 Organisation. Copyright 2001 The InternationalCooperation for the Integration of Processes in Prepress, Press and Postpress (CIP4). All rightsreserved.
The Esko software contains the RSA Data Security, Inc. MD5 Message-Digest Algorithm.
Java and all Java-based trademarks and logos are trademarks or registered trademarks of SunMicrosystems in the U.S. and other countries.
Part of this software uses technology by Best Color Technology (EFI). EFI and Bestcolor are registeredtrademarks of Electronics For Imaging GmbH in the U.S. Patent and Trademark Oce.
Contains PowerNest library Copyrighted and Licensed by Alma, 2005 – 2007.
Part of this software uses technology by Global Vision. ArtProof and ScanProof are registeredtrademarks of Global Vision Inc.
Part of this software uses technology by Qoppa Software. Copyright © 2002-Present. All RightsReserved.
All other product names are trademarks or registered trademarks of their respective owners.
Correspondence regarding this publication should be forwarded to:
Esko Software BV
Kortrksesteenweg 1095
B – 9051 Gent
5
-
2 WebCenter
2. Why Customize WebCenter?You can customize the look and feel of WebCenter. This information describes what can, and whatcannot be modified, and includes instructions on how to make those changes.
Whenever you let your customers or partners work with your WebCenter-enabled website, you spreada message to them. Therefore, most WebCenter customers want to brand their site and take the bestadvantage of the time the WebCenter user spends using the site.
WebCenter allows changing color schemes, logos and images, and virtually every piece of text. You caneven change the logo based on who logs in. This way, you can make the user feel treated personally.WebCenter gives you a high amount of flexibility in changing the look and feel. You can combine thiswith custom menus to change the navigation within the site.
Esko cannot guarantee robust functionality and consistent behavior when upgrading when you startchanging the way WebCenter reacts to customer actions.
Some changes to the navigation are built into the product. Good examples are customizable menus,the choice of what document types are allowed, whether documents are shown in a list view or a gridview, or what CAD outputs are available. In future versions, we’ll further increase the flexibility. If youhave suggestions, please contact Esko via your local Customer Services representative.
6
-
3WebCenter
3. Where to Start the Customization?Customizing the Look and Feel of WebCenter
The user interface to customize WebCenter's look and feel is the customizationConfig.xmlfile. All you need to do to apply your customizations is to modify this file accordingly and save it. Thechanges will be visible after a little while (this can take up to a few minutes).
The customizationConfig.xml file should be placed into the customization directory on yourWeb server instance, which is \custom directory (such as c:\Artios\WebCenter\WebServer\tomcat\webapps\WebCenter_instance\custom).
See Customizing the Look and Feel of WebCenter Using the customizationConfig.xml file on page 16for details.
Since WebCenter 12.1, it is also possible to customize several of these elements from theCustomization page in the Admin section without editing the customizationConfig.xml file manuallyanymore. See Customizing the Look and Feel of WebCenter Using the Customizations Page on page 11for details.
Customizing the WebCenter MenusYou can customize the WebCenter menus to tailor what users see to what they need to do inWebCenter.
You can manage custom menus through the WebCenter user interface. Log in as an Admin, and go toAdmin > Preferences > Menus.
See Customizing the WebCenter Menus on page 29 for details.
Since WebCenter 12.1, it is also possible to customize menus using the Menu Builder in the WebCenterAdmin section.
Customizing the E-Mail NotificationsAll the e-mail notifications' related files are stored on the Application Server in the following path: C:/Artios/WebCenter/ApplicationServer/EmailNotifications.
Inside the root directory you can find two subdirectories - Default and Custom. Actually you will noticethat there is also a third one - example - with an example customization.
To customize the e-mail notifications, modify the files in the Custom subdirectory.
See Customizing the E-Mail Notifications on page 55 for details.
7
-
4 WebCenter
4. Applying your WebCenter 12.X or 14.Xcustomization to WebCenter 16.X or 18.X or 20
It is possible to re-use your WebCenter 12.X or 14.X customization in your WebCenter 16.X or 18.X or 20installation. This section explains the changes that need to be made to make the customization workproperly in WebCenter 16.X or later, along with new customization features that come in WebCenter16.X or 18.X.or 20
Moving your customization from WebCenter 12.X or 14.X to 16.X or 18.X or 20Before upgrading your WebCenter installation, please make sure your custom folder is backedup in a different location. You can find the custom folder on your WebCenter Web Server:\custom. You may have used different custom folders for differentWebCenter instances.
After you have created your new WebCenter instance, copy the contents of the custom folder intothe new, empty custom folder. The contents of the custom folder typically includes folders such as"images", "text" and "languages".
Attention:
When copying folders from a different operating system into your custom folder (especiallyfrom Mac OS to Windows), make sure the contents aren't encrypted.
1. Right-click the old folder you are copying into the custom folder, and select Properties.2. In the General tab, click Advanced...3. Make sure Encrypt contents to secure data is not selected and click OK.
Encrypted folders and files have green names, and can cause problems in your customization.
If you would like to make a totally new customization at this point, you can copy the contents of thecustom_example folder into the custom folder and start making changes to this file.
In case you have copied your old customization into the new custom folder, please have a look atthe new customizationConfig.xml file. You can find this file in the \custom_example folder. Compare this new file to your old customizationConfig.xml file. Therecommended way of proceeding is to copy the customized settings from your old file into the new
8
-
4WebCenterone and use this new file in your custom folder. This way, you can use the new features that have beenadded.
Note: There may be sections in the customizationConfig.xml that are not actually used, thesesections are typically greyed out in XML editors and can also be recognized because they are between:
Changes to the customizationConfig.xml fileThe new customizationConfig.xml file contains some additional features, as well as somefeatures that have been removed. For example, the MenuBackground image is no longer used in 16.X.Instead, the Menu background and font colors are calculated automatically based on a single MenuColor, allowing for much easier customization.
A new feature in WebCenter 16.X is the "full screen Background Image" for the Login page. Also, it isnow possible to change the default background colors for the buttons.
Changes required to make your customization workThe old customizations you have created will largely work in WebCenter 16.X. After you have copiedyour old customizations into the new customizationConfig.xml file and possibly made someadditional changes, it is a good idea to go over the Colors section. Since various colors have changedand colors may have been added or removed, the color settings may have to be adapted.
Attention: After applying your customization, you may need to restart the Tomcat service.
Moving your customization from WebCenter 18.XBackup phase (during uninstallation)
When uninstalling WebCenter 18.0 or later, Web server the installer inspects the list of Tomcat webinstances and records the names of all the custom WebCenter instances while backing up ‘custom’folder including the default one - WebCenter_Inst.
Common App Data root folder is used to store the customization files backup on the target Webserver host. The default path on most Windows server is C:\ProgramData\Esko\WebCenter\WebInstanceCustomData. This folder is the root and each of the WebCenter web instance customfolder files is stored under a subfolder that takes the name of the appropriate instance.
The list of web instances that were found and later re-deployed is stored in the registry among theother WebCenter “upgrade values”.
Re-deploy phase (during upgrade installation)
When performing an upgrade installation of a WebCenter Web server on the same host the installergives the User the following options:
9
-
4 WebCenter
• Redeploy web instances with customizations: This is the default option. Re-deploys the custominstances marked during the previous uninstallation as well as the custom folders backup.
• Redeploy web instances without customizations: Re-deploys the custom instances marked duringthe previous uninstallation and does not retain the backed-up custom folders
• Do not redeploy automatically: Does not re-deploy any of the custom instances and their customfolder backups.
10
-
5WebCenter
5. Customizing the Look and Feel ofWebCenter Using the Customizations Page
In the Admin > Preferences > Customizations page, you can customize a number of WebCenter userinterface elements visually.
The current customization for your instance is always visible when you first load the Customizationspage. You can alter this customization, reset the customization to default (the standard WebCenterlook) or load a theme, which will give you a starting point for your new customization.
You can customize the following items on this page:
• Images• Colors• Fonts• Static Text
You can also enable the Forgot Password option, that displays a Forgot Password? link on theWebCenter Log In page, and allows users to reset their password.
You can also customize WebCenter using the customizationConfig.xml file.
System History LogsAll changes/events in this page are recorded and stored in the System History page for Administratorusers. Read this page on how to access the records.
5.1. Viewing and Editing a Customization
Admin users are able to view and edit an existing customization on the Customizations page.
On the Customizations page the following items can be customized:
• Images: Application logo, Company logo, Product Line logo and Login page Background image. Newin Webcenter 16.X is the "full-screen" Background image.
• Colors: Different colors can be set for various elements using a color picker.
• Fonts: The current font type can be changed and a base size for the font can be entered. Other sizeswill be calculated proportionally to allow for easier customization.
• Static Text: Customize messages on the login page, welcome page and contact page by uploading avalid XHTML file.
The following steps describe how to view and change the current WebCenter instance's customization:
1. Go to the WebCenter instance you would like to customize and open the Customization admin page.2. In case any customization was done before, those files and values are displayed, if not, the page will
show the standard WebCenter values.3. It is now possible to change images, colors, the font that is used and upload a static text file.4. After making your changes, click the Save button to save your customization.
11
-
5 WebCenter
Note: After saving your customization, there is no need to restart the TomCat server, as thechanges are applied upon saving or after loading a theme. Since WebCenter 16.X, the customizationwill need to be re-applied by the system and the effect is not shown immediately. Reloading thecustomization may take as long as 2 to 5 minutes.
5.1.1. Load a Theme
On the Customizations page, there is an option to load a theme. The first theme (Default) is theWebCenter default look.
1. Click Load Theme for a particular theme to load it.2. After confirmation the theme will be installed.
Note: Loading the theme, as applying a customization, may take up to a few minutes.
5.1.2. Reset to Default Look and Feel
From the Customization page, it is always possible to revert back to the standard WebCenter look andfeel.
1. Either click the button Reset to Default at the bottom of the page, or pick Default from the Themessection.
2. After confirmation, the default WebCenter look and feel will be used again.
Note: You may need to do a deep refresh of your browser to see the changes.
Note: The option to reset to default is also available for several individual items, like colors andimages. In this case, only that particular item will revert to the default look. Note that sometimesthe 'default look' is to not show the element, for example the Product Line image is not there bydefault.
5.1.3. Customize Logos and Hyperlinks
It is possible to change several images on the Customizations page. An image can be changed byuploading a new file, it is also possible to reset an image to the default WebCenter value. Any changesto the images are saved after clicking the page's main Save button.
There are four images (and their hyperlinks) on you can change:
• Application Logo: This is the top left logo. This logo appears on every page. It can be replaced byuploading a new image with approximately the same height (50 pixels). In case you use an AppLogoimage higher than 50px, you will stretch the top header along with this image. The recommendedfile type for this image is: GIF or PNG. It is common practice to give the top logo a hyperlink to amore general web page (typically your company’s home page). In WebCenter 16.X you can choosebetween showing the Application Logo in the Menu bar (default, more compact), or displaying it
12
-
5WebCenterabove the Menu bar for wider images, by applying the setting Show the application logo above themenu bar.
• Company Logo: To the bottom right of the login page is the Esko logo (and its hyperlink towww.esko.com). It can be replaced by uploading a new image with approximately the same height(28 pixels). We appreciate it when customers keep our logo visible.
• Product Line Logo: To the bottom left, there is a placeholder for another image (ProductLineLogo).The standard installation does not put anything there. It is possible to upload a new image with aheight of approximately 28 pixels.
• Background Image: The default background image can be replaced with any image or withno image at all. This watermark ONLY appears on the login page. It has no hyperlink. Therecommended file type for this image is JPG or PNG. Since WebCenter 16.X, it is possible to usea "full-screen" Background image (default). By disabling the setting Use full screen backgroundimage, the image is displayed as a smaller rectangle on the page as in older versions of WebCenter.
1. To upload a new image click the Upload button and select an image from your system. Make sureyou select an image with roughly the correct dimensions and resolution (72 ppi).
2. To reset an image to the default value, click the Reset button. Note that sometimes there is nodefault value, like for the Product Line Logo.
3. To add or modify an image link, enter a URL (starting with http://) in the URL field.
5.1.4. Customize Colors
It is possible to change various colors on the Customizations page. Any changes to the colors are savedafter clicking the page's main Save button.
There are several colors listed in the Colors section. Each with a title reflecting it's purpose. Forexample, you can change the footer color on the login page by changing the value for Login FooterColor.
Note: Since WebCenter 16.X, the Menu colors are all determined by the value set as Menu Color.The system automatically calculates shaded of your chosen color and determines the font color(black or white) based on the optimal contrast with the calculated colors, to allow for easy and fastcustomization of the Menu bar.
1. In the Colors section you can see an overview of the currently selected colors.2. To change a color, you can either paste a hexadecimal color code in the color field, or you can use
the color picker by clicking the color patch.3. After opening the color picker you can move the little circle selecting the color around to change
the saturation and brightness within the same hue. It is also possible to edit the hexadecimal colorcode manually, or to enter a new value for the RGB and HSB values.
4. After selecting a color, you can exit the color picker by simply clicking outside the color picker popup, or by clicking the little color circle icon.
5. By using the Reset button you can revert a specific color to the original WebCenter value.
5.1.5. Customize Fonts
In the Fonts section you can change the currently used font to a different font type. It is also possible tochange the font base size.
13
-
5 WebCenterAny changes to the fonts are saved after clicking the page's main Save button.
1. To change the font type, enter a new value in the Font field. Make sure you use a commenly usedfont, which is installed on your user's systems.
2. To the font sizes, simply enter a new value in the Base Font Size field. All other font sizes (larger/smaller) are calculated based on this base font size, to allow for easier customization.
5.1.6. Customize Static Text
There are a number of places in WebCenter where static text such as a marketing message isdisplayed. You can replace these sections with your own valid HTML pages. Any changes to the statictext section are saved after clicking the page's main Save button.
Currently it is possible to replace the following sections:
• Welcome message on the login page (band above the main login section)• Marketing message on the login page• Marketing message on the welcome page• Contact page (linked on top of each page)
The Static Text section shows an overview of the static text customizations that are currently applied.The static text section can be filled in with HTML pages containing text, images and inline CSS. In caseno customization has been done, you will see "Default" next to the static text name. In case there is acustomization you will see a Preview and a Reset button.
1. To upload a new static text file, click the Upload button and select a valid HTML file from yoursystem.
Note: Ensure that your HTML page does not contain !DOCTYPE else it could affect the functioningof WebCenter.
2. To preview a static text file, click the Preview button.3. To reset a static text item and remove the customization, click the Reset button.
5.1.7. Forgot Password
To add a Forgot Password? link to the WebCenter Log In page, do the following:
1. Go to Admin > Preferences > Customizations.2. At the bottom of the Customization page, select Show Forgot Password link in the Other section.3. Click Save.
Alternatively, you can add this link when customizing the user interface.
When a user can't remember his/her password and clicks the Forgot Password? link, they will be askedto supply their user name or email address. They will then receive an email with a temporary passwordand a link to the Log In page.
14
-
5WebCenterAfter logging in, they will be asked to change their password.
5.1.8. Fixed Navigation Bar
To fix the Navigation / Menu bar in the WebCenter application, do the following:
1. Go to Admin > Preferences > Customizations.2. At the bottom of the Customization page, select Use Fixed Navigation Bar in the Other section.3. Save the changes.
When a user scrolls down any page, the navigation bar is fixed on the top of the page.
15
-
6 WebCenter
6. Customizing the Look andFeel of WebCenter Using thecustomizationConfig.xml file
You can customize WebCenter's look and feel using the customizationConfig.xml file. All youneed to do to apply your customizations is to modify this file accordingly and save it. Reload your pagesto see your changes reflected.
Any settings from the customizationConfig.xml file overrule default WebCenter applicationsettings.
The customizationConfig.xml file should be placed into the customization directory on yourWeb server instance, which is \custom directory (such as c:\Artios\WebCenter\WebServer\tomcat\webapps\WebCenter_instance\custom).
In the following section we will list what is possible to customize and how to achieve that.
For your convenience there is a \custom_example directory in theweb server instance including a customization example. This directory contains a commentedcustomizationConfig.xml file and necessary additional files which will help you easily try most ofthe customizations described in this documentation.
To use the example files, simply copy content from this directory into the \custom directory.
6.1. Customizing Logos and their Hyperlinks
A number of logos are displayed in WebCenter, many of them with a clickable hyperlink. You canchange the logo image and the hyperlink target.
6.1.1. Customize Logos and Hyperlinks
In a standard WebCenter installation, the login window will look more or less like in the picturebelow (the actual appearance depends on your screen settings, the browser used and the version ofWebCenter you have installed).
16
-
6WebCenter
There are four images (and their hyperlinks) on this page you can change:
• The top logo WebCenter icon. This logo appears on every page. It can be adapted by replacing itwith any image of approximately the same height (50 pixels). In case you use an AppLogo imagehigher than 50px, you will stretch the top header along with this image.
Once the user is logged in (and not before that), this image can be further changed to reflect yourrelationship. It is common practice to give the top logo a hyperlink to a more general web page(typically your company’s home page).
• The Background image (BackgroundImage) can be replaced with any image or with no image at all.This image ONLY appears on the login page. It has no hyperlink. Since WebCenter 16.X, it can be setas a full-screen image as well.
• To the bottom left, there is a placeholder for another image (ProductLineLogo). The standardinstallation does not put anything there.
• To the bottom right (CompanyLogo) is the Esko logo (and its hyperlink to www.esko.com). It canbe replaced just like any other logo. We appreciate it when customers keep our logo visible.Esko stands for quality, innovation and communication. Your site will be more appreciated if youreinforce it by showing what technology you are using for servicing your customers and partners.
1. To customize the logos on the log on page, add the following tags tocustomizationConfig.xml:
17
-
6 WebCenter
The settings FloatAppLogo and FullScreenBackground can be used to move the Application Logoabove the Menu bar and set the Background Image to full-screen respectively.
The following attributes can be used to provide the required image and optionally set the hyperlink:
• RelPath – defines the path of the logo image relatively to the custom directory.
• href – if the logo is also a hyperlink, you can specify its target.
2. To customize the logo for the normal pages, you can also use the following tag:
The following is an example of a Login page with customized Application Logo and Background Image.Note that in this case the header and footer colors have also been customized.
18
-
6WebCenter
6.1.2. Customize Logo for a User or Company
Besides from customizing different WebCenter instances, it is also possible to create differentcustomizations inside the same instance. Using this type of customization you are able to customizethe AppLogo image, in the top left corner, for specific users or companies.
1. Inside your WebCenter instance's custom folder, you can create individual folders. Each of thesefolders should contain their own customizationConfig.xml file and a folder called imagesin which the logo image is placed. These folders should be named according to the followingconventions:
• USER to apply for a user with a specific user name,• Company_ to apply for a specific company,• Company_Location to apply for a specific company and location.
For example, for a user called "John Doe" (with the user name "JOHNDOE") at the company "Esko",that has two locations: "Ghent" and "Singapore", you should name the folders:
• JOHNDOE (the user name) when applying the customization to that user specifically,
• Esko when applying the customization to all users at the "Esko" company,
• Esko_Ghent when applying the customization to users at the "Esko" company and "Ghent"location.
Note: Please make sure you use the exact user, company and location names, keeping the correctcase and any spaces or special characters they may contain. For example, user names should be incapital letters.
2. The customizationConfig.xml file should only contain one tag:
The following attributes can be used to provide the required image and optionally set the hyperlink:
• RelPath – defines the path of the logo image relatively to the custom directory.
• href – if the logo is also a hyperlink, you can specify its target.
In the example a special "JOHNDOE" folder has been created. This folder contains acustomizationConfig.xml file and an images folder with a different logo image. When the userwith the user name "JOHNDOE" now logs in, he will see his customized AppLogo image. All the otherusers will still see the image used in the top level customization.
19
-
6 WebCenter
6.2. Change the Color Scheme
The WebCenter color scheme has been chosen to be business-oriented and to reflect Esko’s corporateidentity.
Many companies want to use their company colors in WebCenter. This is perfectly possible: theapplication uses several colors consistently throughout the application and each one of them can bereplaced with another color. Use standard HTML-formatted color definition (e.g. #334444).
Tip:
The color definitions consist of 6 hexadecimal numbers, 2 for Red, 2 for Green, and 2 for Blue. Theeasiest method for determining the hexadecimal RGB values of a color is to create it in the Color Pickerin Photoshop. You can copy and paste the hexadecimal values from the # field.
• Add the following tag to the customizationConfig.xml file:
6.2.1. Color Scheme Reference
ID Default Value Used in
8 fafafa Project Selected Folder
13 334444 Main Header and Menu
15 fbfbfb Footer Background Color
16 334444 Footer Login Page
18 334444 Primary Button
19 ffffff Default Button
20 5f7e7e Link Color
21 3e5353 Link Hover Color
6.3. Change the Fonts
Fonts in WebCenter are based on a similar concept as the color scheme. One font in varying sizes isconsistently used through the application.
The default font sizes were chosen to optimally fit into the various WebCenter pages, so you probablywouldn’t need to change them unless you use different font that might look too small or too big.
20
-
6WebCenter
Note: Since WebCenter 16.X, you only need to adapt the base font size, all other font sizes will adaptproportionally.
Add the following tag into the customizationConfig.xml file to change the font family to OpenSans and increase the base font size.
6.4. Customize Static Text
There are a number of places in WebCenter where static text such as a marketing message isdisplayed. The software provides a straightforward mechanism for you to replace the text with yourown HTML pages.
6.4.1. What Static Text Items Can You Customize?
Currently it is possible to replace the following (see screen shots below):
• Welcome message on the Login page.
• Marketing message on the Login page.
• Marketing message on the Welcome page.
• Contact page (linked in the footer, at the bottom of each page)
21
-
6 WebCenter
22
-
6WebCenter
23
-
6 WebCenter
6.4.2. Customize a Static Text Item
There are some limitations you need to take into account when preparing your HTML page. You need tomake sure that your HTML page body is also valid XHTML. Therefore, the rules for HTML tags are a bitstricter. There are many tools and online Web pages where you can validate your HTML, such as http://validator.w3.org/. If the document body is not valid XHTML you may encounter runtime errors whenaccessing your customized page.
Note that the default WebCenter stylesheet is applied to the whole page, as well as to your customHTML static text. That might be confusing because your text could look different than expected wheninserted as static text on the page. For example, links might look bigger. To avoid such effects, caneither use inline styling in your HTML, or set styles in your CSS to !important. For example:
a {font-size:15px !important; color:#f00 !important;}
• To replace the pieces of static text, add the following tags into the customizationConfig.xmlfile:
24
-
6WebCenterEach of the StaticText sub-tags replaces the corresponding static text with your custom HTMLdocument. Using the RelPath attribute, specify the path to your HTML document relative to thecustom directory.
6.4.3. Example: Customizing Static Text
Let’s look at the following HTML with which we want to replace the Login page Welcome message. Ifyou put the content of our HTML into the XHTML document as shown below and it passes the validationtest, WebCenter should display your HTML correctly.
Login Page Marketing Message #welcome p {color:#4a5656;font-family:Verdana,Arial,Helvetica,sans-serif;font-size:11px;font-weight:bold;} #welcomeimage {align:left;}
We are proud to use Esko software to help your business grow.
Note that all relative references that you use in HTML should be relative to the Web server rootdirectory which is the WebCenter instance directory, such as WebCenter_Inst. Like in the exampleabove, the path for images needs to be relative.
25
-
6 WebCenter
6.5. Customize the Language Files
You can customize your own language files or add completely new language translations.
The example below shows how to modify the customization configuration file to modify the defaultEnglish language translation:
1. In the customizationConfig.xml file, add the following language tag:
The RelPath attribute specifies the directory where the system looks for customized language files.RelPath should be specified relative to the custom directory. In this case, you are referring to thelanguages subdirectory in the custom directory.
The Language sub-tag has the same attributes as the corresponding tags in the defaultconfig.xml file. Also, the naming convention and structure of the language files are the same asfor the standard language files.
2. Edit the wcstrings_en.xml file in the languages subdirectory to reflect your new languagestrings.
26
-
6WebCenterIf you are not familiar with the default language files structure and usage, the easiest method isto copy the language file (from the default location \languages) youwant to modify to a subdirectory of the custom directory, such as wcstrings_en.xml in custom\languages. Edit the file and remove all tags except the ones you want to change.
The edited result could look like the example below, it can contain one or a multitude of strings (youonly need to add the ones you wish to modify):
As you can see, we have changed the text in the footer lower left corner. The picture below shows theresult of our customization.
6.6. Forgot Password
To add a Forgot Password? link to the WebCenter Log In page through thecustomizationConfig.xml file, do the following:
1. Open the customizationConfig.xml file in an XML editor.See Customizing the Look and Feel of WebCenter Using the customizationConfig.xml file on page16 to know where to find this file.
2. Add the following XML code between the WebCenterCustomizationConfig XML tags:
3. Save your file and place it into the customization directory on your Web server instance.
When a user can't remember his/her password and clicks the Forgot Password? link, they will be askedto supply their user name or email address. They will then receive an email with a temporary passwordand a link to the Log In page.
After logging in, they will be asked to change their password.
27
-
6 WebCenter
Note:
The e-mail uses the e-mail customization framework to customize/translate the messages sent to theuser.
You can find an example of the data that can be used in the e-mail in C:/Esko/Artios/WebCenter/ApplicationServer/EmailNotifications/Example/user. This foldercontains:
• reset_password_example_body.xsl
• reset_password_example_source.xml
• reset_password_example_subject.xsl
You should copy these files to C:/Esko/Artios/WebCenter/ApplicationServer/EmailNotifications/Custom/user before editing them.
For more information about customizing e-mails, see Customizing the E-Mail Notifications on page55.
6.7. Fixed Navigation Bar
To fix the Navigation / Menu bar in the WebCenter application, do the following:
1. Go to Admin > Preferences > Customizations.2. At the bottom of the Customization page, select Use Fixed Navigation Bar in the Other section.3. Save the changes.
When a user scrolls down any page, the navigation bar is fixed on the top of the page.
28
-
7WebCenter
7. Customizing the WebCenter MenusYou can customize the WebCenter menus to tailor what users see to what they need to do inWebCenter.
This way, you can make sure their user experience is as smooth as possible.
You can:
• remove unused menu items to simplify the user interface,• add menu items that link to frequently used WebCenter pages not already part of a menu,
• change which page a menu item links to,• remove unwanted action buttons from tables,• add custom action buttons.
You can assign custom menus to users and / or companies (see "Edit a User" and "Edit a Company" inthe Administration Guide).
Tip: To see what a menu looks like, hover on it in the WebCenter user interface. This shows the submenus.
You can manage custom menus through the WebCenter user interface. Log in as an Admin, and go toAdmin > Preferences > Menus.
See Menus in the Administration Guide for details.
7.1. Create a Custom Menu
You can create a custom menu for each category of users, to make it more convenient for them.
Note:
Menus are XML files, so you will need an XML editor (you can find various freeware XML editors on theinternet, for example XML Marker or Notepad++).
However, if you are not comfortable using XML, you can also create a custom menu through theWebCenter user interface (see Create a Custom Menu through the WebCenter User Interface in theAdministration Guide).
You will need to:
1. Determine which menus a particular group of users needs, and which menus they don't need.2. Download the default menu to use as a starting point.3. In an XML editor, remove the menu items that are not necessary for those users.
This allows you to simplify the WebCenter interface, especially for occasional users. For example,you can create a menu that only contains My Work for approval users.
4. Add custom menu items, to link to the WebCenter pages of your choice.This allows you to make the pages most used by your users more accessible. For example, you canadd menu items linking to saved searches, or to project creation from a specific project template.
5. When you are done editing the menu file, save it under a meaningful name.
29
-
7 WebCenter6. Upload your custom menu:
a) click the Menu Upload button on the Menus page,b) on the Menu Upload page, browse to your XML file,c) give your custom menu a Name and a Description,d) click Upload.
7. Assign the menu to the users (or company) you created it for.8. Log out and log in to WebCenter as one of the users to which you gave the custom menu, and check
whether the menu works.
7.1.1. Download the Default Menu
You will use the default menu as a basis for creating custom menus.
1. Download the default menu:a) On the Admin > Preferences > Menus page, click the Download Menu link corresponding to the
Default menu.b) The (XML) menu file will typically open in your browser. You need to save it to a file. Use for
example:
• File > Save As in Internet Explorer,
• File > Save Page As or Ctrl+S / Command+S in Firefox,
• File > Save As or Command+S in Safari (make sure you select Page Source as Format),
• Ctrl+S / Command+S in Google Chrome.
Note: Do not copy and paste the XML from your browser as this can give corrupted XML.
2. Open the menu file you downloaded in your XML editor.
See Structure of the XML Menu File on page 30 to familiarize yourself with the file.
7.1.2. Structure of the XML Menu File
Each menu and menu entry is enclosed in a menuitem tag.
30
-
7WebCenter
You can expand and collapse menus and menu entries (use + to expand and - to collapse).
31
-
7 WebCenter
Tip: The comments between indicate what the tags below correspond to.
Main Row MenusThe first , "NON_ADMIN", contains the menu items corresponding to the top menu bar(when not in Admin mode).
Note: It is not possible to edit the Admin menus.
32
-
7WebCenterTask Type Details
The menu items inside the "TASKTYPEDETAILS" (under )correspond to the tabbed menu you get when editing a task type (only for users who can create a tasktype).
You will probably not need to change this.
Project DetailsThe menu items inside the "PROJDETAILS" correspond to the tabbed menu you get on theProject Details page.
Template DetailsThe menu items inside the "TEMPLATEDETAILS" correspond to the tabbed menu you geton the Template Details page (only for Admin users).
You will probably not need to change this.
Document DetailsThe menu items inside the "DOCDETAILS" correspond to the tabbed menu you get on theDocument Details page.
Task Type Details (Read Only Mode)The menu items inside the "TASKTYPEDETAILSRO" correspond to the tabbed menu youget when looking at task types in read only mode.
You will probably not need to change this.
My UsersThe menu items inside the "MYUSERS" correspond to the tabbed menu you get whengoing to My WebCenter > My Users and editing a user (for Project Managers with the User Can CreateUser right).
33
-
7 WebCenter
7.1.3. Remove Unused Menu Items
Remove the menus and / or menu entries that are not necessary for your target users.
• For each item to remove, delete everything between and , including the and tags.
Attention: Make sure you are very precise and delete only corresponding and tags, so as not to break the XML structure!
7.1.4. Add Custom Menu Items
• To add a top level menu, add a element, with the following elements in it:
Choose a unique name for your menu.
This name is only used to identify the menu inthe XML file.
Enter the language file tag correspondingto your new menu. You can use a tag alreadyexisting in the language files, or a new tag.
This makes displaying your new menu inmultiple languages possible: you enterthe tag here, and in each language file youassociate that tag with the text string thatwill be shown for that menu in that language.
If for example you are adding a menu linkingto a(n existing) saved search showingrejected documents:
34
-
7WebCenter1. Enter "REJECTED_DOCUMENTS_TAG"
as ,2. Associate that tag with the "Rejected
Documents" string in your Englishlanguage file, with "Documents Rejetés" inyour French language file, etc.
Note: If you are using a new tag, you needto add it to the custom language files,otherwise you will lose it with every upgrade.
See Customize the Language Files on page 26for more information about customizing thelanguage files.
Enter the page which will be shown whenclicking the new menu.
Typically this will be a standard WebCenterpage which you otherwise would get by morecomplex navigation.
Define which type of users will see the newmenu.
• Enter if you onlywant Project Managers to see it.
• Enter if you only wantAdministrators to see it.
• Enter if you only wantnormal users to see it.
• Enter if you only wantProject Creators to see it.
If you want three types of users to see themenu, enter them here. For example:
If you want all user types to see it, don't entera scope at all.
Note: Do not use spaces in the XML values.
35
-
7 WebCenterFor example, to create a menu showing the rejected documents saved search to all users, use this:
REJECTED_DOCUMENTS REJECTED_DOCUMENTS_TAG dosavedsearch.jsp?searchName=RejectedDocuments
• To add a menu entry under a top level menu, place that bit of XML between the tags ofthe top level menu, as in the example below.
SEARCH SEARCH_TAG projsearch.jsp REJECTED_DOCUMENTS REJECTED_DOCUMENTS_TAG dosavedsearch.jsp?searchName=RejectedDocuments
7.2. Examples
7.2.1. Going to Projects I Am invited to in One Click
By default, the Projects menu of a normal (non Project Manager) user contains Favorite Projects andProjects I am invited to. However, many users don't use favorites.
To make it quicker for them, you can remove the Favorite Projects and Projects I am invited to entries,and make clicking on the Projects menu go directly to Projects I am invited to (instead of going toFavorite Projects).
This makes going to Projects I am invited to a one-click operation.
1. Add a Projects menu (with no entries) going directly to Projects I am invited to for normal users:Just before...
PROJMGMNT …
add:
PROJECTS_NONPROJMGMNT PROJMGMNTPROJS_TAG iamprojectmember.jsp
36
-
7WebCenter
Note: The "PROJMGMNTPROJS_TAG" already exists in the language files with the value"Projects" (in the English file), so you don't need to add it.
2. Change the scope of the old Projects menu (so normal users can't see it) by adding a element:
PROJMGMNT PROJMGMNTPROJS_TAG myfavoriteproj.jsp …
3. Save and upload your custom XML file.
7.2.2. Customizing the Interface for Project Requests
Often you might want to allocate a separate menu item for creating a project (or requesting a project)based on a fixed template.
You don't need to call this button "Create Project"... Depending on your business process, you can usefor example:
• New Sales Request• Order Samples• Create New Book• Add Product• New Campaign
If you only ever have one type of project request, you can Create a Project from a Fixed Template onpage 37.
If you have different project request types, Create a Project from Different Templates on page 38.
You can also Show Projects Created from the Request Template(s) on page 41 and Add Your Requeststo Your My Work Page on page 42.
Create a Project from a Fixed TemplateIf your users only need to create one type of project (request), you can add a button that will bring themdirectly to the project creation page, with the template they need already selected.
1. In your XML menu file, remove all menu items the requesters won't need.2. Add a menu item (called for example “New Request”), that links to creating a project based on an
existing template (called for example "New Box").
NEW_REQUEST NEW_REQUEST_TAG projmgmntnewproject.jsp?template=New%20Box
37
-
7 WebCenter
Note: Make sure you enter your template name precisely (the is case sensitive and needs%20 to represent a space).
3. Save and upload your custom XML file.4. Assign the menu to the users (or company) you created it for.5. Add a language string to the language files (see Add Custom Menu Items on page 34 and
Customize the Language Files on page 26).6. Restart TomCat.7. Log in to WebCenter as one of the users to which you gave the “New Request” menu, and check
whether:
• you see the "New Request" menu,• clicking the menu opens the project creation page, with the "New Box" template selected.
Note:
If this does not work, check all previous steps for spelling mistakes.
• If you don't get the new menu item, you have added the information incorrectly to the XML file.• If you get an empty menu item (no text), your XML file is correct but your language file is not.• If all is scrambled, you have broken the XML. Go back to a previous version.
Create a Project from Different TemplatesIf your users need to create several types of projects (requests), you can add a button that will bringthem to the project creation page, with a selection of templates to choose from.
1. Mark the templates they will need to choose from using a characteristic:a) Log in to WebCenter as an Admin and go to Admin > Characteristics.b) On the Characteristics page, make sure ROOT is selected and click New Characteristic. Create
a characteristic called "Request".c) Go to one of the template the requesters will use (for example "New Box") and add the "Request"
characteristic to it.d) Repeat for all templates the requesters will use.
2. In your XML menu file, remove all menu items the requesters won't need.3. Add a “New Request” menu item, that links to the project creation page, and calls the "Request"
template characteristic.
NEW_REQUEST NEW_REQUEST_TAG projmgmntnewproject.jsp?templatecharacteristicpath=\\Request
Note: Make sure you enter your template name precisely (the is case sensitive).
4. Save and upload your custom XML file.5. Assign the menu to the users (or company) you created it for.
38
-
7WebCenter6. Add a language string to the language files (see Add Custom Menu Items on page 34 and
Customize the Language Files on page 26).7. Restart TomCat.8. Log in to WebCenter as one of the users to which you gave the “New Request” menu, and check
whether:
• you see the “New Request” menu,• clicking the menu opens the project creation page, with all the templates that have the
"Request" characteristic available.
Note:
If this does not work, check all previous steps for spelling mistakes.
• If you don't get the new menu item, you have added the information incorrectly to the XML file.• If you get an empty menu item (no text), your XML file is correct but your language file is not.• If all is scrambled, you have broken the XML. Go back to a previous version.
Create a Project and Run a CAD StandardIf you are an ArtiosCAD user, you can run a CAD standard at project creation (see Run a CAD Standardfrom WebCenter in the Administration Guide).
You can create a custom menu item that allows users to create a project, based on a specific projecttemplate (or a selection of templates), using specific ARD document templates to run a CAD standard.
1. Mark the ARD document templates the users will need to run a CAD standard using a characteristic:a) Log in to WebCenter as an Admin and go to Admin > Characteristics.b) On the Characteristics page, create the characteristic to assign to your ARD document
templates, and sub-characteristics if desired.
For example, create "Folding Carton" as a main characteristic and types of boxes as sub-characteristics.
39
-
7 WebCenter
Note: The main characteristic can be as deep as you want in the characteristics tree, but itcannot contain more than two levels of sub-characteristics.
See Create a Characteristic in the Administration Guide for details.c) Add the characteristic or one of the sub-characteristics you just created to all ARD document
templates you want to make available to the users at project creation.For example, you can have an ARD document template with the "Tall rectangular box" and "Cerealbox" characteristics, another one with the "Square box" characteristic, etc.
2. In your XML menu file, remove all menu items the requesters won't need.3. Add a menu item (for example "New Request") that links to creating a project based on an existing
template (for example "New Box"), using ARD document templates with your chosen maincharacteristic (for example "Folding Carton") for running a CAD standard.
NEW_REQUEST NEW_REQUEST_TAG projmgmntnewproject.jsp?template=New%20Box&documentcharacteristicpath=\\Product%20Type\\Folding%20Carton
Note:
Make sure you enter your template and characteristic names precisely:
• the is case sensitive,
• use %20 to represent a space,
• use & between the reference to the project template and the reference to the documentcharacteristic,
• use \\ before each level of the characteristic tree under ROOT (so ROOT > Product Type > FoldingCarton is \\Product%20Type\\Folding%20Carton).
Tip:
If you want the requesters to select from a list of relevant project templates instead of using afixed one, mark these project templates with a characteristic as explained in Create a Project fromDifferent Templates on page 38.
Then specify the project template and document template characteristics to use in the XML:
NEW_REQUEST NEW_REQUEST_TAG projmgmntnewproject.jsp?templatecharacteristicpath=\\Request&documentcharacteristicpath=\\Product%20Type\\Folding%20Carton
40
-
7WebCenter4. Save and upload your custom XML file.5. Assign the menu to the users (or company) you created it for.6. Add a language string to the language files (see Add Custom Menu Items on page 34 and
Customize the Language Files on page 26).7. Restart TomCat.8. Log in to WebCenter as one of the users to which you gave the "New Request" menu, and check
whether:
• you see the "New Request" menu,• clicking the menu opens the project creation page, with the "New Box" template selected (or
with a list of all templates that have the "Request" characteristic available, depending on whatyou specified in the XML).
• when clicking New in the Documents section, you can see the ARD templates that have the"Folding Carton" characteristic or one of its sub-characteristics, and you can filter on sub-characteristics (select up to two levels of sub-characteristics in Show and click Go).
Note:
If this does not work, check all previous steps for spelling mistakes.
• If you don't get the new menu item, you have added the information incorrectly to the XML file.• If you get an empty menu item (no text), your XML file is correct but your language file is not.• If all is scrambled, you have broken the XML. Go back to a previous version.
Show Projects Created from the Request Template(s)Once you allow people to create requests, you will probably also want a “Requests” menu item, whichshows all projects created from templates with the "Request" characteristic.
41
-
7 WebCenter1. Add a "Request" menu item (under "NON_ADMIN" if you want it to be a top level menu, or under a top
level menu item if you want a menu entry):
REQUESTS REQUESTS_TAG myallprojects.jsp?characteristicpath=\\Request
2. Save and upload (update) your custom XML file.3. Add a language string to the language files.4. Restart TomCat.5. Log in to WebCenter as one of the users who has this menu, and check whether the menu works.
Add Your Requests to Your My Work PageTo complete the user experience of requests, you can add a My Work section that displays the list ofrequests the user created him/herself on their My Work page.
1. Log in to WebCenter as an Admin and do a project search looking for the "Request" characteristic.
2. Save this search as a Global search with the name "Requests".3. Create a My Work section displaying this search:
a) Go to Admin > Preferences > My Work and click Create New My Work Section.b) Fill the fields on the Create New My Work Section page as shown below and click Create.
42
-
7WebCenter
Note: You can choose another scope than All Users, for example only a group of requesters.
Now people in the scope can add the "My Requests" section to their My Work page (via MyWork >Edit My Work setup).
7.2.3. Removing the Keyword Search
To remove the ability to search using a keyword, add the following under the "NON_ADMIN":
false
43
-
7 WebCenterThis will remove the search box at the top right corner of the WebCenter window, and the KeywordSearch option from the Search For Projects, Search For Documents and Search For Tasks pages.
7.3. Will My Customizations Survive New Updates?
The XML files you create are uploaded to the database and as such, they will survive WebCenterupdates/upgrades. This means that the menus will remain as you have defined them.
However, new features added by a new version may mean extra menu items added in the default menu.
If you created your custom menu(s) from a full copy of the default menu, users having those menus willnot see the menus added by the new version.
To prevent this, we recommend you work with an XML file containing only the “differences” betweenthe default menu and your custom menu.
This means that you only put the part which you actually changed in the new XML file.
Examples• If you only changed the top menu, your XML should only contain the "NON_ADMIN" menu item. This
way, the other menus will stay the same.• If you only want to remove a part of the project details tabbed menu, create an XML file with only the
"PROJDETAILS" section (and change it to your needs).• If you only want to add an item to the existing top level menu, just include that menu item in the XML
file (nothing else). It will be added to the right of the top level menu.
44
-
8WebCenter
8. Integrating an External Web Connectioninto the User Interface
An external web connection is a connection to some data in an external system (usually a MIS system).The MIS system calculates the data (for example a bill's details) and WebCenter retrieves this datathrough the external web connection and displays it on a WebCenter page.
After configuring the external web connection (see Configure External Web Connections in theAdministration Guide), you can choose to add a link to it in a WebCenter top-level menu, project menuor a My Work section.
8.1. Integrating an External Web Connection into a Top-LevelMenu
To integrate an external web connection into a WebCenter top-level menu, you need to edit themenu.xml file (see the Customizing the WebCenter Menus chapter for some background informationabout menus and how to edit them).
Note: You can only have one link to an external web connection in the top level menu per menu file.
If the external system you are connecting to outputs XML, you will also need an XSL (eXtensibleStylesheet Language) file to transform this to HTML and display it in WebCenter. Your WebCenterinstallation comes with an example XSL file, that you can customize.
1. If the external system you are connecting to outputs XML, edit the example XSL file as necessary:a) Copy the example XSL file called externalwebtransform.xsl, located in your
custom_example\externalwebconnection folder, and paste it into custom\externalwebconnection.
Tip: Both the custom_example\externalwebconnection and the custom\externalwebconnection folders are located on your Web server instance, for exampleC:\Artios\WebCenter\WebServer\tomcat\webapps\WebCenter_instance\custom_example\externalwebconnection.
b) Edit the custom\externalwebconnection\externalwebtransform.xsl file asnecessary. You can also rename it if desired.
Tip: See the Customizing the E-Mail Notifications chapter for principles and tips about editing anXSL file.
2. Download the default menu to use as a starting point.3. In the menu.xml file, locate the part starting with
-
8 WebCenter myexternalwebinfo.jsp?ExternalWebConfigName=&XSLTransform=&CallFromWebserver= -->
Tip: To uncomment, remove the signs that surround the section.
5. Edit this section as necessary:a) Replace by the name of your external web
connection.b) If the external system you are connecting to outputs XML, replace by the name of the XSL file in yourcustom\externalwebconnection folder.You can skip this step if you didn't rename the externalwebtransform.xsl file.
c) In the CallFromWebserver parameter, replace byeither:
• if you want to connect to the external system from the WebCenter Application Server,
• if you want to connect to the external system from the WebCenter Web Server.
If you don't specify anything, WebCenter will try to connect to the external system from theApplication Server.
For example, if:
• your external web connection is called "ExternalWebConfig1",• you haven't renamed the externalwebtransform.xsl file,
• you want to connect from the Application Server,
then you should include the following section menu.xml file:
MYEXTERNALWEB_INFO MYEXTERNALWEB_INFO_TAG myexternalwebinfo.jsp?ExternalWebConfigName=ExternalWebConfig1
6. When you are done editing the menu file, save it under a meaningful name.7. Upload your custom menu:
a) click the Menu Upload button on the Menus page,b) on the Menu Upload page, browse to your XML file,c) give your custom menu a Name and a Description,d) click Upload.
8. If desired, assign the menu to specific users (or companies).9. Log out and log in to WebCenter as one of the users to which you gave the custom menu, and check
whether the menu works.When clicking the menu item, the system will send a request to the configured service, and showthe result in a page containing the normal WebCenter navigation and:
• for a HTML connection: the returned HTML.
46
-
8WebCenter
Note: The external system must make sure this HTML is suciently self-contained.
• for an XML connection: the HTML resulting from converting the returned XML with the XSL fileyou configured.
8.2. Integrating an External Web Connection into a ProjectMenu
To integrate an external web connection into a WebCenter project menu, you need to edit themenu.xml file (see the Customizing the WebCenter Menus for some background information aboutmenus and how to edit them).
Note: You can only have one external web connection menu item per project.
If the external system you are connecting to outputs XML, you will also need an XSL (eXtensibleStylesheet Language) file to transform this to HTML and display it in WebCenter. Your WebCenterinstallation comes with an example XSL file, that you can customize.
1. If the external system you are connecting to outputs XML, edit the example XSL file as necessary:a) Copy the example XSL file called externalwebtransform.xsl, located in your
custom_example\externalwebconnection folder, and paste it into custom\externalwebconnection.
Tip: Both the custom_example\externalwebconnection and the custom\externalwebconnection folders are located on your Web server instance, for exampleC:\Artios\WebCenter\WebServer\tomcat\webapps\WebCenter_instance\custom_example\externalwebconnection.
b) Edit the custom\externalwebconnection\externalwebtransform.xsl file asnecessary. You can also rename it if desired.
Tip: See the Customizing the E-Mail Notifications for principles and tips about editing an XSLfile.
2. Download the default menu to use as a starting point.3. In the menu.xml file, locate the part starting with
Tip: To uncomment, remove the signs that surround the section.
5. Edit this section as necessary:
47
-
8 WebCentera) Replace by the name of your external web
connection.b) If the external system you are connecting to outputs XML, replace by the name of the XSL file in yourcustom\externalwebconnection folder.You can skip this step if you didn't rename the externalwebtransform.xsl file.
c) In the CallFromWebserver parameter, replace byeither:
• if you want to connect to the external system from the WebCenter Application Server,
• if you want to connect to the external system from the WebCenter Web Server.
If you don't specify anything, WebCenter will try to connect to the external system from theApplication Server.
For example, if:
• your external web connection is called "ExternalWebConfig2",• you have renamed the externalwebtransform.xsl file to
ExternalWebProjecttransform.xsl,
• you want to connect from the Web Server,
then you should include the following section menu.xml file:
PROJDETAILSEXTERNALWEBINFO PROJDETAILSEXTERNALWEBINFO_TAG projdetailsexternalwebinfo.jsp? ExternalWebConfigName=ExternalWebConfig2&XSLTransform=ExternalWebProjecttransform.xsl&CallFromWebserver=1
6. When you are done editing the menu file, save it under a meaningful name.7. Upload your custom menu:
a) click the Menu Upload button on the Menus page,b) on the Menu Upload page, browse to your XML file,c) give your custom menu a Name and a Description,d) click Upload.
8. Go to a WebCenter project, and check whether the menu works.When clicking the menu item, the system will send a request to the configured service, and showthe result in a page containing the normal WebCenter navigation and:
• for a HTML connection: the returned HTML.
Note: The external system must make sure this HTML is suciently self-contained.
• for an XML connection: the HTML resulting from converting the returned XML with the XSL fileyou configured.
48
-
8WebCenter
8.3. Integrating an External Web Connection into a My WorkSection
To integrate an external web connection into a My Work section, you need to create a new homepagesection in the Admin > Preferences > My Work page.
If the external system you are connecting to outputs XML, you will also need an XSL (eXtensibleStylesheet Language) file to transform this to HTML and display it in WebCenter. Your WebCenterinstallation comes with an example XSL file, that you can customize.
1. If the external system you are connecting to outputs XML, edit the example XSL file as necessary:a) Copy the example XSL file called externalwebtransform.xsl, located in your
custom_example\externalwebconnection folder, and paste it into custom\externalwebconnection.
Tip: Both the custom_example\externalwebconnection and the custom\externalwebconnection folders are located on your Web server instance, for exampleC:\Artios\WebCenter\WebServer\tomcat\webapps\WebCenter_instance\custom_example\externalwebconnection.
b) Edit the custom\externalwebconnection\externalwebtransform.xsl file asnecessary. You can also rename it if desired.
Tip: See the Customizing the E-Mail Notifications chapter for principles and tips about editing anXSL file.
2. Click Admin > Preferences > My Work. The My Work Sections page appears.3. Click Create New My Work Section.4. Give your new section a Name.5. In the Type option, select Generic.6. In the URL field:
a) Paste the following:
http:////myexternalwebinfo.jsp?ExternalWebConfigName=&XSLTransform=>&CallFromWebserver=&homepageSection=1
b) Replace http:/// by the address of your WebCenter server.c) Replace by the name of your external web
connection.d) If the external system you are connecting to outputs XML, replace by the name of the XSL file in yourcustom\externalwebconnection folder.You can skip this step if you didn't rename the externalwebtransform.xsl file.
e) In the CallFromWebserver parameter, replace byeither:
49
-
8 WebCenter• if you want to connect to the external system from the WebCenter Application Server,
• if you want to connect to the external system from the WebCenter Web Server.
If you don't specify anything, WebCenter will try to connect to the external system from theApplication Server.
Note: Make sure you keep the homepageSection=1 parameter at the end!
For example, if:
• the address of your WebCenter server is http://webcenter2.esko.com/WebCenter_Inst/,
• your external web connection is called "ExternalWebConfig3",
• you have renamed the externalwebtransform.xsl file to ExternalWebHomepage.xsl,
• you want to connect from the Application Server,
then you should use the following as URL:
http://webcenter2.esko.com/WebCenter_Inst/myexternalwebinfo.jsp?ExternalWebConfigName=ExternalWebConfig3&XSLTransform=ExternalWebHomepage.xsl&homepageSection=1
7. In Scope, choose which type of users will be able to use this section in their My Work page:
• All Users,• Administrators,• Project Managers.
8. You can use groups to further filter the users that will be able to see the section. In Role Groups,choose either:
• All Users if you want all users of the type specified in Scope to be able to use the section,• Specific Groups if you want to restrict the section's visibility to specific groups (within that user
type).
In this case, select the groups which will able to use this section.9. Click Create.10. Log out and log in to WebCenter as one of the users to which you assigned the new My Work
section, and check whether the link to the external web connection works.When clicking the link, the system will send a request to the configured service, and show the resultin a page containing the normal WebCenter navigation and:
• for a HTML connection: the returned HTML.
Note: The external system must make sure this HTML is suciently self-contained.
• for an XML connection: the HTML resulting from converting the returned XML with the XSL fileyou configured.
50
-
9WebCenter
9. Customizing the Attributes
From WebCenter 12, it is possible to customize the attributes. You can now change the attribute's labelto an image, add an HTML help page, allow multiple values and more.
For more information about the Graphic Asset Browser and Cascading attributes, please consult theWebCenter Admin Guide.
9.1. Create Image Label for an Attribute
You can create Project request forms or Order forms with graphical labels by setting image labelsfor specific Attributes in an Attribute Category. You can use this feature to make the form visuallyattractive and user friendly. In addition, you can add graphical (packaging) symbols and warnings to aidthe user while filling in the forms.
1. Add the label images to the following folder on the WebServer: WebCenter\WebServer\tomcat\webapps\WebCenter_Inst\custom\AttributeLabelImages.Create a new folder custom if it does not exist yet and create a folder namedAttributeLabelImages under this folder.
Note:
• For the best user experience, use .jpg images. It does recognize .gif,.jpeg and .png.
2. Open your Attribute Category and select the Attribute for which you want to give an image label.3. In the cell details, enter the correct image name including the extension in the Label Image field
and save your attribute category.
51
-
9 WebCenter
Note: The image name is case sensitive.
You can see image labels appearing instead of attribute names in the forms.
Tip: In case you wish to display a check box for the attribute, make sure you use an attribute with arestricted set containing only the values Yes and No.
Note: You can either have a text label or an image label, but not both.
52
-
9WebCenter
9.2. Create HTML Information for an Attribute
When you design Project request forms or new Order forms, you might want to provide additionalinformation to the user who is filling in the information.
From WebCenter 12 onwards you can provide additional information as HTML help or information. Thisis especially useful when technical fields need to be supported with extended HTML help.
There will be an information icon that is added next to the attribute name or attribute image label.When the user clicks on this icon, a pop-up HTML page with the information will appear.
1. Create an HTML file with the additional information you want to provide along with the attribute.You can create textual information as well as images to explain the attribute.
2. Place this HTML file in the AttributeHelp folder ( WebCenter\WebServer\tomcat\webapps\WebCenter_Inst\custom\AttributesHelp ).
3. Open the Attribute category and select the attribute for which you want to provide HTML help orinformation.
4. In the cell details, enter the correct file name (of the HTML file) in the Info Page field and save yourAttribute Category.
If you have an HTML information page linked to an attribute, you can see an information icon next to
the attribute in the form that you created. When you click on the information , you can see a pop-upwindow with the information to help the User.
53
-
9 WebCenter
54
-
10WebCenter
10. Customizing the E-Mail NotificationsWebCenter users can determine the look and content of the e-mail notification messages themselves,thus allowing for customizable e-mail notification messages.
10.1. E-Mail Notification Templates In Detail
Each of the notification message types consists of two XSLT template files
1. one for the message's body and2. one for the message's subject.
For example the default Approval Cycle Finished notification message templates are following:
C:/Esko/Artios/WebCenter/ApplicationServer/EmailNotifications/Default/Approval/cycle_finished_body.xsl
C:/Esko/Artios/WebCenter/ApplicationServer/EmailNotifications/Default/Approval/cycle_finished_subject.xsl
All XSLT templates used for creating e-mail notification messages consume a single XML documentas a source for the actual transformation that leads to a plain-text-formatted output for message bodyand subject. This XML source is supplied by the system when an appropriate action is triggered (i.e. aproject manager has changed a project status; an approval cycle has been started on a document; atask was reassigned to a different user; etc.).
There are two basic parts of this XML source document:
• All supported String labels in XML format. These labels are inserted into the XML source documentby E-mail Language Manager. They are localized based on the language preference of the message'srecipient passed to the E-mail Language Manager.
• The actual data that makes up the "information part" of the message (i.e. project name/due date/project manager name etc.)
These two parts of a XML source are enough for the XSLT template to create an appropriate output.
10.2. Start from the example
The easiest way to customize the WebCenter e-mail notifications, is to start from the example files.In the EmailNotifications folder, you can find an Default folder which contains an elaborate e-mailcustomization.
Note: This example has been tested for compatibility with the following e-mail clients: Outlook, iOSMail and GMail.
1. First of all, you may need to navigate to your ../EmailNotifications/Custom folder andcreate a back-up of your current customized e-mail notifications.
2. Place the contents of the ../EmailNotifications/Example folder inside the Custom folder.3. Restart the WebCenter services in order to update all language labels.
55
-
10 WebCenter
10.2.1. Basic customization
At the root of the Example folder, you can find 3 important XSL templates for basic customization ofthe WebCenter e-mail notifications:
• header.xsl• footer.xsl• customize.xsl
These three template files contain the formatting of the header, the footer, style and content that isused in all the e-mail notifications sent by WebCenter. If you make changes to these files, the changesare reflected in all notification mails.
Another important file is: URL.xsl.
Header.xslThe Header.xsl file contains the logo of your company. The same header is included at the top ofevery e-mail notification sent by WebCenter.
Logo imageIn the example, the logo image is the same as the WebCenter AppLogo; the logo that is displayed in thetop left part of the header. This image is located on the Web Server. You can replace the WebCenterlogo by modifying the logoSource variable. You can use the host URL of WebCenter to build the URL, byfirst adding:
After that, you add the path to the image, for example: /myimages/logo.gif, like in the example.You could also use a web URL.
Note: You can only specify an image source a server location (for instance, a web server on theinternet). A relative path to the e-mail customization folder will not work.
Logo linkBy replacing the contents of the logoLink variable with the link to your company website, you changethe link attached to the company logo. When a user clicks on the logo in the e-mail notification, theywill be redirected to this specific URL.
Example:Replace the existing variables:
/images/WebCenter-banner.png
56
-
10WebCenterBy:
http://www.mycompany.com
http://www.mycompany.com/image.jpg
Footer.xslThe Footer.xsl file is similar to the header file. It is included at the bottom of every e-mailnotification sent from WebCenter. You can modify the company name and address by changing thecompany and address variables at the beginning of the file.
Example:Replace the existing variables:
By:
Note: Pay special attention to the single quotes that are used in addition to the double quotes.
Customize.xslThe Customize.xsl file contains three parts: Styling, Content and Styles.
You can customize fonts and colors of the notifications in this file.
57
-
10 WebCenter
StylingThe styles section contains all the elements that make up the fonts and the colors of the e-mailnotifications. For example, you can set a background color, font, font-size, font color, etc..
Example for styling in a customize.xsl file is given below:
Roboto, Arial, Helvetica, sans-serif 13px15px #334444 #efefef #ffffff ">#babe13 #ffffff #4cae4c #5f7e7e #5cb85c #4cae4c #ffffff
58
-
10WebCenter #ffffff #cccccc #668888
ContentThe second part, content, allows you to control the presence of certain sections in the notifications.You can display or hide the document, task and project sections. The sectio