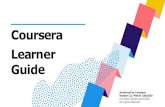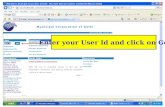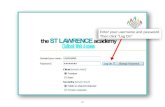Creating an Animal Requisition. Enter Login ID and Password.
kateducation.files.wordpress.com · Web viewVoiceThread Tutorial. Go to . and you’ll see this...
Transcript of kateducation.files.wordpress.com · Web viewVoiceThread Tutorial. Go to . and you’ll see this...

VoiceThread Tutorial
Go to www.voicethread.com and you’ll see this screen. Click on Sign In or Register.
Enter the email address and password on the next page.

You’ll be taken back to the main page (but now logged in). Click on Create.
On the Create page, click on Upload.

You’ll have a couple of options for uploading. Most likely, the students will have saved whatever picture or document you want to upload already. You can also upload from media sources, a URL, or a webcam. For documents or pictures that are already saved on the computer, click on My Computer.
Locate the document that you want to upload and open it.

When it’s uploaded, you can upload more pictures, or edit/comment the one you just uploaded. To give the slide a title, click on add a title and link on the picture on the left.
After it is uploaded, you can add a comment. Click on the Comment link and you’ll be taken to a page with the image you uploaded. Click on the Comment button at the bottom of the picture.

You then have a few options of ways to make comments. You can call in a comment from a phone, record a video one with a webcam, record one with a microphone, type one, or upload a comment from another place on your computer. For this, we’re going to record one with a microphone.
Click the record button. Say what ever you want in the comment. If you want to draw on the picture, there’s the color wheel next to the “stop recording” button, but you have to draw and talk at the same time. When you are finished, press “stop recording.”

When you are done, you have the option of saving, cancelling, or recording more.
When you press save, your identity icon will show up to the left of the picture.
You can click on the arrow on the bottom right side of the picture to go to the next one and record there, as well. It automatically saves the whole thing, so when you are done recording comments, you can go back to MyVoice (upper right hand corner) to see the VoiceThread you’ve created.