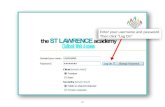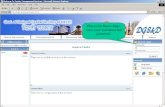OpenEdge View User Help · 12/22/2016 · password, you will need to enter your previous password...
Transcript of OpenEdge View User Help · 12/22/2016 · password, you will need to enter your previous password...

MERCHANT SALES: 800-637-8268 New Merchant Accounts
PARTNER PROGRAMS: 800-637-8268 New and existing partnerships
CUSTOMER CARE: 800-338-6614 Existing merchant account support
Statements and deposits
Changes to existing merchant accounts
Technical Support
Copyright Information © Copyright 2019 Global Payments Inc. All rights reserved worldwide. This document, as well as the software described in it, is furnished under license and
may only be used or copied in accordance with the terms of such license. This
document may contain technical inaccuracies or typographical errors. Changes are
periodically made to the information herein. The information in this document is for
informational use only, and is subject to change without notice. Payment Processing,
Inc., d/b/a OpenEdge, is a registered ISO of Wells Fargo Bank, N.A., Walnut Creek, CA;
HSBC Bank USA, National Association, Buffalo, NY; and National Bank of Canada,
Montreal, QC. Global Payments Direct, Inc. is a registered ISO of Wells Fargo Bank,
N.A., Walnut Creek, CA. Global Payments Direct, Inc is a registered ISO of BMO Harris
Bank N.A.
USER HELP

Updated July 15, 2020 Merchant Portal Help Page 2 of 32 Page 2 of 32
UPDATED July 15, 2020
USER HELP
TABLE OF CONTENTS Overview ........................................................................................................................ 4
OpenEdge View Password Policy ........................................................................................................ 4
The Future of Legacy Merchant Portal ............................................................................. 5
Switch Back to Merchant Portal ......................................................................................................... 5
My User Profile ............................................................................................................... 6
Modifying Your Contact Information ................................................................................................. 6
Changing Your Password .................................................................................................................... 6
OpenEdge View Administration Panel.............................................................................. 7
Managing Terminals ........................................................................................................................... 7 Searching a Terminal ...................................................................................................................................... 7 Edit a Terminal ................................................................................................................................................ 7
Managing Users .................................................................................................................................. 7 Search a User .................................................................................................................................................. 7 Create a New User .......................................................................................................................................... 8 Edit a User....................................................................................................................................................... 9
Virtual Terminal ............................................................................................................ 10
Processing Transactions.................................................................................................................... 10
Supported Hardware ........................................................................................................................ 11
Payment Request .......................................................................................................... 12
Sending a payment request .............................................................................................................. 12
Transactions .................................................................................................................. 13
Search Transactions .......................................................................................................................... 13
Transaction Detail Page .................................................................................................................... 13 Transaction Status ........................................................................................................................................14 Payment Detail .............................................................................................................................................14 Order Detail ..................................................................................................................................................15
Transaction History Page .................................................................................................................. 16 Action Button ................................................................................................................................................16
Processing follow on Transactions ................................................................................................... 17
Viewing Card Update History ........................................................................................................... 17
Print or Email Receipt ....................................................................................................................... 18
Batches ......................................................................................................................... 18
Search Batches .................................................................................................................................. 18
Manually Settle Batch ....................................................................................................................... 20
Reports ......................................................................................................................... 21
Credit and Debit ................................................................................................................................ 21 Custom Fields ...............................................................................................................................................22
Check................................................................................................................................................. 23

Updated July 15, 2020 Merchant Portal Help Page 3 of 32 Page 3 of 32
UPDATED July 15, 2020
USER HELP
Card Updates (Decline Minimizer).................................................................................................... 24
Customer Engagement Suite .......................................................................................... 25
Analytics ............................................................................................................................................ 25
Customer Intelligence ....................................................................................................................... 26
User Roles ..................................................................................................................... 27
Quick Links .................................................................................................................... 30
User Help ...................................................................................................................... 30
Change History .............................................................................................................. 31

Page 4 of 32
UPDATED July 15, 2020
USER HELP
OVERVIEW The OpenEdge View Merchant Portal is a real time web-based application that equips you with various Merchant Management options for creating, modifying, and administering merchant configuration. OpenEdge View provides the ability to view transaction and batch reports. OpenEdge View also provides the Customer Engagement Suite. The Customer Engagement Suite provides valuable data on Analytics, Demographics, and Social Reputation. On the first time logging in, OpenEdge View requires that you reset your password. For security purposes, you will be automatically logged out after 15 minutes of inactivity.
OpenEdge View Password Policy • OpenEdge View assigns User IDs based on the email address provided.
• Passwords must be between 8 and 15 characters in length, and must contain at least one upper and lower case letter, one number, and must not start or end with a space.
• Special characters are recommended, but not required.
• OpenEdge View will require passwords to be changed after 90 days from the date they are created or last changed.
Passwords should not be re-used, and OpenEdge View will not allow any of the user's previous passwords to be used.

Page 5 of 32
UPDATED July 15, 2020
USER HELP
THE FUTURE OF LEGACY MERCHANT PORTAL OpenEdge View is the new go-forward home for our merchants to access their OpenEdge data. In support of this, we plan to sunset the legacy Merchant Portal in 2020. Users of our legacy Merchant Portal application now have the ability to switch to OpenEdge View. After the switch, you will be redirected to OpenEdge View, and your existing Merchant Portal credentials can be used to login.
Switch Back to Merchant Portal Once you have switched to OpenEdge View, for a limited amount of time you will have the option to switch back to the legacy Merchant Portal to help in your transition. You can always come back to OpenEdge View during this time.
1. Log into OpenEdge View. 2. Select your username, then select the
“Switch Back to Merchant Portal” option. 3. In the following window, select the
appropriate button to continue. a. Select “Provide Feedback” to fill out a
short form with any suggestions to make our application better.
b. Select “Switch to Merchant Portal” to continue without providing feedback.
c. Select Cancel to close the window and return to OpenEdge View.

Page 6 of 32
UPDATED July 15, 2020
USER HELP
MY USER PROFILE After your OpenEdge View account has been created, OpenEdge View provides functions for changing your contact information and account password.
Modifying Your Contact Information 1. Log into OpenEdge View. Select your username, then select the My User Profile button. 2. Select the EDIT button. 3. Modify any desired information, such as First Name, Last Name, Address, City, State, Zip Code, Phone
number, or Email address. 4. Select the SAVE button. Note: Modifying the Email address, also changes the username to match the new Email address.
Changing Your Password Your password can be changed using the Forgot Password link directly on the OpenEdge View login page. It may also be changed after logging into OpenEdge View on the My User Profile page.
1. Log into OpenEdge View. Select your username, then select the My User Profile button. 2. Select the EDIT button. 3. Select the CHANGE PASSWORD
button. a. When changing your
password, you will need to
enter your previous password
into the Current Password
field. Enter the new password
into both New Password and
Re-enter New Password
fields. Choose a Security
Question, and enter a
Security Answer.
b. See the information in the
OpenEdge View Password
Policy section for password
requirements.
4. Select the SAVE button

Page 7 of 32
USER HELP
UPDATED July 15, 2020
OPENEDGE VIEW ADMINISTRATION PANEL Users with a role of Merchant Manager have the ability to access the Administration Panel.
Managing Terminals Searching a Terminal
1. Log into OpenEdge View and open the Administration Panel.
2. Under the search column, select TERMINALS.
3. All available Terminals display. 4. The displayed Terminals can be
exported using the CSV and Excel buttons at the bottom of the page.
Edit a Terminal
1. Log into OpenEdge View and open the Administration Panel.
2. Under the search column, select TERMINALS.
3. All available Terminals are displayed. Select the desired Terminal Name. 4. On the Terminal or Rules tab, select the EDIT button. 5. Fields may be edited, as desired. 6. Select the SAVE button.
Managing Users
Search a User 1. Log into OpenEdge View and
open the Administration Panel. 2. Under the search column,
select USERS. 3. All available Users display. 4. The displayed Users can be
exported using the CSV and Excel buttons at the bottom of the page.

Page 8 of 32
USER HELP
UPDATED July 15, 2020
Managing Users (Continued) Create a New User
1. Log into OpenEdge View. Select
your username, then select
the Administration Panel button.
2. Under the create column, select
USERS.
3. Choose the Role for this User. See
User Roles section for options.
4. Select the Time Zone, Date
Format, and Time Format for this
User.
5. Choose the Enabled and Locked
box if desired.
6. Enter the First Name, Last Name,
Country, and Email address for
this User.
7. If desired, enter the Middle Name, Address, City, State/Province, Country, Zip Code, Phone number,
Phone Extension, and Fax Number.
8. Select the CREATE button.
9. Once the User is created, you will be prompted to select the terminals that you would like to grant or
deny the user access to.
10. Highlight the desired terminals by clicking on them, and then use the arrows shown in the middle
column, to move the
terminals between the
two sections, Denied
Terminals or Granted
Terminals.
11. You can use the double
arrows in the middle
column to move all
terminals to the
opposite section.
12. Terminals placed in the
Granted Terminals section will be visible to the user, and terminals placed in the Denied Terminals
section will not be.

Page 9 of 32
USER HELP
UPDATED July 15, 2020
Managing Users (Continued) Edit a User
1. Log into OpenEdge View and open the Administration Panel.
2. Under the search column, select USERS.
3. All available Users display.
4. Select the desired User.
5. On the User Details or
Terminals tab, select the EDIT
button.
6. Fields may be edited, as
desired.
7. Select the SAVE button.

Page 10 of 32
USER HELP
UPDATED July 15, 2020
VIRTUAL TERMINAL The Virtual Terminal provides users with the ability to process transactions directly in OpenEdge View.
Processing Transactions 1. Log into OpenEdge View and
select the VIRTUAL TERMINAL tab.
2. Select the Terminal where the transaction will be processed.
3. Select the Transaction Type. 4. Select a Charge Type.
Credit Card Charge Types
a. Sale: Used to purchase goods and services. When a sale occurs, the cardholder's credit limit is check to see if the funds are available. If the funds are available, the transaction is flagged for inclusion in the settlement batch.
b. Auth: Used to check if the cardholder funds are sufficient for the purchase amount, and if so, will reserve the amount for a period of time. A capture on this transaction will flag the transaction for settlement.
c. Refund: This transaction type is an independent credit.
d. Offline Capture: Uses the Approval Code to capture the funds from a previous Offline Authorization.

Page 11 of 32
USER HELP
UPDATED July 15, 2020
Check Charge Types Supported check types are: WEB, TEL, PPD, CCD.
a. Sale: Used to purchase goods and services. When a sale occurs, the cardholder's credit
b. Credit: Used to return funds to a specified account.
c. Void: Used to remove a check transaction before it has cleared. To easily process a Void, follow these instructions:
a. Select the check transaction you would like to void using the transaction search feature.
b. Click the “Void” button. c. A pop in window displays similar to the Virtual Terminal window. d. Click on “Submit”.
Supported Hardware You can use several different PIN pads and swipers on the Virtual Terminal.
1. Idtech MSR CLR (KBE) 2. Magtek Ipad (KBE) 3. Magtek Dynamag (KBE) 4. Magtek Bullet (kbe)

Page 12 of 32
USER HELP
UPDATED July 15, 2020
PAYMENT REQUEST Send a customer a simple statement and payment request by SMS text message or email. The customer will receive a secure link where they can view the statement and make a payment.
Sending a payment request 1. Log into OpenEdge View and
select the Payment Request tab. 2. Choose a delivery method by
opening the Text Message or Email dropdown and selecting the desired option.
3. Fill out the Customer and Payment Request details. 4. Click SEND.
Customer and Payment Request Details
a. Customer First Name & Customer Last Name: Customer first name and last name are used to assist with payment reconciliation.
b. Text Message or Email: Use Text Message or Email where your customer will receive a secure link where they can view the statement and pay the requested amount.
c. Requested Amount: This should reflect the total amount requested from the customer.
d. Message to the Customer: Include any message to your customer up to 255 characters that will be displayed in the statement with the requested amount.

Page 13 of 32
USER HELP
UPDATED July 15, 2020
TRANSACTIONS OpenEdge View provides reporting tools to view processed transactions.
Search Transactions 1. Log into OpenEdge View. 2. Select the TRANSACTIONS tab. 3. Choose the Date & Time of the
transactions you would like to view.
4. Under the Terminal section, press the SELECT button. Choose any desired Terminals and select the SAVE SELECTION button.
5. Additional search information may be entered as desired, such as Transaction ID, Amount, etc.
6. Select the SEARCH button. 7. Matching transactions display.
Note: Search results can be sorted by clicking on the title of each column.
Transaction Detail Page The Transaction Detail page contains three different tabs: Transaction Status, Payment Detail, and Order Detail. Please see below for more information on each.

Page 14 of 32
USER HELP
UPDATED July 15, 2020
Transaction Status Transaction Status informs the user of the current state of the transaction, the Settlement Amount, the Batch ID that coincides with the transaction, etc. See the screen shot provided for more details.
Transaction Detail Page (Continued) Payment Detail Payment Detail page provides information on the payment such as: Processor, Card Number, Card Expiration Date, etc. See the screenshot provided for more details.

Page 15 of 32
USER HELP
UPDATED July 15, 2020
Order Detail The Order Detail page provides information on the order such as the Purchase Order Number, Invoice Number, and Clerk ID. See the screenshot provided for more details.

Page 16 of 32
USER HELP
UPDATED July 15, 2020
Transaction History Page The History tab displays the original and any follow-on transactions.
Action Button You can also click on the Action Number to view more information on the transaction.

Page 17 of 32
USER HELP
UPDATED July 15, 2020
Processing follow on Transactions Transactions listed in the Transactions report may have the ability to have a follow on transaction to be processed. Some examples of follow on transactions include VOID, REFUND, and ADJUSTMENT.
1. After logging into OpenEdge View, select the TRANSACTIONS tab. 2. Choose the Date & Time of the transactions you would like to view. 3. Under the Terminal section, press the SELECT button. Choose any desired Terminals and select the
SAVE SELECTION button. 4. Additional search information may be entered as desired, such as Transaction ID, Amount, etc. 5. Select the SEARCH button. 6. Select a Transaction ID. 7. If applicable, buttons will display in the bottom-left corner of the window for the available follow on
transactions. Not all Transaction IDs will have the option to process a follow on transaction.
• Possible follow-on transactions for Sales: VOID, ADJUSTMENT, RETURN
• Possible follow-on transactions for Auths: CAPTURE, VOID, ADJUSTMENT
• Possible follow-on transactions for Captures: VOID, ADJUSTMENT
• Possible follow-on transactions for Refunds: VOID
Viewing Card Update History 1. After logging into OpenEdge View, select the TRANSACTIONS tab. 2. Choose the Date & Time of the transactions you would like to view. 3. Under the Terminal section, press the SELECT button. Choose any desired Terminals and select the
SAVE SELECTION button. 4. Additional search information may be entered as desired, such as Transaction ID, Amount, etc. 5. Select the SEARCH button. 6. Select a Transaction ID. 7. Select the Payment Detail tab. 8. Select the CARD UPDATE HISTORY button. 9. The card history displays.

Page 18 of 32
USER HELP
UPDATED July 15, 2020
Print or Email Receipt 1. After logging into OpenEdge View, select the TRANSACTIONS tab. 2. Choose the Date & Time of the transactions you would like to view. 3. Under the Terminal section, press the SELECT button. Choose any desired Terminals and select the
SAVE SELECTION button. 4. Additional search information may be entered as desired, such as Transaction ID, Amount, etc. 5. Select the SEARCH button. 6. Select a Transaction ID. 7. Select the History tab. 8. Select the PRINT RECEIPT or EMAIL RECEIPT button on the desired
action line.
• PRINT RECEIPT displays a copy of the receipt. Select the PRINT button to print a copy.
• EMAIL RECEIPT sends the receipt to the email chosen in the pop up window that appears when selecting this option.
i. After filling out the required fields, click SEND. ii. A success message appears.
BATCHES OpenEdge View provides reporting tools to view batches.
Search Batches 1. Log into OpenEdge View. 2. Select the BATCHES tab. 3. Choose the Date & Time of the batches you
would like to view. 4. Under the Terminal section, press the SELECT
button. Choose any desired Terminals and select the SAVE SELECTION button.
5. Choose the Batch State. a. OPEN batches have not been settled. b. CLOSED batches have been settled.
6. The Batch ID may also be optionally entered. 7. Select the SEARCH button. 8. Matching batches display. For further details on
the batch, select the Batch ID. 9. The report can be exported using the CSV, Excel, PDF, and HTML buttons at the bottom of the page.

Page 19 of 32
USER HELP
UPDATED July 15, 2020
Search Batches (Continued) Batch Summary Example The Summary tab displays the total amount processed. The report table can be exported using the Excel or PDF buttons at the bottom of the window.
Batch Detail Example The Detail tab displays each Transaction ID included in the batch. The report table can be exported using the Excel or PDF buttons at the bottom of the window.

Page 20 of 32
USER HELP
UPDATED July 15, 2020
Manually Settle Batch Your open batch may be closed manually through OpenEdge View if you do not choose to utilize automatic batch closing, or if you would like to close before your automatic batch close time.
1. To manually close your open batch, first open your current Batch Summary report.
2. On your Batch Summary report, locate the SETTLE button at the bottom left corner of the window and click it. If you cannot locate the SETTLE button, the batch has already been closed.
3. A new window will appear saying “Are you sure that you wish to settle the batch?” with two buttons saying OK and CANCEL. Click OK.
4. Your batch is closed, and a success message is displayed.

Page 21 of 32
USER HELP
UPDATED July 15, 2020
REPORTS OpenEdge View provides reporting tools for users.
Credit and Debit This report includes information on Credit and Debit transactions that have been processed.
1. Log into OpenEdge View. 2. Select the REPORTS tab and the
Credit and Debit option. 3. Choose the Report Type.
a. Summary returns totals for each selected Terminal.
b. Detail displays all transactions processed on the selected Terminals.
4. Choose the Date & Time of the transactions you would like to view.
5. Under the Terminal section, press the SELECT button. Choose any desired Terminals and select the SAVE SELECTION button.
6. Select the Payment Type, Transaction State and Card Brand. Optionally, the Batch ID may also be entered.
7. Select the GENERATE REPORT button. 8. The report displays. 9. The report can be exported using the CSV, Excel, PDF, and HTML buttons at the bottom of the page.
Summary Report Example Summary returns total transaction dollar and transaction counts for each selected Terminal.

Page 22 of 32
USER HELP
UPDATED July 15, 2020
Credit and Debit (Continued) Detail Report Example Detail displays all transactions processed on the selected Terminals.
Custom Fields The OpenEdge View Reports offers the ability to customize which fields display on the reports. The Custom Fields do not apply when exporting the report to a PDF, and only the default columns will display.
1. From within the Credit and Debit Transaction Report, select the Custom Fields button. 2. Desired columns may be added or removed from the report. 3. Select the SAVE SELECTION button.

Page 23 of 32
USER HELP
UPDATED July 15, 2020
Check This report includes information on Check transactions that have been processed.
1. Log into OpenEdge View. 2. Select the REPORTS tab and the Check option. 3. Choose the Report Type.
a. Summary returns totals for each selected Terminal.
b. Detail displays all transactions processed on the selected Terminals.
c. Original Transactions displays all original transactions.
d. Return Transactions displays all check transactions that have been returned.
e. Notice of Change displays a report of accounts that have been changed. 4. Choose the Date & Time of the transactions you would like to view. 5. Under the Terminal section, press the SELECT button. Choose any desired Terminals and select the
SAVE SELECTION button. 6. Select the GENERATE REPORT button. 7. The report displays. 8. The report can be exported using the CSV, Excel, PDF, and HTML buttons at the bottom of the page.
Summary Report Example Summary returns totals for each selected Terminal.
Detail Report Example Detail displays all transactions processed on the selected Terminals.

Page 24 of 32
USER HELP
UPDATED July 15, 2020
Card Updates (Decline Minimizer) This report includes information on accounts that have been updated either by the user or by the Decline Minimizer service.
1. Log into OpenEdge View. 2. Select the REPORTS tab and the Card
Update Report (Decline Minimizer) option.
3. Choose the Report Type. a. Summary returns totals of cards
updated for each selected Terminal.
b. Detail displays specific updates on the selected Terminals.
4. Choose the Date & Time for the report. 5. Under the Terminal section, press the
SELECT button. Choose any desired Terminals and select the SAVE SELECTION button.
6. Select the GENERATE REPORT button. 7. The report displays. 8. The report can be exported using the CSV, Excel, PDF, and HTML buttons at the bottom of the page.
Summary Report Example Summary returns totals for each selected Terminal.
Detail Report Example Detail displays all transactions processed on the selected Terminals.

Page 25 of 32
USER HELP
UPDATED July 15, 2020
CUSTOMER ENGAGEMENT SUITE
The Customer Engagement Suite offers merchants valuable data regarding commercial analytics, customer demographics, and social reputation. From the main menu, click CE Suite to view the Customer Engagement Suite. View the official Customer Engagement Suite website for more information.
Analytics
Within the Customer Engagement Suite, OpenEdge View merchants first see their Analytics dashboard, with easily consumable sales and transaction statistics. For merchants with multiple locations, the dropdown on the top-left corner can be used to filter the data by single, multiple, or all locations.

Page 26 of 32
USER HELP
UPDATED July 15, 2020
Customer Intelligence
From the Analytics dashboard, merchants can navigate to the Customer Intelligence page by clicking in the upper right. This page contains valuable Social Reputation information, including data related to social media, marketing content, reviews, and customer demographics.
Note that the content of this page may be modified or removed for some merchants bound by HIPAA regulations.

Page 27 of 32
USER HELP
UPDATED July 15, 2020
USER ROLES The following table visually describes the different user roles within OpenEdge View, and the permissions that coincide with them.
Me
rchan
t
Man
ager
Limited
M
erch
ant
Man
ager
Inn
ovo
Me
rchan
t M
anager
Me
rchan
t Clerk
Limited
Me
rchan
t Clerk
Inn
ovo
Me
rchan
t C
lerk
Rep
ortin
g
Man
ager
Rep
ortin
g Clerk
Virtu
al Termin
al M
anager
Virtu
al Termin
al
Clerk
Virtu
al Termin
al
On
ly
User Management Create/Edit/Disable User of Same User Type
X Create/Edit/Disable User of Same User Type (Own domain only)
X X
Create/Edit/Disable User of Lower User Type
X Create/Edit/Disable User of Lower User Type (Own domain only)
X X
See Other/External User of Same User Type (All domains)
X
See Other/External User of Same User Type (Own domain only)
X X
Lock/Unlock User of the Same User Type
X Lock/Unlock User of the Same User Type (Own Domain Only)
X X
Lock/Unlock User of the Lower User Type
X X X X Lock/Unlock User of the Lower User Type
X X Reset Password/Secret Question
X Reset Password/Secret Question (Own domain only)
X X View/Edit Themselves X X X X X X X X X X X

Page 28 of 32
USER HELP
UPDATED July 15, 2020
Me
rchan
t
Man
ager
Limited
M
erch
ant
Man
ager
Inn
ovo
Me
rchan
t M
anager
Me
rchan
t Clerk
Limited
Me
rchan
t Clerk
Inn
ovo
Me
rchan
t C
lerk
Rep
ortin
g
Man
ager
Rep
ortin
g Clerk
Virtu
al Termin
al M
anager
Virtu
al Termin
al
Clerk
Virtu
al Termin
al
On
ly
Terminal Management Disable Terminal (Own domain only)
X X Edit X X Generate Auth Key Edit Merchant Nickname/Terminal Nickname
X X X
Suspend Terminal X X X Limited Merchant View (i.e. Terminal/Merchant Nickname)
X X X
Lock/Unlock Terminal (Own domain only) X X Edit Merchant Nickname/Terminal Nickname (Limited to their Domain)
X X
Location Management Limited Merchant View (i.e. Location Nickname) X Chain Management View X Rules Configure Rules X Reports View Reports X X X X X X X Batches Search Batches X X X X X X X Settle Batches X X Transactions Search Transactions X X X X X X X X

Page 29 of 32
USER HELP
UPDATED July 15, 2020
Me
rchan
t
Man
ager
Limited
M
erch
ant
Man
ager
Inn
ovo
Me
rchan
t M
anager
Me
rchan
t Clerk
Limited
Me
rchan
t Clerk
Inn
ovo
Me
rchan
t C
lerk
Rep
ortin
g
Man
ager
Rep
ortin
g Clerk
Virtu
al Termin
al M
anager
Virtu
al Termin
al
Clerk
Virtu
al Termin
al
On
ly
Perform Auth, Sale transactions
X X X X X X Perform Capture, Adjust transactions
X X X X X Perform Dependent Refund, Void transactions
X X X X X Virtual Terminal Use Virtual Terminal X X X X X X X Invoice Search Invoice X X Create Invoice X X Analytics View Analytics X X X X X X X X X X X

Page 30 of 32
USER HELP
UPDATED July 15, 2020
QUICK LINKS Quick links are used to quickly navigate to other OpenEdge portals. (OpenEdge Check Portal, Gift Portal, etc.)
1. Log into OpenEdge View and click the More tab to expand. 2. You will see the options you can choose. 3. Click the desired Quick Link to open the selected portal in a new window.
USER HELP User Help options are easily accessible through the OpenEdge View website when logged in. To access them, simply locate the Need Assistance? section in the bottom right corner of the Home screen. There you can find a User Guide, an FAQ, a support phone number, and a link to an Overview Video. You may view or download the PDF version of the User Guide.

Page 31 of 32
USER HELP
UPDATED July 15, 2020
CHANGE HISTORY Change History
Date Author Description
7/14/2020 KAJ Updated password requirements, Decline Minimizer renamed “Card Update Report (Decline Minimizer), updated corresponding screenshots.
4/17/2020 CB Added “Payment Request” section.
11/13/2019 KAJ Updated screenshots and verbiage to reflect “Account” to “Terminal” terminology change.
11/07/2019 KAJ Added The Future of Legacy Merchant Portal section.
05/29/2019 NSC Added Customer Engagement Suite section. Added new user roles:
• Limited Merchant Manager
• Innovo Merchant Manager
• Limited Merchant Clerk
• Innovo Merchant Clerk
08/24/2018 NSC Added FAQ to list of available User Help resources.
02/21/2018 NSC Updated screenshot for Transaction Search section.
05/02/2017 BBF Added Void as a Check Charge Type. Updated Accounts screenshot.
04/27/2017 BBF Updated Batch Detail screenshot.
04/10/2017 BBF Added “Offline Capture” to Credit Card Charge Types. Updated Batch Summary screenshot.
03/13/2017 BBF Added Check Charge Type section to Virtual Terminal.
02/27/2017 BBF Updated OEV Home Page screenshot.
12/22/2016 BBF Updated User Help section to include Training Video link. Added screenshot to Edit a User section to show which fields are available to be edited.
07/21/2016 BBF Updated Custom Fields screenshot. Added Batch Summary and Batch Detail sections. Updated successful sale screenshot in the Processing Transactions section.

Page 32 of 32
USER HELP
UPDATED July 15, 2020
Change History
Date Author Description
07/26/2016 BBF Added note in My User Profile section explaining the changes that are made to the username when the Email is changed.
10/12/2016 BBF Updated “Email Receipt” section to include customizing the desired email address. Added “User Help Guide” section. Added “Manual Batch Closing” section.
06/10/2016 BBF Added User Roles Section. Referenced User Roles section in Create a New User section with a hyperlink. Adding instructions on granting or denying access to accounts in the Create a New User section. Removed Manage Chains, and Manage Locations sections.
05/01/2016 BBF Initial documentation.