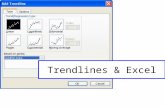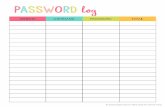Enter your username and password Then click “Log On”
-
Upload
hamish-barnett -
Category
Documents
-
view
54 -
download
1
description
Transcript of Enter your username and password Then click “Log On”

P3
Enter your username and passwordThen click “Log On”

P3
Once you have logged in, on the left side of the page will be a panel that looks some thing like this.
The word “Inbox” has a (1) beside it. This (1) is the number of messages that you have in your inbox that are unread.
If you click the word “Inbox” it will take you to your inbox where you can read your messages.

P3
Once you have clicked on your inbox you will be greeted by a screen similar to this.
Jane Doe
This is where your name will be
This is where the person’s message to you will be shown

P3
To send a message, first click the small arrow next to the word “New”.
Then click “Message”
A new window will then open.

P3
The username of the person you are sending the message to goes here.
The subject of the message goes here, this is useful because people will know what the message is about before they open it fully.
This text box is where the main part of the message goes.
Smiley faces can be a good way of showing how you feel.:-) = Happy:-( = Sad

P3
To send a file to someone, click the button that says “Attachments:”

P3
Click the “Browse…” button to locate the file within your user area.
Once you have located the file and attached it, click the “Attach” button to add it to the list of files to send.
Here is where the list of files will be shown. To remove a file tick the box next it and click the “Remove” button.

P2
To create a mailing list, click the arrow next to the “New” button and then click “Distribution List”.
Type in a person’s username here, and then click the “Add” button.

P2
An out of office reply is an automatic reply system, so when someone sends you a message it will automatically reply saying that you are not able to reply yet.
To setup an out of office reply, firstly click the “Options” button at the bottom of the page.
Select the “I’m currently out of office” tick box and the type in here what you want to be automatically sent.

P3
Remember to spell check! Words that are incorrectly will be underlined in red. Right click then to see suggested corrections.

P1/P4
Click “Review” at the top of the window and click “Spelling & Grammar”. This will check all of the docoment and tell you if there are any spelling or grammar errors. If there are no mistakes you will get a message like this. If there are mistakes then you will have a message similar to this.

P1/P4
Click “Review” at the top of the window and click “Word Count”. This will count how many words you have typed. This is useful when you need to do a certain amount of words for an assignment.