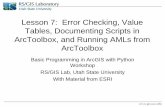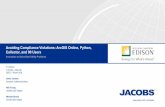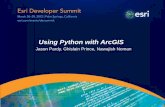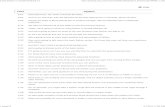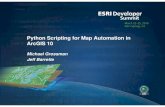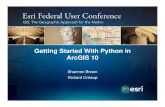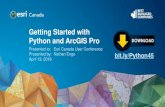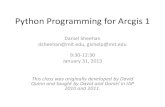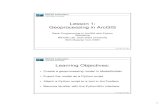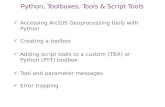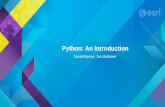Water Balance Tool set for ArcGIS Balance Tool v3.0.2...current version was created with ArcGIS...
Transcript of Water Balance Tool set for ArcGIS Balance Tool v3.0.2...current version was created with ArcGIS...

Water Balance Toolset [v. 3.0.2]
for ArcGIS [v. 10.2 and later]
Tool Development James Dyer Department of Geography Ohio University
Automation / Python Scripting Steve Porter Voinovich School for Leadership and Public Affairs Ohio University
The water balance tool computes monthly potential evapotranspiration using the Turc method. The tool then computes soil moisture storage, actual evapotranspiration, soil moisture deficit, and soil moisture surplus for every grid cell within a DEM, using the Thornthwaite-Mather approach. Data needs for performing a water balance using GIS are few: a digital elevation model (DEM), soil available water capacity (AWC), and monthly temperature, precipitation, and solar radiation. In “automatic run” mode, the tool can download and prepare all input data, but user-provided data or grids may also be used. NOTE: As explained in the User Manual (Section 3.2), ArcGIS v. 10.5.1 crashes when computing PET, since this version is unable to perform a necessary calculation on solar grids stored in multi-band tif format. The Water Balance Tool successfully executes on ArcGIS v. 10.2, 10.3, 10.4, 10.6 and 10.7 (i.e., all other versions as of April 2019). If you use this model in your research, please acknowledge the source and cite: Dyer, J.M. 2019. A GIS-based water balance approach using a LiDAR-derived DEM captures fine-scale vegetation patterns. Remote Sensing 11(20): 2385. Funding to automate the tool was provided by the National Park Service under Cooperative Agreement P14AC00882. This User Manual was written by James Dyer. Suggestions, corrections, or comments can be directed to [email protected] October 2019

Table of Contents [click on the Heading to jump to that section] 1. Introduction Page
1.1. The Water Balance Approach ...................................................................................................... 1-1 1.2. The Water Balance Tool for ArcGIS ............................................................................................. 1-1 1.3. Data Needs .................................................................................................................................. 1-1
1.3.1. Digital Elevation Model (DEM) ............................................................................................ 1-2 1.3.2. Soil Available Water Capacity (AWC) .................................................................................. 1-2 1.3.3. Monthly Temperature and Precipitation ............................................................................ 1-2 1.3.4. Solar Radiation .................................................................................................................... 1-2 1.3.5. Relative Humidity ................................................................................................................ 1-3
1.4. Limitations ................................................................................................................................... 1-3 1.5. Abbreviations Used in this Manual.............................................................................................. 1-4
2. Initial Preparations 2.1. Folder Organization ..................................................................................................................... 2-1 2.2. ArcGIS Preliminary Steps ............................................................................................................. 2-1
2.2.1. Data Frame Coordinate System .......................................................................................... 2-1 2.2.2. Create Rectangular Project Area Shapefile ......................................................................... 2-1 2.2.3. Adding Water Balance Toolboxes ....................................................................................... 2-1
3. Running the Water Balance Tool: Automatic Run ............................................................................... 3-1 3.1. Step 1: Prepare Input Data .......................................................................................................... 3-2 3.2. Step 2: Calculate Solar and PET ................................................................................................... 3-4 3.3. Step 3: Calculate Soil Storage ...................................................................................................... 3-5 3.4. Step 4: Calculate AET, Deficit, and Surplus .................................................................................. 3-6 3.5. Rerunning the Automatic Run Tool with a New Year of Data ..................................................... 3-7
4. Utilizing Alternative Data Sources 4.1. Precipitation, Temperature, or Potential Evapotranspiration .................................................... 4-1
4.1.1. Gridded Format: Load Custom Raster Data Tool ................................................................ 4-1 4.1.1.1. Alternative Temperature and Precipitation Grids ..................................................... 4-2 4.1.1.2. Alternative Potential Evapotranspiration Grids ........................................................ 4-3
4.1.2. Tabular Format: Load Custom Value Data Tool .................................................................. 4-3 4.1.2.1. Alternative Temperature and Precipitation Values .................................................. 4-3
4.2. Radiation and Relative Humidity ................................................................................................. 4-5 4.2.1. Calculating PET Using Relative Humidity Checks ................................................................. 4-5 4.2.2. Calculating PET without Relative Humidity Data (for Humid Climates) .............................. 4-6
5. Miscellaneous Routines 5.1. Create Diagnostic File .................................................................................................................. 5-1 5.2. Checks .......................................................................................................................................... 5-2 5.3. Data Cleanup ............................................................................................................................... 5-3 5.4. Check for Division Errors ............................................................................................................. 5-2
Appendices A. Conceptual Steps in Calculating a Water Balance ........................................................................ A-1 B. Individual Tools Called by Automatic Run .................................................................................... B-1 C. Water Balance Tool Output .......................................................................................................... C-1 D. Guidelines for Downloading Fine-Scale Digital Elevation Models ............................................... D-1 E. Guidelines for Downloading AWC Grids for Different Soil Depths ............................................... E-1

F. Preparing Tabular Data to Create Radiation Grids ....................................................................... F-1 G. Summary Instructions for Manually Downloading Input Data .................................................... G-1 H. Summary Description of “Samples Folder” Contents ................................................................. H-1

1-1 / Return to Table of Contents
1. Introduction 1.1 The Water Balance Approach Moisture demand and availability vary across any landscape, creating environmental gradients that affect organisms. Topography influences moisture demand through its influence on radiation load, and variation in the soil’s water-holding capacity creates patterns of moisture availability. A water balance (or water budget) approach assesses inter-annual variations in moisture relationships. In contrast to other topography-based indices, a water-balance approach quantifies moisture availability and demand in a biologically-meaningful manner. Terminology
• Potential evapotranspiration (PE, PET, POTET, Et) represents moisture demand; it is the evaporative water loss from a vegetated surface in which water is not a limiting factor. It depends mainly on heat and radiation.
• Actual evapotranspiration refers to water loss from a vegetated surface given water availability (that is, precipitation and soil moisture storage). If water is not a limiting factor, actual evapotranspiration is equal to potential evapotranspiration.
• Deficit represents moisture stress, and occurs when evaporative demand is not met by available water. In other words, it is the difference between potential and actual evapotranspiration.
• Surplus is excess water not evaporated or transpired, and leaves a site through runoff or subsurface flow. There can be no surplus if soil storage is not full.
• A soil is saturated when all pores are filled with water. As gravitational water drains away, a film of capillary water remains and the soil is at field capacity. The amount of water remaining in the soil, the Available Water Capacity (AWC), depends on soil depth and texture. This soil storage is the water available to plants; once used up only hygroscopic water remains, and the permanent wilting point is reached.
1.2 The Water Balance Tool for ArcGIS The Water Balance Tool consists of a suite of ArcGIS Toolboxes that generate all monthly water balance grids for a study site, enabling a “pixel-by-pixel” assessment across the study area. It can be run for a single year, or any number of consecutive years (provided climate and radiation data are available). This current version was created with ArcGIS Python Toolbox, and is compatible with ArcGIS v. 10.2 and later. A python toolbox is a single python file with the .pyt extension, containing one or more tools that can interact with each other. As explained below, the user can run individual tools independently, or run an automated tool that sequentially executes the different steps. All tools include a simple user interface for selecting input data. 1.3 Data Needs The Water Balance Tool was designed to require only data layers that are readily available: a digital elevation model, soil available water capacity, monthly temperature and precipitation, and monthly solar radiation. For application in non-humid areas (where relative humidity <50%), monthly relative humidity should also be included.

1-2 / Return to Table of Contents
1.3.1 Digital Elevation Model (DEM) The DEM is a representation of the study area’s topography, and its spatial resolution controls the “grain” of analysis in all subsequent steps. Slope and aspect are important controls on radiation load, and a finer-resolution DEM will be more representative of actual topography. For a given study area however, a finer-resolution DEM also increases processing time; this is not a trivial consideration when utilizing the Solar Radiation Tool in ArcGIS, for example. Thus, there is the familiar “grain vs. extent” trade-off that users will need to make. DEMs for the U.S. are available for download from the USGS; there is essentially complete coverage for ⅓ arc-second DEMs (~9-10 meter resolution), but not for the ⅟9 arc-second DEMs (~3 meter resolution). The Water Balance Tool includes a “Data Fetching” tool that will download a ⅓ arc-second DEM from USGS, but for many applications the ⅟9 arc-second DEMs are recommended for greater topographic representativeness. Appendix D provides guidelines for downloading these if they are available. Fine-resolution (usually LiDAR-derived) DEMs are also available for download from many state-government data clearinghouses. Be aware of “diminishing returns” with these products, however: if the spatial resolution is 1-2 meters, users may want to use bilinear resampling in ArcGIS to create a coarser (e.g. 3-meter) DEM to use in the water balance modeling.
1.3.2 Soil Available Water Capacity (AWC) In the U.S., soil water-holding capacity is available from the NRCS’s Web Soil Survey. The Water Balance Tool provides the option of automatically downloading an AWC grid (SSURGO’s “available water storage 0-100 cm - weighted average”). This default depth acknowledges that in temperate deciduous forests, 95% of roots occur within the top 100 cm of soil. Appendix E provides guidelines for downloading AWC grids using different soil depths. Users may use AWC grids from alternative sources if these are available. 1.3.3 Monthly Temperature and Precipitation The Water Balance Tool can automatically download monthly temperature and precipitation grids (4 km resolution) for the U.S. from PRISM, then extract values for a particular study area. A single monthly value is used (i.e., temperature and precipitation are considered to be uniform across the study area); if the study area spans multiple PRISM cells, a single weighted-average value is derived.
If users elect not to use PRISM climatic data, they have the ability to provide monthly temperature and precipitation data (e.g. from a nearby weather station) as a .csv file, and the tool will create the monthly grids. Alternatively, if other monthly temperature and precipitation grids exist for the study area, the user can select these. Temperature should be in °C, and precipitation in mm.
1.3.4 Solar Radiation ArcGIS provides a “Solar Radiation” toolset that can compute monthly values of total (i.e. global, direct + diffuse) radiation for each pixel in a DEM, based on slope, aspect, topographic shading, latitude, and time of year. The user must specify two atmospheric parameters: the diffuse proportion of global radiation, and transmittivity (the proportion of solar radiation outside the atmosphere that reaches the surface). The toolset’s default values for these parameters are 0.3 and 0.5, respectively. These values can assume a wide range of values, however, and misspecifying them can have profound effects on radiation estimates. Since additional factors, such as surface reflectance or altitude, may affect radiation at a site, the Water Balance Tool adopts the approach of adjusting the two values to best approximate a “known” radiation value. Since these “known” values are usually reported for flat-plate

1-3 / Return to Table of Contents
collectors (“Global Horizontal Irradiance”), the Solar Radiation Tool is executed for a flat site, utilizing all possible combinations of values (0.1 – 0.9) for diffuse proportion and transmittivity. The combinations of values that most closely match the “known” values (usually with <2% error) are then used to generate monthly radiation grids for the entire DEM.
The National Solar Radiation Database provides gridded estimates of solar radiation at a resolution corresponding to the PRISM climatic grids (4 km). The Water Balance Tool can automatically download radiation data for the grid point closest to a study site, determine the best diffuse proportion and transmittivity values, and create monthly radiation grids for the study area. Appendix F provides guidelines for creating monthly radiation grids for users who wish to use an alternative data source (for example, solar data collected near the study area). If users have existing monthly radiation grids, they should be in units of watt hours per square meter (Wh/m2).
1.3.5 Relative Humidity The Turc equation used to calculate potential evapotranspiration (described in detail below) was developed for humid climates, with an adjustment factor for non-humid climates. When solar radiation data are downloaded from the NSRDB site, the Water Balance Tool also extracts relative humidity data. If average monthly relative humidity is <50%, potential evapotranspiration is calculated using the adjustment factor. Users can override this check in the “Calculate PET” tool, forcing the use of the humid-climate equation. Users may also provide relative humidity values from an alternative source as a .csv file. 1.4 Limitations Using readily-available data as inputs, the Water Balance Tool provides a broad-brushed assessment of moisture demand and moisture availability at a fine resolution (equivalent to the cell size of the DEM), for a sizeable study area (up to 100 km2 or more). If fine-scale processes are of local importance, users may need to address these with more specific models. For example, to account for water availability, the Water Balance Tool relies on precipitation inputs, and soil available water capacity. Proximity to surface water bodies or the presence of a snowpack is not addressed, nor is moisture augmentation from upslope drainage. Quantifying drainage at a site not only would require detailed soil and bedrock characteristics, but subsurface flow does not occur when soils are not saturated. During much of the growing season, soil moisture is likely to be below field capacity, and upslope augmentation is not a significant influence. If soil moisture is at field capacity, then plants are not experiencing moisture deficit, regardless of upslope augmentation. To model moisture demand (potential evapotranspiration), the Water Balance Tool considers temperature and radiation using a monthly time step. Since diurnal variations in temperature are not considered, maximum demand occurs on southern exposures (in the northern hemisphere), since that is where maximum insolation occurs (and potential evapotranspiration is symmetrical about the N-S axis). Yet typically, higher PET is associated with more westerly aspects because temperatures are warmer in the afternoon when these aspects are receiving the most direct radiation. For this reason, an (optional) method was been developed to create “PET adjustment coefficients.” Essentially, daily PET is calculated for a representative day each month using an hourly time step, and this is compared to daily PET derived using average daily temperature. Differences in the two approaches allow a pixel-by-pixel adjustment to PET values created with the monthly time step. By factoring in diurnal temperature differences, higher monthly PET values can occur on western aspects compared to their eastern-aspect counterparts. (In

1-4 / Return to Table of Contents
some cases, differences are negligible.) However, the approach has not been fully automated, and is time-consuming. It is available on the download web page for users who wish to explore these adjustments. 1.5 Abbreviations Used in this Manual
AE, AET Actual Evapotranspiration AWC Available Water Capacity D Deficit DEM Digital Elevation Model DT, D/T Diffuse Proportion, Transmittivity (Solar Radiation parameters) GHI Global Horizontal Irradiance NRCS Natural Resources Conservation Service (agency of the U.S. Department of Agriculture) NSRDB National Solar Radiation Database P, PPT Precipitation PE, PET Potential Evapotranspiration PRISM Gridded climatic data products for the U.S. S Surplus SSURGO Soil Survey Geographic Database ST Storage ∆ ST Delta Storage (change from one month to the next) T, Tmean Average Temperature USGS U.S. Geological Survey UTM Universal Transverse Mercator (grid-based coordinate system)

2-1 / Return to Table of Contents
2. Initial Preparations 2.1 Folder Organization Create a Project Folder for each study area to contain all the water balance grids created by the tool. 2.2 ArcGIS Preliminary Steps 2.2.1 Data Frame Coordinate System Check that your Data Frame is in a grid-based coordinate system (such as UTM or State Plane) appropriate for your study area. 2.2.2 Create Rectangular Project Area Shapefile The tool requires a rectangular shapefile that defines your study area, with a grid-based projection (such as UTM or State Plane); instructions follow if you do not already have one. Note: In addition to the capabilities of your computer, model processing time depends on the extent of your study area and the cell size of your DEM. Experimentation will be necessary, but if you are using a ⅟9
arc-second DEM (~3 meter resolution), you may want to consider subdividing study areas that are much larger than 100-200 km2. Furthermore, the latitude of the study area’s centroid is used for computing solar radiation; if the study area spans >1° of latitude, it should be divided into zones with different latitudes. Creating a rectangular Project Area shapefile:
• If you have a shapefile of your study area boundaries (which may be irregularly-shaped polygons), add it to the project and zoom to the study area. (Be sure the Data Frame projection is grid-based, such as UTM or State Plane.) Your rectangular Project Area shapefile will encompass this study area.
• You may find it easier to first use Drawing Tools to draw a rectangle (with a couple hundred meter buffer around the actual study area boundary), that can serve as your guide for creating the rectangular shapefile.
• Use ArcCatalog to create a new polygon shapefile with the appropriate grid-based projection in your project folder.
• Start Editing, Create Features, and make a rectangle that encompasses the study area. Stop editing when you have finished. (If necessary, delete the “drawn” rectangle.)
2.2.3 Adding Water Balance Toolboxes From the “WaterBalanceToolset” folder, add the toolboxes “AutomaticRun.pyt,” “FetchData.pyt,” “Misc.pyt,” and “WaterBudget.pyt.” Note: The WaterBalanceToolset folder does not need to be stored within the Project Folder.

3-1 / Return to Table of Contents
3. Running the Water Balance Tool: Automatic Run The Automatic Run tool will download and prepare all the necessary input data: DEM (from USGS), soil AWC (from NRCS), monthly temperature and precipitation (from PRISM), and solar radiation and relative humidity (from NSRDB). Users have the option of using existing DEM or AWC grids. After data acquisition and preparation, the model calculates Potential Evapotranspiration for every pixel in the study area, before completing the complete water balance analysis. Individual Tools called by Automatic Run are listed in Appendix B. (The Automatic Run toolbox can be bypassed, and the constituent tools run individually.) Users wishing to use any other input data (temperature, precipitation, relative humidity, or potential evapotranspiration) acquired from different sources are referred to Chapter 4: Utilizing Alternative Data Sources. Note: Although the Automatic Run tool will download a ⅓ arc-second (9-10 meter resolution) DEM for the study area, users may wish to use a finer-resolution DEM (see Section 1.3.1). Appendix D provides information and instructions for acquiring finer-resolution DEMs.
Double-click on each Step to execute the tool
NOTES:
• An issue emerged with ArcGIS 10.4 on Windows 10, in which an ActiveX Windows Security Warning pops up each time a Toolbox is used. Users can just close the warning window and proceed. Workarounds have also been posted online.
• In this version of the Water Balance Toolbox, each of the 4 Steps must be executed individually. However, ArcGIS ModelBuilder can be used to run each sequential step automatically.
• Each Step can also be run in “Batch” mode in ArcGIS, if there are a number of study areas to process.

3-2 / Return to Table of Contents
3.1 Step 1: Prepare Input Data Optionally downloads, then prepares input data for running the Water Balance Tool. Once acquired, all input grids (DEM, soil AWC, monthly temperature and precipitation) are projected to the same coordinate system as the Project Area shapefile, then clipped to its extent. Cells of all grids are aligned to those of the DEM.
Required: Project Folder Dedicated folder that will contain all output from tool.
PRISM Folder Folder for PRISM climate grids (monthly precipitation and average temperature for the U.S.) for all analysis years. Tool will check to see if grids have been previously downloaded.
Project Area Shapefile containing polygon defining the study area. Optional downloads:
Digital Elevation Model
Checked: The tool will download a ⅓ arc-second DEM from USGS. Unchecked: User provides DEM: • Select existing Digital Elevation Model for the Project Area • Specify its elevation units
Soil Available Water Capacity
Checked: The tool will download soil available water capacity for the Project Area from NRCS (SSURGO, available water storage 0-100 cm - weighted average).
Unchecked: User provides AWC grid: • Select existing Available Water Capacity grid for the Project Area • Specify its units
Period of Analysis (Type in year directly. If downloading PRISM climatic data and/or NSRDB radiation data, verify that selected years are available; see “Note” below.): Start Year Specify first year (i.e., the year of the first “January” grid to be created). End Year Specify last year (i.e., the year of the last “December” grid to be created). Force Downloads [Since processing time is significantly lessened if data have been previously downloaded (especially PRISM), the tool will not redownload data unless these boxes are checked.]
New Solar Data The tool checks to see if solar radiation data have been downloaded previously for the Project Area (creating an “nsrdb.csv” file in the Project Folder). Checking this box will force these data to be downloaded again.
New PRISM Data The tool checks the “PRISM” folder to see if climatic data have been downloaded previously for the U.S. for the specified years of analysis. Checking this box will force these data to be downloaded again.
NOTES:
• To verify years of available data, users can visit the PRISM download page for recent years (http://www.prism.oregonstate.edu/recent/), or the NSRDB Viewer (https://nsrdb.nrel.gov/nsrdb-viewer) to see which years are available for download for PSM v3.
• If there is an interruption in the download (e.g., server time-out, lost Internet connection), the tool will fail to execute and need to be re-started. It will pick up where it left off.
• Pixels with a value of 0 in the AWC grid downloaded from NRCS (e.g., water features like rivers and ponds) will be reclassified as “No Data.” The result is that all water balance grids that utilize AWC will share these “No Data” features. (PET grids are not based upon AWC.)
• The value of the DEM’s centroid pixel cannot be “No Data.”

3-3 / Return to Table of Contents
• If the study area encompasses parts of multiple PRISM cells, a single monthly value is derived based on a weighted average. (A spline interpolation option is available when manually executing this step; see Appendix B.)
• Appendix B provides additional information about the radiation data downloaded from NSRDB. • USGS, NRCS, PRISM, and NSRDB may make changes that could affect the ability of this tool to
automatically download files. If this is the case, the user is referred to Appendix G, “Summary Instructions for Manually Downloading Input Data.” Appendix G summarizes information contained elsewhere in this User Manual, including Appendix D for downloading DEMs, Appendix E for downloading soil AWC grids, and Appendix B, “Download Solar” for downloading data from NSRDB Data Viewer (specifically, the creation of the nsrdb.csv data file). For downloading temperature and precipitation data, zipped files can be downloaded directly from PRISM Climate Data to a “PRISM Folder,” before executing Step 1 of the Automatic Run Tool. (From the “Recent Years” web page, select “monthly data” for the desired year then “Download All Data for Year (.bil).”)
• When downloading the soil AWC grid, a command prompt window will appear momentarily during the processing of the gml file.
• The Automatic Run tool utilizes the C++ Redistributable Package from Microsoft, which comes with ArcGIS. If the Automatic Tool fails to execute, users may wish to try installing the Redistributable Package: https://www.microsoft.com/en-gb/download/details.aspx?id=40784

3-4 / Return to Table of Contents
3.2 Step 2: Calculate Solar and PET Using inputs for study area location (global horizontal irradiance, temperature, and relative humidity):
• Determines atmospheric parameters (diffuse proportion, transmittivity) to run the Solar Radiation tool
• Creates monthly solar radiation grids • Creates monthly potential evapotranspiration grids using the Turc (1961) method, adjusted as
necessary for non-humid climates: Humid climates (such as eastern U.S.)
𝑃𝑃𝑃𝑃𝑃𝑃 = 0.013 × �𝑃𝑃
(𝑃𝑃 + 15)� × (𝑅𝑅 + 50)
Non-humid climates (for monthly relative humidity <50%)
𝑃𝑃𝑃𝑃𝑃𝑃 = 0.013 × �𝑃𝑃
(𝑃𝑃 + 15)� × (𝑅𝑅 + 50) × �1 + �(50− 𝑅𝑅𝑅𝑅)
70 ��
where PET is monthly potential evapotranspiration (mm), T is average monthly temperature
(°C), R is total monthly radiation (cal/cm2), and RH is the average monthly relative humidity value (%). Radiation units are converted from Wh/m2 (Solar Radiation tool output) to cal/cm2 by multiplying by 0.08598. If average monthly temperature ≤ 0°C, then PET = 0 mm.
Required: Project Folder Dedicated folder that will contain all output from tool. Project Area Shapefile containing polygon defining the study area. Period of Analysis: Start Year Specify first year (i.e., the year of the first “January” grid to be created). End Year Specify last year (i.e., the year of the last “December” grid to be created).
NOTES: • Utilizes Solar Radiation tool, which is computationally intensive. Depending on the spatial
resolution of the DEM, the extent of the study area, and the selected period of analysis, this step may take multiple hours to execute.
• The tool checks to see if atmospheric parameter analysis (diffuse proportion, transmittivity) has already been performed for the study area, to reduce unnecessary processing time. This is also the case if the tool is run for additional years of analysis for the study area.
• The Solar Radiation tool apparently requires that the computer user has “write permission,” otherwise the tool will fail with “ERROR 010158: Unable to open file rdg##.txt”
• ArcGIS v. 10.5.1 crashes with Automatic Run Step 2 (as well as “Calculate PET” called by this step). (Earlier and later versions execute successfully.) This version of ArcGIS is unable to do the required mathematical operation to compute PET (as above) on a multi-band tif. If users only have access to v. 10.5.1, they may try creating the individual monthly bands of solar radiation, instead of the multi-band tif format (see Appendix C for Solar output).
• See Appendix B for additional methodological notes about use of the Solar Radiation tool in this step.

3-1 / Return to Table of Contents
3.3 Step 3: Calculate Soil Storage Computes soil moisture storage (monthly values, representing storage on the last day of the month). During execution, the model employs a daily time step, assuming decreasing availability of soil moisture (i.e., only 50% of soil moisture need can be obtained when the soil is at 50% of field capacity; Curve C from Mather 1974, Climatology: Fundamentals and Applications. McGraw-Hill, NY).
• Precipitation (P) represents the “supply” of water at a site, and Potential Evapotranspiration (PE) represents demand.
• Soil moisture is utilized when precipitation is less than demand (i.e., when P-PE is negative). • If P-PE is positive and soils are below field capacity (i.e., soil storage is not full), the excess
precipitation is used to recharge soil storage. • The model estimates daily moisture relationships by dividing monthly values of P and P-PE by
the number of days in the month. • For the first year of analysis, there are two options for starting the calculations:
1. Since there is no information on antecedent conditions, the model assumes soils are at field capacity in January of Year 1 (i.e., Storage = AWC). This is the default. The soil AWC grid is copied as the previous-year December Storage grid.
2. “Wrapping” the first year. This option would be appropriate if analysis was for one year of “typical” conditions, for example if using monthly normals for temperature and precipitation data.
• The model proceeds as with option 1, but if Year 1 December Storage is not full, storage calculations will “wrap back” to January. Year 1 December Storage is copied as the Previous-Year December Storage; Year 1 January Storage therefore will not start full. All monthly storage values for Year 1 are recalculated using December Storage from the first run as the antecedent conditions for Year 1.
• Note that for all years besides the first year of analysis, there is no “wrapping” and January storage for each year uses the previous December as antecedent conditions.
• If you wish to extend water balance analyses after acquiring additional climate data: The tool checks for antecedent conditions (i.e., existing December grids for the previous year), so if more recent climate data are acquired, the Start Year can be set to this new year, without re-running previous years. If you wish to run the tool using climatic data for earlier years, you may wish to set the original Start Year as the new End Year, so “wrapping” issues related to the original Start Year become moot.
Required: Project Folder Dedicated folder that will contain all output from tool. Period of Analysis: Start Year Specify first year (i.e., the year of the first “January” grid to be created). End Year Specify last year (i.e., the year of the last “December” grid to be created). Year 1 January Storage Wrapping Option:
Unchecked [default]
Soils are assumed to be at field capacity in January of the first year of analysis. (Soil AWC is copied as previous year December storage.)
Checked
The first year “wraps.” Storage calculations skip over the first months with positive P-PE values, and begin with the first month with negative P-PE values. The December Storage grid of Year 1 is set as the December Storage grid of the previous year. Storage calculations then proceed for the months in Year 1 that were originally skipped over.

3-1 / Return to Table of Contents
NOTES: • Because it makes daily computations, this model may take multiple hours to execute, depending
on the spatial resolution of the DEM, the extent of the study area, and the selected period of analysis.
• Not all pixels within the study area may experience the same conditions: some may be at field capacity while others are not, some may have negative P-PE values while others are positive, etc.
• If a previous-year December Storage grid exists (for example, from an earlier model run), then wrapping for the current year will not occur, even if the Year 1 January Storage Wrapping Option is selected.
• Year 1 wrapping procedures are actually performed after the last year of analysis has been completed.
• Precision errors may occur in the Storage routine when ArcGIS divides a very large decimal number by a very small decimal number (example, 123456.789000/1.234560). Experimentation with multiple years of analysis has shown the errors are introduced in some months, when Storage first drops below field capacity. If errors emerge, monthly Storage estimates may be off by up to a few millimeters (usually less). The discrepancy will then propagate until the next time Storage becomes full again. (See Section 5.4.)
3.4 Step 4: Calculate AET, Deficit, and Surplus Calculates monthly and annual grids of AET, Deficit, and Surplus.
Actual Evapotranspiration • When P-PE is ≥ 0, AET=PET • When P-PE is <0, AET = Precipitation + ∆ Storage
Deficit
• Deficit = PET-AET Surplus
• Surplus = Precipitation - AET - ∆ Storage • Surplus only occurs when soil is at field capacity, i.e. when Storage = Available Water Capacity.
(A difference of 0.05 mm is used to account for rounding errors.)
Required: Project Folder Dedicated folder that will contain all output from tool. Period of Analysis: Start Year Specify first year (i.e., the year of the first “January” grid to be created). End Year Specify last year (i.e., the year of the last “December” grid to be created).

3-2 / Return to Table of Contents
3.5 Rerunning the Automatic Run Tool with a New Year of Data As new climate and radiation data become available, it is not necessary to rerun the model for the full period of analysis. Users can run the tool on the new year, and new water balance output grids will be appended with the original grids.
Example: Previous analysis was performed on the study area for 1998-2016. Radiation data for 2017 is now available from the NSRDB website. Follow these steps to add 2017 to the water balance output.
A. Two “radiation” files will be overwritten with only the new years’ data, so the user may wish to first copy these to a new folder (e.g., RadiationData_1998-2016):
o nsrdb.csv (Automatic Run Step 1) – hourly data downloaded from NSRDB. o best_dt.csv (Automatic Run Step 2) – monthly values of diffuse proportion and
transmittivity for the Solar Radiation tool that provide closest match to NSRDB’s estimate of monthly NSRDB.
Option 1: Using the Automatic Run Tool Step 1 B1. Run Automatic Run Step 1. Follow instructions in Section 3.1, with these changes:
o “Uncheck” Download a DEM. If you previously downloaded a DEM using Step 1, use the “raw_dem.tif” that
the tool automatically populates. If you previously provided your own DEM, again specify this grid.
o “Uncheck” Download Soil AWC Specify “soils_awc.tif” created previously. UNITS = cm.
o Specify the “new year” (e.g. 2017) as both the Start Year and End Year (if only doing one year of analysis).
o Click OK. Note: climatic data for the new year (e.g. 2017) will also be downloaded from PRISM.
Option 2: Using Individual Tools (refer to Appendix B) B1. Run the tool “Download: Monthly PRISM Data” (Water Balance Tool: Data Fetching) in “Batch”
mode” (by right-clicking on the tool name). For the new start-stop years (e.g. 2017), download both metrics (one model run for each metric, ppt and tmean) to their respective subfolders in the PRISM folder.
B2. Run the tool “Process: Extract PRISM data by Mask” (Water Balance Tool: Data Fetching) in “Batch” mode” (by right-clicking on the tool name). Run the model once for each metric, ppt and tmean, specifying the appropriate PRISM Download Folder from the previous step. For both runs, the Output Folder is the main Project Folder, Mask is the rectangular area shapefile, and Reference Raster is grid.tif (or dem_ex.tif).
B3. Run “Download: NSRDB Data” (or “NSRDB Data for Multiple Years”) (Water Balance Tool: Data Fetching). Save the output as “nsrdb.csv” to the Project Folder.
C. Sequentially run Automatic Run Step 2 (Section 3.2), Step 3 (Section 3.3), and Step 4 (Section 3.4), specifying the “new year” as Start and End Years (e.g. 2017).
D. All “new year” grids (e.g. pet_2017_01.tif, deficit_2017_annual.tif) will be added to the appropriate subfolders in the Project Folder.

4-1 / Return to Table of Contents
4. Utilizing Alternative Data Sources In addition to its ability to automatically download input data, the Water Balance Tool provides the option for users to supply their own data. 4.1 Precipitation, Temperature, or Potential Evapotranspiration By default, the Water Balance Tool uses PRISM climatic data to run the models, but users may wish to use alternative data, for example if PRISM data are not available for the study area (or for particular years of interest), or if temperature and precipitation data were collected at a weather station close to the study area. Some users also may wish to use PET grids created using an alternative method to Turc. The instructions below describe how to use alternative input data in such situations. 4.1.1 Gridded Format: Load Custom Raster Data Tool If monthly average temperature (°C) and monthly precipitation (mm) are available in grid format, the “Load Custom Raster Data” tool (Water Balance Tool: Misc) can be used to clip and project the grids to match the Project Area, saving the new grid in the appropriate folder to be used by the remaining Water Balance tools. This tool can also be used for users who have existing PET grids (e.g., created using an alternative to the Turc method; units = mm). In all cases, the user needs to create a .csv file with the headings “prefix,” “year,” “month,” and “path” in Row 1 (see “example_load_data_grids.csv” in the Samples subfolder, located in the WaterBalanceToolset folder). In subsequent rows, these will take on the following values:
Format for csv file read by Load Custom Raster Data Tool Header (Row 1) Values in subsequent rows
Prefix: “ppt” for monthly precipitation, “tmean” for average monthly temperature, “PET” for monthly potential evapotranspiration.
Year: YYYY format Month: 1-12 (for January-December)
Path: Fully ascribed path for the particular grid, e.g. C:\WorldClim\wc2.0_30s_prec\wc2.0_30s_prec_01.tif
Refer to Sections 4.1.1.1 (Temperature and Precipitation) or 4.1.1.2 (PET) below before executing the Load Custom Raster Data tool.
Required: Project Folder Dedicated folder that will contain all output from tool Project Area Shapefile containing polygon defining the study area Project DEM dem_ex.tif located in the Project Folder Load Data CSV file As described above (section 4.1.1) Prefix to Process “ppt,” “tmean,” “PET,” or “All”

4-2 / Return to Table of Contents
NOTES: • The .csv file need not contain both climatic data (ppt, tmean) and pet. • Extracted grids will be clipped to the DEM’s extent, and match its projection and resolution.
However, the tool will not derive a single value across the entire study area, as occurs when processing PRISM data (see Section 3.1, Appendix B “Step 1.”). If the Study Area encompasses multiple cells of the original input grids, the user can compute a single value using ArcGIS Spatial Analysis Tools – Zonal – Zonal Statistics, specifying the Project Area shapefile for “Feature Zone Data,” and Statistics Type “Mean.”
• Running Step 1 (ppt, tmean) or Step 2 (pet) of the “Automatic Run” tool will overwrite grids previously created by the Load Custom Raster Data tool.
4.1.1.1 Alternative Temperature and Precipitation Grids If using alternative temperature and precipitation grids, there are two options:
1. Run Step 1 of the Automatic Run, then delete the tmean and ppt folders before running Load Custom Raster Data. Step 1 will create the DEM and the soil AWC grid.
OR: 2. Omit Step 1 of the Automatic Run, and run the individual tools (see Appendix B) to create
the DEM and soil AWC grid before running Load Custom Raster Data:
A. Clip and project the DEM: “Extract and Project Raster by Mask” (Water Balance Tool: Misc). Verify that elevation units (“z”) are the same as the x, y units of the Project Area shapefile:
Input Raster: Unprocessed DEM Mask: Project Area shapefile (Section 2.2.2)
Out Raster: “dem_ex.tif” saved to the Project Folder (Section 2.1)
B. Download Soil AWC: “Process: Create Soil Raster” (Water Balance Tool: Data Fetching) Project Area: Shapefile
Project Folder: Folder DEM: dem_ex.tif created in previous step
C. Clip and project the soil grid: “Extract and Project Raster by Mask” (Water Balance Tool:
Misc): Input Raster: soils_awc.tif (created previous step, in Project Folder)
Mask: Project Area shapefile Out Raster: “soils_ex.tif” saved to the Project Folder
D. Convert units from centimeters (if downloaded from NRCS) to millimeters:
• Spatial Analyst Tools – Math – Times: (soils_ex.tif * 10) • Name the grid “soils_ex_mm.tif”
E. Align soil raster’s pixels to DEM: “Snap Raster” (Water Balance Tool: Misc):
Input Raster: soil grid in mm (created in previous step C or D, located in Project Folder): soils_ex.tif OR soils_ex_mm.tif
Reference Raster: dem_ex.tif Output Raster: “soils.tif” saved to the Project Folder

4-3 / Return to Table of Contents
4.1.1.2 Alternative Potential Evapotranspiration Grids If using alternative PET grids, execute Step 1: Prepare Input Data of the Automatic Run tool, but omit Step 2: Calculate Solar and PET. 4.1.2 Tabular Format: Load Custom Value Data Tool Tabular monthly average temperature (°C) and precipitation (mm) can be imported using the “Load Custom Value Data” tool (Water Balance Tool: Misc). The tool will create monthly “ppt” and “tmean” grids using the tabular climatic data. The user needs to create a .csv file with the headings “prefix,” “year,” “month,” and “value” in Row 1 (see “example_load_data_tabular.csv” in the Samples subfolder, located in the WaterBalanceToolset folder). In subsequent rows, these will take on the following values:
Format for csv file read by Load Custom Value Data Tool Header (Row 1) Values in subsequent rows
Prefix: “ppt” for monthly precipitation, “tmean” for average monthly temperature Year: YYYY format
Month: 1-12 (for January-December) Value: Monthly precipitation (mm) or average temperature (°C).
Refer to Sections 4.1.2.1 below before executing the Load Custom Value Data tool.
Required: Project Folder Dedicated folder that will contain all output from tool Project DEM dem_ex.tif located in the Project Folder Load Data CSV file As described above (section 4.1.2) Prefix to Process “ppt,” “tmean,” or “All”
4.1.2.1 Alternative Temperature and Precipitation Values There are two options for running the Load Custom Value Data tool:
1. Run Step 1 of the Automatic Run, then delete the tmean and ppt folders before running Load Custom Value Data. Step 1 will create the DEM and the soil AWC grid.
OR: 2. Omit Step 1 of the Automatic Run, and run the individual tools (see Appendix B) to create
the DEM and soil AWC grid:
A. Clip and project the DEM: “Extract and Project Raster by Mask” (Water Balance Tool: Misc). Verify that elevation units (“z”) are the same as the x, y units of the Project Area shapefile:
Input Raster: Unprocessed DEM Mask: Project Area shapefile (Section 2.2.2)
Out Raster: “dem_ex.tif” saved to the Project Folder (Section 2.1)
B. Download Soil AWC: “Process: Create Soil Raster” (Water Balance Tool: Data Fetching) Project Area: Shapefile
Project Folder: Folder DEM: dem_ex.tif

4-4 / Return to Table of Contents
C. Clip and project the soil grid: “Extract and Project Raster by Mask” (Water Balance Tool: Misc):
Input Raster: soils_awc.tif (created previous step, in Project Folder) Mask: Project Area shapefile
Out Raster: “soils_ex.tif” saved to the Project Folder
D. Convert units from centimeters (if downloaded from NRCS) to millimeters: • Spatial Analyst Tools – Math – Times: (soils_ex.tif * 10) • Name the grid “soils_ex_mm.tif”
F. Align soil raster’s pixels to DEM: “Snap Raster” (Water Balance Tool: Misc):
Input Raster: soil grid in mm (created in previous step C or D, located in Project Folder): soils_ex.tif OR soils_ex_mm.tif
Reference Raster: dem_ex.tif Output Raster: “soils.tif” saved to the Project Folder

4-5 / Return to Table of Contents
4.2 Radiation and Relative Humidity In order to compute potential evapotranspiration grids, Step 1 of the “Automatic Run” tool downloads radiation and relative humidity data from the NSRDB site, and creates a file in the Project Folder called nsrdb.csv. Users may create and save their own “nsrdb.csv” files if they wish to use alternative data for solar radiation and relative humidity (for example, if these data are collected close to the study area; see Appendix F for sample instructions). After nsrdb.csv is created, users may proceed to Step 2 of the “Automatic Run” tool. 4.2.1 Calculating PET Using Relative Humidity Checks By default, the Water Balance Tool checks average monthly relative humidity and if necessary, uses the adjusted Turc equation for non-humid climates (Section 3.2). If Relative Humidity data are available, create the nsrdb.csv file with the headings “Month,” “Year,” “GHI,” and “Relative Humidity” in Row 1 (see “example_nsrdb.csv” in the Samples subfolder, located in the WaterBalanceToolset folder). In subsequent rows, these will take on the following values:
Format for nsrdb.csv file, for supplying alternative solar radiation and relative humidity data Header (Row 1) Values in subsequent rows
Month: 1-12 (for January-December) Year: YYYY format GHI: Total radiation striking a horizontal surface (direct + diffuse, or Global
Horizontal Irradiance), in Wh/m2 Relative Humidity: Percent
NOTES:
• Save nsrdb.csv to the Project Folder. o If you wish to preserve previous radiation data that the tool created, you should rename
or move two files from the previous run: nsrdb.csv, and best_dt.csv. These will be overwritten when Step 1 (nsrdb.csv) and Step 2 (best_dt.csv) run.
• If radiation and relative humidity data were collected at a finer time-step (e.g. hourly), additional columns (such as “Day” and “Hour”) can be included in nsrdb.csv. “Step 2: Calculate Solar and PET” of the Automatic Run tool will sum GHI and average relative humidity to derive a monthly value. (Hourly GHI values in W/m2 become monthly values in Wh/m2.)
• If relative humidity data are unavailable, refer to Section 4.2.2 below. • After saving nsrdb.csv to the Project Folder, proceed to “Step 2: Calculate Solar and PET” of the
Automatic Run tool (Section 3.2). (Running “Step 1: Prepare Input Data” of the Automatic Run tool will overwrite nsrdb.csv.)

4-6 / Return to Table of Contents
4.2.2 Calculating PET without Relative Humidity Data (for Humid Climates) Step 2 of the Automatic Run tool creates each monthly PET grids using the Turc equation for a humid or non-humid climate, based on relative humidity. For humid sites (relative humidity >50%), it is possible to omit relative humidity values from nsrdb.csv. However, the processing of humidity values that occurs in Step 2 of the Automatic Run tool will need to be overridden by executing its tools individually (Appendix B). After completing these steps, users may proceed to Step 3 of the “Automatic Run” tool.
A. “Process: Solar Analyst Point for All possible D/T Combinations” (Water Balance Tool: Data Fetching). NOTE: if this file already exists from a previous run for the study area, this step does not need to be executed. “All possible combination” values will not change.
Digital Elevation Model: dem_ex.tif (Section 3.1) Project Area: Shapefile (Section 2.2.2)
Output CSV File: “solar_analyst.csv” saved to Project Folder (Section 2.1)
B. “Process: Find Best Diffuse/Transmittivity Numbers” (Water Balance Tool: Data Fetching): Solar Analyst CSV File: “solar_analyst.csv” (created previous step) NSRDB PSM CSV File: “nsrdb.csv” (Section 4.2.1)
Output CSV File: “best_dt.csv” saved to the Project Folder
C. “Process: Solar Analyst Area for Best DT” (Water Balance Tool: Data Fetching): Best DT CSV: “best_dt.csv” (created previous step)
Digital Elevation Model: dem_ex.tif Output Folder: The Project Folder
D. “Calculate PET” (Water Balance Tool: Water Storage Model)
Project Folder: Folder Best DT CSV: “best_dt.csv” Force Humid Calculations:
“Check” the box for humid study sites, to override relative humidity checks
NSRDB CSV: Specify location of nsrdb.csv (Section 4.2.1) Start Year: Type in the first year (i.e., the year of the first “January”
grid to be created). End Year: Type in the last year (i.e., the year of the last “December”
grid to be created).

5-1 / Return to Table of Contents
5. Miscellaneous Routines 5.1 Create Diagnostic File The Create Diagnostic File tool (Water Balance Tool: Water Storage Model) allows the user to extract monthly water balance data for individual points within the study area. Extracted data can be used for diagnostic purposes, or to analyze and/or graph site-specific water balance conditions:
Right: Two sites (A & B) located 250 meters apart. (The map’s symbology represents annual potential evapotranspiration.) Below: Graphical depiction of the annual water balance for each site. P=Precipitation (same for both sites), AET=Actual Evapotranspiration, PE= Potential Evapotranspiration, D=Deficit, U=Soil Moisture Utilization.
Required: Project Folder Folder containing all the water balance subfolders and grids
Debug Points Point shapefile of locations to extract monthly water balance data; must be in same coordinate system as the water balance grids.
ID Field Attribute field of ‘Debug Points’ shapefile containing the unique identifier for each point
Start Year First year of data to extract. End Year Last year of data to extract. Outfile .csv file to contain the output.
Parameters to Export Users can select any or all from PPT, PET, AET, Storage, Surplus, Deficit, AWC, PPE, Storage_delta

5-2 / Return to Table of Contents
NOTES:
• Each row of the .csv file will consist of values for a single month. Locational information will be preserved by the ‘ID Field’ identifier; the coordinates of the point will also be provided in a separate column.
• The extension “.csv” must be included with the Outfile filename. • A “Water Balance Calculator.xlsx” spreadsheet (Samples subfolder, located in the
WaterBalanceToolset folder) is available against which to compare output from the Water Balance Tool.
5.2 Checks This is an optional tool to verify that the tool’s calculations “balance.” “Water Balance” at a site can be expressed in two relationships:
• PE = AE + D (Moisture demand is equivalent to moisture transpired, plus the “shortfall.”) • P = AE + S (Moisture supply equates to moisture transpired, plus excess beyond this need.)
These checks will hold using annual totals for one year (e.g., using normal data that “wrap” from December to January, see Section 3.3), or across multiple years provided Storage is at field capacity in January of the Start Year and December of the End Year. Checks tool (Water Balance Tool: Water Storage Model)
Required: Project Folder Dedicated folder containing all output from tool. Period of Analysis: Start Year Specify first year End Year Specify last year
NOTES:
• The tool creates a “check” folder within the Project Folder, containing two “pet check” (PE=AE+D) and two “ppt check” (P=AE+S) grids spanning the Period of Analysis. The “value” grids are floating point, which have been converted to integer for pet_check_StartYear-StopYear.tif and ppt_check_StartYear-StopYear.tif. Grids are not automatically added to the Table of Contents.
• If the two “balance” checks hold, then all pixels in each integer grid should have a value of 1. Otherwise pixels will assume a value of 0.
• The “PE Check” (PE=AE+D) should always hold on annual and multi-year bases. For the “PPT Check” (P=AE+S) to hold, December Storage of the End Year must equal the Start Year’s Previous December Storage (i.e., both must be “full,” = AWC).

5-3 / Return to Table of Contents
5.3 Data Cleanup The Data Cleanup tool (Water Balance Tool: Misc.) is an optional routine to delete subfolders from the Project Folder that the user chooses not to retain. Folders that the tool creates include:
• AET • Check [optional] • Deficit • PET
• PPE • PPT • Solar • Storage
• Storage_delta • Surplus • TMean
For a description of these folders and their contents, refer to Appendix A: Conceptual Steps in Calculating a Water Balance and Appendix C: Water Balance Tool Output. The tool also provides the option of saving monthly values of precipitation and temperature to a .csv file before deleting these grids (see the following “Notes”). Headings within the .csv file will be prefix (e.g. ppt, tmean), month, value, and year, with one value written per row. Refer to NOTES below before executing the Data Cleanup tool.
Required: Project Folder Dedicated folder containing all output from tool. Datasets to Delete Check the folders to be deleted. Optional: Save Values to CSV File to record average value for each monthly grid prior to its deletion.
NOTES:
• If there is a possibility that additional water balance analyses will be performed (e.g., with the acquisition of more recent climatic data), preserving all folders will speed subsequent processing time. (This is especially relevant for the Solar folder.)
• If some folders are to be deleted, presumably the main water balance components would likely be retained (AET, Deficit, PET, Surplus, and perhaps Solar and Storage). The “subtractive grids” (PPE, Storage_delta) and “Checks” have less analytical value.
• Unless the user provided alternative grids for monthly temperature and precipitation, all cells within these grids consist of a single value. Rather than storing all these monthly grids, the tool provides the option to save these monthly values to a .csv file, by determining the average value for each. Folders are deleted after the .csv file is created.
• Average values for the other monthly grids (e.g. AET, Deficit, etc.) can also be written to the .csv file, but these would be largely meaningless. (The purpose of the water balance tool is to map out fine-scale variation across the study area, not to derive a single average value.)
• If temperature and precipitation values are to be written to a .csv file, the Data Cleanup tool should be run as a two-step process: Create the .csv file and delete temperature and precipitation folders, then re-run the tool to delete any other folders without saving average values to a .csv file.
• The extension “.csv” must be included with the “save values to CSV” filename. • In the Project Folder, there will be a number of grids, shapefiles, and data files that the Data
Cleanup tool will not delete. The user may wish to retain these for display or analysis purposes (e.g., dem_ex.tif, soils.tif, Project Area shapefile), or to save processing time if the Water Balance tool may be rerun at a later date (grid.tif, nsrdb.csv, solar_analyst.csv, best_dt.csv).

5-4 / Return to Table of Contents
5.4 Check for Division Errors This tool was developed for investigating small errors observed in Storage calculations (see “Notes” for Section 3.3). Specifically, monthly data extracted from the Water Balance grids using “Create Diagnostic File” (Section 5.1) did not fully correspond with calculations using the “Water Balance Calculator.xlsx” (available in the Samples subfolder within the WaterBalanceToolset folder). More detailed analysis utilized the “Debug” option in the Run Storage Routine tool (Water Balance Tool: Water Storage Model) to examine daily calculations. Investigations using the “Check for Division Errors” tool (Water Balance Tool: Misc.) revealed that the lack of correspondence was a “precision” issue with ArcGIS, and occurs when ArcGIS divides a very large decimal number by a very small decimal number (example, 123456.789000/1.234560). Experimentation with multiple years of analysis revealed that errors are introduced in some months, when Storage first drops below field capacity. If errors emerge, monthly Storage estimates may be off by up to a few millimeters (usually less). The discrepancy will then propagate until the next time Storage becomes full again. The only input required to run the tool is the location of a folder to use as a temporary workspace. The tool then executes a number of divisions visible in the output window, and reports the discrepancy between the “true” value and the ArcGIS result. Precision errors are notable when the denominator is very small relative to the numerator.

A-1 / Return to Table of Contents
Appendix A: Conceptual Steps in Calculating a Water Balance The Thornthwaite-Mather water balance approach requires inputs precipitation (P, “supply”) and potential evapotranspiration (PE, “demand”).
A. P-PE tells when demand exceeds supply (P-PE will be negative). • If supply (P) < demand (PE), plants utilize soil water. • If supply (P) > demand (PE), there is more water than plants need. • Available water is prioritized as follows:
1. Plants use what they want (first from precipitation, then from soil storage) 2. If there is still water leftover, it is used to recharge storage if it is not full 3. Any excess water becomes surplus
B. In the initial year of analysis (or if only doing one year, such as with normal data), calculations begin where soil water storage (ST) is assumed to be full [= AWC], based on consecutive values of P-PE. (In other words, if the sum of consecutive positive P-PE values exceed AWC, it can be assumed that soil storage is fully recharged.)
C. ∆ ST = change in ST from month to month (water used by plants or to recharge storage). D. AE = what plants use. If water is not limiting, plants use what they demand (AE=PE).
• Whenever ST =AWC, AE = PE (water is coming from P) • As ST is depleted, it becomes increasingly difficult for plants to extract the water they need. • When ST < AWC, AE = P + ∆ ST (AE may be less than PE. It can never be more.)
E. Deficit = PE - AE. By how much water did plants “come up short.” F. Surplus. If ST is full (=AWC), there is liable to be “excess precipitation” – plants do not use it all.
• If ST < AWC, there can be no Surplus. • If ST = AWC, then S = P - AE - ∆ ST. (∆ ST acknowledges that excess water first fills Storage
before there can be Surplus; except for the month when ST first comes full, ∆ ST = 0 when ST = AWC.)
G. The “balance” in water supply and demand at a site can be expressed in two relationships: • PE = AE + D (Moisture demand is equivalent to moisture transpired, plus the “shortfall.”) • P = AE + S (Moisture supply equates to moisture transpired, plus excess beyond this need.) These checks will hold using annual totals for one year (e.g., using normal data that “wrap” from December to January), or across multiple years provided Storage is at field capacity in January of the Start Year and December of the End Year.

B-1 / Return to Table of Contents
Appendix B: Individual Tools Called by Automatic Run Step 1: Prepare Input Data All processed grids stored in the Project Folder DEM
If DEM is to be downloaded: • Water Balance Tool: Data Fetching - Download: Elevation Model • Downloaded DEM saved as “raw_dem.tif.”
Extract DEM and Reproject to Project Area shapefile’s coordinate system • Water Balance Tool: Misc - Extract and Project Raster by Mask
If necessary, convert elevation (“z”) units to match x,y units of Project Area shapefile. • e.g., Spatial Analyst Tools – Math – Times: (DEM * 0.3048) to convert feet to meters • Final processed DEM named “dem_ex.tif.”
Create a constant grid (“grid.tif”) to use in subsequent steps (Multiply DEM by 0, add 1, convert to integer)
• Spatial Analyst Tools – Map Algebra – Raster Calculator: Int(DEM * 0 + 1) Soil AWC
If soils need to be downloaded: • Water Balance Tool: Data Fetching - Process: Create Soil Raster
Additional Data Fetching tools called by this tool: Download: Soil GML Process: Convert Soil GML to SHP Download: Soil AWC Grid saved as “soils_awc.tif.”
Extract Soil raster and Reproject to project area • Water Balance Tool: Misc - Extract and Project Raster by Mask
Grid saved as “soils_ex.tif.” (Note: will be identical to soils_awc.tif unless using user-provided soils grid in a different projection.)
If necessary, convert units to millimeters
• e.g., Spatial Analyst Tools – Math – Times: (Soil * 10) to convert cm to mm Snap Soils to grid (Using previously-created constant grid as reference raster)
• Water Balance Tool: Misc - Snap Raster • Final processed soil grid named “soils.tif.”

B-2 / Return to Table of Contents
PRISM Precipitation/Temperature These tools are run twice, once for ppt and once for tmean
• Water Balance Tool: Data Fetching - Download: Monthly PRISM Data • Water Balance Tool: Data Fetching - Process: Extract Prism Data by Mask
If the study area encompasses multiple PRISM cells, by default a single monthly value will be derived based on a weighted average. A spline interpolation option is available if executing this step manually, but not using Automatic Run.
• Final processed climate grids named “\ppt\ppt_YYYY_MM.tif” and “\tmean\tmean_YYYY_MM.tif”
Download Solar
• Water Balance Tool: Data Fetching - Download: NSRDB Data for Multiple Years Only one year at a time may be downloaded from the NSRDB site; this tool repeatedly calls the single-year Data Fetching tool: Download: NSRDB Data
• NOTE: Tool requests point data for PSM (Physical Solar Model v3) for the centroid of the Project Area (latitude and longitude provided in WGS 1984 coordinates): GHI (Global Horizontal Irradiance, W/m2) – Modeled solar radiation on a
horizontal surface received from the sky. Relative Humidity (%) Temperature (°C) – Downloaded, but not used for the Water Balance Tool Selected download options: Exclude leap year, Convert UTC to local time, One-
hour intervals. Downloaded data saved to nsrdb.csv The value of the DEM’s centroid pixel cannot be “No Data.”

B-3 / Return to Table of Contents
Step 2: Calculate Solar and PET • Water Balance Tool: Data Fetching - Process: Solar Analyst Point for All possible D/T
Combinations Additional Data Fetching tools called by this tool: Process: Solar Analyst for Centroid Point Output saved as “solar_analyst.csv”
• Water Balance Tool: Data Fetching - Process: Find Best Diffuse/Transmittivity Numbers Output saved as “best_dt.csv”
• Water Balance Tool: Data Fetching - Process: Solar Analyst Area for Best DT Output saved to “solar” folder within the Project Folder.
• Water Balance Tool: Water Storage Model - Calculate PET • NOTES:
From the downloaded hourly NSRDB data, GHI is summed, and Relative Humidity is averaged by month to create monthly values of each.
Tool runs all combinations (0.1-0.9) for Diffuse Proportion and Transmittivity within Point Solar Radiation. For each month, the combination that yields a global radiation value closest to the monthly GHI derived from NSRDB is used to run Area Solar Radiation for the entire DEM. Default values for most of the Solar Radiation tools’ parameters are used, with these notable specifications: Latitude: Centroid of the Project Area Sky size: 512 (Point), 200 (Area) Time Configuration: Whole year with monthly interval, output created
for each interval. Year: 2015 (Any non-leap year should provide the same result)
Topographic parameters Slope and aspect input type: Flat Surface (Point), From DEM (Area)
Radiation parameters Azimuth divisions: 16 Diffuse model type: Standard_Overcast_Sky
ArcGIS v. 10.5.1 crashes with Automatic Run Step 2 (as well as “Calculate PET” called by this step). This version of ArcGIS is unable to do the required mathematical operation to compute PET (formula in Sec. 3.2) on a multi-band tif. The Water Balance Tool successfully executes on ArcGIS v. 10.2, 10.3, 10.4, 10.6 and 10.7 (i.e., all other versions as of April 2019). If users only have access to v. 10.5.1, they may try creating the individual monthly bands of solar radiation, instead of the multi-band tif format (see Appendix C for Solar output).
Step 3: Calculate Soil Storage Includes code to check that all needed files are present before executing the routine.
• Water Balance Tool: Water Storage Model - Run Storage Routine • Includes an option to extract daily storage and ppe (P-PE) values to a .csv file, for point locations
in a “Debug Points” shapefile (which must be in same coordinate system as water balance grids). The extension “.csv” must be included with the Debug Output filename. The Debug options are not available using Automatic Run.
Step 4: Calculate AET, Deficit, and Surplus
• Water Balance Tool: Water Storage Model – Calculate Storage Derived Rasters

C-1 / Return to Table of Contents
Appendix C: Water Balance Tool Output The following folders and grids are created by the Water Balance Tool within the Project Folder.
Folder Contents AET Actual Evapotranspiration (mm)
AET_YYYY_MM.tif Check Checks on annual totals: PET=AET+Deficit, PPT=AET+Surplus PET_check_value_StartYYYY-StopYYYY.tif [Float]; PET-(AET+Deficit) PET_check_StartYYYY-StopYYYY.tif [Integer]; 1 if PET=AET+Deficit, 0 otherwise PPT_check_value_StartYYYY-StopYYYY.tif [Float]; PPT-(AET+Surplus) PPT_check_StartYYYY-StopYYYY.tif [Integer]; 1 if PPT=AET+Surplus, 0 otherwise Deficit Deficit (mm)
Deficit_YYYY_MM.tif PET Potential Evapotranspiration (mm)
PET_YYYY_MM.tif PPE Precipitation – Potential Evapotranspiration (mm)
PPE_YYYY_MM.tif PPT Precipitation (mm)
PPT_YYYY_MM.tif Solar Solar radiation (Wh/m2)
Solar_d#_t#.tif, representing particular combinations of diffuse proportion and transmittivity; the raster’s 12 bands represent radiation for each month (Jan-Dec).
Storage Storage (mm) Storage_YYYY_MM.tif (range: 0 - AWC)
Storage_delta Change in Storage [Storaget – Storaget-1] (mm) Storage_delta_YYYY_MM.tif (negative: utilization, positive: recharge)
Surplus Surplus (mm) Surplus_YYYY_MM.tif
TMean Average Temperature (°C) tmean_YYYY_MM.tif

D-1 / Return to Table of Contents
Appendix D: Guidelines for Downloading Fine-Scale Digital Elevation Models A DEM is required for the study area. ⅓ arc-second DEMs (~9-10 meter resolution) are available for the U.S. from the USGS, and Step 1 of the Automatic Run tool can download one for a U.S. study area. However, for topographic representativeness, a ⅟9 arc-second DEM is recommended for most applications. This Appendix provides instructions for checking on their availability, and for their downloading from USGS. (See the “Notes” section below if a ⅟9 arc-second DEM is unavailable for the study area from the USGS.) This example will download a DEM for Catoctin Mountain Park in Maryland.
1. In ArcMap, zoom to your Project Area (Section 2.2.2). By Adding Basemap “USGS National Map,” you will be able to make direct comparisons with The National Map download site.
2. Access USGS’s The National Map download site (https://viewer.nationalmap.gov/basic/). 3. Select “Elevation Products (3DEP)” as the Data, and (only) check “⅟9 arc-second DEM.” 4. Use the Search Bar to locate your study area. (In this example: Catoctin Mountain Park). Zoom,
pan as appropriate to view your Project Area. 5. Use the “square-looking” tool to draw a rectangle around your study area. (In a later step, the
rectangular Project Area shapefile will be used to clip this downloaded DEM.) Then click “Find Products.”
6. Toggle Thumbnails off/on to see which to download. (“Black” represents no data, multiple DEMs, possibly overlapping, may need to be downloaded.)
7. Download the appropriate grids, unzip them, then add them to your ArcGIS project, along with
the rectangular Project Area shapefile. Verify that the downloaded product(s) completely cover the Project Area.

D-2 / Return to Table of Contents
8. If multiple DEMs are required to cover the Project Area, Mosaic the individual tiles together: Data Management Tools – Raster – Raster Dataset – Mosaic to New Raster
Note “32-bit float” as pixel type, and 1 Band:
9. You can now run the Automatic Run Tool – Step 1: Prepare Input Data (Section 3.1), which will clip, project, and align the DEM to the Project Area. The resultant “dem_ex.tif” will be stored in the Project Folder (Section 2.1).
Notes:
• You will need to know the elevation units of your downloaded DEM, to insure that the “z” values of dem_ex.tif will be in the same units (meters or feet) as your Project Area shapefile’s coordinate system (“x” and “y”) after running Step 1 of the Automatic Run tool.
• The downloaded DEM does not need to be stored in the Project Folder. • If a ⅟9 arc-second DEM is unavailable from the USGS, fine-resolution DEMs (usually LiDAR-
derived) may be available for download from state government GIS web sites. Once downloaded, follow Steps 7-9 above.
• Spatial resolution finer than ~3 meters is likely excessive for most applications, and will greatly increase processing time. If this is the case, Resample the DEM (Data Management Tools – Raster – Raster Processing) to a coarser cell size (e.g., 3 m) using the Bilinear Resampling Technique before proceeding to Step 9.

E-1 / Return to Table of Contents
Appendix E: Guidelines for Downloading AWC Grids for Different Soil Depths By default, the Water Balance Tool computes AWC for the top 100 cm of soil (Section 3.1). This Appendix provides instructions for downloading soil data from the USDA-NRCS “Web Soil Survey” for AWC depths of 25, 50, 100, or 150 cm.
Step-by-step instructions for downloading Available Water Capacity: 1. Start Web Soil Survey 2. Define Area of Interest. (The Project Area shapefile (Section 2.2.2) can be uploaded to
define the Area of Interest, or you can Define AOI by Rectangle; the downloaded soil grid will later be clipped to the Project Area extent in Step 1 of the Automatic Run Tool.)
3. Click on the “Download Soils Data” tab along the top of the screen, then the “Create Download Link” button. When it is created, click on the Download Link and save the .zip file. Unzip the file after download.
4. Open the extracted folder, and double-click on the soil data “.mdb” file to open it in Microsoft Access.
5. If prompted, “Stop all Macros,” then “Enable Content.” 6. In the “SSURGO Import” window that appears, enter the complete path to the “tabular”
folder, then click OK. (You can use Windows Explorer to navigate to this downloaded folder, then copy its address from the Location Bar.) When the import is complete and the Soil reports window opens, exit out of it.
7. In the left Navigation panel, under Tables, select muaggatt (“map unit aggregated attribute table”).
8. Click on the “External Data” tab at the top of the screen, and select the “Export to Excel spreadsheet” icon. (Do not check “Export data with formatting and layout.”). Click OK.
9. Open the new file in Excel. 10. You will need to retain columns “mukey” and Available Water Storage – Weighted Average
for a depth of your choosing: o “aws025wta” (0-25 cm) o “aws050wta” (0-50 cm) o “aws0100wta” (0-100 cm) [Water Balance Tool default] o “aws0150wta” (0-150 cm)
11. Since the “aws” value is in cm, create a new column (“AWC_mm”) multiplying aws × 10. (Note: Water polygons have a “No Data” value for AWC.)
12. Save the Excel file. Close it. You can now add this Excel file to ArcGIS, and join it to the “soilmu_a” shapefile found in the downloaded “spatial” folder, using “mukey” as the join field.

E-2 / Return to Table of Contents
13. Convert this “joined” polygon shapefile to a grid: o ArcToolbox – Conversion Tools – To Raster – Polygon to Raster: o Input Features = the soils shapefile o Value field = AWC_mm o Output Raster Dataset = soil_AWC_mm.tif o Cell Assignment Type = MAXIMUM_COMBINED_AREA o Cellsize = same cellsize as the DEM you will use for the water balance analysis (you
can browse to the DEM and select it) 14. You may now proceed to “Step 1: Prepare Input Data” of the Automatic Run tool.

H-1 / Return to Table of Contents
Appendix F: Preparing Tabular Data to Create Radiation Grids In order to create potential evapotranspiration grids, Step 1 of the “Automatic Run” tool downloads radiation and relative humidity data from NSRDB, and creates a file in the Project Folder called nsrdb.csv. As explained in Sections 4.2 and 4.2.1, users may create and save their own “nsrdb.csv” files if they wish to use alternative data for solar radiation and (optionally) relative humidity (for example, if these data are collected close to the study area). This Appendix provides instructions for creating an nsrdb.csv file using hourly solar radiation (W/m2) and relative humidity (%) data acquired from a weather station (see “example_data_solar_RH.csv” in the Samples subfolder, located within the WaterBalanceToolset folder).
1. If desired, delete extraneous data columns.

H-2 / Return to Table of Contents
2. Format the Date as Month-Year (i.e., Mar-16)

H-3 / Return to Table of Contents
3. Sum Solar Radiation (W/m2) for each month (in Excel: Data tab – Subtotal)
4. Collapse the Subtotals (units now Wh/m2), copy monthly sums to a text editor (such as
Notepad), then re-copy and paste to a new spreadsheet. Reformat accordingly (see Section 4.2.1).

H-4 / Return to Table of Contents
5. To process Relative Humidity, compute a monthly average instead of sum in Step 2:
6. Repeat Step 4, and combine monthly relative humidity and solar radiation data.
7. Save the file as “nsrdb.csv” to the Project Folder, and proceed to “Step 2: Calculate Solar and
PET” of the Automatic Run tool (Section 3.2).

H-1 / Return to Table of Contents
Appendix G: Summary Instructions for Manually Downloading Input Data Step 1 of the Automatic Run tool will download and prepare all the necessary input data: DEM (from USGS), soil AWC (from NRCS), monthly temperature and precipitation (from PRISM), and solar radiation and relative humidity (from NSRDB). However, USGS, NRCS, PRISM, and NSRDB may make changes that could affect the ability of this tool to automatically download files. Below is a summary from the Water Balance User Manual for manually downloading these input data. Digital Elevation Model (DEM): Downloading a Digital Elevation Model from USGS – click link to jump to instructions.
• After following these download steps, you will be able to run the Automatic Run Tool – Step 1: Prepare Input Data, which will clip, project, and align the DEM to the Project Area. The resultant “dem_ex.tif” will be stored in the Project Folder.
• If you choose not to run Automatic Run Tool – Step 1, you can follow these manual steps: o Extract DEM and Reproject to Project Area shapefile’s coordinate system
Water Balance Tool: Misc - Extract and Project Raster by Mask o If necessary, convert elevation (“z”) units to match x,y units of Project Area shapefile.
e.g., Spatial Analyst Tools – (DEM * 0.3048) to convert feet to meters Final processed DEM named “dem_ex.tif.”
o Create a constant grid (“grid.tif”) to use in subsequent steps (Multiply DEM by 0, add 1, convert to integer) Spatial Analyst Tools – Int(DEM * 0 + 1)
Soil Available Water Capacity (AWC): Downloading AWC from NRCS Web Soil Survey – click link to jump to instructions.
• After following these download steps, you will be able to run the Automatic Run Tool – Step 1: Prepare Input Data, which will clip, project, and align the grid to the Project Area. The resultant “soils.tif” will be stored in the Project Folder.
• If you choose not to run Automatic Run Tool – Step 1, you can follow these manual steps after creating soil_AWC_mm.tif:
o Extract Soil raster and Reproject to project area Water Balance Tool: Misc - Extract and Project Raster by Mask
• Grid saved as “soils_ex.tif.” (Note: will be identical to soils_awc.tif unless using user-provided soils grid in a different projection.)
o If necessary, convert units to millimeters e.g., Spatial Analyst Tools – (Soil * 10) to convert cm to mm
o Snap Soils to grid (Using previously-created constant grid as reference raster) Water Balance Tool: Misc - Snap Raster Final processed soil grid named “soils.tif.”

H-2 / Return to Table of Contents
Monthly Average Temperature and Precipitation: • From the “Recent Years” PRISM download page (http://www.prism.oregonstate.edu/recent/),
select: o Climate variable: “precipitation” and “mean temperature” o Temporal period: monthly data, select year(s) o “Download All Data for Year (.bil)” o Extract zipped files to “PRISM” folder.
• After following these download steps, you will be able to run the Automatic Run Tool – Step 1: Prepare Input Data, which will determine a weighted average for the monthly climatic value, and clip, project, and align the grids to the Project Area. The resultant grids will be stored in “ppt” and “tmean” folders within the Project Folder.
• If you choose not to run Automatic Run Tool – Step 1, you can follow these manual steps. These tools are run twice, once for ppt and once for tmean:
o Water Balance Tool: Data Fetching - Download: Monthly PRISM Data o Water Balance Tool: Data Fetching - Process: Extract Prism Data by Mask
If the study area encompasses multiple PRISM cells, by default a single monthly value will be derived based on a weighted average. A spline interpolation option is available if executing this step manually, but not using Automatic Run.
o Final processed climate grids named “\ppt\ppt_YYYY_MM.tif” and “\tmean\tmean_YYYY_MM.tif”
Monthly Radiation:
• Note: these steps will result in the creation of an “nsrdb.csv” file, that will be overwritten by Step 1 of the Automatic Run tool. Execute these steps after Running Step 1, or temporarily svae it outside the Project Folder until you are ready to run Step 2 of the Automatic Run tool.
• From the NSRDB Viewer (https://nsrdb.nrel.gov/nsrdb-viewer), you will need to download radiation data for a point. The Water Balance Tool uses the latitude/longitude (WGS 1984) of the study area shapefile’s centroid. Alternatively, you can zoom then “click on a point” from the web page.
• On the NSRDB data Viewer page, use the Zoom to a Location tool to enter locational information for your study site.
• Click on the Download Data tab, then select NSRDB Data Download (Point). Click on the map at your desired location.
• By default, the Water Balance Tool uses data for the Physical Solar Model v. 3 (PSM3), so select this tab.
o Select the years for which you want data. o For attributes, select GHI (Global Horizontal Irradiance, W/m2, modeled solar radiation
on a horizontal surface received from the sky), Relative Humidity (%), and optionally Temperature (°C, not used for the Water Balance Tool).
o Select Download Options: Do NOT include leap year, Convert UTC to local time, Do NOT select half hour intervals.
• Requested data will be made available in a zipped file, containing one csv file per year. Yearly data can be concatenated into a single file, saved as “nsrdb.csv” in the project folder. Header data will need to be removed, so that the first row contains the column headings “Year,” “Month,” “GHI,” etc.

H-3 / Return to Table of Contents
• After following these download steps, you will be able to run the Automatic Run Tool – Step 2: Calculate Solar and PET, which will create two additional radiation files: solar_analyst.csv and best_dt.csv, and create radiation grids in a “solar” folder within the Project Folder.

H-1 / Return to Table of Contents
Appendix H: Summary Description of “Samples Folder” Contents Within the WaterBalanceToolset folder is a “Samples” folder containing files for users importing alternative data sets (see Chapter 4). For the most part, these files serve as example input data. All files are listed here, and references provided to pertinent sections within the User Manual. Click on the link to jump to that section.
File: Refer to Section(s): example_data_solar_RH.csv Appendix F: Preparing Tabular Data to Create Radiation Grids example_load_data_grids.csv 4.1.1: Gridded Format: Load Custom Raster Data Tool example_load_data_tabular.csv 4.1.2: Tabular Format: Load Custom Value Data Tool
example_nsrdb.csv 4.2: Appendix F:
Radiation and Relative Humidity Preparing Tabular Data to Create Radiation Grids
Water Balance Calculator.xlsx Excel Spreadsheet for calculating the water balance for a site; may be helpful for troubleshooting errors.
5.1: 5.4:
Create Diagnostic File Check for Division Errors