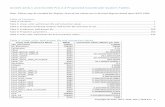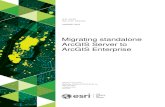CorridorDesigner ArcGIS Toolbox...
-
Upload
truongphuc -
Category
Documents
-
view
226 -
download
0
Transcript of CorridorDesigner ArcGIS Toolbox...
CorridorDesigner ArcGIS Toolbox Tutorial
corridordesign.org
Dan Majka
Paul Beier
Jeff Jenness
The CorridorDesigner project is funded by a generous grant from the Environmental Research, Development and Education for the New Economy (ERDENE) initiative from Northern Arizona University.
Our approach was initially developed during 2001-2006 for South Coast
Missing Linkages, a set of 16 linkage designs in southern California (draft &
final designs at scwildlands.org). Kristeen Penrod, Clint Cabañero, Wayne
Spencer, and Claudia Luke made enormous contributions to SCML and the
procedures in CorridorDesigner.
Our approach was modified for the Arizona Missing Linkages Project,
supported by Arizona Game and Fish Department, Arizona Department of
Transportation, U.S. Fish and Wildlife Service, U.S. Forest Service, Federal
Highway Administration, Bureau of Land Management, Sky Island Alliance,
Wildlands Project, and Northern Arizona University.
Over the past 5 years, we discussed these ideas with Andrea Atkinson, Todd
Bayless, Clint Cabañero, Liz Chattin, Matt Clark, Kevin Crooks, Kathy Daly,
Brett Dickson, Robert Fisher, Emily Garding, Madelyn Glickfeld, Nick Haddad,
Steve Loe, Travis Longcore, Claudia Luke, Lisa Lyren, Brad McRae, Scott
Morrison, Shawn Newell, Reed Noss, Kristeen Penrod, E.J. Remson, Seth
Riley, Esther Rubin, Ray Sauvajot, Dan Silver, Jerre Stallcup, and Mike White.
We especially thank the many government agents, conservationists, and
funders who conserve linkages and deserve the best possible science.
3
TERMS & CONDITIONS By downloading or using any of the CorridorDesigner GIS tools, you agree to the following terms and
conditions:
These tools are available to assist in identifying general areas of concern only. Results obtained by the tools
provided should only be relied upon with corroboration of the methods, assumptions, and results by a qualified
independent source.
The user assumes full responsibility for the misinterpretation or manipulation of the data. The user of this
information shall indemnify and hold free the Northern Arizona University, the State of Arizona, and the
creators of the CorridorDesigner GIS tools from any and all liabilities, damages, lawsuits, and causes of action
that result as a consequence of his/her reliance on information provided herein or from any misinterpretation or
manipulation of the data.
LICENSE These tools are distributed under a Creative Commons Attribution-ShareAlike 3.0
Unported license. According to the terms of this license, you are free to copy, change and
redistribute the tools. If you alter, transform, or build upon this work, you may distribute the resulting work
only under the same, similar or a compatible license. More information about this license can be found at
http://creativecommons.org/licenses/by-sa/3.0/
CREDITS The CorridorDesigner project is funded by a generous grant from the Environmental Research, Development
and Education for the New Economy (ERDENE) initiative from Northern Arizona University.
Our approach was initially developed during 2001-2006 for South Coast Missing Linkages, a set of 16 linkage
designs in southern California (draft & final designs at scwildlands.org). Kristeen Penrod, Clint Cabañero,
Wayne Spencer, and Claudia Luke made enormous contributions to SCML and the procedures in
CorridorDesigner.
Our approach was modified for the Arizona Missing Linkages Project, supported by Arizona Game and Fish
Department, Arizona Department of Transportation, U.S. Fish and Wildlife Service, U.S. Forest Service,
Federal Highway Administration, Bureau of Land Management, Sky Island Alliance, Wildlands Project, and
Northern Arizona University.
4
Over the past 5 years, we discussed these ideas with Andrea Atkinson, Todd Bayless, Clint Cabañero, Liz
Chattin, Matt Clark, Kevin Crooks, Kathy Daly, Brett Dickson, Robert Fisher, Emily Garding, Madelyn
Glickfeld, Nick Haddad, Steve Loe, Travis Longcore, Claudia Luke, Lisa Lyren, Brad McRae, Scott Morrison,
Shawn Newell, Reed Noss, Kristeen Penrod, E.J. Remson, Seth Riley, Esther Rubin, Ray Sauvajot, Dan Silver,
Jerre Stallcup, and Mike White. We especially thank the many government agents, conservationists, and
funders who conserve linkages and deserve the best possible science.
5
TABLE OF CONTENTS TE R M S & CO N D I TI O N S . . . . . . . . . . . . . . . . . . . . . . . . . . . . . . . . . . . . . . . . . . . . . . . . . . . . . . . . . . . . . . . . . . . . . . . . . . . . . . . . . . . . . . . . . . 3
LI C E NS E . . . . . . . . . . . . . . . . . . . . . . . . . . . . . . . . . . . . . . . . . . . . . . . . . . . . . . . . . . . . . . . . . . . . . . . . . . . . . . . . . . . . . . . . . . . . . . . . . . . . . . . . . . . . . . 3
CR E DI T S . . . . . . . . . . . . . . . . . . . . . . . . . . . . . . . . . . . . . . . . . . . . . . . . . . . . . . . . . . . . . . . . . . . . . . . . . . . . . . . . . . . . . . . . . . . . . . . . . . . . . . . . . . . . . 3
TA B L E O F CO N T E N TS . . . . . . . . . . . . . . . . . . . . . . . . . . . . . . . . . . . . . . . . . . . . . . . . . . . . . . . . . . . . . . . . . . . . . . . . . . . . . . . . . . . . . . . . . . . . 5
PRE P A RI NG F O R A N A L YSIS . . . . . . . . . . . . . . . . . . . . . . . . . . . . . . . . . . . . . . . . . . . . . . . . . . . . . . . . . . . . . . . . . . . . . . . . . . . . . . . . . . . . . . 8 Introduction to the tutorial dataset ................................................................................................................8 Setting up a project directory and naming conventions ..................................................................................8
Copying the tutorial data .....................................................................................................................8 Creating an analysis directory structure ................................................................................................8 Naming conventions ............................................................................................................................9 Log files ...............................................................................................................................................9
Defining the analysis area and wildland blocks...............................................................................................9 Adding the CorridorDesigner toolbox............................................................................................................11 Clipping analysis layers ..................................................................................................................................12 Creating a topographic position raster............................................................................................................13 Creating a distance-from-roads raster .............................................................................................................14
MO D EL I N G H A BI T A T . . . . . . . . . . . . . . . . . . . . . . . . . . . . . . . . . . . . . . . . . . . . . . . . . . . . . . . . . . . . . . . . . . . . . . . . . . . . . . . . . . . . . . . . . . . . . 15 Creating species factor reclassification files .....................................................................................................15 Creating a habitat suitability model ...............................................................................................................17 Creating a habitat patch map .........................................................................................................................19
MO D EL I N G C O RR I DO R S . . . . . . . . . . . . . . . . . . . . . . . . . . . . . . . . . . . . . . . . . . . . . . . . . . . . . . . . . . . . . . . . . . . . . . . . . . . . . . . . . . . . . . . . . 21 Creating a corridor model..............................................................................................................................21 Creating corridor slices ..................................................................................................................................23
GU I D E T O CO R R ID O RDE S I G N E R O U T P U T . . . . . . . . . . . . . . . . . . . . . . . . . . . . . . . . . . . . . . . . . . . . . . . . . . . . . . . . . . . . . . . . . . 24
6
CorridorDesigner requires ArcGIS 9.1 or 9.2 with the
Spatial Analyst extension activated. The current release
of the CorridorDesigner toolbox must be used in
ArcCatalog. We are working on a version that runs
correctly in ArcMap.
This short tutorial documents CorridorDesigner’s main
tools; for additional documentation, please see the in-
tool help, available by clicking the help button within
each tool.
8
PREPARING FOR ANALYSIS Introduction to the tutorial dataset
This tutorial uses data from one linkage design
created for Arizona Missing Linkages, a two-year
project funded by the Arizona Game and Fish
Department which produced 16 linkage designs
throughout Arizona. The linkage aimed to connect
two large wildland blocks managed by the U.S.
Forest Service. The southwestern wildland block
(hereafter: Tumacacori wildland block) includes
over 200,000 acres within the Coronado National
Forest, plus the adjoining 118,000 acre Buenos
Aires National Wildlife Refuge. The northeastern
wildland block (hereafter: Santa Rita wildland
block) consists of 173,000 acres of Coronado
National Forest, the 53,000-acre Santa Rita
Experimental Range and Wildlife Refuge, the
BLM-administered 45,000-acre Las Cienegas
Natural Conservation Area, the 5,000 acre
Patagonia Lake State Park, and the Nature
Conservancy’s 1,350-acre Patagonia-Sonoita Creek
Preserve.
While the Arizona Missing Linkages project
modeled 19 species for this linkage design, we will
be focusing on just one–black bear.
All data required for the tutorial are found in the
accompanying zip file available on
http://corridordesign.org/downloads.
Within the zip file are three folders:
basemap includes all GIS data, in NAD UTM
83 z12 projection. Land cover was derived
from the Southwest ReGAP land cover data
set, elevation was derived from the NED
DEM, and most vector layers came from
Arizona Land Resource Information System
(ALRIS).
output is an empty directory to use for storing
model outputs
speciesData: includes parameterizations for five
species
layerFiles: includes ArcGIS .lyr files for
symbolizing habitat suitability, patch maps,
and topographic position
Setting up a project directory and naming conventions
While everyone manages GIS projects differently,
we suggest creating a uniform directory structure
and naming conventions for managing analysis
layers. It is not uncommon to create 20-30 data
layers for each species modeled in an analysis–if
modeling more than a species or two, data
management gets messy quickly.
CO P Y I N G T HE T U T OR I AL D A T A
1. To work through the tutorial, download and
extract the CD_toolbox_tutorial_data.zip file to
your local hard drive.
CR E A T I N G A N A N A L Y S I S D I R E C TO R Y
S T R U C T U R E
1. Within the tutorial directory, you will find a folder
named basemap and a folder named output. All
input GIS layers–such as land cover, elevation,
9
roads, and wildland blocks–are saved in the
basemap folder. All modeling output–such as
habitat suitability models, habitat patch maps, and
corridor models–will be saved in the output folder.
NA M I N G CON V E N T IO N S
All CorridorDesigner output is in the form of
shapefiles and ESRI rasters. While shapefiles
support long file names, rasters are limited to 13
characters. We recommend the following naming
conventions:
Do not use spaces in the output directory path
or filenames
For tools requiring species name as a
parameter, limit the name to 9 characters with
no spaces.
LO G F IL E S
One of the great additions to geoprocessing in
ArcGIS 9.x is the ability to use the command line
to run tools in ArcToolbox. While all examples in
this tutorial show the CorridorDesigner dialog
boxes, CorridorDesigner also creates a text log file
every time a tool is run which saves the command
line syntax for the tool. This makes the tool easy to
re-run, and is useful for reviewing what parameters
were used in any given analysis.
Defining the analysis area and wildland blocks
NOTE: The analysis area and wildland blocks have
already been created and saved to the basemap folder
for this tutorial. You will need to repeat these steps
when using CorridorDesigner with your own data set.
1. Navigate to the folder where you copied the
tutorial data, and under the path \tutorial\, open
CorridorDesigner_tutorial.mxd.
2. In ArcCatalog, create a new empty polygon
shapefile named “analysis_area.shp,” and save it in
the \tutorial \basemap folder. Set the projection to
NAD_1983_UTM_Zone_12N. If you do not
know how to create a new shapefile in ArcCatalog,
open the ArcGIS help by selecting “ArcGIS
Desktop Help” under the Help menu, and search
for creating new shapefiles.
3. Add analysis_area.shp to ArcMap by clicking the
Add Data button on the Standard toolbar.
4. Define the analysis area. In ArcMap, make sure the
editing toolbar is turned on (View > Toolbars >
Editor). Start an editing session on
analysis_area.shp, select the Sketch Tool on the
Editor toolbar, and draw a rectangle around the
Santa Rita Mtns USFS block, the Tumacacori-
Atascosa Mtns USFS block, and the Buenos Aires
NWR block. Stop the editing session and save
your changes: the rectangle you just saved will be
your analysis area.
5. Creating wildland block 1. Set the ownership layer
as the only selectable layer (Selection > Set
Selectable Layers > Click ownership on). From the
ownership file select the Santa Rita Mtns USFS
block. Right-click the ownership layer in the Table
of Contents, and select Data > Export Data.
Export the selection to a new shapefile named
SantaRita_WildlandBlock.shp, saving it in the
\tutorial \basemap folder. This will be the Santa
Rita Wildland Block.
10
6. Creating wildland block 2. Repeat the procedures
from step 5 to create wildland block 2. From the
ownership file select the Tumacacori-Atascosta
Mtns USFS block and the Buenos Aires NWR
blocks. Export the selections to a new shapefile
named Tumacacori_WildlandBlock.shp, saving it
in the \tutorial \basemap folder. This will be the
Tumacacori Wildland Block.
11
Adding the CorridorDesigner toolbox
Now that we have defined the analysis area and
wildland blocks, we will use CorridorDesigner to
prepare data layers for analysis. First, we need to
add the CorridorDesigner toolbox to ArcToolbox.
ArcToolbox can be used
in both ArcMap and
ArcCatalog. Adding the
CorridorDesigner
toolbox to ArcToolbox
follows the same
procedure in both
programs. Throughout
this tutorial, we will
conduct modeling in
ArcCatalog, and view the
results in ArcMap.
1. Show the ArcToolbox
window by clicking the
ArcToolbox button.
2. Right-click the
ArcToolbox folder inside
the ArcToolbox window
and click Add Toolbox.
3. Click the Look in dropdown arrow and navigate to
the location of the CorridorDesigner toolbox. By
default, this is found under
CorridorDesigner\tools.
4. Click the toolbox.
5. Click open. The CorridorDesigner toolbox is
added to the ArcToolbox window.
6. Make sure the Spatial Analyst extension is
activated: Go to Tools > Extensions, and ensure
Spatial Analyst is checked on.
12
Clipping analysis layers
NOTE: Analysis layers have already been clipped and
saved to the basemap folder for this tutorial. You will
need to repeat these steps when using
CorridorDesigner with your own data set. For now,
you can skip to the next step, Creating a topographic
position raster.
Once the analysis area and wildland blocks have
been defined, we need to gather all relevant GIS
layers that will be used in the analysis, and clip
these layers to the analysis area. While statewide or
large regional datasets can be used without clipping
them to the analysis area, clipping all data to the
analysis area improves processing time, reduces the
size of layers created during the modeling process,
and creates a convenient stand-alone project which
can be shared with partners.
1. Within CorridorDesigner, expand the I. Layer
Preparation toolbox, and double-click the first
tool, 1) Clip layers to analysis area
2. Add the analysis area shapefile into the first
parameter box.
3. We want to save all of the clipped layers into the
\projects \basemap folder. Add this folder to the
second parameter box.
4. The clip layers tool accepts two types of inputs:
vector data, such as shapefiles and feature classes,
and raster data, such as the elevation and land
cover grids. In the third parameter box, add all of
the supplied vector data, found in:
\CorridorDesigner\statewide\basemap
5. To clip the two statewide raster layers to the
analysis area, add aml_landcover and dem_m to
the fourth parameter box. These are found in
\CorridorDesigner\tutorial\data\statewide\raster.
6. Click OK.
7. When the tool has finished, browse to the
\tutorial\basemap folder. Right-click on the folder,
and click Refresh. If you preview these layers, you
will see that they have been clipped to the analysis
area.
8. At this point, we will no longer work with any of
the statewide data. Make sure that for any further
analyses in the tutorial, you use the clipped layers,
found in the \tutorial\basemap folder. Failure to
do so may result in long processing times and a
cranky computer!
13
Creating a topographic position raster
1. Double-click the 2) Create topographic position
raster tool to open it.
2. Add the clipped elevation raster, found in \tutorial
\basemap\dem_m
3. Name the output raster topo, and save it in the
tutorial\basemap folder.
4. The default parameters in this tool were used for
the Arizona Missing Linkages project. In a
nutshell, the parameters say: “Compared to all of
the pixels found in a 200m radius surrounding a
given pixel:
the pixel will be classified as a canyon bottom if
the pixel has an elevation at least 12m less
than the average of the neighborhood pixels
the pixel will be classified as a ridgetop if the
pixel has an elevation at least 12m greater than
the average of the neighborhood pixels
the pixel will be classified as a flat-gentle slope
if the pixel is not classified as a canyon bottom
or ridgetop, and has a slope less than 6 degrees
the pixel will be classified as a steep slope if the
pixel is not classified as a canyon bottom or
ridgetop, and has a slope more than 6 degrees
5. We will accept these default parameters. Press OK
to run the tool.
6. In the output topographic position raster,
topographic positions are given numeric codes
using the VALUE attribute:
1 is a canyon bottom
2 is a flat-gentle slope
3 is a steep slope
4 is a ridgetop
7. We have included a layer file, located in \tutorial
\layerFiles\TopographicPosition.lyr to symbolize
this.
8. To review how well the topographic position raster
characterized the landscape, it is useful to view it in
conjunction with a hillshade. Create a hillshade
using the hillshade tool found in the Spatial
Analyst > Surface toolbox. Add the hillshade to
14
ArcMap on top of the topographic position raster,
and set its transparency to 60%. How does the
topographic position raster look?
Creating a distance-from-roads raster
In order to create habitat models, we have one
more raster to create–a distance from roads layer.
To do this we will use a standard tool found in the
Spatial Analyst toolbox.
1. Open the Euclidean Distance tool, found in the
Distance toolset of the Spatial Analyst Tools
toolbox.
2. Select the clipped roads shapefile, found in
\tutorial\basemap for the first parameter, Input
raster or feature source data,
3. Name the output distance raster dstroad, and
save it in the \tutorial\basemap folder.
4. We want the output distance from roads raster
to have the same cell size (30m) as the elevation
model. Select the clipped elevation model,
dem_m, found in the \tutorial\basemap folder,
for the fourth parameter, Output cell size.
5. Click OK.
15
MODELING HABITAT With the analysis area and wildland blocks
defined, and the necessary GIS layers clipped and
created, we are now ready to create habitat
suitability models.
CorridorDesigner provides three tools for creating
habitat suitability models. For this tutorial, we will
concentrate on the primary tool. Details on how to
use the other two tools, which a) combine
previously reclassified habitat factors into a
suitability model, and b) normalize an existing
suitability model into a 0-100 framework, can be
found within the in-tool help for each.
Creating species factor reclassification files
CorridorDesigner uses reclassification text files to
build habitat suitability models. While developing
these text files may initially seem cumbersome,
once created, they can be reused for many habitat
or corridor analyses. For this tutorial, we have
provided data for 12 species. To understand the
format of these text files, we’ll work with data for
the black bear.
1. Browse to \tutorial\ speciesData\blackbear
2. In this folder you will find 6 text files and 1
Microsoft Excel spreadsheet. The Excel spreadsheet
is the original habitat model filled out by a species
expert. We will not be using it in this tutorial, but
you may find it useful to look at. The 6 text files
are:
blackbear_dstroad.txt: distance-from-roads reclass file
blackbear_elev_m.txt: elevation (in meters) reclass file
blackbear_lndcvr.txt: land cover reclass file
blackbear_topo.txt: topographic position reclass file
blackbear_weights.txt: weights assigned to each of 4 habitat factors
blackbear_patches.txt: patch size information
3. Open the distance-from-roads reclass file. This file
shows the required format for reclassifying
continuous variables such as distance-from-roads
and elevation. This file is simply a tab-delineated
text file, with the continuous variable range on the
left, a colon, and the suitability score on the right.
The file can be read as, “From 0 to 100 meters
away from a road, the suitability score for black
bear is 11. Between 100 and 500 meters away from
a road, the suitability score is 67. Farther than 500
meters away from a road, the suitability score is
100.
4. Open _elev_m.txt. You will see that this file looks
very similar to the roads reclass file, only the
numbers on the left correspond to elevation in
meters. The reclassification ranges in the elevation
16
text file have odd intervals because they were
originally provided by the species expert as
elevation in feet, which we converted to meters.
Note: When constructing distance-from-road or
elevation reclass text files, make sure the reclass
range encompasses all the possible values in your
analysis area. For example, if there are 3,000 m
mountains in your analysis area, provide a score up
to 3000m (e.g. 2000 3000 : 75). If there are
pixels in your study area that are 30,000m from a
road, make sure your reclass range goes up to
30,000m.
5. Open blackbear_lndcvr.txt. This file shows the
required format for reclassifying categorical
variables. The values on the left correspond to the
VALUE attribute of the supplied land cover raster,
while the values on the right correspond to the
suitability score assigned to each land cover value.
Again, this file is constructed by creating a simple
tab-delineated text file.
Because these values are a bit mysterious without
their corresponding land cover name (and ArcGIS
drops all attributes except for VALUE when a
raster is clipped), we have supplied a table which
can be joined to the land cover grid to display
names. This table is found here:
\tutorial\statewide\aml_landcover.dbf.
6. Open blackbear_topo.txt. You will see that this file
looks similar to the land cover reclass file, only
there are just 4 values which correspond to the
topographic position categories discussed above.
Note: When constructing reclassification text files,
all values must go in ascending numerical order
(e.g. 1,2,3,4,5, NOT 1,3,2,5,4). The tool will fail
if all values are not in ascending numerical order.
17
Creating a habitat suitability model We will now use these reclassification text files
to create a habitat suitability model for black
bear. The habitat suitability model tool allows
you to reclassify and combine 2-6 different
habitat factors; we will just use the 4 factors
discussed above.
1. Double-click the first tool in the Habitat
Modeling toolset, 1) HSM 1- Create habitat
suitability model.
2. The habitat suitability model tool provides two
algorithms for combining habitat factors–
geometric mean and additive mean. For this
exercise, we will chose geometric mean, but we
encourage you to try and compare both
methods.
3. Create a folder to store the output data for black
bear, like this: \tutorial\output\blackbear
4. Choose a name for the output habitat suitability
model. Remember that you are limited to 13
characters for raster names.
5. The Create habitat suitability model tool requires 3
parameters for every habitat factor used in a
model:
Habitat factor: location of raster habitat factor
Habitat factor reclass table: location of reclass
tables discussed above
Habitat factor weight: importance weight
assigned to each habitat factor.
6. First, let’s enter our habitat factors, as shown
above. All clipped factors were stored in the
/basemap folder. Browse there, and add
aml_landcover as Input habitat factor #1, dem_m as
factor #2, topo as factor #3, and dstroad as factor
#4.
7. Now, let’s enter the reclass tables we discussed
above. All reclass files were stored in the \tutorial
\speciesData\blackbear folder. Browse there, and
add blackbear_lndcvr.txt as Factor #1 reclass table,
blackbear_elev_m.txt as Factor #2 reclass table,
18
blackbear_topo.txt as Factor #3 reclass table, and
blackbear_dstroad.txt as Factor #1 reclass table.
8. Our final step is to add habitat factor weights.
Open the file blackbear_weights.txt, found in the
\tutorial\data\speciesData\blackbear folder. Enter
each of these weights in the dialog, as shown
above.
9. Press OK. When the tool finishes running, add the
resulting habitat suitability map to ArcMap to
examine the results. A lyr file to symbolize the
habitat suitability model can be found in \tutorial
\layerFiles\HabitatSuitability.lyr.
19
Creating a habitat patch map
Now that we’ve created a habitat suitability
model for black bear, let’s create a map of
potential habitat patches.
1. Double-click the last tool in the Habitat
Modeling toolset, 3) Create habitat patch map.
2. Add the habitat suitability model you created for
black bear into the first parameter box.
3. Select an output name for the patch shapefile. If
experimenting with different habitat patch
thresholds, you may find it useful to include the
threshold within the output name. For example,
we will be using a threshold of 60 here, so you
might call the file blackbear_patches60.shp.
4. To average the habitat suitability map to account
for black bear’s perceptual range, we want to use a
200m radius circle around every pixel. Select
Circle from the Average HSM using moving
window box, enter 200 for the radius, and change
the Units to Map.
Caution: Be careful about selecting units. If you
select a radius of 200 cells around a focal pixel,
ArcGIS will get overloaded and crash!
5. Change the habitat patch quality threshold from
50 to 60 to match the patch threshold used for the
Arizona Missing Linkages project.
6. Enter 1000 (ha) for the minimum breeding size,
and 5000 (ha) for the minimum population patch
size.
7. Press OK.
8. When the tool finishes running, add the resulting
habitat suitability map to ArcMap to examine the
results.
In the output habitat patch map, habitat patch
sizes are given numeric codes using the
GRIDCODE attribute:
3 is a potential population patch
2 is a potential breeding patch
1 is smaller than a potential breeding patch
We have included a layer file, located in \tutorial
\layerFiles\PatchConfiguration.lyr to symbolize this.
21
MODELING CORRIDORS Creating a corridor model
You will notice that the Create corridor model tool
requires many of the same parameters as the Create
habitat patch map tool. This is because
CorridorDesigner recalculates a patch map within
each of the wildland blocks. CorridorDesigner uses
the patch map within each wildland block to
determine starting and ending points for the
corridor. It first attempts to use all population
patches within a wildland block as starting points;
if there are no population patches, it selects any
breeding patches to use as starting points. If there
are no breeding patches, CorridorDesigner will
select any available habitat patches; however, you
may want to reconsider if a corridor model is
appropriate if there are not at least potential
breeding patches within both wildland blocks.
1. Double-click the first tool in the Corridor
Modeling toolset, 1) Create corridor model.
2. Add the habitat suitability model you created for
black bear into the first parameter box.
3. Select the Tumacacori and Santa Rita wildland
blocks you previously created, and add them to the
second and third parameter boxes. Note: The input
order of these protected blocks will not affect the
analysis. Either the Tumacacori or the Santa Rita
wildland block can be wildland block #1–just
make sure you do not input the same wildland
block for both wildland blocks #1 and #2!
4. Because the Create corridor model tool creates many
output layers, you must select a folder in which to
save the output layers, and a base species name to
append to all output files. For Output workspace,
select the output folder for black bear: \tutorial
\output\blackbear. For species name, input blackbear,
making sure there are no spaces between words.
5. Enter the habitat patch information for black bear
you used in the previous exercise, Creating a habitat
patch map.
6. Press OK.
22
7. When the tool finishes running, browse to the black
bear output folder using ArcCatalog to examine the
output.
The Create corridor model tool creates several
output layers:
corridor slices: denoted by the species name,
and _x_x_percent_corridor.shp. The numbers
x_x refer to the percent of the landscape
contained within the corridor slice. For
example, the 0_1_percent_corridor is the
most permeable 0.1% of the landscape
connecting the wildland blocks.
3_0_percent_corridor is the most permeable
3.0% of the landscape. By default, the Create
corridor model tool creates slices ranging from
0.1-10.0% of the landscape. To create
additional corridor slices, use the tool Create
corridor slices.
Cumulative cost grid: denoted by the species
name and _cst. This grid is used to create new
corridor slices using the Create corridor slices
tool.
Corridor termini: denoted by the species name
and _block1start#.shp or _block2start#.shp.
The Create corridor model tool creates maps of
habitat patches found within each wildland
block, and uses these as starting and ending
points for the corridor. If these shapefiles have
a 3 appended to them, the corridor connected
to a population patch in the wildland block; a
2 denotes breeding patch, and a 1 denotes
that the corridor ran from any available
habitat patch within the wildland block,
because no breeding or population patches are
located in the wildland block.
8. Add some of the resulting corridor slices to
ArcMap to examine the results.
23
Creating corridor slices
Determining the optimal width or size of a
corridor is a landscape- and species-dependent task
which involves examining multiple corridor slices.
By default, the Create corridor model tool creates
slices ranging from 0.1-10.0% of the landscape, in
1% increments. After examining the initial
corridor output, it is often desirable to examine
corridor slices that fall between these faults. For
example, you might want to examine different
corridor sizes between 1.0% and 2.0% of the
landscape for black bear. To do this, use the
second tool in the CorridorDesigner toolbox, 2)
Create corridor slices.
1. Double-click the second tool in the Corridor
Modeling toolset, 2) Create corridor slices.
2. Add the accumulative cost raster, blackbear_cst,
you created for black bear into the first parameter
box.
3. To create corridor slices between 0.1% and 1.0%,
enter ‘0’ for Lower slice %, and ‘1’ for Upper slice
%
4. To create all corridor slices between 0.1% and
1.0% in intervals of 0.1% (e.g. 0.1%, 0.2%, 0.3%,
etc.), select 0.1 for Slice Interval.
5. To create all corridor slices between 0.1% and
1.0% in intervals of 0.2% (e.g. 0.2%, 0.4%, 0.6%,
0.8% ), select 0.2 for Slice Interval.
6. Press OK.
7. The corridor slices will be saved in the same folder
as your accumulative cost raster, blackbear_cst.
24
GUIDE TO CORRIDORDESIGNER OUTPUT While you choose file names for the major output resulting from the general CorridorDesigner
toolbox, several files are also created automatically.
TEXT LOG FILES
9_10_2007_2215_ ClipAnalysisLayers.txt
(text file)
Log file created by every CorridorDesigner tool.
mo_day_year_hour_toolname.txt
LAYER PREPARATION
Tpi
(raster)
Topographic position index (TPI) created by Create topographic
position raster tool. If the option to delete TPI layer is
unchecked, it will be saved in the same folder as the topographic
position raster. The topographic position index is calculated by
subtracting the focal pixel’s elevation from the average elevation
in a neighborhood surrounding the pixel. For example, a TPI
value of -6 m indicates a focal pixel is 6 m less than the average
elevation in the neighborhood surrounding the pixel. A TPI
value of 14 m indicates the focal pixel has an elevation 14 m
higher than the average elevation of the surrounding
neighborhood.
HABITAT MODELING
[factor]_r
(raster)
Reclassified habitat factors created by Create habitat suitability
model tool. If the option to delete reclassified habitat factors is
unchecked, they will be saved in the same folder as the species’
habitat model. These reclassified habitat factors can be input
along with factor weights into the Combine previously reclassified
habitat factors tool to create a new habitat suitability model.
CORRIDOR MODELING
[species]_0_1_percent_corridor.shp
[species]_2_0_percent_corridor.shp
[species]_4_3_percent_corridor.shp
Corridor slices created by Create corridor model or Create corridor
slices tools.
25
(shapefile)
[species]_cst
(raster)
This grid is used to create new corridor slices using the Create
corridor slices tool.
[species]_hsa
(raster)
Averaged habitat suitability model created during patch
modeling.
[species]_block1patches.shp
(shapefile)
Map of habitat patches found completely within wildland block.
[species]_block1start3.shp
[species]_block1start2.shp
(shapefile)
The Create corridor model tool creates maps of habitat patches
found within each wildland block, and uses these as starting and
ending points for the corridor. If these shapefiles have a 3
appended to them, the corridor ran to a population patch in the
wildland block; a 2 denotes breeding patch, and a 1 denotes that
the corridor ran from any available habitat patch within the
wildland block, because no breeding or population patches are
located in the wildland block.




























![[Arcgis] Riset ArcGIS JS & Flex](https://static.fdocuments.us/doc/165x107/55cf96d7550346d0338e2017/arcgis-riset-arcgis-js-flex.jpg)