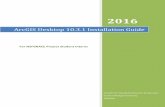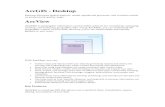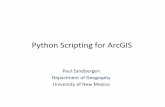Using Python in ArcGIS Desktop 10
-
Upload
quang-long-nguyen -
Category
Documents
-
view
326 -
download
0
Transcript of Using Python in ArcGIS Desktop 10

Time Caption
0:01 Good afternoon. My name is Michael Rhoades,
0:04 and I'm an instructor with the Educational Services department in Charlotte, North Carolina.
0:09 Joining me today is Bruce Harold who is product manager with the Desktop team in Redlands,California.
0:14 We want to welcome all of you today to this live training seminar.
0:18 Today, we're going to focus on using Python in ArcGIS Desktop 10,
0:22 and we're going to focus on some of the new functions that Python can add to 10,
0:28 so we'll be pointing that out as we go through the presentation.
0:32 We're going to look at some basic benefits and advantages of Python,
0:35 then we're going to talk about the basic Python syntax. For those that may not have any experiencewith Python
0:41 and don't have really a programming background,
0:44 we're going to discuss some of the basic syntax
0:51 I’m going to show you how you can use that then to automate the geoprocessing tools.
0:56 For those that do have more experience,
1:00 we're going to be talking more about the advanced functions
1:03 So we'll be pointing out some of the advantages that you can gain from running Python scripts,
1:09 some of the more advanced functions that you can perform.
1:14 Each of these topics will be followed by a software demonstration,
1:18 and then we'll turn it over to Bruce who will answer your questions.
1:21 Remember, you can send questions in any time during the presentation.
1:28 Python is an open source, cross-platform (meaning we can run it on Windows or UNIX or Linux)
1:35 fairly easy to use scripting macro-type language, and it's object oriented, and it's freely available (it'sopen source).
1:45 You can download it from many sites.The idea behind Python is to automate your workflows fairlyeasily.
1:52 For an example, you might take a Python script that will execute in the middle of the night through ascheduler.
1:58 That script can then go and copy data or convert data in a batch mode
2:03 so take large numbers of files and process those during your times when the system isn't busy.
2:10 What we'll probably be most interested in today in this seminar is the ability to take Python scripts
Using Python in ArcGIS Desktop 10 http://training.esri.com/Courses/PythonDesktop10_0/transcript189609_1.cfm
1 trong 25 6/7/2012 11:09 AM

2:16 and automate the geoprocessing tools. So there are several hundred tools available to you in theArcToolbox.
2:22 We're going to be able to take those tools, put them into a script, and execute them in any order thatyou would like.
2:28 And you're going to find that just some basic understanding of scripts, basic understanding of the toolsin a toolbox,
2:35 you'll be able to automate these things fairly easily.
2:39 Besides automating just the tools in a toolbox, we also have the ability to work with some of the moreadvanced functions.
2:46 In other words, we could…for instance, we could take a table and we can look through that table.
2:52 We can read and write to the table. We can manipulate tabular data.
2:56 You can also manipulate map documents and the layers within the map document.
3:00 This is new at version 10 (the ability). We'll be talking more about this a little bit later. And we couldalso take geometry—
3:06 points, lines, and polygons—and manipulate those. We'll see a couple of examples of how this works
3:10 throughout the seminar.Where do we run Python code from?
3:16 Well, there are a number of places you can type in the code or execute it from.
3:20 One, if you're serious about writing Python scripts, you'll probably want to use some kind of a Pythoneditor.
3:27 The one I have showing on the screen is called PythonWin. This is fairly common.
3:31 But keep in mind, there are many editors available to you. Some are free. Some you can purchase.
3:36 There's one called IDLE that's built into Python. If you want, you can use that one. I use thisPythonWin fairly often.
3:44 The idea of the editor is it's going to give you the ability to type the code in, to enter it, to debug it,
3:50 and also to execute it. When you execute the code, you don't necessarily have to have ArcMap orArcCatalog open.
3:57 They don't have to be running at the time in order to run the code from this editor.
4:02 It can be run stand-alone on its own.You could also run the code from the new Python window.
4:08 This is new at version 10, so in ArcMap, there is a window called the Python window.
4:14 This actually replaces the older command line window that was there in version 9.
4:19 In this window, you can type in individual commands. You can type in Python code within it.
4:24 Some of you might recognize…it looks fairly similar to an interactive window that you have in many ofthe editors.
4:31 We'll be showing some of this a little bit later.You can also take a Python script and add it to thetoolbox as a tool.
4:37 This has a lot of advantages to it. We'll see an example of this later in the demonstration.
Using Python in ArcGIS Desktop 10 http://training.esri.com/Courses/PythonDesktop10_0/transcript189609_1.cfm
2 trong 25 6/7/2012 11:09 AM

4:42 And finally, you can run Python code within the Field Calculator if you want.
4:46 This is new at version 10 (this ability).
4:50 At this point, I'm going to go to ArcMap, and I'm going to show you an example of running an actualscript.
4:55 So to do this, I'm going to open up the Python window we just discussed,
5:00 and I'm going to right-click and load an existing script into this Python window.
5:05 So I have a script that will buffer some roads for me. And we're going talk more details about the codein just a little bit.
5:13 So we won't worry about the actual syntax at this point. We're just simply going to run the code.
5:18 As this is running, it's going to run in the background. This is a new feature in version 10 —
5:23 that we can run any of the tools in a toolbox, or scripts in this case, can be run in the background andas they're running,
5:30 you can continue to do other work within ArcMap. For instance, you could zoom in, zoom out,
5:36 or identify features on the map, open tables up. You see that the script is currently working.
5:42 So what we're doing here with this is we're buffering roads at three different distances,
5:47 and you can see it's running three different buffers. The script's automating this (one right after theother),
5:52 and you can see the results on the screen here.
5:57 I'll open up the table of contents so you can see that it created three new layers
6:02 that we see were automatically added to the table of contents.
6:06 Any time you run code from the Python window, outputs automatically get put into your map for you.
6:12 I'm going to turn these off. Let's talk about some basic Python syntax.
6:22 This is more for the benefit of those of you that may not have a real Python experience.
6:26 What we want to do is get you familiar with what the code looks like so when we see various examples
6:31 (or you can go and read sample code that's built into the Desktop Help),
6:36 you'll have some idea of what that code is doing for you. One thing you'll be seeing very often isvariables.
6:43 A variable contains information. It stores it. For instance,
6:46 we have a variable here called first that's equal to a string called Bruce.
6:50 Another one called last that's equal to a text string called Harold,
6:54 and you'll see that we have quotes around these text strings.
6:57 This is what makes it a string, and you can use either single or double quotes like you see here.
7:02 You can also take numeric data, numbers, and put them into a variable and store it.
7:07 So the idea of a variable is we can use these variables all throughout the code over and over again,
Using Python in ArcGIS Desktop 10 http://training.esri.com/Courses/PythonDesktop10_0/transcript189609_1.cfm
3 trong 25 6/7/2012 11:09 AM

7:12 but we only have to define them once. So you see the number, this integer called 50.
7:17 Notice it doesn't have quotes around it because it's a number.
7:22 Another kind of variable we might create is one that contains a list,
7:27 and you see a couple examples of a list on the screen here. A list can contain any number of differentobjects inside of it.
7:34 It's just a container that stores objects. You see it has brackets around it.
7:39 So all this will have these brackets, and each item in the list will be separated with a comma.
7:44 So in this example we have a list of feature classes—Water, Land, and Buildings—that are text strings.
7:51 We also can have a list that contains numbers.
7:54 In this case, we have four numbers stored in the list, separated with commas again.
7:58 Actually you can put any number of different kinds of objects into a list,
8:02 but very commonly you're going to find strings and numbers in these.You can also manipulatevariables.
8:08 For instance, we could take two variables and add them together, like you see here.
8:12 We take the variable called first and the one called last, we add them together with a plus symbol,
8:17 and it creates a new text string called BruceHarold. Or in the second example here, we have an agevariable called age.
8:25 I'm going to add 25 to it. In this case, we're going to do some math with this.
8:29 So we can manipulate variables all different types of ways. This is just two examples.
8:34 Notice the pound signs, the green text you see on the screen. These are comments.
8:40 So anytime you see this in a Python code, they're just comments. They don't actually get executedwith the code.
8:44 They're just there to describe it. So it's very common to see these.
8:49 Another type of data that we work with in Python is called a statement.
8:55 One in particular that you'll see very often is called an import statement.
9:00 What an import does is it's going to import a module into your code. Python is a modular language.
9:07 It's made up of many different modules, and you can load in the various modules that you need tomake your script work
9:14 the way you want. So you'll see there are all different kinds. We have the math modules and stringmodules
9:19 (for protected strings) and so on. The modules we're particularly interested in are the ArcPy modules.
9:27 This gives us access to all the geoprocessing functions.
9:30 So ESRI created the ArcPy modules and Python can then use that to work with
9:36 the ArcGIS geoprocessing functions and the properties that are within that.
Using Python in ArcGIS Desktop 10 http://training.esri.com/Courses/PythonDesktop10_0/transcript189609_1.cfm
4 trong 25 6/7/2012 11:09 AM

9:42 This is replacing the arcgisscripting module we had in previous versions. This is the newer way to work.
9:49 Also within this module, I think a lot of you will find interesting, is we now have a mapping module
9:54 as part of the ArcPy. The mapping module is going to give you access to map documents
10:00 and layers within the map documents. This is something we've been wanting for quite awhile.
10:05 We can now actually do this at version 10. We also have access to a 3D module.
10:11 We have a Spatial Analyst module as well.So version 10 is very much expanding the use of thesemodules
10:17 from the Esri perspective.
10:21 It's going to give you a lot more enhancements and ability and versatility when you write your code.
10:28 Another statement we see fairly often in code is called a print statement.
10:31 This is where you print something out to the end user so they can see it.
10:34 You can give messages back to users, and I like to use them to debug code.
10:39 Sometimes they're good at printing out the value that's stored inside of a variable that we just talkedabout.
10:46 We have another statement that's also very common to use in code.
10:49 Probably most scripts I write would contain an if statement. If statements will just test to see if acondition is true or false.
10:57 So if the condition is true, then it will run all the code indented under the if statement.
11:03 In Python, you have to indent the code in order to make it part of the if statement.
11:08 So, quite simply, you can put any code you want between the if and the colon as long as it returned atrue or a false,
11:14 that's all it really wants, and if, for instance, it returns a false,
11:19 then it goes to the else statement that you see and it runs all the code indented under the else.
11:24 So, again, Python needs you to indent the code for if statements
11:30 and for loops and so on that we'll be looking at a little later in the session here.
11:36 Speaking of a for loop, a for loop is another kind of statement that's very common.
11:40 Most scripts will probably contain one of these.
11:43 And quite simply, a for loop is just a looping construction that will loop through a list.
11:50 So we can get a list of items in it like we just talked about.
11:53 The for loop would then go in and visit that list one item at a time and do something with that.
11:57 In this example, we've got a list of feature classes,
12:00 and we're going to go through and print the name of each feature class out.
12:03 We're going to look at the for loop in a little bit more detail in the next slide here.
12:10 This slide is showing an example of everything we've been talking about so far.
Using Python in ArcGIS Desktop 10 http://training.esri.com/Courses/PythonDesktop10_0/transcript189609_1.cfm
5 trong 25 6/7/2012 11:09 AM

12:14 We just put it all together and through a fairly simple script here.
12:16 This script is simply going to take a Roads feature class and buffer it at three different distances.
12:24 So we see the comments within the code. We also see the import where we're importing in the arcpymodule.
12:33 We're also setting up an environment, a current workspace environment setting. We're defining that.
12:38 And we're creating a variable that stores our Roads feature class.
12:43 And then we see a list being created here, so the list contains three distances in it—100 meters, 200,and 400.
12:50 Then we have the for loop that's going to loop through that list.
12:54 So essentially what's going to happen here is the for loop is going to go to the list, get the firstdistance out of that,
13:02 insert it into the for loop, it's going to put it into a variable called dist
13:07 which is then going to use that to create the output name for the buffer and then also to supply thebuffer distance.
13:14 So this for loop is going to run, take the 100 meters and output a new feature class called Roads 100.
13:20 The second time through the loop it gets the second item in the list, the 200 meters, creates a featureclass for it...
13:26 and the third time it gets the 400-meter distance out of the list, buffers it, and then when it reachesthe end of the list,
13:33 it breaks out of the for loop automatically, continues on with the remainder of your code. Let's go backto ArcMap.
13:41 I want to show you an example of how we can use Python in a couple different ways
13:46 to just to show you how it can be used within ArcMap.
13:51 The first thing I'm going to do in this demonstration is I'm going to open up the Python window onceagain,
13:58 and I'm going to clear out the code that's already there, and I'm going to type in some code.
14:05 So I'm not going to load a script this time. I'm actually going to type in a code. What I'm going to do isI'm going to buffer,
14:12 or actually I'm going to clip the roads out based on a city limit polygon.So to do this, I’m going to typein arcpy,
14:20 that's the module we just discussed, type in clip and you'll notice it code-completes it for me. I just hitthe tab key.
14:28 So I'm going to run the clipping tool that's in the toolbox. Because I'm running coding software, I am,
14:34 instead of picking this out of a list, I'm going to actually type it in (it works better with this being incode).
14:40 We're going to clip the Roads feature class using the Mineral_Springs city limit boundary.
Using Python in ArcGIS Desktop 10 http://training.esri.com/Courses/PythonDesktop10_0/transcript189609_1.cfm
6 trong 25 6/7/2012 11:09 AM

14:56 And finally for the third parameter, I'm going to enter in the output feature class which is going to becalled RoadsClip.
15:06 And then I'll end it with an ending parenthesis.I'm going to run this code and as it's running—again,
15:13 it's running in the background—it's going to clip the roads out and you see the tool working right nowand when it's finished,
15:21 we should then have, in the table of contents, we'll have a RoadsClip feature class, which you see here,
15:26 that was created and automatically added. Again, any time you run code from the Python window,
15:30 it automatically puts the results into the map for you. I'll show you one other benefit of using thePython window.
15:40 If you want to rerun the code you just typed in, you can hit the up-arrow key. It brings the code back.
15:45 You can make changes to it. You can run it again so you can keep backing up to various code that youhad typed in.
15:51 So the Python window is very good at testing code, or typing in snippets of code, or seeing how itworks.
15:57 Also, you can execute any tool in the toolbox through this window.
16:06 I'm going to move on to the table that we see on the screen.
16:10 This is a table of the Schools feature class, and in that we have a Type column and it tells us what kindof school it is—
16:17 elementary, high school, or middle school. Over here we have the Name of the school.
16:22 And what I'm going to work with this time is the Field Calculator. So I'm going to go to the Namecolumn,
16:27 open up the Field Calculator and with version 10 we can now input Python code into the calculatorhere.
16:33 So what I want to do with this is I want to change the name of the school names to upper andlowercase.
16:41 Right now, all the school names are in uppercase.
16:43 So I've got a script that's going to find all the elementary schools and just change their names,
16:48 then it's going to parse out all the data, all the different words that are involved in the name of theschool,
16:55 make it lowercase, and then make the first character and capitalize it.
17:01 To do this, I'm going to load a script I've already written. It's called Capitalize Name. It loads thePython code into this.
17:07 This is actually a Python function that we see, and basically the code is just doing what I said. It has anif statement in it.
17:14 It has a for loop in it as well. It's going to loop through all the names.
17:18 It's going to make the changes and then write the name back into the table again.
Using Python in ArcGIS Desktop 10 http://training.esri.com/Courses/PythonDesktop10_0/transcript189609_1.cfm
7 trong 25 6/7/2012 11:09 AM

17:22 So once I run this, click OK, you see it, it works.
17:27 It took the names and you see all the elementary schools now have lowercase and uppercasecharacters
17:35 in their names. So it only worked on the ones we told it to. So this is exactly what we were expectingto see.
17:43 I'll show you one more example. This time I'm going to the Shape column.
17:47 The Shape column actually stores the geometry, so we have all the points for the schools stored here.
17:53 I'm going to open up the Field Calculator again, clear out this code,
17:57 and I'm going to load in a different calculator script called ShiftX.
18:01 What this script is going to do is access the x,y coordinates. It's going to take the x-coordinate and add5,000 to it.
18:09 So we're essentially going to shift everything over in the x direction by 5,000 feet or meters,
18:14 whatever the case is—fairly simple script. You see it doesn't take a lot of code to actually do this. We'regoing to...
18:22 I'll move this over a little bit. We're going to run the code and you see that it's shifted all the schools
18:28 just like it's supposed to. I'm going to go back to this.
18:33 If you're interested in Field Calculator scripts (which are fairly easy to write, again,
18:37 just some basic knowledge of Python and you can actually do quite a bit with these),
18:41 you can go to the Help button, you click on that, it's going to give you a lot of information about theField Calculator
18:47 but probably what you'd be more interested in are the sample scripts.
18:50 So there's actually sample code in this for the calculator that you can cut and paste, you can look at,
18:55 and it gives you a lot of examples of how you can use this code within the Field Calculator.
19:00 So this is a good place to start from if you're not familiar with calculator scripts.
19:11 At this time, I'm going to turn it back over to Bruce. He'll answer some of your questions.
19:15 Bruce: Thanks, Mike. We've got some good questions coming in from around the globe.
19:18 Firstly, John from Indooroopilly in Australia asks, "Which versions of Python are supported in ArcGIS10?"
19:24 Well, the one we'll support, John, is the one we ship which is Python 2.6.5.Meena from Albrightsvilleasks,
19:33 "Is the Python window free from schema locks?"
19:36 Well, Meena, the Python window is subject to the same rules as the rest of the applications, ArcMapand ArcCatalog,
19:42 when it comes to schema locks. That means if you're wanting to make a schema change,
Using Python in ArcGIS Desktop 10 http://training.esri.com/Courses/PythonDesktop10_0/transcript189609_1.cfm
8 trong 25 6/7/2012 11:09 AM

19:47 then you'll need an exclusive lock on the database. If you're wanting to access or read a feature classor table,
19:53 you'll need a shared lock. If you're doing something like doing background geoprocessing,
19:58 and you're using a scripted tool to do this, and while the feature class or table is being operated on bythe script tool,
20:05 if it's in your user interface, it will appear locked and you won't be able to edit it there.
20:09 One thing to remember about locking, if you're using personal geodatabases,
20:13 is that a whole of the personal geodatabase will be locked,
20:17 whereas you might want to consider using a file geodatabase for any feature class where feature classlocking
20:23 is implemented.
20:25 Dennis from San Rafael asks, "Can Python refresh any of the frame screens?
20:30 Can you zoom to a feature or coordinate in ArcMap using Python?
20:33 Can the layer property changes via a Python script be used in a task in ArcGIS Server?"
20:38 Well, Dennis, yes, Python can refresh the active view, either data or layout view, for any MXD that'scurrently open.
20:46 And, in code, you can read and write the extents of any frames,
20:49 so you can achieve the zoom that you want to any coordinate in ArcMap using Python so ArcMap willrefresh.
20:55 And your last question, "Can layer property changes be scripted in a task in ArcGIS Server?" Yes, theycertainly can,
21:00 arcpy.mapping is easily used in geoprocessing tasks from ArcGIS Server.
21:05 Mike from Orange County asks, "Can I create a Python script to assign symbology
21:10 from an attribute table conditionally based on whether a particular value is available in the attributetable?"
21:17 Well, Mike, what you can do with Python with regards to assigning symbology is retrieve it fromanother layer.
21:24 So if somewhere else on your system you have layers with the symbology you're looking for
21:28 then you can do your own logical testing and indeed assign the symbology that you're looking for
21:33 from another one at run time.
21:36 Sara from Ontario asks, "Can I use Python in ModelBuilder?" Yes, you can, Sara.
21:41 At 10, there's a new model-only tool called Calculate Value
21:45 which lets you use Python expressions that can include model variables,
21:49 so ArcPy will know about the current model state.
Using Python in ArcGIS Desktop 10 http://training.esri.com/Courses/PythonDesktop10_0/transcript189609_1.cfm
9 trong 25 6/7/2012 11:09 AM

21:52 An example we might use is setting a branch condition based on some calculation and outputting aBoolean true or false,
21:58 or perhaps a value at another output variable based on the function of your own creation.
22:02 Of course, wherever you can use Python interactively as an expression in ArcGIS,
22:07 it can also be used in a process in ModelBuilder.
22:12 Paul from Boston asks, "What are the major changes to scripting of geoprocessing in ArcGIS 10?"
22:18 Well, Paul, the major change is that geoprocessing tools are implemented as ArcPy functions at 10.
22:25 You no longer have to instantiate a GP object like you might be used to using at the arcgisscriptingmodule.
22:34 When you come to porting scripts to ArcPy or creating new scripts in ArcPy,
22:38 the biggest change that you might notice when you are using GP tool names is they're now casesensitive.
22:43 This is probably the biggest hurdle if you're a veteran scripter,
22:46 you're going to have to catch yourself a few times with handling case.
22:50 Another improvement at GP scripting at 10 is that modules like Spatial Analyst, 3D Analyst,
22:56 Geostats Analyst and so forth may be brought into local scope by importing those submodules.
23:01 You don't have to do a wordy path down to the function you're looking for.
23:07 Sally from Atlanta asks, "Why is NumPy installed with ArcPy?"
23:12 Well, Sally, some system script tools use NumPy for matrix calculations and array handling.
23:19 So we do use it internally, but it's also very handy to have in its own right for indeed those reasons,
23:25 working with arrays and doing matrix calculations. You might,
23:29 especially if you're a REST or a geoanalyst type of person,
23:32 want to correct your own functions in NumPy and send arrays over to those functions,
23:38 get results to and back and use them downstream in ArcPy.
23:44 Jim from Omaha asks, "How do I get autocomplete working for ArcPy in PythonWin or IDLE?"
23:50 Well, all you need to do, Jim, is import arcpy into the interactive window
23:54 in either of those two IDEs and you'll get autocomplete functionality in any of the open scripts in thesession.
24:01 Last one we have time for right now is Tim from Georgia asks,
24:05 "Where can I find the ArcPy geoprocessing object model diagram?"
24:09 Well, Tim, we're not updating the OMD that you might be used to in 9.3 for the release of 10.
24:14 What we'd like you to do is open up the module docs application in your Python program group.
24:20 That will start the HTML server, and you go to your browser and you can search on ArcPy
24:24 and investigate all the hierarchy of classes and functions and modules there just in your browser.
Using Python in ArcGIS Desktop 10 http://training.esri.com/Courses/PythonDesktop10_0/transcript189609_1.cfm
10 trong 25 6/7/2012 11:09 AM

24:32 So I'd like to hand back to Mike now to carry on with the presentation. Mike: Thank you, Bruce.
24:39 What we were just talking about in the last topic was the basic Python syntax,
24:43 how you can take that and automate geoprocessing tools in a toolbox. And that's fairly easy to do.
24:49 Like I said earlier, it doesn't take a lot of expertise to make that work.
24:53 What we want to move on to now in the second part of this session is talk about the advancedfunctions and properties.
25:00 So besides the tools in a toolbox, there's an entire other category of geoprocessing functions
25:07 and properties that you can access that don't normally show up in a toolbox.
25:11 Scripts have access to this. ModelBuilder doesn't for instance, but you can do it with scripts.
25:16 So what we want to start talking about now is some of these more advanced functions that areavailable to you.
25:21 You can find information about these in the Desktop Help. If you were to look up the ArcPy sitepackage,
25:30 if you did a search for that in the help, you would end up with what you see basically on the screenhere.
25:35 It would show you a listing of all the different categories of functions that's available to you,
25:40 and then you can go to each of those categories and you'll see individual properties
25:44 and functions within that that you can get help on.In the help though has sample code for you
25:50 and it will give you all the syntax. So this is a great way to investigate what's available to you here.
25:56 These are well worth the time it takes to learn because these will make your scripts much moreversatile.
26:01 You can do a lot of very powerful processing with this.
26:03 We'll take a closer look at these categories I was just talking about.You have a category for cursors.
26:10 You've got one that works with fields, listing. We'll talk about some of these in the next few minutescoming up here.
26:16 And, again, only scripts have access to these functions and, like I said,
26:22 they can really make your scripts much more versatile and you can do a lot of very powerful thingswith it.
26:27 Let's take a look at some of these.For instance, you have a describe function available to you.
26:32 This will allow you to take some item and describe it, get information about it.
26:36 For example, if you have a table, you can access the fields within that table—it can tell you how manyfields it's got,
26:44 which fields you have, and what kind of fields that they are.
26:47 We can get all kinds of information back about that table and what's inside the table.
26:52 You can also do the same thing for raster images. What kind of raster is it? Is it compressed?
Using Python in ArcGIS Desktop 10 http://training.esri.com/Courses/PythonDesktop10_0/transcript189609_1.cfm
11 trong 25 6/7/2012 11:09 AM

26:56 How many bands does it contain? What's the resolution of the raster image?
27:01 So we can return information about geodatabases, workspaces.
27:06 We can do the same thing for features classes. In fact, you see the example down below here.
27:11 We're going to describe a feature class and then we're going to return the shape type.
27:16 Is the feature class a point, line, or is it a polygon feature class?
27:20 Not only that, we're going to access one of the fields within the feature class
27:24 and print out its name and the field type that it contains.
27:28 So describes are very good whenever you need to make a decision with your code.
27:33 So, you may, for instance, if your feature class is a point feature class, you might run one set of codefor that.
27:39 If it turns out to be a polygon feature class, you may have a different set of code for that one.
27:44 So we can use the describe function to determine what it is you're working with within your script.
27:51 Another very common function that's used quite often is called a list function.
27:55 This is going to return to you a list of, for instance, with feature classes or a list of tables.
28:03 For instance, I can go to a geodatabase, scan through it,
28:06 and get a list of all the feature classes that are in that geodatabase, or all the tables that are within it,
28:10 or all the raster images that are stored in it; or I could go to a folder,
28:14 scan through the folder and return a list of everything that's inside of it. So we put these things into alist.
28:20 It's actually a standard Python list like we talked about earlier. You can manipulate that list. You canadd to it,
28:25 take from it, and, more importantly, we can use a for loop then to loop through that list one item at atime.
28:32 So you see the example that's on the screen here. We're going to get a list of feature classes.
28:37 We're going to use a for loop to loop through that list. We're going to go to—and this list happens tocontain shapefiles,
28:43 so it's probably a list of all the shapefiles in a folder.
28:46 The for loop goes through each shapefile and then in turn will convert it into a geodatabase,
28:53 and that's what you're seeing happen with the Copy_management tool.
28:56 So that's just simply copying it over to a geodatabase and the idea here is now we can do batchprocessing with this.
29:03 So we could write a script that's going to process hundreds of pieces of data, information like this,
29:11 and then we can just let it run on its own. Another function that you'll find very helpful is called acursor.
29:18 A cursor is simply a collection of records.
Using Python in ArcGIS Desktop 10 http://training.esri.com/Courses/PythonDesktop10_0/transcript189609_1.cfm
12 trong 25 6/7/2012 11:09 AM

29:21 A cursor is going to allow you to access a table or a feature class and access all of its records.
29:30 Once we have the cursor, then we can loop through that cursor one record at a time, and, not onlythat,
29:35 but we can also read and write to the table.
29:38 So this is what gives us the ability to basically edit a table if you want to think of it like that.
29:42 So we can write values to it, read values from it, we could even add new records to it or delete arecord if we needed to.
29:49 So cursors are very versatile. We can also access geometry through it if you wanted to.
29:53 The example we see on the screen here is creating a cursor for the roads feature class.
30:00 In fact, we're not getting all the roads. We're actually going to get only the roads where the road typeis not equal to 4.
30:06 So we can even constrain this down with query expressions to just put just the records you want insideof that cursor.
30:13 Once they're in the cursor, we can use a for loop then to loop through it one record at a time, like yousee in the example.
30:19 In this example, we're going to loop through each road and print out the road name
30:25 and the CFCC code and print those out to the user. For those that may be already experienced withPython,
30:31 if you've used this before, in version 10, you're going to notice we can put the cursor into a for loopnow.
30:36 In prior versions, we had to use a while loop and the construction was a little bit different with the kindof code
30:43 that you've written. So now this is a little bit more streamlined than it used to be.
30:46 We can now work with the for loop rather than a while loop.
30:52 Geometry object—this is something else you might be very interested in.
30:55 Like I said earlier, we are able to manipulate geometry. There's about three or four ways we couldactually do that.
31:01 We saw one method already when I did the demonstration in the Field Calculator.
31:05 But, there's a couple other ways we can also deal with geometry.
31:08 We can work through a cursor if we want to like we just talked about.
31:12 Or, in this example that you see on the screen here, we can take geometry and manipulate it.
31:17 So we may write a script that's going to delete it. We can even change the shape of geometry.
31:23 We can move it to different locations if we want or if we would like, create a whole new point, line, orpolygon
31:31 and add it to a table if we'd like.In this example on the screen, we're going to create a geometryobject.
Using Python in ArcGIS Desktop 10 http://training.esri.com/Courses/PythonDesktop10_0/transcript189609_1.cfm
13 trong 25 6/7/2012 11:09 AM

31:37 You see that where my cursor is here.
31:40 This geometry object we put into a variable and then we're going to go to a tool called Copy Features.
31:46 This is just a standard tool you'll find in the toolbox,
31:49 but what we're doing different with this is we're adding this geometry object into the output.
31:55 So rather than actually copy the features into another feature class,
31:59 we're actually going to copy them into the geometry object.
32:03 And essentially this is going to return to me a list of all the geometry,
32:07 in this case, all the lines and all the streets that are in that will be put into this list.
32:13 This is something that's fairly new at version 10, what we can do with this geometry object.
32:17 So this is an alternate way of working with it. For those who have worked with geometry before,
32:21 you might want to take a look at this example here. And by the way, all these examples we're lookingat,
32:27 these all came from the help. So if you look in the help, the Desktop Help,
32:32 you'll find these same examples there that you can work with.Once we have the list of geometrycreated,
32:39 we're going to use that for loop to loop through that list (like we've been talking about).
32:43 In this example, we're just simply going to total up the total length of all the roads in the streetsfeature class
32:49 and then print that out.You could take a Python script and add it to the toolbox as a script tool.
32:58 You'll find script tools very useful. Once you do this, the script takes on all the properties
33:04 and the behavior of a normal tool. So if you know how to use tools in a toolbox,
33:08 you'll automatically know how to use a script tool. There's nothing really special or different about it.
33:14 In fact, that script tool can even execute executables or AMLs that you may put in there
33:19 or batch files so we can not only execute a script,
33:22 but we can actually call other code and run it from the toolbox as well.
33:27 Like I said, it takes on all the properties of any other tool so that means that you're going to receivethe same messages
33:33 back that any tool will give your user when you run it. You have access to all the environment settings
33:37 that you may take advantage of.
33:40 And what I think is probably the most important here is, anytime you run a script from the script tool,
33:45 it will automatically add your output to your map. So, if you're running this from within ArcMap,
33:50 it will be added to your table of contents for you.
33:56 Other advantages of script tools: Once you have a script tool created, you can easily share it with otherusers.
Using Python in ArcGIS Desktop 10 http://training.esri.com/Courses/PythonDesktop10_0/transcript189609_1.cfm
14 trong 25 6/7/2012 11:09 AM

34:01 You can e-mail it to another user. They, in turn, can add that to their toolbox and place it in there,
34:08 double-click it and run it very easily. Users don't have to know anything about scripts.
34:12 They don't even have to know this is a script actually. They can just double-click and run it like anyother.
34:17 So you could share these. Script tools also have the ability to automatically create dialogs.
34:23 You don't have to write any code necessarily for these dialogs. These are built into ArcGIS.
34:28 They'll be created for you. I'm actually going to show you an example of this in just a few minutes.
34:32 We'll see how this is actually accomplished.
34:37 And new at version 10 is the ability to take any tool in the toolbox and put it into a toolbar or into acontext menu.
34:46 So this is something that you no longer have to just run tools from the toolbox, you could just closethe toolbox out,
34:53 put that tool into a toolbar, and execute it from the toolbar like any other button that you find on atoolbar.
34:59 So this is something people have been asking about for awhile. You can now do it in version 10.
35:03 And, yes, you can take a script tool and add it to a model.
35:09 So ModelBuilder can work with the scripts as well and, like I said, it's just another tool.
35:15 So you can put basically any tool into ModelBuilder and execute it from that if you'd like.
35:22 I'm going to go back to ArcMap and we're going to look at a demonstration.
35:25 What I'm going to do is take a tool, and turn it into a script tool. I'm going to show you how we canexecute that.
35:33 So, what I'm going to do is I'm going to zoom into a particular area here on the map.
35:37 This is the boundary between two cities. And you'll notice the boundary between the two cities hasbeen badly digitized.
35:46 They're not really coincident. You'll see a lot of digitizing errors along the boundary.
35:51 There is now a new toolbox added to version 10 that does editing for you.
35:55 So there's an editor toolbox that's now been added.
35:58 And I'm going to use one of the scripts to access a snapping tool that's in that toolbox.
36:04 The snapping tool is going to, in turn, snap the vertices between these two boundaries together.
36:10 So in essence it's going to do some editing for me automatically.
36:13 So this was actually a nice new feature that's been added to 10. First, though, I need to make a scripttool for this.
36:19 I'm going to go to ArcCatalog to do that. Notice we can now run ArcCatalog from ArcMap.
36:25 I'm going to go into my Toolboxes, and I have to create a toolbox in order to add a script to it.
Using Python in ArcGIS Desktop 10 http://training.esri.com/Courses/PythonDesktop10_0/transcript189609_1.cfm
15 trong 25 6/7/2012 11:09 AM

36:33 I'm going to create my own custom toolbox and in the toolbox, I'm going to now right-click it and adda script.
36:40 A script already exists—actually, I think what I want to do right now is show you the script.
36:45 This might make more sense if you actually see what the script looks like.
36:48 So I'm going to go to the Python window here, I mean to PythonWin, the editor.
36:53 This is the script I'm just about to add to ArcMap. So if you want to see what's in the script,
36:58 you'll notice that we're importing the ArcPy module that we just talked about earlier.
37:03 And what I really want to point out to you is this, these two lines of code. These are Pythonarguments.
37:10 And what that means is whoever runs the script is going to have to supply these two arguments to thescript.
37:15 It's going to expect that that data is going to be given to it. Since I'm running the snapping tool,
37:20 the snap tool needs to know what layer am I going to snap to and then what the snapping distance is
37:28 that I'm going to be working with. So I'm going to have these two arguments supply that informationto the tool.
37:34 In other words, the user of this tool is going to be able to supply that
37:37 so they could run this tool in any number of different feature classes using different snap distances ifthey would like.
37:45 So now that we know what it looks like…the other reason I'm using a script for this tool is this:
37:49 Since this is an editing tool, I'm going to have it automatically make a backup of my data before itexecutes the tool.
37:56 So, in this case, we always run this tool from a script tool from a script like this,
38:03 we'll always ensure that the backup will always get created first. That way we know that even ifsomething goes wrong,
38:10 we can rely on the backup to replace it. I'm going to return to ArcMap. In ArcMap, remember,
38:17 I'm adding my tool to this toolbox now. So I'm going through this wizard.
38:23 First thing it wants to know when I add the tool is, what do you want to call it? So I'm going to call mytool Snap,
38:29 same thing for the label. I'll just give it the same name. We'll go to the next.
38:34 Then it wants to know which tool, which script, do you want to add to this particular tool I'm creating
38:39 and that's going to be that snapping script that I just looked at.
38:44 I'm going to open that tool and add that snapping Python script to this.
38:51 And the next dialog—this is the important one—this is where we supply those two arguments.
38:55 So remember the script has two arguments in it. We need to create a dialog box for the user to fill out.
39:02 So this form that you see in front of you is going to do that for you.
Using Python in ArcGIS Desktop 10 http://training.esri.com/Courses/PythonDesktop10_0/transcript189609_1.cfm
16 trong 25 6/7/2012 11:09 AM

39:06 So I'm going to prompt the user to "Select a layer." This is going to be the snapping layer.
39:14 Then I need to tell it what's the data type. In other words, what kind of data am I going to ask theuser to supply?
39:20 And you see there are all kinds of data I can ask the user for here.
39:23 The one that we're interested in is called a Feature Layer.
39:27 The second argument that I need to prompt the user for is the snapping distance.
39:32 So I will ask the user to "Enter a snap distance"
39:38 and the data type that works the best for a snap distance like this would be called a linear unit.
39:45 So I find a Linear Unit type. This is going to prompt the user for a number and a unit of measure,
39:51 such as meters or centimeters or feet or inches, whatever the interest is.
39:57 You'll see that there's a number of properties down here I can also set. I'm just going to default allthose.
40:04 I'm going to Finish. If I go back to ArcCatalog, you'll see it has now created a snapping tool, added itto my toolbox.
40:11 Again, it looks and behaves just like any other tool does. If I were to double-click this tool…we'll runthe tool.
40:25 When I run the tool, it's going to ask me for those two arguments. So it's going to ask me to select alayer.
40:30 I'm going to pick out the Mineral Springs layer, then it wants the snap distance.
40:34 I'm going type in 30, and I think I will make mine just 30 meters. It's kind of large for a snappingdistance,
40:41 but you'll see that it should work for us. I'm now going to execute this by clicking OK.
40:46 It's going to run the script, and you see after the script runs you see now that it cleaned up theborders.
40:56 It snapped all the vertices together for me. It did that automatically.
40:59 So for those of you that have to do this kind of work or you were maybe manually digitizing this,
41:04 you might actually have a script to be able to go out and clean up a lot of the boundaries
41:09 and lines and points that aren't contiguous like you'd like them to be.
41:13 So this is going to be a real time saver. Remember, you can do this at version 10 with that new snaptool.
41:18 There are other editing tools in that toolbox as well. There's one that will extend lines and so on foryou.
41:24 So snapping's not the only one available.I'm now going to turn it back over to Bruce.
41:34 Bruce:Thanks, Mike. Another Mike from Albany asks, "Will you be able to access and/or updatemetadata with ArcPy?"
41:40 Yes, you can, Mike. 10 has a rich set of metadata geoprocessing tools that let you import, export,
Using Python in ArcGIS Desktop 10 http://training.esri.com/Courses/PythonDesktop10_0/transcript189609_1.cfm
17 trong 25 6/7/2012 11:09 AM

41:47 and validate and so forth your metadata with ArcPy. Loan from Livermore asks,
41:54 "Can you set Python to run specific code automatically once a month?" Yes.
41:58 You use your operating system to do this Loan. In the Windows environment,
42:01 you'd use Windows Scheduler and UNIX environments you'd use CRON
42:05 and then the operating system will call Python and within that, of course,
42:10 you can call ArcPy functions any time you want. Nenad from Wellington asks,
42:15 "Hello, Will some existing Python scripts created at 9.3.1, that are running as scheduled tasks,
42:20 need to be modified for ArcGIS10 (with regard to modules, object model, case sensitivity…)?"
42:27 The short answer is, Nenad, no. They will continue to work just as they do currently.
42:31 You won't have to do any porting of your existing Python code.Vincent from Indooroopilly in Australiasays,
42:37 "Can you use Python without ArcGIS running?" Yes, you can, Vincent.
42:42 You don't need to have any ArcMap or ArcCatalog session open for a Python script to import ArcPy
42:49 and execute any of its functions.Michael from Pontotoc in Tennessee asks,
42:57 "After typing several commands into the embedded Python window,
43:00 can the code be exported from the window to a Python script or do you have to copy and paste?"
43:05 You can do either, Michael. You can with a context menu on a right-click you can export the history
43:10 of the Python window to a PY or TXT file on disk or you can if you want select and copy/paste all of itindependently.
43:19 Marisol from San Francisco asks, "Is the Python window available for ArcGIS 10 only or also for 9?
43:26 And if we write Python code for 9, will we be able to read it in version 10?"
43:29 The Python window is only in ArcGIS 10, Marisol. If you write Python code for ArcGIS 9, yes you canread it in version 10.
43:36 You can import it into the Python window or continue using it in existing scripts. Dinesh from MiltonKeynes in the UK asks,
43:44 "Can Python code written in IDLE be imported into ArcGIS 10 Desktop?"
43:48 It's very simple, Dinesh, just save your development work out of your window in IDLE to a PY file
43:54 and you can import that into the Python window indirectively in desktop or use it straightaway in ascript tool.
44:01 Mark from Corvallis asks, "Can you still use arcgisscripting?" Yes, Mark. ArcPy is built usingarcgisscripting,
44:07 and arcgisscripting is still fully available. You can continue coding the way you used to witharcgisscripting
44:14 if you wish or you can port your workflows to ArcPy. Claudia from Sioux Falls asks,
44:20 "Using Python in the Field Calculator, does it include the power function?" Yes it does, Claudia.
Using Python in ArcGIS Desktop 10 http://training.esri.com/Courses/PythonDesktop10_0/transcript189609_1.cfm
18 trong 25 6/7/2012 11:09 AM

44:25 In fact, all of the math module is imported into the Field Calculator now and the power function iscertainly there.
44:31 Tom from Columbia Falls asks, "Why is Esri moving away from VB?
44:35 Will VB be in future releases or is everything going to Python?" With respect to VBA, Tom,
44:41 we're moving away from VBA after ArcGIS 10 because Microsoft is removing support for it
44:47 so we can't support it ourselves in absence of their support. For VB script, that's still supported inWindows applications,
44:54 it remains our way to do things like label expressions and indeed you can use it in the Field Calculatorcurrently.
45:01 The last one we have time for this session, Claudia from Sioux Falls asks,
45:05 "Does the Python window replace the command line window you find in previous versions of ArcGIS?"
45:10 Yes, you're exactly right there, Claudia. The Python window does replace the command line windowfrom ArcGIS 9.x,
45:17 and at 10 what will be there is the Python window alone. So with that I'll hand back to Mike. Mike:Thank you, Bruce.
45:24 I'm going to continue talking about some of the advanced functions and properties we've beendiscussing,
45:30 and what we want to focus on right now is the new mapping module that's been added to version 10.
45:35 I think a lot of you are going to find this very interesting. The mapping module is what's going to giveyou access
45:41 to a map document and you can have quite a lot of access to it. So that means we can access dataframes, layers.
45:49 We can have access to layouts actually, so you can do quite a bit with this new module that's beenadded.
45:56 There's a lot of documentation on this, a lot of sample scripts that you can look at that would show youexamples
46:01 of how this is being used. Now I want you to understand that this is not going to allow you to create amap document,
46:09 but you can manipulate existing map documents. So you can open those documents up,
46:14 retrieve all the contents that are within it, look at it.You can even query and find certain things withinit,
46:19 and you even have the ability now to print a map. You can export a map out into various graphicsformats.
46:26 You can even save it as a copy or you can save over an existing map document if you'd like to.
46:32 So you can make changes to it, save it out—just very much like you would do if you were to manuallyopen it
46:37 and edit it and work on your map document.
Using Python in ArcGIS Desktop 10 http://training.esri.com/Courses/PythonDesktop10_0/transcript189609_1.cfm
19 trong 25 6/7/2012 11:09 AM

46:41 You can use scripts then to automate your workflows that involve map documents.
46:45 This is something you could not do in prior versions. In one of the bullets here that you see,
46:51 it's called update and repair data source. I think a lot of you will find this very interesting.
46:54 This is going to allow you to go into a map document and repair any broken links or any sources
46:59 that are broken in your layers. So you see the familiar red exclamation point,
47:04 a mark that you have beside each of your layers that are broken. You're now going to be able to fixthat through code.
47:10 You can do this in a batch mode if you'd like. So this is going to be something
47:14 I think a lot of users will find very useful. Not only that, you could use it to create a report. You canopen up a document,
47:20 scan through it, look and see what's inside of the document, write it out to a text file, or make sometype of report out of it.
47:27 You can also use Python scripts to automate the new PDF map books that are in version 10 now.
47:33 So if you want to automate that kind of a workflow,
47:35 you can use that with the new map books that you're going to see at version 10.
47:42 Looking at the map document, you're going to have access to data frames and layers within that mapdocument.
47:48 So we're going to be able to change properties. We're going to be able to add new data frames,remove data frames.
47:54 The same thing with layers: you can add layers; you can remove layers.Not only that,
47:58 we're also going to have access to the properties, so we can manipulate properties of a dataframe……like you see here.
48:05 For instance, you might want to change the rotation of a data frame or you want to change the extentof it.
48:11 We could apply a different coordinate system to it if we wanted to. If you look at the example codedown below here,
48:18 it's exactly what it's doing. The code you're seeing is going to find a map document called Project.mxd.
48:25 It's going to go into that map document and make a list of all the data frames within it.
48:29 So here's the list again and the for loop that we've been talking about.
48:32 I'm going to loop through that list of data frames, one data frame at a time.
48:36 I'm going to set each one to a zero degree rotation, set the scale at 24,000, and then export it out as aTIFF image.
48:45 So I'm going to do this again in a batch mode for each data frame that's in that map document.
48:49 You could do the same thing for layouts actually. Let's switch over to layers.
48:55 We have access to most of the layer properties. So if you're familiar with layer properties,
Using Python in ArcGIS Desktop 10 http://training.esri.com/Courses/PythonDesktop10_0/transcript189609_1.cfm
20 trong 25 6/7/2012 11:09 AM

48:59 you'll recognize what's in this list. For instance, we can change the transparency settings.
49:05 We can turn a layer on and off. We can turn its labels on and off. We can change the source dataagain.
49:11 That's one you'll be particularly interested in. And if you look at the sample code below here,
49:16 you'll see an example of opening up a layer file. Notice in this case we're actually opening a layer file
49:22 out on your hard drive. The layers don't have to be in a map document.
49:26 We can access layer files independently if you'd like. We're going to take the layer file. We're going togo into it.
49:32 We're going to set a name for it to call it highways instead of streets.
49:38 We're going to turn its labels on and then we're going to save a copy of this out. So in essence we justtook a layer,
49:45 made some changes to it, and saved it out as a different layer. So now we have one layer that hasstreets
49:50 without labels and another layer that has streets with labels. And we did this all through code.
49:56 So it's just an example of how you can manipulate layers within a map document
50:00 or within a layer file and work with it.
50:05 I'm going to go back to ArcMap. I'm going to show you an example, a couple of examples actually,
50:09 of how we can manipulate layers and work with these. I'll put up my table of contents.
50:17 You're going to see we have a layer in here called Hydrants. These are fire hydrants,
50:22 and what I'm going to do is I'm going to open up the Python window again,
50:25 clear out the old code and what I'm going to do, I'm going to load a script in once more.
50:32 This script is going to change a layer. So I'm going to open the script, and what I want to show you
50:41 is a couple lines of code in here. I'm going to go up to the top of the script and notice here when wefind...
50:46 this is the line of code that's going to find a map document. Notice how we're going to set the mapdocument to current.
50:53 This means that this script will use whatever the current map document is that I have running.
50:59 So if I run this code from the Python window or as a script tool, like we just talked about,
51:06 it will automatically find the current map document and go into that and do something with it.
51:11 What I'm going to do with this map document is I'm going to find a layer called Hydrants.
51:15 I'm going to take that layer once it's located, and I'm going to define a definition query for it.
51:21 I'm going to change its name to Dresser Hydrants. I'm going to make it visible, turn it on,
51:26 and we're going to turn the labels on for it. So let's execute this—we're going to press the Enter key.
51:33 It's already done; works very quickly. I’m going to go to the table of contents and we'll see what theresults are.
Using Python in ArcGIS Desktop 10 http://training.esri.com/Courses/PythonDesktop10_0/transcript189609_1.cfm
21 trong 25 6/7/2012 11:09 AM

51:39 I'm going to refresh this. You’ll notice the layers now have been changed to Dresser Hydrants,
51:45 and if I turn it on and off here, you'll see that it also turned the labels on, so the labels are actuallypart of this now.
51:52 We turn it on. And if I were to go to the properties, the layers properties,
51:56 you will now notice that the definition query has been defined just like I told it to do in the script.
52:02 So the script actually manipulated all these properties for me.
52:05 Again, you can do this with any layers that are within this map document. We can also rearrangelayers,
52:12 turn layers on and off, you could remove a layer, add a layer to this map if you wanted to.
52:17 There's actually quite a lot you can do with this. This is just a simple example of how you canmanipulate this.
52:23 I'm going to show you one more example. In this one, I'm going to open up a different map document.
52:35 In this map document I'm opening, it's going to have four layers that are broken.
52:39 In other words, the source…it cannot find the source information for those layers.
52:43 This is a fairly typical problem. It happens any time you change the name of your data, the sourcedata,
52:48 or you move it from one location to another one.
52:51 A lot of you are probably well aware of when you do that your map documents can no longer find thesource data.
53:02 Let me try this again. Open it up. Okay, here's what I'm talking about.
53:11 You see in this new map document there are four layers with the all-too-familiar red exclamation marknext to them,
53:20 meaning that these are broken. You see that the layers don't show up on the map.
53:24 What I'm going to do is I'm going to run a script from PythonWin that's going to fix this.
53:29 So first I'm going to set my map document to a blank map.
53:33 I'm going to do this because I'm actually going to save over that map document.
53:38 I can't save it as long as it's open in ArcMap. I'm going to switch over to PythonWin.
53:46 We'll close the old code out and this will be the script I'm looking at right here, it's called Fix Broken.
53:52 Essentially, you see it's a very simple script. Manipulating map documents like this doesn't have to beanything
53:57 really difficult. Again, you can find this kind of code in the Desktop Help, there are samples of this.
54:03 Notice what we're doing. We're going to import the ArcPy module. We’re then going to find the brokenmap MXD,
54:11 so we're locating the map document. And this is what's interesting here:
54:14 I'm going to go into that map document and make a list of all the broken layers,
Using Python in ArcGIS Desktop 10 http://training.esri.com/Courses/PythonDesktop10_0/transcript189609_1.cfm
22 trong 25 6/7/2012 11:09 AM

54:19 all the layers that have broken data sources, will be put into my list
54:24 and then I'm going to go and change the source name of those layers.
54:28 So it's only going to work on the broken layer. It leaves the other layers alone.
54:33 We're going to change the name of it and make them correct.
54:36 Now what's really interesting with this is notice that I'm now going to save this map document.
54:41 So once I've made the changes to it, I turn around and save it. Let's run this script. I'm going to run itfrom PythonWin.
54:51 It works very quickly so it's already finished. We're going to go back to ArcMap.
54:56 We will now open up that same map document again and this time we should see four layers that havebeen fixed.
55:04 So we should see the layers draw on the screen. Now you see the layers within the table of contents,
55:11 see everything's fixed now. So, all is right with this map document.
55:15 This is much better and much faster than we used to work with when you had to manually edit this andwork with it.
55:23 This is going to be very useful for you; if you want to batch process large numbers of map documents,you can do that.
55:29 You can go in there and fix it anytime your data moves or changes. This should save a lot of users a lotof time.
55:36 I'm going to turn this back over to Bruce. Bruce: Thanks, Mike. Eagle in Parnell asks,
55:42 "Are you planning to allow Python to calculate labels or use Python for label expressions?"
55:48 Yes, it is planned, although it won't be in the release of ArcGIS 10.
55:50 You can look forward to using Python and label expressions in a future release.
55:56 Georgeta from Boulder asks, "Can we create an MSD using Python or publish the MSD as a service inthe same script?"
56:02 If other people are not aware, an MSD is a map service document which is optimized for rendering ofthe map
56:10 and using ArcGIS Server. Now, Georgeta, because we're expecting an analysis step during theauthoring of the MSD,
56:18 we don't currently support the writing of MSDs with arcpy.mapping.
56:22 So, because we're expecting another authoring step between the authoring of the map and thepublishing MSD,
56:27 we're not supporting writing MSDs and publishing them in the same script.
56:32 Aaron from Denver asks, "Is there a Python script for snapping one layer to another, rather than withinitself?"
56:38 Well, Aaron, yes the snap editing tool at ArcGIS 10 supports what's called a snapping environment.
56:45 You can use any number of other feature classes as snapping targets
Using Python in ArcGIS Desktop 10 http://training.esri.com/Courses/PythonDesktop10_0/transcript189609_1.cfm
23 trong 25 6/7/2012 11:09 AM

56:50 in different ways in addition to the feature class being edited.Georgeta from Boulder again asks,
56:56 "Can you share a tool based on a Python script but with a compiled version of the script?"
57:01 Georgeta, we're not supporting compiled versions of scripts for script tools because there's really notmuch point.
57:08 Compiled Python runs at the same speed as the ordinary PY files,
57:11 but I think what you're getting at there is can you embed a script and somehow encrypt it.
57:16 Well we password or let you password-protect scripts. There's one way you can share a script
57:21 but not let it be fully exposed. Patty from Corvallis asks, "Can you run a cursor in ModelBuilder througha script?"
57:32 Well, I think a couple of options there for you, Patty, at ArcGIS 10 we have a model process
57:38 called an Iterator which will let you effectively run the cursor through a feature class or sets of values,or what have you.
57:45 So that's one way of looking at that. Another way is, yes you can outright run a cursor in ModelBuilder
57:50 by using the Calculate Value model tool in ModelBuilder which runs any Python code that you put inthere.
57:58 Russell from Edna asks, "Can the script add output to a new map or dataset instead of the current?"
58:05 Yes, Russell, you can write out any layer in memory and add it to any other map document you createon the fly
58:11 or have on disk, so you can add output to a new map or dataset instead of the current one.
58:15 Claudia from Sioux Falls asks, "Is it possible to automatically add symbologies to several outputs froma Python script?"
58:23 Yes, Claudia, provided that you can retrieve the symbologies that you need from other existing layersor map documents
58:29 then you can automate the application of them to new outputs from scripts.
58:36 Time for one more: Kamal from Toronto asks, "Can Python be used to create a list of files used
58:41 and their locations with an MXD file?" Yes, Kamal, it's one of the primary use cases that we see for
58:46 the ArcPy mapping module. You can certainly generate a report of the data sources used
58:51 and where they are from a script. So with that, I'll hand back to Mike to wrap up. Mike: Thank you,Bruce.
58:59 Before we go, we'd like to point you to a few resources that you see on the slide here on the screen.
59:05 If you want to know more about geoprocessing tools, there's an online Web training class you can take
59:11 that will explain a lot of that to you. If you're more interested in learning Python
59:15 and how you can work with some of the advanced functions that we talked about, we have aninstructor-led training class,
59:22 Introduction to Geoprocessing Script Using Python, that you can take.
Using Python in ArcGIS Desktop 10 http://training.esri.com/Courses/PythonDesktop10_0/transcript189609_1.cfm
24 trong 25 6/7/2012 11:09 AM

59:26 This will go into all the details about working with scripts. If you want other resources to learn Python,
59:33 there are a number of books available to you online or in book stores that are fairly good
59:39 that can give you information about all the basics of working with Python.
59:43 There are also Web sites that are devoted to Python like python.org, for instance, is a good one thatyou can rely on.
59:51 We have other seminars like this one in the weeks and months ahead that you can also watch
59:55 to learn more about ArcGIS 10 so there'll be more information forthcoming. I hope you found thisseminar helpful.
60:03 I hope this has given you some ideas about how you can use Python and integrate it with ArcGIS
60:08 and make your workflows easier and make your work go a little bit faster.
60:15 Your comments help us to improve our seminars, so please take a moment to complete our survey.
60:21 Just click the Give Us Feedback link to take the survey. We hope you enjoyed today's seminar.
60:26 On behalf of Esri, I'd like to thank all of you for attending.
Using Python in ArcGIS Desktop 10 http://training.esri.com/Courses/PythonDesktop10_0/transcript189609_1.cfm
25 trong 25 6/7/2012 11:09 AM
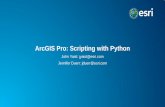

![Python and ArcGIS Enterprise - static.packt-cdn.com€¦ · Python and ArcGIS Enterprise [ 2 ] ArcGIS enterprise Starting with ArcGIS 10.5, ArcGIS Server is now called ArcGIS Enterprise.](https://static.fdocuments.us/doc/165x107/5ecf20757db43a10014313b7/python-and-arcgis-enterprise-python-and-arcgis-enterprise-2-arcgis-enterprise.jpg)