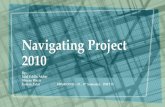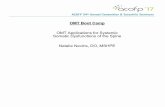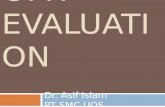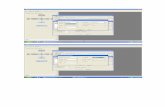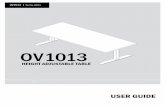W-10 OMT-II
-
Upload
madiha-gul -
Category
Documents
-
view
224 -
download
0
Transcript of W-10 OMT-II
-
8/3/2019 W-10 OMT-II
1/55
OFFICE MANAGEMENTTOOL-
IIBBA-VITH
-
8/3/2019 W-10 OMT-II
2/55
Abdus Salam 7
Week-10Form
Creating Forms Auto Form Form through Wizard Form through Design View
Add Controls to a Form Entering Data to a Form Modifying a Form Moving Field Controls Moving Controls and Field Labels Independently
Changing Label & Control Size Viewing Headers and Footers Adding Labels Formatting Text in a Form Changing Tab Order
-
8/3/2019 W-10 OMT-II
3/55
Abdus Salam 8
Week-10 (Contd)
Adding Special Control to a Forms
Creating List Box and Combo Box
Creating an option group
Adding Command Buttons
-
8/3/2019 W-10 OMT-II
4/55
Abdus Salam 9
Form
Forms are used to enter, edit, or view data stored in a table or aquery.
These are screens for displaying data from and inputting datainto your tables.
If you have defined a one-to-many relationship between twotables, use the "Subform" Wizard to create a form which containsanother form.
The subform will then display only the records matching the oneon the main form.
Entering Data into a Table:
Entering data directly into a table has its downside. It can becomedifficult to concentrate on one record at a time, especially when
you are working with a large number of fields and records, becauseinformation is constantly scrolling on and off the screen.
-
8/3/2019 W-10 OMT-II
5/55
Abdus Salam 10
Form
An alternative to entering data directly into the table is to use aform.
With a form, you can allot as much space as you need for eachfield, you get to concentrate on one record at a time, and you cancreate forms that simultaneously enter data into more than onetable.
-
8/3/2019 W-10 OMT-II
6/55
Abdus Salam 11
Creating Form
You can create a form in three ways:
AutoForms provide very quick, generic forms that contain all thefields in a single table.
The Form Wizard helps you create a form by providing a series ofscreens in which you can choose the fields and style for the form.
Creating a form from scratch means that you work in the FormDesign view and select the fields from the appropriate table or
tables. This is the most difficult way to create a new form (at first), but
it also provides the most control.
-
8/3/2019 W-10 OMT-II
7/55
Abdus Salam 12
Creating Form with AutoForm
The easiest way to create a form is with AutoForm. AutoFormtakes the fields from a specified table and creates a form; it'snot very flexible, but it is very convenient.
To use the AutoForm feature, follow these steps: From the database window, click the Forms object type.
Click the New button on the database window toolbar. TheNew Form dialog box appears.
-
8/3/2019 W-10 OMT-II
8/55
Abdus Salam 13
Creating Form with AutoForm (Contd) Select a type of form to create. Because we're going to use
AutoForm, you can click several types of forms, includingAutoForm:Columnar A columnar form (the most popularkind). This creates a form that contains your fields in asingle column, from top to bottom.
AutoForm:Tabular A form that resembles a table. AutoForm:Datasheet
A form that resembles a datasheet.
Open the drop-down list at the bottom of the dialog box andchoose the table or query you want to use as the source ofthe form's fields.
Click OK. The form appears, ready for data entry
Forms created with AutoForm can be edited using the FormDesign view. When you attempt to close the AutoForm, you areasked whether you want to save it.
If you do, click Yes. Then, enter a name for the form into theSave As box and click OK.
-
8/3/2019 W-10 OMT-II
9/55
Abdus Salam 14
Creating a Form with the FormWizard
The Form Wizard offers a good compromise between theautomation of AutoForm and the control of creating a form fromscratch.
The wizard enables you to select the fields, layout, and look forthe form. Follow these steps to use the Form Wizard:
From the database window, click the Forms object type.
Double-click the Create Form by Using Wizard option locatedin the database window to open the Form Wizard.
From the Tables/Queries drop-down list, choose a table or queryfrom which to select fields. (By default, the first table inalphabetical order is selected, which probably isn't what you want.)
Click a field in the Available Fields list that you want to include onthe form, and then click the Add (>) button to move it to theSelected Fields list.
-
8/3/2019 W-10 OMT-II
10/55
Abdus Salam 15
Creating a Form with the Form Wizard (Contd)
-
8/3/2019 W-10 OMT-II
11/55
Abdus Salam 16
Creating a Form with the Form Wizard (Contd)
-
8/3/2019 W-10 OMT-II
12/55
Abdus Salam 17
Creating a Form with the Form Wizard (Contd)
Repeat step 4 until you've selected all the fields you want to includefrom that table. If you want to include fields from another table orquery, go back to step 3 and choose another table.
Click Next to continue. You're asked to choose a layout: Columnar,Tabular, Datasheet, or Justified. Click each button to see a preview
of that type (Columnar is the most common). Select the layout youwant to use, and then click Next.
The next screen asks you to select a style for your form.
Click each style listed to see a preview of it; click Next when you'veselected a style.
On the last screen, enter a title for the form into the text boxat the top of the dialog box (if you want a title other than thedefault).
Click the Finish button. The form appears, ready for data entry.
-
8/3/2019 W-10 OMT-II
13/55
Abdus Salam 18
Creating a Form with the Form Wizard (Contd)
-
8/3/2019 W-10 OMT-II
14/55
Abdus Salam 19
Creating a Form from Scratch
You can also create a form from scratch in the Form Design view.This method might seem difficult at first, but Access providestools, such as the Field list and the Toolbox, to help you create
your form.
The most powerful and difficult way to create a form is with FormDesign view. In this view, you decide exactly where to place eachfield and how to format it.
To open the Form Design view and create a new form, follow thesesteps:
From the database window, click the Forms object type.
Click the New button. The New Form dialog box appears.
Click Design View.
Select a table or query from the drop-down list at the bottom ofthe dialog box.
-
8/3/2019 W-10 OMT-II
15/55
Abdus Salam 20
Creating a Form from Scratch (Contd)
-
8/3/2019 W-10 OMT-II
16/55
Abdus Salam 21
Creating a Form from Scratch (Contd)
The table or query that you select provides a Field list that youcan use to place fields on the form.
Click OK. A Form Design window appears. You're ready to createyour form.
Notice that a Field list and Toolbox appear in the Form Designview. You work with creating form controls (the equivalent of afield in a table) using these tools in the next section.
You can also start the process of building a form in the Designview by double-clicking the Create Form in Design View link in thedatabase window. Because you are not specifying a table for theField list to use (as you did in the steps outlined in this section),however, that Field list won't be available. Instead, you mustspecify a table for the Field list.
To do this, click the Properties button on the Form Design toolbar.
The form's properties dialog box appears.
-
8/3/2019 W-10 OMT-II
17/55
Abdus Salam 22
Creating a Form from Scratch (Contd)
In the properties dialog box, be sure that the All tab is selected.Click in the Record Source box, and then use the drop-down arrowthat appears to specify the table that will serve as the fieldsource for the form. The Field list appears in the Design Viewwindow.
Close the properties dialog box.
-
8/3/2019 W-10 OMT-II
18/55
Abdus Salam 23
Adding Controls to a Form
The basic idea of the Form Design window is simple: It's similar toa light table or a paste-up board where you place the elements of
your form. The fields you add to a form appear in the form'sDetail area.
The Detail area is the only area visible at first.
To add a control displaying a field to the form, follow these steps: Display the Field list if it's not showing. Choose the Field List from
the View menu to do so.
Drag a field from the Field list onto the Detail area of the form. Themouse pointer changes to show that a field is being placed.
Repeat step 2 to add as many fields as you like to the form.
-
8/3/2019 W-10 OMT-II
19/55
Abdus Salam 24
Adding Controls to a Form (Contd)
When you drag a field to a form from the Field list, it becomesa control that displays data from that table field on the form.It is basically a link between the table field and the control onthe form. You can drag more than one field to the form at onceusing the steps described earlier.
However, in step 2, rather than clicking and dragging a singlefield, do one of the following before dragging:
To select a block of adjacent fields, click the first one youwant and hold down the Shift key while you click the last one.
To select nonadjacent fields, hold down the Ctrl key as youclick each one you want.
To select all the fields on the list, double-click the Field Listtitle bar.
-
8/3/2019 W-10 OMT-II
20/55
Abdus Salam 25
Adding Controls to a Form (Contd) You can move objects around on a form after you initially place
them; you'll learn how to do this in the next lesson. Don'tworry if your form doesn't look very professional at this point;in the next several lessons, you see how to modify and improve
your form.
After you have placed all the controls on the form that relate tothe fields in a particular table or tables, you are ready to do somedata entry. First, however, you must save the form's structure.Click the Save button on the Form Design toolbar.
Type a name for the form into the Save As dialog box. Then clickOK.
-
8/3/2019 W-10 OMT-II
21/55
Abdus Salam 26
Entering Data into a Form The point of creating a form is so that you can enter data into
your tables more easily. The form acts as an attractive maskthat shields you from the stark reality of the table'sDatasheet view.
To enter data into a form, follow these steps: 1. Open the form. In the database window, click the Forms
object, and then doubleclick the form's name. 2. Click in the field you want to begin with and type your data. 3. Press Tab to move to the next field. If you need to go back,
you can press Shift+Tab to move to the previous field. Whenyou reach the last field, pressing Tab moves you to the firstfield in a new, blank record (you can also use the mouse to move
from field to field). To move to the next record before you reach the bottom field
or to move back to previous records, click the right- and left-arrow buttons on the left end of the navigation bar at thebottom of the window.
4. Repeat steps 2 and 3 to enter all the records you like. They're saved automatically as you enter them.
-
8/3/2019 W-10 OMT-II
22/55
Abdus Salam 27
Modifying a Form (Working with FieldControls)
After you've created a form, you might find that it doesn'tquite look as good as you like.
Controls might need realignment, or you might want to resizethe label for a particular control or controls.
You also might want to expand the form grid areas so that youcan rearrange the form controls or add additional controls tothe form.
You can accomplish all these actions in the Form Design view.Using this view, you can edit the structure of any form thatyou create, regardless of whether you created the form usingAutoForm, the Form Wizard, or the Design view.
-
8/3/2019 W-10 OMT-II
23/55
Abdus Salam 28
Moving Field Controls The most common change to a form is to reposition a control. For
example, you might want to move several controls down so you caninsert a new control, or you might want to rearrange how thecontrols appear on the grid.
If you placed controls on the form to begin with (rather than using
AutoForm or the Form Wizard), you have probably noticed thatthe control consists of two parts: a text label and the actualcontrol.
You can manipulate various aspects of the label and the controlindependently (such as their sizes or the distance between them).
-
8/3/2019 W-10 OMT-II
24/55
Abdus Salam 29
Moving Field Controls (Contd) To move a control, follow these steps: 1. From the database window, select a form in the Form list, and then click
the Design button on the database window toolbar. The form is opened inDesign view.
2. Click a control's label to select it. Selection handles appear around the
label (a displacement handle, which looks like a hand with a pointing figure,also appears on the control, but don't touch it because it will move thelabel and control apart). You can select several controls by holding downShift as you click each control's label.
3. Position the mouse pointer on the edge of the control's label so thatthe pointer becomes a hand. If you're moving more than one selected
control, you can position the mouse pointer on any selected control's label. To move a control, first select it. Then, drag it by its label using the hand
pointer.
4. Drag the control's label and the control to a new location.
5. Release the mouse button when the control is at the desired new
location.
-
8/3/2019 W-10 OMT-II
25/55
Abdus Salam 30
Moving Controls and Field LabelsIndependently
Depending on how you are laying out the controls in your form, youmight want to separate the control label from the control. Forexample, you might want to arrange the form in a tabular formatwhere the control names are positioned over the controls.
Separating controls and labels also allows you to move the control
so that the field label isn't cut off. Then you can resize the label. To move a control or its attached label by itself, follow these
steps:
1. Click the control that you want to separate from its label.
2. Position the mouse pointer over the displacement handle at thetop left of the label or the control (the large box handle on thetop left of the label or the control). The mouse pointer becomes apointing finger.
3. Drag the label or the control to a new position.
-
8/3/2019 W-10 OMT-II
26/55
Abdus Salam 31
Moving Controls and Field Labels Independently (Contd)
-
8/3/2019 W-10 OMT-II
27/55
Abdus Salam 32
Changing Label and Control Sizes
You can also change the width or height of a label or control.Separating a label from its control, as discussed in the previoussection, provides you with the room to resize the label or thecontrol independently. To change a label's or control's width(length):
1. Click the label or the control to select it. If you are going toresize the control itself, be sure you click the control. Selectionhandles (small boxes) appear around it.
2. Position the mouse pointer on either the right or left of thelabel or control until the mouse pointer becomes a sizing tool (a
horizontal double-headed arrow. 3. Drag the label's or control's sizing handle to increase or
decrease the length as needed. Then release the mouse button.
-
8/3/2019 W-10 OMT-II
28/55
Abdus Salam 33
Viewing Headers and Footers
So far, you have been working in the main part of the form gridcalled the Detail area.
The Detail area is where you place the various field controls forthe form.
Forms have other areas as well. For example, a form header can beused to include a title for the form (header information appears atthe top of the form). The form areas are:
Form Header An area at the top of the form that can be usedfor repeating information, such as a form title.
Form Footer
An area at the bottom of the form that can beused for repeating information, such as the current date orexplanatory information related to the form.
-
8/3/2019 W-10 OMT-II
29/55
Abdus Salam 34
Viewing Headers and Footers (Contd)
Page Header
Forms that are built to add data to multiple tablescan consist of multiple pages. You can also include a Page Headerarea on a form that enables you to include information that you wantto repeat on each page of the form when it is printed out, such as
your name or company information.
Page Footer
This area enables you to place information, such aspage numbering, that appears on every page when the form isprinted.
These different areas of the form grid aren't displayed by default;to display these areas, such as the Form Header/Footer, use the
View menu. To show the Form Header/Footer, for example, selectView, Form Header/Footer.
When you create a form with the Form Wizard, the Form Headerand Form Footer areas appear in Design view, but nothing is in them.
-
8/3/2019 W-10 OMT-II
30/55
Abdus Salam 35
Viewing Headers and Footers (Contd)
To make some room to work in the Form Header, click the DetailHeader bar to select it, position the mouse pointer between thebars, and drag downward.
The Detail section contains controls whose data changes with everyrecord. As already mentioned, the Form Header contains text you
want repeated on each onscreen form. This makes the Form Headera great place to add a label that contains a title for the form.
-
8/3/2019 W-10 OMT-II
31/55
Abdus Salam 36
Adding Labels You can add a label to any of the areas in the form. Adding labels to
the form enables you to place titles, subtitles, or explanatory texton the form. Because you will want these types of labels to repeat atthe top or bottom of the form, the best place to add them is to theform's header or footer.
To add titles and other general information to a header or a footeror to add information specific to particular controls to the Detailarea, follow these steps:
1. If the toolbox isn't displayed, choose Toolbox from the Viewmenu, or click the Toolbox button on the toolbar.
2. Click the Label tool in the Toolbox. The mouse pointer changes toa capital A with a plus sign next to it.
3. Place the Label pointer on an area of the form grid, such as theForm Header area. Drag to create a box or rectangle for text entry.
-
8/3/2019 W-10 OMT-II
32/55
Abdus Salam 37
Adding Labels (Contd) 4. When you release the mouse button, a new label box appears with
an insertion point inside it. Type the text you want the label box tocontain.
5. Click anywhere outside the control's area to finish, or pressEnter.
Don't worry about positioningthe label as you create it; you
can move a label control in the
same way that you move other
controls. Just click it, positionthe mouse pointer so that the
hand appears, and then drag
it to where you want it to go.
-
8/3/2019 W-10 OMT-II
33/55
Abdus Salam 38
Formatting Text on a Form After you place all your information on the form (that is, the controls you
want to include and labels to display any titles or explanatory text), thenext step is to make the form look more appealing.
All the formatting tools you need are on the Formatting toolbar (the toptoolbar in the Form Design view).
To format a control or label, select it, and then click the appropriateformatting tool to apply the format to the control or label.
Tools on the Formatting Toolbar
Toggles bold on/off, Toggles italic on/off, Toggles underline on/off
Left-aligns text, Centers text, Right-aligns text
Fills the selected box with the selected color Colors the text in the selected box, Colors the outline of the selected box
Controls the border width on the selected box, Adds a special effect to theselected box
-
8/3/2019 W-10 OMT-II
34/55
Abdus Salam 39
Formatting Text on a Form (Contd) Some tools, such as the Font and Size tools, are drop-down lists. You
click the down arrow next to the tool and then select from the list.Other tools are simple buttons for turning bold and italic on or off.Still other tools, such as the Color and Border tools, combine abutton and a drop-down list. If you click the button, it applies the
current value. You can click the down arrow next to the button tochange the value.
You can change the color of the form background, too. Just click theheader for the section you want to change (for example, Detail) toselect the entire section. Then rightclick and choose Fill/Back color
to change the color.
-
8/3/2019 W-10 OMT-II
35/55
Abdus Salam 40
Changing Tab Order
When you enter data on a form, press Tab to move from control tocontrol in the order they're shown in the form. The progressionfrom control to control on the form is the tab order. When you firstcreate a form, the tab order runs from top to bottom. When youmove and rearrange controls, the tab order doesn't change
automatically. For example, suppose you had 10 controls arranged ina column and you rearranged them so that the tenth one was at thebeginning. It would still require 10 presses of the Tab key to movethe insertion point to that control, even though it's now at the topof the form.
This makes it more difficult to fill in the form, so you'll want toadjust the tab order to reflect the new structure of the form.
-
8/3/2019 W-10 OMT-II
36/55
Abdus Salam 41
Changing Tab Order (Contd)
-
8/3/2019 W-10 OMT-II
37/55
Abdus Salam 42
Changing Tab Order (Contd) Follow these steps to adjust the tab order: 1. Choose View, Tab Order. The Tab Order dialog box appears.
2. Choose the section for which you want to set the tab order. Thedefault is Detail.
3. The controls appear in their tab order. To change the order, clicka control and then drag it up or down in the list.
4. To quickly set the tab order based on the controls' currentpositions in the form (top to bottom), click the Auto Order button.
5. Click OK.
When you have finished making different enhancements to yourform, you must save the changes. Click the Save button on the FormDesign toolbar.
-
8/3/2019 W-10 OMT-II
38/55
Abdus Salam 43
Adding Special Controls to Forms So far, you've taken a look at adding controls to a form thatdirectly relate to fields that exist in an associated table or tables.
This means that unless the control is linked to a table's field thatuses the AutoNumber data type, you are going to have to type allthe data that you enter into the form (exactly as you would in thetable).
Fortunately, Access offers some special form controls that can beused to help you enter data. For example, a list box contains a list of entries for a control from
which you must choose when entering data. All you have to do is select the appropriate entry from the list. Other special controls also exist that can make it easier to get your
data into the form. These controls are:
-
8/3/2019 W-10 OMT-II
39/55
Abdus Salam 44
Adding Special Controls to Forms These controls are: List Box Presents a list from which you choose an item. Combo Group Like a list box, but you can type in other entries in addition
to those on the list. Option Group Provides you with different types of input buttons (you can
select only one type of button when you create an Option group). You can use option buttons, toggle buttons, or check boxes. Command Button Performs some function when you click it, such as
starting another program, printing a report, saving the record, or anythingelse you specify.
All these special controls can be created using the buttons on the
Toolbox. Wizards are also available that walk you through the stepsof creating each of these special control types. To use the wizard for a particular special control, make sure that
the Control Wizards button is activated on the Toolbox.
-
8/3/2019 W-10 OMT-II
40/55
Abdus Salam 45
Adding Special Controls to Forms
-
8/3/2019 W-10 OMT-II
41/55
Abdus Salam 46
Adding Special Controls to Forms
-
8/3/2019 W-10 OMT-II
42/55
Abdus Salam 47
Creating a List Box or a Combo Box
A list box or a combo box can come in handy if you find yourselfrepeatedly typing certain values into a field. For example, if you have to enter the name of one of your 12
branch offices each time you use a form, you might find it easierto create a list box containing the branch office names, and then
you can click to select a particular name from the list.
With a list box, the person doing the data entry is limited to thechoices that display on the list. A combo box is useful when a list box is appropriate, but it's
possible that a different entry might occasionally be needed. For example, if most of your customers come from one of six
states, but occasionally you get a new customer from another
state, you might use a combo box. During data entry, you could choose the state from the list when
appropriate and type a new state when it's not. The combo box only allows data to be entered that is not on the
list if you select the I Will Type In the Values That I Wantoption when you are creating the combo box (this is discussed in
the set of steps that follow).
-
8/3/2019 W-10 OMT-II
43/55
Abdus Salam 48
Creating a List Box or a Combo Box
Follow these steps to create a list box or combo box from FormDesign view: 1. Make sure that the Control Wizards button on the Toolbox is
selected. 2. Click the List Box or Combo Box button in the Toolbox. The
mouse pointer changes to show the type of box you selected. 3. Drag your mouse to draw a box on the grid where you want the
new element to be placed. When you release the mouse button,the list or combo box wizard starts.
4. On the wizard's first screen, click the option button I WillType In the Values That I Want.
Then click Next. 5. On the next screen, a column of boxes (only one box shows
before you enter your values) is provided that you use to enterthe values that you want to appear in the list., pressing the Tabkey after each one. Then click Next.
-
8/3/2019 W-10 OMT-II
44/55
Abdus Salam 49
Creating a List Box or a Combo Box
-
8/3/2019 W-10 OMT-II
45/55
Abdus Salam 50
Creating a List Box or a Combo Box
6. On the next screen, you choose the option of Access eitherremembering the values in the list for later use (such as in acalculation) or entering a value selected from the list in aparticular field.
Because you are using this box for data entry, select Store That
Value in This Field, and then choose a field from the drop-downlist that is supplied. For example, if you want this list to provide data from your
Product Description field, select it in the drop-down list. Click Next to continue.
7. On the next screen, type the label text for the new list orcombo box control. 8. Click Finish. Your new list or combo box appears on your form.
-
8/3/2019 W-10 OMT-II
46/55
Abdus Salam 51
Creating a List Box or a Combo Box
-
8/3/2019 W-10 OMT-II
47/55
Abdus Salam 52
Creating an Option Group
Another useful special control is the option group. An optiongroup provides different types of buttons or input boxes thatcan be used to quickly input information into a form.
An option group can use one of the following types of buttons: Option buttons A separate option button is provided for each
choice you supply on the form. To make a particular choice, click the appropriate option button. Check boxes A separate check box is provided for each item
you place in the option group. To select a particular item, clickthe appropriate check box.
Toggle buttons
A button is provided for the responserequired, which can be toggled on and off by clicking the button.
-
8/3/2019 W-10 OMT-II
48/55
Abdus Salam 53
Creating an Option Group
Option groups work best when a fairly limited number of choicesare available, and when you create your option group, you shouldselect the type of button or box that best suits your need.
If you have several responses where only one response is valid,use option buttons.
If you have a situation in which more than one response ispossible, use check boxes.
Toggle buttons are used when only one response is possible, anda toggle button responds to a "yes or no" type question.
The option button is then turned on or off with a click of themouse.
-
8/3/2019 W-10 OMT-II
49/55
Abdus Salam 54
Creating an Option Group
To create an Option Group control (you will create a control thatuses option buttons), follow these steps:
1. Make sure that the Control Wizards button in the Toolbox isselected.
2. Click the Option Group button on the Toolbox. Your mousepointer changes to show the Option Group icon.
3. Drag your mouse pointer on your form to draw a box whereyou want the option group to appear. When you release themouse button, the wizard starts.
4. The wizard prompts you to enter the labels you want for eachbutton (or check box or toggle button), You will need a label foreach button that will appear in the group.
These labels should be the same as the type of data you wouldnormally insert into the field you are building the option group
for (which you will specify in step 7). Enter the labels needed,pressing Tab after each one; then click Next.
-
8/3/2019 W-10 OMT-II
50/55
Abdus Salam 55
Creating an Option Group
-
8/3/2019 W-10 OMT-II
51/55
Abdus Salam 56
Creating an Option Group
5. On the next screen, you can select one of the labels that you input instep 4 as the default choice for the option group. Specify the label, andthen click Yes, the Default Choice Is. Or click No, I Don't Want aDefault As the Other Possibility. Then click Next.
6. On the next screen, the wizard asks what value you want to assign toeach option (such as 1, 2, and so on). These values provide a numericalequivalent for each label you listed in step 4 and are used by Access tostore the response provided by a particular option button or check box.You should use the default values that Access provides. Click Next tocontinue.
7. On the next screen, you decide whether the value that you assignedto each of your option labels is stored in a particular field or saved byAccess for later use. Because you are using the option group to inputdata into a particular field, be sure the Store the Value in This Field
option button is selected. This stores the data that the option groupprovides in a particular field. Select the field from the drop-down listprovided. Then, click Next to continue.
8. On the next screen, select the type of control (option button, checkbox, or toggle button) you want to use and a style for the controls; thenclick Next.
-
8/3/2019 W-10 OMT-II
52/55
Abdus Salam 57
Creating an Option Group
9. On the last screen, type a label for the new control. Thenclick Finish.
-
8/3/2019 W-10 OMT-II
53/55
Abdus Salam 58
Adding Command Buttons
Another special control type that you can add to your form is acommand button.
Command buttons are used to perform a particular action. For example,you could put a command button on a form that enables you to move tothe next record or to print the form. Access offers different commandbutton types that you can place on your forms:
Record Navigation You can add command buttons that allow you tomove to the next, previous, first, or last record.
Record Operations You can make buttons that delete, duplicate,print, save, or undo a record.
Form Operations Command buttons can print a form, open a page (ona multiple page form), or close the form.
Application Command buttons can exit Access or run some other
application. Miscellaneous Command buttons can print a table, run a macro, run a
query, or use the AutoDialer to dial a phone number specified on a form.
-
8/3/2019 W-10 OMT-II
54/55
Abdus Salam 59
Adding Command Buttons
To place a command button on a form, follow these steps: 1. Be sure that the Control Wizards button in the Toolbox is selected. 2. Click the Command Button in the Toolbox. Your mouse pointer changes
to show the Command Button icon. 3. Click your form where you want the command button to appear (such
as the header of the form). The Command Button Wizard opens. 4. On the first wizard screen, select an action category in the
Categories list, and then in the Actions box, select the action that thebutton should perform. Then click Next.
5. On the next screen, you can select to have either text or a pictureappear on the command button. For text, choose Text and then enterthe text into the appropriate box. To place a picture on the button,
select Picture and then select a picture from the list provided (you canuse your own bitmap pictures on the buttons if they are available; usethe Browse button to locate them). Then click Next.
6. On the next screen, type a name for your new button. Then clickFinish. The button appears on your form. You can move it around like anyother control.
-
8/3/2019 W-10 OMT-II
55/55
Abdus Salam 60
Adding Command Buttons