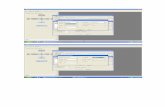Navigating Project 2010 (OMT II)
-
Upload
usman-zafar -
Category
Documents
-
view
110 -
download
0
Transcript of Navigating Project 2010 (OMT II)

Navigating Project 2010By:Jalal Uddin AkbarShayan WazirUsman Zafar BBA(HONS) – D , 4th Semester, OMT II

Using the Ribbon• made up of several tabs
• Each tab contains several groups of buttons, separated by vertical gray lines and labeled in gray text at the bottom of the tab.

Using the Timeline• displayed between the ribbon and the main viewing area
• helpful in communicating your project data with others.
• The timeline can be turned on or off at any time.
• click the View tab and then select or clear the Timeline box in the Split View group to turn the timeline on or off.

Share the Timeline with Others1. On the Format tab, in the Copy group, click Copy Timeline.
2. Choose whether you want to copy the Timeline For E-mail, For Presentation, or Full Size. The timeline is copied to your clipboard.
3. Paste the Timeline in another application, such as Outlook, Word, or PowerPoint, for sharing with others.

Views Available in Project 2010Project 2010 provides several different default views, each designed for a unique purpose. The following sections go over each default view:
• Bar Rollup
• Calendar
• Descriptive Network Diagram

Bar Rollup• The Bar Rollup view is used to display subtasks overlapping summary
tasks on the Gantt Chart.
1. In the Bar Rollup view, double-click a subtask to display the Task Information dialog box.
2. On the General tab, select the Rollup check box
3. Click OK. The subtask bar now appears overlapped on its summary task bar on the Gantt chart.



Calendar• displays your project’s tasks as overlays in a standard calendar
format.
• enables you to jump between viewing a month, a week, or a custom span of weeks or dates.
• Click Month, Week, or Custom, above the calendar, to change what dates the Calendar view displays.
Set a Custom Calendar Period:1. In the Calendar view, click Custom, above the calendar.
2. On the Zoom dialog box, choose whether you want to display a certain number of weeks, or a specific date range, using the options.
3. Click OK. The calendar is updated to display the period you specified.



Descriptive Network Diagram• Descriptive Network Diagram view displays boxes for each task in
your project
• boxes are connected using arrows
• arrows show dependencies between the tasks
• Tasks on the critical path are highlighted in red


Detail Gantt• helps to highlight how much a task can be delayed before other task
dates are impacted
• shows the critical path using red bars on the Gantt chart.


Gantt Chart• probably the most-used view in Project 2010
• It lists the project’s tasks on the left portion of the view
• Displays coordinating bars across a timeline on the right portion of the view


Gantt with Timeline• The Gantt with Timeline view is a split view
• displays the Timeline view in the top pane and the Gantt Chart view in the bottom pane


Leveling Gantt• shows how the tasks in your project will be affected if you use the
resource-leveling feature in Project 2010

Milestone Data Rollup• to view your project’s summary tasks on the Gantt chart, with labels
for milestones and dates.
• will only display milestones and dates on the summary task Gantt bar if the subtasks are set to roll up to the summary task
• Refer to the section, “Roll Up a Subtask,” for information on how to roll subtasks up to the summary task level


Milestone Rollup• to view your project’s summary tasks on the Gantt chart, with labels
for milestones.
• The Milestone Rollup view will only display milestones on the summary task Gantt bar if the subtasks are set to roll up to the summary task
• Refer to the section, “Roll Up a Subtask,” for information on how to roll subtasks up to the summary task level


Multiple Baselines Gantt• displays the dates saved as Baseline, Baseline 1, and Baseline 2,
using different colored Gantt bars on the right portion of the view.

Network Diagram• displays boxes for each task in your project
• the boxes are connected using arrows that show dependencies between the tasks
• Tasks on the critical path are highlighted in red
• This view may come in handy when you need an illustrated look at how tasks in your project are connected


Resource Allocation• displaying the Resource Usage view in the top pane and the Leveling
Gantt view in the bottom pane.

Resource Form• enables you to view or enter detailed information about each of your
project’s resources individually.

Resource Graph• displays a bar graph for each resource assigned to at least one task in
your project
• The bar graph illustrates allocation, availability, cost, and work details throughout the project’s life cycle.


Resource Name Form• enables you to view or enter basic information about each of your
project’s resources individually

Resource Usage• displays task assignments for each resource on the left portion of the
view
• the work or cost information about the task assignments over time in the right portion of the view


Task Details Form• enables you to view or enter detailed information about each of your
project’s tasks individually

Task Entry• displaying the Gantt Chart view in the top pane and the Task Form
view in the bottom pane

Task Form• enables you to view or enter basic information about each of your
project’s tasks individually.

Task Name Form• to view or enter a single task’s assigned resources, predecessors, and
successors.

Task Sheet• enables you to view or enter task information without simultaneously
viewing the Gantt chart.

Task Usage• displays assigned resources for each task on the left portion of the
view
• the work or cost information about the resource assignments over time in the right portion of the view


Team Planner• provides a visual representation of what the resources in your project
are working on, throughout your project’s life cycle
• You can drag task assignments between resources to adjust for over allocation or free up some of a resource’s time to make room for other work


Timeline• illustrates your project’s tasks and dates using a traditional timeline
format.
• It can be customized to display certain tasks as callouts on the timeline, and it can be printed or copied into other applications.


Tracking Gantt• displays Gantt bars for the baseline dates and the current schedule for
each of your project’s tasks.
• This enables you to quickly see how well your project is tracking to your baseline dates.