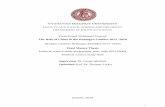The Lithuanian experience of coordination of unemployment benefits Vytautas Juršėnas
Vytautas Astromskas - SEPnet · 2015. 4. 29. · Legend is added by clicking the \Insert Legend\...
Transcript of Vytautas Astromskas - SEPnet · 2015. 4. 29. · Legend is added by clicking the \Insert Legend\...

Plotting using Matlab
Vytautas Astromskas

Contents
1 Manipulating a plot using GUI 2
2 Manipulating a plot using command line 4
3 Adding multiple lines to the same plot 5
4 Logarithmic axes 6
5 Plotting matrices 7
6 Plotting 3D surfaces 9
1

1 Manipulating a plot using GUI
It is important to display your graph in a clear and informative manner in order for your data
to be represented well. There are a couple of ways to manipulate your graph using Matlab.
First one uses Matlab’s Graphic User Interface (GUI). This is convenient for polishing a
single plot. However, all of the manipulations can be implemented in your script so that
a generated figure will have all the required labels, legends, font sizes and such already
generated.
First, let us generate some data. Let us define x to be magic(100) matrix. This will be
useful for demonstrating all the different plotting functions available in Matlab.
Generate a figure by writing “figure; plot(x(1,:))“ in the command line. This figure
will contain the first row of the x matrix.
In order to manipulate your graph using the GUI, “Edit“ and “Axes Properties“
in the drop down menu. A window will appear allowing you to manipulate the labels,
title, legend, font sizes, linewiths and everything else you might need to tailor your plot for
publication.
2

First, label the axes. You can access that in the “X axis“ and “Y axis“ tabs in the
bottom of the screen. As an example, change the x label to be “Time (s)“ and y label to
be “Current (mA)“. In the axis’ tabs you can also change the range that you want to be
displayed as well as the type of the axis, whether it is logarithmic or linear.
Now, add the title by inputting “Current over Time“ inside the box on the left hand
side of the window. You should see a title appearing on the top of your figure.
In order to change the font or font size of your labels, double click on the label. A
different sub-window will change on the bottom of the “Axes Properties“ window. Change
the font size to be “16“. I find this to be used as a rule of thumb in most cases. Also, change
the font to bold. Moreover, perform the same actions on the Y axis and the title.
In order to change the font size of the numbers on your axes, select your graph
again and go to “Font“ tab. Here, change the font size to 16 to match the labels.
Legend is added by clicking the “Insert Legend“ button in the toolbar and a legend
should appear. You can move the position of the legend on the figure as well as change the
string explaining the line. In order to change the text, double click on the legend and type
3

“flux“ in this case.
Finally, you can alter the way the line itself is represented. Click on the line of your
graph and you can change the style, color and line width on the right hand side of the of the
sub-window. As an example, change the line width to “2“. I usually keep it “2“ as a rule of
thumb.
2 Manipulating a plot using command line
These are the commands to use in the command line to perform the same figure manipula-
tions as using the GUI:
xlabel(’String’) assigns text to your x axis. If you want to change the font size, then
add a property after the string i.e. xlabel(’String’,’fontsize’, Font size value).
The same goes for y axis i.e. ylabel(’String’,’fontsize’,Font size value’)
Title is added using title(’String’,’fontsize’,value’)
Changing the font size of the numbers on the axes is a bit different. You have to have
the figure you want to alter opened. Afterwards enter set(gca,’fontsize’, value). This sets
4

the font size of the current figure to the value you want.
The legend is added using legend(’String’).
3 Adding multiple lines to the same plot
Firstly, define the different variables you want to plot. As an example, define x1 = 1:10; y1
= x1 * 2; y2 = x1 * 5; y3 = x1 * 10; This provides us with three different variables to plot.
Now, if you want to put them on the same figure:
figure;plot(x1,y1,x1,y2,x3,y3);
You can put as many lines as you want as long as you define it x axis variable followed
by an y axis variable.
5

4 Logarithmic axes
I have showed how to change the type of axes from linear to logarithmic in the first section.
If you want to perform the same action using the command line you have to use semilogx
or semilogy functions which change x and y axes from linear to logarithmic, respectively.
As an example, define y4= x1 * 500; . This way using plot function your y1, y2 and
y3 lines would not be visible. However, plotting all four lines using semilogy allows you to
represent all the data using the same figure.
figure;semilogy(x1,y1,x1,y2,x1,y3,x1,y4);
6

5 Plotting matrices
The most common function for plotting matrices is imagesc. Imagesc creates a two dimen-
sional view of your matrix with rows and columns shown in x and y axes, respectively. The
value of your matrix is going to be shown on the colorscale. Imagesc has an advantage over
image as it automatically adjusts the colorbar axes to accommodate the data.
In order to visualise this run figure;imagesc(x) and figure;image(x) to compare the
results. I would recommend using imagesc.
7

In order to adjust the colobar scale on your imagesc graph you have to use two functions.
Firstly, add the colorbar using colorbar. Secondly, use caxis([min value max value]).
Caxis has to be defined as a vector. As an example, use caxis([5000 10000]) on the figure
you have plotted previously.
8

6 Plotting 3D surfaces
Surf is used to plot 3D surfaces. The syntax for surf is surf(x,y,z,C) in order to define the
dimensions of each of the three dimensions as well as the colorscaling using the C vector. In
our example, you can plot surf(x) just as happily. In this case it will assign the matrices
rows and columns to be x and y axes. Z axis is going to be defined as the minimum and
maximum of your values in the matrix. Colorscale is going to be the same as the Z axis.
In order to change the viewing angle you can use view(AZ,EL) function where AZ is
the azimuthal or the horizontal angle and EL is the vertical elevation.
For our example, use figure;surf(x);view(10,80)
9