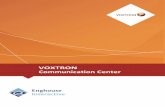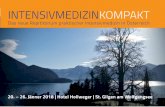What’s new in agenTel 6.2 December 2009 The Voxtron Factory.
Voxtron Communication Center - developer.voxtron.com · Voxtron Client Integration ... VOXTRON...
Transcript of Voxtron Communication Center - developer.voxtron.com · Voxtron Client Integration ... VOXTRON...

Voxtron Communication Center Voxtron Client 9.1
Benutzerhandbuch
© Voxtron N.V., März 2017


Product
Heading-A title Optional part-number - 3
Voxtron Communication Center Voxtron Client 9.1
Benutzerhandbuch
© Voxtron N.V., März 2017

Voxtron N.V. Voxtron GmbH Hoogkamerstraat 233 Zeche Westfalen 1 B-9140 Temse, Belgium 59229 Ahlen, Deutschland Phone: +32 3 760 40 20 Tel.: +49 2382 98974-0 Fax: +32 3 760 40 21 Fax: +49 2382 98974-74 Support: +32 3 760 40 30 Support: 0190-761678 (1,24 €/Min.) Website: www.voxtron.com Website: www.voxtron.de Mail: [email protected] Mail: [email protected]
Copyright 2017 Voxtron N.V.. All rights reserved. 1 Benutzerhandbuch März 2017 VCC-UM-0317-11-02-00 Der Inhalt dieses Dokuments kann ohne vorherige Ankündigung geändert werden und stellt keine Verpflichtung seitens Voxtron N.V. dar. Es wurden alle Anstrengungen unternommen, um die Richtigkeit dieser Informationen sicherzustellen. Aufgrund von ständigen Produktverbesserungen und -überarbeitungen kann Voxtron N.V. jedoch weder eine Garantie für die Richtigkeit dieses Materials geben noch die Verantwortung für Fehler oder Unterlassungen übernehmen. Mit den in diesen urheberrechtlich geschützten Materialien enthaltenen Informationen sind keinerlei Garantien verbunden. Die in diesem Dokument erwähnte Software wird unter einem Software-Lizenzvertrag bereitgestellt. In diesem Vertrag finden Sie detaillierte Bestimmungen zur Verwendung der Software. Diese Software und die damit verbundenen Dokumentationen sind urheberrechtlich geschützt. Die unberechtigte Vervielfältigung der Software, einschließlich mit anderer Software kombinierter oder darin enthaltener Software, oder der Dokumentation ist ausdrücklich verboten. Alle in dieser Software erwähnten Namen, Produkte und Dienstleistungen sind Warenzeichen oder eingetragene Warenzeichen der jeweiligen Unternehmen und sind das alleinige Eigentum ihrer jeweiligen Besitzer. Voxtron und Voxtron Communication Center sind eingetragene Warenzeichen von Voxtron N.V..

i
Contents
EINLEITUNG ............................................................................................... 1
Starten ......................................................................................................... 1
AGENT ........................................................................................................ 9
Hauptfenster für Anrufe ................................................................................... 9 Zurückstellen-Button ................................................................................ 14 Weiterleiten-Button ................................................................................... 15
Hauptfenster für Faxe und Objekte ................................................................. 16 Annehmen-Button .................................................................................... 16 Löschen-Button ........................................................................................ 18 Zurückstellen-Button ................................................................................ 18 Weiterleiten-Button ................................................................................... 19 Bearbeitet-Button ..................................................................................... 19
Hauptfenster für Chats .................................................................................. 19 Annehmen-Button .................................................................................... 19 Zurückstellen-Button ................................................................................ 20 Weiterleiten-Button ................................................................................... 20
Hauptfenster für ausgehende (Preview) Anrufe ................................................ 20 Annehmen-Button .................................................................................... 20 Zurückstellen-Button ................................................................................ 24 Löschen-Button ........................................................................................ 24 Verschieben-Button .................................................................................. 24
Hauptfenster für E-Mails ................................................................................ 25 Annehmen-, Weiterleiten-, Zurückstellen-, Löschen, Senden, Zusammenführen-Buttons ................................................................................................... 27
Annehmen-Button ................................................................................ 27 “An Agenten weiterleiten”-Button ........................................................... 41 Zurückstellen-Button ............................................................................. 42 Löschen-Button .................................................................................... 42 Zusammenführen-Button ....................................................................... 42 Senden Button ..................................................................................... 44
Überwachtes Antworten ............................................................................. 46 E-Mail genehmigen ............................................................................... 46 E-Mail ablehnen .................................................................................... 47 Mir zuweisen ........................................................................................ 48 Bearbeiten ........................................................................................... 49
Hauptfenster für ausgehende E-Mails. ............................................................. 52 Liste der verschiedenen Arten von Interaktionen ...................................... 59
Bildschirmmodus ...................................................................................... 60 Optionen ................................................................................................. 61
Passwort ändern ................................................................................... 77 Aktivitätsmonitor .......................................................................................... 77
Wartefeld Monitor ..................................................................................... 87 Status ..................................................................................................... 92
VERSENDEN EINES FAXES ........................................................................ 93

ii
VOXTRON SIP PHONE ............................................................................... 97
Einführung ................................................................................................... 97 Installation .................................................................................................. 97 Voxtron Client Integration ............................................................................. 97 SIP Phone Funktionen ................................................................................... 99
Anrufen ................................................................................................. 101 Einen Anruf empfangen ........................................................................... 101 Einen Anruf “halten” ............................................................................... 102 Anruf weiterleiten ................................................................................... 102 Anruflisten ............................................................................................. 103 Voicemail ............................................................................................... 103 Stummschalten/Mikrofon- /Lautsprechervolumen anpassen ......................... 104
Lautsprecher ...................................................................................... 104 Mikrofon ............................................................................................ 104
SIP Phone Konfiguration .............................................................................. 105 Allgemein .............................................................................................. 105 Verbindungen......................................................................................... 106 SIP-Anmeldung ...................................................................................... 107 Audiogeräte ........................................................................................... 108 Klingelton .............................................................................................. 109 Voicemail ............................................................................................... 109 Schnellwahl ........................................................................................... 110 Logging ................................................................................................. 111 Telefonnummern Format ......................................................................... 112
VOXTRON CLIENT FÜR MICROSOFT LYNC (SKYPE FOR BUSINESS) ......... 113
Einführung ................................................................................................. 113 Installation und Konfiguration ...................................................................... 113
MSLync/SfB aktivieren ............................................................................ 113 Allgemein .......................................................................................... 114 Kontaktbearbeitung ............................................................................ 115 Standard-Pausen-Handling .................................................................. 115 Benutzerdefiniertes Pausen-Handling .................................................... 116
Benutzer und Konfigurationssätze ............................................................. 117 Gültige Durchwahlen ............................................................................... 117

Voxtron Communication Center
Einleitung 1
EINLEITUNG
Vorbemerkung: Obwohl dieser Part in erster Linie eine Beschreibung des Voxtron Clients 9.1 ist, wird darin auch der Voxtron Web Client erwähnt. Diese Anwendung ist eigentlich ein Webinterface mit Features, Funktionalitäten und Aussehen die denen des Voxtron Clients ähnlich sind. Es gibt jedoch kleinere Unterschiede zum Voxtron Client. Auf diese kleine Unterschiede wird weiter unten mit den Texten mit der Überschrift: “Anmerkung zum Voxtron Web Client 9.1” hingewiesen.
Starten Sie starten die Client-Software über den Link auf dem Desktop oder über Start | Programme | Voxtron | Voxtron Communication Center | Voxtron Client.
Wenn Sie die Checkbox Windows-Authentifizierung benutzen anklicken, werden die Zugangsdaten zur Windows-Domain, automatisch abgerufen und in die Felder Benutzername und Passwort eingetragen. Die beiden Textfelder werden dabei ausgegraut.
Anmerkung zum Voxtron WebClient 9.1 Die Windowsauthentifizierung-Methode ist für den Voxtron Webclient 9.1 nicht verfügbar.
Anmerkung: Nur wenn die Checkbox AD-Benutzer unter CC91 | Benutzer, Persönlich-Tab ausgewählt wurde, werden Sie in der Lage sein, die Checkbox Windows-Authentifizierung benutzen zu verwenden.
Nach dem Klicken auf Verbinden erscheint ein Fenster wie unten, aber es kann sich je nach Einstellung in CC91 | Konfigurationseinstellungen | Lizenz-Server, CC91 | Konfigurationseinstellungen | Interaktionen und CC91 | Benutzer, Queues Tab und Direktes Faxen Tab unterscheiden.

Voxtron Communication Center
2 Einleitung
Anmerkung zum Voxtron WebClient 9.1 Wenn Skype for Business für einen "Voxtron Webclient"-Benutzer im Vorfeld ausgewählt wurde, wird die zusätzliche Option AD-Passwort für die Anmeldung an Skype for Business verwenden erscheinen.
Die Möglichkeit die Queues (und Kontakttypen) auszuwählen und gegebenenfalls (d.h. wenn dynamische Agentenzuordnung aktiviert wurde) den Level (welches Sie je nach Konfiguration im WebCenter, ändern könnten), für die Sie sich anmelden möchten.
Anmerkung: Es besteht immer noch die Möglichkeit die Queues (an denen der Agent angemeldet ist) und die Kontakttypen des Agenten, zu verändern. Die Anmeldeprozedur muss dabei nicht wieder durchlaufen werden. Siehe Seite 54.
Wenn Sie keine Kontakttypen/Queues auswählen, aber das Feld mit der Durchwahl ausfüllen, schließt dies ein, dass Sie keine Contact Center Kontakttypen/Queues haben und somit nur direkte Faxe und Anrufe bearbeiten können.
Durch Klicken auf den Konfiguration -Button können Sie die Sprache auswählen: Dänisch (Dansk), Deutsch, Englisch (English), Französisch (Français), Italienisch (Italiano), Niederländisch (Nederlands), Portugiesisch (Português),

Voxtron Communication Center
Einleitung 3
Schwedisch (Svensk), Spanisch (Español), Polnisch (Polski), Rumänisch (Român), Thai oder Türkisch (Türkçe) oder Arabisch.
Anmerkung zum Voxtron WebClient 9.1 Die Checkbox Automatisch wieder verbinden, wenn die Verbindung verloren geht, ist im Voxtron Webclient 9.1 nicht verfügbar.
Anmerkungen: 1. Nachdem Sie die gewünschte Sprache ausgewählt haben, erscheint das
Anmeldefenster erneut – in der gewünschten Sprache - und alle folgenden Fenster werden ebenfalls in dieser Sprache angezeigt.
2. Als Agent können Sie drei verschiedene Durchwahlen haben, wobei sich die dritte Nummer als Gruppen-Nummer auf die anderen beiden Nummern bezieht. Alle drei Nummern gehören zu einem Agenten! Die Durchwahlen müssen durch ein Komma getrennt eingegeben werden und die Gruppen-Nummer muss in Klammern stehen, z.B. 11, 12, (10).
3. Sie können in dem Feld „Durchwahl“ nur eine Nummer eingeben, wenn die Funktion der freien Arbeitsplatzwahl in der Administration nicht deaktiviert wurde. Anderenfalls ist die Nebenstelle bereits eingetragen, siehe hierzu Reiter "Berechtigungen" des Fensters Benutzerdaten unter CC91 | Benutzer oder CC91 | Benutzerschablonen. Wenn die Checkbox Der Benutzer kann keine Durchwahl während der Anmeldung angeben im Administrations-Interface nicht ausgewählt wurde.
4. Sie können entscheiden, direkte Faxe zu bearbeiten, wenn die Checkbox aktiviert wurde. (Wenn es vorher aktiviert wurde unter CC91 | Benutzer, Direktes Faxen oder CC91 | Benutzerschablonen, Direkte Faxe, Abschnitt Benutzer, Direktes Faxen Tab).
5. Sie können entscheiden, diese Einstellungen für die nächste Anmeldung beizubehalten, wenn die Option Automatische Anmeldung mit diesen Einstellungen aktiviert wurde. Dann müssen Sie nicht noch einmal durch das obige Fenster gehen.

Voxtron Communication Center
4 Einleitung
Anmerkung zum Voxtron WebClient 9.1 Die Option Automatische Anmeldung mit diesen Einstellungen ist im Voxtron Webclient 9.1 nicht verfügbar.
Nach Klicken des OK-Buttons, kann es sein, dass ein Warnfenster Sie darüber informiert, dass eine neue Version des Clients verfügbar ist und ermöglicht Ihnen diese zu installieren.
Anmerkung zum Voxtron WebClient 9.1 Dieses Neue Version-Dialogfenster wird im Voxtron Webclient 9.1 nicht erscheinen. Neue Webclient-Versionen werden beim Update des Webclient-Moduls automatisch für alle Clients installiert.
Nach Klicken des Ja-Buttons, erscheint ein Fenster, das Sie über den Status des Update-Prozesses informiert.
Wenn als solcher in WebCenter konfiguriert (CC91 | Benutzer, Queues Tab oder CC91 | Benutzer-Schablonen, Queues Tab), werden Sie in der Lage sein sich für die Queues anzumelden, für welche Sie oder Ihr Team ausgewählt wurden. Sie werden in der Lage sein (Wenn solches im WebCenter (CC91 |Benutzer, Queues Tab oder CC91 | Benutzer-Schablonen, Queues Tab) konfiguriert wurde) die Kontakttypen für die, Sie sich anmelden möchten, pro Queue festzulegen. Dazu müssen Sie die entsprechenden Kontakttyp-Symbole betätigen. Wenn keine Queues im WebCenter (CC91 | Queues) konfiguriert wurden, dann wird der Name “default” angezeigt.
Anmerkung: Wenn Sie Ihre Kontakttypen ändern können, dann werden die Symbole farbig angezeigt. Können Sie es nicht, sind sie grau.

Voxtron Communication Center
Einleitung 5
Der Anfangsstatus kann hier ausgewählt werden. Sie können sich zwischen „Frei“ (Standardwert), „Pause“ oder einem spezifischen Pausengrund entscheiden, wenn mehrere Pausengründe unter CC91 | Pausengründe angelegt wurden. Wenn Sie hier “inaktiv” wählen, werden alle Kontakttypen deaktiviert. Manchmal werden Sie nicht in der Lage sein einen Anfangsstatus auszuwählen. Das Textfeld wird ausgegraut und bereits ausgefüllt sein. Ihr Voxtron Client wurde als solches im Webcenter konfiguriert (d.h. es wird nur „frei“ oder <bestimmter Pausengrund> im Textfeld sichtbar sein (ausgegraut) und Sie werden nicht in der Lage sein es zu ändern).
Anmerkung: Wenn Sie “Inaktiv” als Anfangsstatus gewählt haben oder keinen Kontakttyp gewählt haben, wird ein Warnhinweis erscheinen, dass Sie keinen Kontakttyp erhalten.
Die Client-Software ist für alle Benutzer dieselbe . Die Rechte der verschiedenen Benutzer werden über CC91 | Benutzer, Persönlich Tab eingestellt. Kurz zusammengefasst, werden über das Benutzerprofil folgende Berechtigungen geregelt:
• Anmeldung im System und das Empfangen von Anrufen, E-Mails, Faxen, Chats und/oder Business Objekten, über die Kontaktverteilung.
• Verwaltung von Agenten und von den Queue-Zugängen. • Verwaltung von statistischen Auswertungen und von dem Erstellen der
Auswertungen. • Durchführung der Suche nach Webchats und Faxen • Skillbearbeitung für die Agenten Ihres Teams. • Verwalten des gesamten Contact Centers (Benutzer, Skills, Kontakt-
Codes, Queues, Teams, allegemeine Einstellungen) Das Contact Center erlaubt das sog. "free-seating" (freie Platzwahl). Hierdurch kann der Agent sich an jedem Arbeitsplatz im Contact Center mit seinem Namen und seinem Passwort anmelden; die Rufnummer bleibt natürlich die des gewählten Arbeitsplatzes und des dort vorhandenen Telefons.
Anmerkung: Diese freie Platzwahl beinhaltet auch, dass Sie sich an einem anderen Arbeitsplatz ummelden können, obwohl Sie bereits angemeldet sind. Dann wird die alte Anmeldung deaktiviert.

Voxtron Communication Center
6 Einleitung
Das Prinzip des "free seating" (freie Platzwahl) funktioniert nur für Nebenstellen, die vom Tapi-Treiber überwacht werden (Funktion "Monitoring").
Die intuitive Client-Software ist sehr einfach zu bedienen. Benutzername Geben Sie den Namen des Benutzers ein, der im Contact Center angemeldet werden soll. Passwort Geben Sie das Passwort für den Benutzer ein. Konfiguration Wenn Sie auf den Button Konfiguration klicken, können Sie die Parameter der TCP/IP-Verbindung der Client-Software zum Contact Center (= dem Contact Center-Dienst auf dem Server) ändern:
• IP-Adresse oder Name des VCC CC-Dienstes (standardmäßig ist dies 127.0.0.1)
• Port (standardmäßig ist dies 46000) Ein neues Fenster Einstellungen erscheint, in das die oben genannten Parameter (bzw. die Parameter, die auf Ihre Installation zutreffen) eingetragen werden können.

Voxtron Communication Center
Einleitung 7
Anmerkung: Wenn Sie die Checkbox Automatisch wieder verbinden, wenn die Verbindung verloren geht aktiviert haben, versucht der Agenten-Client automatisch die Verbindung wiederherzustellen, wenn der Kontakt zu dem Server unterbrochen wurde.
Anmerkung zum Voxtron WebClient 9.1 Die Checkbox Automatisch wieder verbinden, wenn die Verbindung verloren geht, ist im Voxtron Webclient 9.1 nicht verfügbar.


Voxtron Communication Center
Agent 9
AGENT
Der Agent kann sich am System an- und abmelden, in den Pausezustand gehen, den Status des Wartefelds und der anderen Agenten sehen, und erhält Anrufe, E-Mails, Chats und/oder Faxe von der Kontaktverteilung. Wenn ein Agent sich anmeldet, erscheinen drei Fenster: Hauptfenster, Aktivitätsmonitor und Wartefeld.
Hauptfenster für Anrufe

Voxtron Communication Center
10 Agent
Anmerkung:
Nach dem Anklicken des Buttons erscheint das Info-Fenster, welches die Version des Clients anzeigt.
Mit Hilfe des Buttons oder durch die Benutzung der F1-Funktionstaste kann das Benutzerhandbuch aufgerufen warden.
Im Tab Kontaktinformation wird nicht nur die Felder Von/An angezeigt, sondern auch ein Info-Feld darunter. Kundenspezifische Informationen werden neben dem Feld "Allgemein" angezeigt. Darin werden die Kunden-ID und die Kunden-Infos enthalten sein.
Anmerkung: Diese Kunden-Id kann inerhalb dieser Handling-Seite definiert oder bearbeitet werden.
Die Liste Kontaktanmerkungen wird angezeigt, wenn diese Option im Webcenter (siehe CC91 | Benutzer | Berechtigungen-Tab) aktiviert wurde. Die Kundenanmerkungen werden angezeigt, wenn einen Kunden-ID übermittelt wurde und wenn diese Option im WebCenter (siehe CC91 | Benutzer | Berechtigungen-Tab) aktiviert wurde. Das Feld Anmerkungen (oder Notizen) wird im unteren Bereich der Kontaktbearbeitungs-Seite angezeigt, wenn diese Option im Vorfeld über das WebCenter (siehe CC91 | Benutzer | Berechtigungen-Tab) aktiviert wurde.
Anmerkung: Das mögliche Anzeigen von Kunden-ID, Kunden-Info, Kontaktanmerkungen, Kundenanmerkungen und Anmerkungen (Notizen) ist für alle Kontakttypen gleich.

Voxtron Communication Center
Agent 11
Über ein Toolbar-Kontextmenü (aufrufbar über ein Rechtsklick auf die Toolbars) kann die Größe der Buttons geändert bzw. die Toolbar zusammengeklappt werden. Die gewählten Optionen werden bei der nächsten Anmeldung wirksam. Das Layout des Hauptfensters kann in den "Optionen" definiert werden. Siehe Seite 64. Auf diese Weise kann der Benutzer auch die fixen HTML-Tabs andocken (d. h. Tabs die nicht zu einem Kontakt gehören, z. B. die Unternehmenswebseite). So bleibt das Zentrum des Client-Fensters weiterhin für die dynamischen Tabs verfügbar. In diesen Tabs werden die vom Agenten zu bearbeitende Kontakte angezeigt. Genau unter den Toobars und wenn als solches konfiguriert (siehe WebCenter | Dashboards, Newsticker-Liste) könnte das Hauptfenster auch einen Newsticker anzeigen. Auf eine kompakte Art und Weise, um eine Reihe von Parametern oder allgemeine Informationen anzuzeigen (Informationen die auch im Dashboard angezeigt werden: z. B. die durchschnittliche Wartezeit für eine Queue, "Quality of Service" usw.). Wenn die Checkbox “Telefon erlaubt” unter Berechtigungen unter CC91 | Benutzer ausgewählt wurde und die Checkbox “Telefon erlaubt” unter CC91 | Konfigurationseinstellungen | Telefonie aktiviert wurde, erscheint folgendes Fenster mit 9 zusätzlichen Schaltflächen: Annehmen, Auflegen (bzw. Weiterleiten), Halten (bzw. Zurückholen), Rückfrage, Wählen, Makeln und Konferenz, mit denen Sie die entsprechenden Funktionen per Mausklick ausführen können.
Anmerkung:
Für die 8 TAPI-Schaltflächen Annehmen , Trennen (Weiterleiten
), Rückfrage , Wählen , Halten/Zurückholen / , Makeln
, Konferenz und Anrufjournal gibt es fünf entsprechende Standard Funktionstasten: F9, F10, F11 oder SHIFT F11, F12 und SHIFT F12. Natürlich können Sie diese Standardwerte nach Ihren Vorlieben anpassen (Siehe Seite 69).
Das Anrufjournal enthält Filter-Buttons, die es dem Benutzer erlauben die angezeigten Elemente (eingehende Anrufe, verpasste eingehende Anrufe, ausgehende Anrufe oder Kombinationen dieser 3 Optionen) in der Liste ein- bzw. auszublenden. Der Zeitraum den diese Liste abdeckt wird im Webcenter unter CC91 | Konfiguration | Telefonie konfiguriert. Eine Nummer aus der Liste kann mit einem Doppelklick angerufen werden.
Die Kontakt-Tab-Seite eines eingehenden Anrufs könnte ein Ohr-Symbol enthalten. Das bedeutet, dass ein Supervisor der Unterhaltung zuhört und kann bei Bedarf über die Flüstern-Funktion eingreifen (z. B. Ratschläge erteilen, ohne dass der Anrufer sie hört).

Voxtron Communication Center
12 Agent
Nach dem der Anrufer den Anruf beendet hat, kann der Supervisor mit dem Agenten eine Nachbesprechung des Gespräches durchführen (Coaching).

Voxtron Communication Center
Agent 13
Die Eingabe einer internen Durchwahl bzw. externen Telefonnummer in das Feld Eingabe Telefonnummer und Klicken des Wählen Buttons führt zum folgenden Fenster: (Nach dem Anklicken des Telefon Buttons “Wählen”, bleibt das Fenster geöffnet. Dadurch können Sie bei Bedarf, die DTMF-Töne im Eingabemenü über die Zifferntasten eingeben.)

Voxtron Communication Center
14 Agent
Zurückstellen-Button
Der Agent klickt auf den Button Zurückstellen , weil er oder sie nicht in der Lage ist, den eingehenden Anruf zu beantworten und wenn er denkt dass ein anderer Agent es könnte. Der Anruf wird wieder in die „Contact Center“-Queue zurückgestellt, um anschließend zu einem anderen Agenten geroutet zu werden. Ob ein Agent einen Anruf zurückstellen kann, wird im Berechtigungen-Tab beim Erstellen eines neuen Benutzers oder einer neuen Benutzerschablone im Webcenter (CC91 | Benutzer, CC91 | Benutzerschablonen) festgelegt.

Voxtron Communication Center
Agent 15
Weiterleiten-Button
Der Button Weiterleiten wird dem Agenten nach der Annahme des Anrufes angezeigt. Wenn der Benutzer auf den Button Weiterleiten klickt, wird eine Dropdownliste mit Queues angezeigt. Die verfügbaren Agenten in der jeweiligen Queue werden ebenfalls in einer Dropdownliste angezeigt (d.h. die Agenten die sich für diese Queue angemeldet haben). Die aktuelle Queue wird standardmäßig ausgewählt sein und es wird kein Agent ausgewählt sein (da es nicht unbedingt notwendig ist, einen Agent auszuwählen). Der Agent wird das Weiterleiten bestätigen müssen. Dies kann mit einem Klick auf den Weiterleiten-Button geschehen. Alternativ kann das Weiterleiten mit dem Klick
auf den Button Schließen abgebrochen werden. Der Button Weiterleiten für eingehende Anrufe an folgender Stelle aktiviert: CC91 | Benutzer, Berechtigungen-Tab oder CC91 | Benutzerschablonen, Berechtigungen-Tab.

Voxtron Communication Center
16 Agent
Hauptfenster für Faxe und Objekte
Annehmen-Button
Wenn ein Fax oder eine Objekt des Contact Centers beim Agenten eingeht, hat er die Auswahl zwischen Annehmen und Zurückstellen, indem er den entsprechenden Button anklickt. Für eine Objekt oder ein Fax kann auch auf Ablehnen geklickt werden Ein Objekt kann ein Dokument, ein LinkedIn-Post, ein Facebook-Post, eine Twitter-Nachricht etc. sein.

Voxtron Communication Center
Agent 17
Anmerkung: Wenn es sich um ein direktes Fax handelt, kann der Agent es nicht explizit akzeptieren oder zurückstellen.
Wenn der Agent den Annehmen-Button klickt, sendet ihm das Contact Center das Objekt oder das Fax zu. Dadurch wird der Annehmen-Button in den Bearbeitet-Button geändert (siehe unten).
Nur nachdem Sie auf den Button Annehmen geklickt haben, können Sie das Fax in der Agentensoftware sehen (Sie können das Fax sich ansehen, ohne ihn
anzunehmen, dazu müssen Sie auf den Zeigen-Button klicken). Bei direkten Faxen ist diese Funktion nicht verfügbar. Ob ein Agent einen Fax oder ein Business Objekt löschen bzw. zurückstellen kann, wird bei der Erstellung eines neuen Benutzers, Teams oder einer Queue im Berechtigungen-Tab im WebCenter (CC91 |Benutzer, CC91 | Teams oder CC91 | Queues) festgelegt.

Voxtron Communication Center
18 Agent
Löschen-Button
Durch Klicken auf den Löschen-Button (z.B. bei Spam), wird das Fax/Objekt vom Contact Center entfernt. Für Objekte und Faxe können Sie den Löschen Button nur verwenden, wenn diese Funktionen in den Berechtigungen unter CC91 | Benutzer, Berechtigungen Tab oder unter or CC91 | Benutzer-Schablonen, Berechtigungen aktiviert wurde.
Zurückstellen-Button
Klickt der Agent den Zurückstellen-Button , weil er diese Objekt oder dieses Fax nicht beantworten kann, wird die Objekt bzw. dieses Fax in die Warteschlange zurückgestellt und dann versucht, einem anderen Agenten zuzustellen. Für Objekte und Faxe können Sie den Zurückstellen Button nur verwenden, wenn diese Funktionen in den Berechtigungen unter CC91 | Benutzer, Berechtigungen tab oder CC91 |Benutzer-Schablonen, Berechtigungen Tab gesetzt wurden.
Anmerkung: Für direkte Faxe ist der Zurückstellen-Button nicht zugänglich.

Voxtron Communication Center
Agent 19
Weiterleiten-Button
Der Button Weiterleiten wird dem Agenten auch dann angezeigt, wenn er ein Fax oder ein Objekt weiterleitet. Wenn der Benutzer auf den Button Weiterleiten klickt, wird eine Dropdownliste mit Queues angezeigt. Die verfügbaren Agenten in der jeweiligen Queue werden ebenfalls in einer Dropdownliste angezeigt (d.h. die Agenten die sich für diese Queue und für die Fax-/Objektbearbeitung angemeldet haben). Die aktuelle Queue wird standardmäßig ausgewählt sein und es wird kein Agent ausgewählt sein (da es nicht unbedingt notwendig ist, einen Agent auszuwählen). Der Agent wird das Weiterleiten bestätigen müssen. Dies kann mit einem Klick auf den Weiterleiten-Button geschehen. Alternativ kann das Weiterleiten mit dem Klick
auf den Button Schließen abgebrochen werden. Der Button Weiterleiten wird für Faxe und für Business Objekte an folgender Stelle aktiviert: CC91 | Benutzer, Berechtigungen-Tab oder CC91 | Benutzerschablonen, Berechtigungen-Tab.
Bearbeitet-Button
Ein Agent wird den Bearbeitet Button nur sehen, wenn er zuvor den Annehmen Button angeklickt hat. Der Bearbeiten-Button erscheint nur, wenn vorher auf Annehmen geklickt wurde. Durch Klicken auf „Bearbeitet“ wird die Fax/Objekt als erledigt betrachtet (und der Agent wieder frei) und so lange gespeichert, wie vorher eingestellt wurde. So lange kann von dem Agenten noch auf die Fax/Objekt geantwortet werden.
Hauptfenster für Chats
Annehmen-Button
Wenn ein Chat ankommt, hat der Agent die Möglichkeit entweder den Chat anzunehmen oder mit dem entsprechenden Button zurückzustellen.
Sobald der Agent den Annehmen Button anklickt, sendet das Contact Center den Chat zum Agenten.
Der Annehmen-Button wird durch den Bearbeitet-Button ersetzt.

Voxtron Communication Center
20 Agent
Zurückstellen-Button
Der Agent klickt auf den Zurückstellen-Button , weil er/sie nicht in der Lage ist auf diese Chat-Nachricht zu antworten und dabei davon ausgeht, dass ein anderer Agent antworten könnte. Der Chat wird wieder in die Contact Center Queue zurückstellt und zu einem anderen Agenten (und nicht zu dem, der das ursprüngliche Ziel war) geroutet. Ob der Agent einen Chat ablehnen kann wird im Berechtigungen Tab, beim Erstellen eines neuen Benutzers, eines Teams oder einer Queue im WebCenter (CC91 | Benutzer, CC91 | Teams, oder CC91 | Queues).
Weiterleiten-Button
Der Button Weiterleiten wird dem Agenten auch dann angezeigt, wenn er ein WebChat weiterleitet. Wenn der Benutzer auf den Button Weiterleiten klickt, wird eine Dropdownliste mit Queues angezeigt. Die verfügbaren Agenten in der jeweiligen Queue werden ebenfalls in einer Dropdownliste angezeigt (d.h. die Agenten die sich für diese Queue und für die Fax-/Objektbearbeitung angemeldet haben). Die aktuelle Queue wird standardmäßig ausgewählt sein und es wird kein Agent ausgewählt sein (da es nicht unbedingt notwendig ist, einen Agent auszuwählen). Der Agent wird das Weiterleiten bestätigen müssen. Dies kann mit einem Klick auf den Weiterleiten-Button geschehen. Alternativ kann das Weiterleiten mit dem Klick
auf den Button Schließen abgebrochen werden. Der Button Weiterleiten wird für Webchats an folgender Stelle aktiviert: CC91 | Benutzer, Berechtigungen-Tab oder CC91 | Benutzerschablonen, Berechtigungen-Tab.
Hauptfenster für ausgehende (Preview) Anrufe
Annehmen-Button
Bei einem ausgehenden Anruf (durch den Algorithmus des Preview Dialings) hat der Agent die Möglichkeit entweder den vorgeschlagenen Anruf, durch das Anklicken des entsprechenden Buttons, anzunehmen oder ihn zurückzustellen. Wenn es sich um einen ausgehenden Anruf (über den Progressive Wähl-Algorithmus) handelt, wird der Agent diese Möglichkeit nicht haben (d.h. es ist weder ein Annehmen, noch ein Zurückstellen-Button verfügbar). Der Agent hat jedoch eine begrenzte Zeit, um den Anrufdaten vor der Ausführung zu begutachten.

Voxtron Communication Center
Agent 21
Wenn es ein ausgehender Anruf ist (über den Predictive Wähl-Algorithmus), dann haben die Agenten keine Möglichkeit, die Anrufdaten vor der Ausführung sich anzeigen zu lassen (weder der Annehmen noch der Zurückstellen-Button sind verfügbar). Siehe ZEIL ZWEI: MODULE, Kapitel VOXTRON DIALER MODUL (DIAL12) für eine Erklärung dieses Wähl-Verfahrens‘.
Der Agent wird die Kontaktinformationen, die Von und die Zu Nummer, sowie die Queue und die Kampagne für die der Anruf generiert wurde, sehen. Er/Sie wird ebenfalls in der Lage sein die Kampagnen-Anrufliste zu sehen. Die Anrufliste zeigt eine Übersicht an, ob der Kunde schon mal innerhalb der aktuellen Kampagne angerufen wurde und ob der Anruf manuell durch den Agenten verschoben wurde (mit dem Datum und der Zeit wann es verschoben wurde).
Wenn der Agent den Annehmen- Button anklickt, wird der Telefon-Button automatisch aktiviert und die dazugehörige Nummer wird gewählt. Wenn der Agent den nicht den Annehmen-Button anklickt, sondern den Wählen-Button in seiner Telefon-Toolbar, wird der Kunde ebenfalls angerufen und der Agent bekommt folgendes Fenster zu sehen:
Die Anrufergebnisse werden automatisch zurück zum Dialer-Modul (DIAL12) gesendet. Das DIAL12 Modul nutzt diese Ergebnisse beim Erstellen einer neuen Kampagne, für die automatische Wiedervorlage (siehe TEIL ZWEI: MODULE, Kapitel VOXTRON DIALER MODUL (DIAL12), Wiedervorlage Tab).

Voxtron Communication Center
22 Agent
Die möglichen Ergebnisse sind „Besetzt“, „keine Antwort“ und „ungültige Rufnummer“. Wenn das Anrufergebnis erfolgreich ist (der Agent hat den Kunden erreicht und den Anruf beendet), bekommt der Agent die verfügbaren Kontakt-Codes zu sehen und füllt sie entsprechend aus.
Wenn die Option “aktiviere manuelles Wiedervorlegen” im WebCenter ausgewählt wurde (siehe TEIL ZWEI: MODULE, VOXTRON DIALER MODUL (DIAL12), Abschnitt Kampagnenmanagement, Neu), wird die Checkbox „Bitte rufen Sie wieder an am...“ für den Agenten sichtbar. Wenn die Option nicht ausgewählt wurde, dann wird keine manuelle Wiedervorlage für diesen Kontakt gültig sein. Ob der Agent die Rufnummer bearbeiten kann, hängt auch von der Konfiguration ab. Das Eingabefeld sollte nur dann aktiviert werden, wenn die Checkbox „Bitte rufen Sie wieder an am...“ ebenfalls aktiviert wurde. Selbst wenn der Anruf verbunden wurde, kann es immer noch sein, dass der Agent mit einer Voicemail oder einem Fax verbunden wurde. Oder ein anderes Ereignis könnte eintreten welches dazu führt, dass trotz einer erfolgreichen Verbindung die Rufnummer nicht mehr (Faxnummer, ungültige Nummer) oder später angerufen (Voicemail) werden sollte. Die Wiedervorlage-Information geht zurück zum Dialer-Modul, das Modul) verarbeitet sie und sendet zugehörige Befehle zurück zum Contact Center. Wenn der Agent (oder ein anderer Agent) einen wiedervorgelegten Anruf bekommt, wird es in die Kampagnen-Anrufliste-Tab eingetragen. Dort werden Informationen über alle Anrufe zu diesem speziellen Kunden aufgeführt. Siehe vorheriges Screenshot. In diesem Tab wird nur die Anruf-Historie angezeigt, die diese spezielle Kampagne betrifft.

Voxtron Communication Center
Agent 23
Um stets eine höhere Priorisierung der manuell wiedereingereihten Anrufe (im Vergleich zu automatisch wiedereingereihten Anrufen ) sicherzustellen, werden Sie in der Lage sein, diese Prioritäts-Option im ´Wiedervorlage-Regeln´ -Menu des Kampagnenmanagement’s auszuwählen. Siehe beim Erstellen einer neuen Kampagne: TEIL ZWEI: MODULE, Kapitel Voxtron Dialer Modul (DIAL12), Zurückstellen Tab. Außerdem können die Agenten auf Anfrage durch die angerufene Person, eine Rufnummer auf die Blacklist setzen. (durch die Auswahl der Checkbox Zur Blacklist hinzufügen). Sobald die Unterhaltung beendet wird geht der Kontakt automatisch in die Nachbearbeitung (wie jeder andere Anruf auch). Die Option den Anruf zurückzustellen oder auf die Blacklist zu setzen, bleibt bis zum Ende der Unterhaltung bestehen. Wenn das Anrufergebnis “nicht erfolgreich” ist (der Agent hat den Anruf angenommen und der Anruf wurde ausgeführt), geht der Agent in die Nachbearbeitung und hat keine Möglichkeit die Rufnummer zu sperren oder Kontakt-Codes auszuwählen. Außerdem wird es nicht möglich sein, den Anruf manuell zurückzustellen, weil die automatischen Wiedervorlage-Regeln in diesem Fall angewendet werden.

Voxtron Communication Center
24 Agent
Zurückstellen-Button
Wenn der Agent den Zurückstellen-Button anklickt, wird er/sie diesen speziellen Kunden nicht anrufen und der Kontakt wird zu einem anderen verfügbaren Agenten weitergeleitet. Der (erste) Agent wird dann wieder frei sein.
Löschen-Button
Wenn der Agent den Löschen Button anklickt, werden alle Wahlversuche für diesen Datensatz gestoppt.
Verschieben-Button
Wenn der Agent den Verschieben Button anklickt, wird der aktuelle Versuch abgebrochen und der nächste Anrufversuch für diesen Datensatz wird für den Zeitpunkt angesetzt der in das Textefeld neben den Verschieben-Button eingegeben wurde.

Voxtron Communication Center
Agent 25
Hauptfenster für E-Mails Über die E-Mail-Abrufregeln die im WebCenter konfiguriert wurden (siehe ERM91 | Administration | Mailserver, Neuen Mailserver hinzufügen, Abrufregeln-Tab (TEIL ZWEI: MODULE, Kapitel E-MAIL RESPONSE MANAGEMENT MODUL (ERM91), Abrufregeln-Abschnitt des Mailserver-Unterabschnittes des Administration-Bereiches)), werden die E-Mails vom Mailserver Ihres Unternehmens abgerufen und in den “Neu”- oder “Beantwortet”-Ordner (wenn es eine Antwort auf eine bereits vorhandene E-Mail ist) einer bestimmten Mailbox weitergeleitet. Über die E-Mail-Abrufregeln (siehe ERM91 | Administration | Mailserver, Neuen Mailserver hinzufügen, Abrufregeln-Tab (TEIL ZWEI: MODULE, Kapitel E-MAIL RESPONSE MANAGEMENT MODUL (ERM91), Abrufregeln-Abschnitt des Mailbox-Unterabschnittes des Administration-Bereiches)) dieser Mailbox können die (Ziel-)Queue, Priorität, Eigenschaft und Skills der E-Mail festgelegt werden. Mit diesen Parametern wird die E-Mail anschließend zu einem bestimmten Agenten geroutet. Der Agent in seinem Hauptfenster wird 2 Tabs zu sehen bekommen:
• Information-Tab, mit: – Grundlegenden Kontaktinformationen – Eigenschaften – Skills

Voxtron Communication Center
26 Agent
– Aktionsbuttons • E-Mail-Tab, mit:
– E-Mail-Interaktionsseite in der, die aktuelle E-Mail, samt Inhalt anzeigt wird.
– Aktionsbuttons Es gibt außerdem noch einen Timer (Fortschrittsbalken im Kopfbereich des Kontakts), welcher die maximale Reaktionszeit auf eine eingehende E-Mail festlegt. Bei eingehenden E-Mails stehen dem Agenten 4 mögliche Aktionen zur Verfügung (Annehmen, Zum Agenten weiterleiten, Zurückstellen und Löschen). Die maximale Reaktionszeit (Mailbox Präsentationszeit) wird in der Mailbox-Konfiguration festgelegt. Siehe ERM91 | Administrations | Mailboxen, Allgemein-Tab (TEIL ZWEI: MODULE, Kapitel E-MAIL RESPONSE MANAGEMENT MODUL (ERM91), Allgemein-Abschnitt des Mailboxen-Unterabschnitt des Administration-Abschnittes).

Voxtron Communication Center
Agent 27
Annehmen-, Weiterleiten-, Zurückstellen-, Löschen, Senden, Zusammenführen-Buttons
Annehmen-Button Sobald der Agent den Annehmen-Button anklickt, sendet das Contact Center die E-Mail zum Agenten.

Voxtron Communication Center
28 Agent
Nach der Annahme der E-Mail, kann der Agent eine oder mehrere Aktionen auswählen. Diese Aktionen werden nach dem Beenden der E-Mail-Bearbeitung, gleichzeitig dem Start der Nachbearbeitungszeit ausgeführt. Mögliche Aktionen sind:
• Antworten • Weiterleitung nach extern • Neue ausgehende E-Mail mit Bezug zur empfangenen E-Mail • Als “Bearbeitet” markieren
d.h. diese E-Mail erfordert keine weiteren Aktionen • Weiterleitung zu einem Agenten,
Optional mit einer zusätzlichen Nachricht/Notiz. • E-Mail auf “Halten” setzen, gegebenenfalls für spätere Bearbeitung • E-Mail zurückstellen • E-Mail löschen oder eine Kombination von den oben aufgeführten Aktionen.
Die Aktionen die ein Agent ausführt werden zu einer Aktionsliste für diese E-Mail hinzugefügt. Diese Aktionsliste wird im unteren Bereich des E-Mail-Tabs angezeigt. Wenn der Agent alle erforderlichen Aktionen ausgeführt hat, können diese Aktionen mit dem Übergeben-Button, an des System übergeben werden. Danach startet die Nachbearbeitungszeit für diesen Agenten. Die möglichen Aktionen die ein Agent ausführen darf hängen von den Mailbox-Einstellungen ab, konfigurierbar unter ERM91 | Administration | Mailboxen, “E-Mail-Aktionen”-Tab (TEIL ZWEI: MODULE, Kapitel E-MAIL RESPONSE MANAGEMENT MODUL (ERM91), E-Mail Aktionen Abschnitt des Unterabschnittes Mailboxen im Bereich Administration). Alle diese, vom Agenten durchgeführtne Aktionen, werden zum Element “E-Mail-Historie” hinzugefügt und werden in jedem Agenten-Fenster angezeigt, in dem diese E-Mail aufgerufen wird oder wenn auf diese E-Mail über das WebCenter zugegriffen wird.
Anmerkung: Auf der linken Seite des E-Mail-Tabs wird die E-Mail-Historie angezeigt.
Diese Liste enthält alle Benachrichtigungen, E-Mails und andere Aktionen die für diesen einen bestimmten E-Mail-Thread ausgeführt wurden. Dieser Inhalt sollte jedoch für die Kunden und alle Externe verborgen bleiben. Die Aktionsliste ist eine private Nachrichten-Historie.
In den E-Mail-Antworten an die Kunden, (siehe ERM91 | Administration | Mailboxen, E-Mail-Aktionen-Tab, “Kompletten E-Mail-Thread in die Antwort einfügen” – Checkbox (TEIL ZWEI: MODULE, Kapitel E-MAIL RESPONSE MANAGEMENT MODUL (ERM91), E-Mail-Aktionen Abschnitt des Unterabschnittes Mailboxen im Bereich Administration) oder beim Weiterleiten der E-Mail nach extern wird die öffentliche Nachrichten-Historie mitgesendet. Diese öffentliche Nachrichten-Historie ist eine Untermenge der privaten

Voxtron Communication Center
Agent 29
Nachrichten-Historie und enthält nur das Original der eingegangenen E-Mail, die Antworten des Agenten an den Kunden und die dazugehörigen an diesen Agenten gerichteten Kundenanworten (falls es welche gegeben hat). Es sind keine Benachrichtigungen bezüglich anderer Aktionen und kein E-Mail-Verkehr mit Dritten in dieser Historie enthalten.

Voxtron Communication Center
30 Agent
Antworten
Nach dem Anklicken des Annehmen-Buttons, kann der Agent eine Antwort-E-Mail verfassen. Dazu muss der Button Antwort hinzufügen angeklickt werden. Der Agent kann die aktuell bearbeitete Nachricht als einen Entwurf speichern in dem er auf den "Entwurf speichern"-Button klickt. Wenn diese bestimmte Nachricht bereits davor gespeichert wurde, wird sie mit den aktuellsten Änderungen überschritten. Beim nächsten Mal wenn diese E-Mail zu einem Agenten geroutet wird, werden dem Agenten die verfügbaren Entwürfe in der Historie angezeigt. Wenn der Agent dann auf den Bearbeiten-Button klickt, wird der Inhalt des Entwurfs für weitere Bearbeitung oder Löschen (durch das Anklicken des Löschen-Buttons) verfügbar. Die Felder An und Betreff werden automatisch ausgefüllt, damit der Agent nur den Text der E-Mail eingeben muss. Ob der Agent die Felder CC bzw. BCC ausfüllen darf oder nicht, hängt von den Einstellungen unter ERM91 | Administration | Mailboxen, E-Mail-Aktionen-Tab ab (TEIL ZWEI: MODULE, Kapitel E-MAIL RESPONSE MANAGEMENT MODUL (ERM91), E-Mail-Aktionen Abschnitt des Unterabschnittes Mailboxen im Bereich Administration)). Ob die öffentliche Nachrichten-Historie im Nachrichtentext der zu versendenden Nachricht zu sehen sein wird, hang von den Einstellungen unter ERM91 | Administration | Mailboxen, E-Mail-Aktionen-Tab, “Kompletten E-Mail-Thread in die Antwort einfügen”-Checkbox ab (TEIL ZWEI: MODULE, Kapitel E-MAIL RESPONSE MANAGEMENT MODUL

Voxtron Communication Center
Agent 31
(ERM91), E-Mail-Aktionen Abschnitt des Unterabschnittes Mailboxen im Bereich Administration)). In Abhängigkeit von der angenommenen E-Mail (im HTML-Format oder als Klartext), wird der Agent mehr oder weniger Markup-Funktionalitäten haben. Unter dem Textfeld, kann der Agent einen vordefinierten Textblock aus der Textblock einfügen Dropdownliste auswählen. Die hier angezeigten Textblöcke werden unter ERM91 | Administration | Textblöcke definiert. Siehe unter TEIL ZWEI: MODULE, Kapitel E-MAIL RESPONSE MANAGEMENT MODUL (ERM91), Textblöcke-Unterabschnitt des Abschnittes Administration. Unter dem Textfeld kann der Agent eine Schablone (wenn der Agent eine E-Mail mit zugewiesenen Schablonen annimmt) aus einer Liste (Schablone anwenden) auswählen. Die verfügbaren Schablonen, die hier angezeigt werden, werden unter ERM91 | Administration | Schablonen im Webcenter. Siehe PART ZWEI: MODULE, Kapitel E-MAIL RESPONSE MANAGEMENENT MODULE (ERM91), Schablonen Unterabschnitt des Abschnitts Administration. Wenn für diese E-Mail "Schablonenbenutzung erzwingen" ausgewählt wurde, wird der Agent diese Option für die Zusammensetzung der E-Mail nicht haben.
Anmerkung: Die Aktion Antworten kann mit jeder beliebigen Aktion kombiniert werden. Es ist jedoch immer eine finale Aktion erforderlich (sie muss auch zur Aktionsliste hinzugefügt warden). Damit ist eine von den Aktionen gemeint, die den Kontaktstatus im CC festlegen: Bearbeitet, Weiterleiten an Agenten, Zurückstellen oder Löschen.

Voxtron Communication Center
32 Agent
Weiterleitung nach extern
Nach dem Anklicken des Annehmen-Buttons, wird der Agent in der Lage sein die E-Mail zu einer Person außerhalbt des Contact Centers senden können. Dazu muss er den Button Weiterleitung hinzufügen anklicken. Dabei kann es sich um ein externes Unternehmen oder um ein Nichtmitglied des Contact Centers innerhalb Ihres Unternehmens handeln. Das Feld An ist leer. Das Feld Betreff automatisch ausgefüllt. Es enthält die gleiche Message-ID und falls eine Antwort darauf erfolgen sollte, so wird sie im gleichen E-Mail-Thread erscheinen. Ob es für den Agenten möglich ist, die Felder CC bzw. BCC auszufüllen, hängt von den Einstellungen unter ERM91 | Administration | Mailboxen, E-Mail-Aktionen-Tab ab (siehe TEIL ZWEI: MODULE, Kapitel E-MAIL RESPONSE MANAGEMENT MODUL (ERM91), E-Mail Aktionen Abschnitt des Unterabschnittes Mailboxen im Bereich Administration). Die öffentliche Nachrichten-Historie wird im Textfeld sichtbar sein. In Abhängigkeit von der angenommenen E-Mail (im HTML-Format oder als Klartext), wird der Agent mehr oder weniger Markup-Funktionalitäten haben. Unter dem Textfeld, kann der Agent einen vordefinierten Textblock aus der Textblock einfügen Dropdownliste auswählen. Die hier angezeigten Textblöcke werden unter ERM91 | Administration | Textblöcke definiert.

Voxtron Communication Center
Agent 33
Siehe unter TEIL ZWEI: MODULE, Kapitel E-MAIL RESPONSE MANAGEMENT MODUL (ERM91), Textblöcke-Unterabschnitt des Abschnittes Administration.
Anmerkung: Die Aktion Weiterleiten, kann mit jeder beliebigen Aktion kombiniert werden. Es ist jedoch immer eine finale Aktion erforderlich (sie muss auch zur Aktionsliste hinzugefügt warden). Damit ist eine von den Aktionen gemeint, die den Kontaktstatus im CC festlegen: Bearbeitet, Weiterleiten an Agenten, Zurückstellen oder Löschen.
Dieser Button wird für Sie verfügbar sein, wenn die Checkbox “”Weiterleitung nach extern” erlauben” unter ERM91 | Administration | Mailboxen, E-Mail-Aktionen-Tab ausgewählt wurde (siehe TEIL ZWEI: MODULE, Kapitel E-MAIL RESPONSE MANAGEMENT MODUL (ERM91), Mailboxen-Unterabschnitt des Abschnittes Administration) und wenn die entsprechende Checkbox unter CC91 | Benutzer, Berechtigungen ausgwählte wurde (siehe TEIL ZWEI: MODULE, Kapitel CONTACT CENTER MODUL (CC91), Abschnitt Benutzer, Unterabschnitt Berechtigungen).

Voxtron Communication Center
34 Agent
Neue ausgehende E-Mail
Nach dem Anklicken des Annehmen-Buttons, wird der Agent in der Lage sein eine neue E-Mail nach extern senden können. Dazu muss er den Button Neue E-Mail anklicken. Diese E-Mail wird mit der gleichen ID wie die Originalnachricht versendet, damit bei einer Antwort auf diese E-Mail, die Originalnachricht angezeigt werden kann. Das Feld An ist leer. Das Feld Betreff wird automatisch ausgefüllt. Es enthält die gleiche Message-ID wie die Originalnachricht und falls eine Antwort darauf erfolgen sollte, so wird sie im gleichen E-Mail-Thread erscheinen. Ob es für den Agenten möglich ist, die Felder CC bzw. BCC auszufüllen, hängt von den Einstellungen unter ERM91 | Administration | Mailboxen, E-Mail-Aktionen-Tab ab (siehe TEIL ZWEI: MODULE, Kapitel E-MAIL RESPONSE MANAGEMENT MODUL (ERM91), E-Mail-Aktionen Abschnitt des Unterabschnittes Mailboxen im Bereich Administration). Die öffentliche Nachrichten-Historie wird im Textfeld sichtbar sein. Diese neue ausgehende Mail und die dazugehörigen Antworten, werden nicht in der öffentlichen Nachrichten-Historie angezeigt.

Voxtron Communication Center
Agent 35
Anmerkung: Die Aktion “Neue ausgehende E-Mail” kann mit jeder beliebigen Aktion kombiniert werden. Es ist jedoch immer eine finale Aktion erforderlich (sie muss auch zur Aktionsliste hinzugefügt warden). Damit ist eine von den Aktionen gemeint, die den Kontaktstatus im CC festlegen: Bearbeitet, Weiterleiten an Agenten, Zurückstellen oder Löschen.
Wenn diese Bedinung nicht erfüllt ist, werden Sie auf den Übergeben-Button klicken können.
Dieser Button wird für Sie verfügbar sein, wenn die Checkbox “”Neue E-Mail” erlauben” unter ERM91 | Administration | Mailboxen, E-Mail-Aktionen-Tab ausgewählt wurde (siehe TEIL ZWEI: MODULE, Kapitel E-MAIL RESPONSE MANAGEMENT MODUL (ERM91), Mailboxen-Unterabschnitt des Abschnittes Administration) und wenn die entsprechende Checkbox unter CC91 | Benutzer, Berechtigungen ausgwählte wurde (siehe TEIL ZWEI: MODULE, Kapitel CONTACT CENTER MODUL (CC91), Abschnitt Benutzer, Unterabschnitt Berechtigungen).
Als Bearbeitet markieren
Nach dem Anklicken des Buttons Annehmen, wird der Agent in der Lage sein die E-Mail mit Hilfe des entsprechenden Buttons als bearbeitet zu markieren. Diese Aktion erlaubt es dem Agenten zusätzliche Informationen in das Notizen-Textfeld einzutragen.
Anmerkung: Das Hinzufügen von solchen zusätzlichen Informationen kann sich als nützlich erweisen, da eine bearbeitete Nachricht zu einem späteren Zeitpunkt im wieder im Contact Center auftauchen kann (z. B. wenn auf eine weitergeleitete Nachricht geantwortet wird).

Voxtron Communication Center
36 Agent
Alle hinzugefügten Anmerkungen werden an die private Nachrichten-Historie angehängt.
Anmerkung: Die Aktion “Markiere als “Bearbeitet” “kann nur mit Aktionen Antworten, Weiterleiten nach extern oder Neue ausgehende E-Mail kombiniert werden. Eine Kombination mit den Aktionen: Weiterleiten an Agenten, Zurückstellen oder Löschen ist NICHT möglich.
Wenn diese Bedinung nicht erfüllt ist, werden Sie auf den Übergeben-Button klicken können.
Weiterleiten an Agenten
Nach dem Anklicken des Buttons Annehmen, wird der Agent in der Lage sein die E-Mail mit Hilfe des entsprechenden Buttons an einen oder an mehrere Agenten (komasepariert) weiterzuleiten. Dazu müssen die Agentenkürzel in das Textfeld Agenten eingetragen werden und der Button Weiterleiten angeklickt werden. Diese Aktion erlaubt es dem Agenten zusätzliche Informationen in das Notizen-Textfeld einzutragen. Alle hinzugefügten Anmerkungen werden an die private Nachrichten-Historie angehängt.
Anmerkung: Die Aktion “Weiterleiten an Agenten” kann nur mit Aktionen Antworten, Weiterleiten nach extern oder Neue ausgehende E-Mail kombiniert werden. Eine Kombination mit den Aktionen: E-Mail auf “Halten” setzen, Zurückstellen oder Löschen ist NICHT möglich.

Voxtron Communication Center
Agent 37
Wenn diese Bedinung nicht erfüllt ist, werden Sie auf den Übergeben-Button klicken können.
Dieser Button wird für Sie verfügbar sein, wenn die Checkbox “”An Agenten weiterleiten” erlauben” unter ERM91 | Administration | Mailboxen, E-Mail-Aktionen-Tab ausgewählt wurde (siehe TEIL ZWEI: MODULE, Kapitel E-MAIL RESPONSE MANAGEMENT MODUL (ERM91, Mailboxen-Unterabschnitt des Abschnittes Administration) und wenn die entsprechende Checkbox unter CC91 | Benutzer, Berechtigungen ausgwählte wurde (siehe TEIL ZWEI: MODULE, Kapitel CONTACT CENTER MODUL (CC91), Abschnitt Benutzer, Unterabschnitt Berechtigungen).
E-Mail auf “Halten” setzen
Nach dem Anklicken des Buttons Annehmen, wird der Agent in der Lage sein die E-Mail mit Hilfe des entsprechenden Buttons die E-Mail zu “halten”. D. h. die E-Mail wird für eine bestimmte Zeit “zwischengeparkt”, bis fehlende Informationen von einem Kollegen oder von einer externen Quelle eintreffen. Die E-Mail wird nach einer festgelegten Zeitperiode, wieder dem Agenten vorgelegt. Diese Aktion erlaubt es dem Agenten zusätzliche Informationen in das Notizen-Textfeld einzutragen und eine bestimmte Zeitdauer die, die E-Mail gehalten werden. Wenn die Aktion “Auf “Halten” setzen” übergeben wird (durch das Anklicken des Buttons Übergeben), erhält die E-Mail den Status “Wird gehalten”. Die E-Mail wird in diesem Status verbleibe, bis eins von den nachfolgenden Dingen passiert:

Voxtron Communication Center
38 Agent
• Die angegebene Halten-Zeit läuft ab. Das ERM-Modul wird die E-Mail wieder in den “Warten”-Status versetzen. Dabei wird der Agent der die E-Mail in den “Wird gehalten”-Status gesetzt hat, als bevorzugter Agent angegeben. Es wird der vordefinierte “Bevorzugter Agent”-Timeout verwendet. Die E-Mail wird dann zurück zum Agenten geroutet, damit er an der E-Mail weiterarbeiten kann.
• Eine Antwort vom Kunden oder jede andere eingehende E-Mail mit der gleichen ID (z. B. eine Antwortmail als Ergebnis der Aktion “Weiterleitung an extern”) wird diese Nachricht wieder in den Status “Wartend” versetzen. Auch dann, wenn die vordefinierte “Halten”-Zeit noch nicht abgelaufen ist.
Anmerkung: Die Aktion “E-Mail auf Halten setzen” kann nur mit Aktionen Antworten, Weiterleiten nach extern oder Neue ausgehende E-Mail kombiniert werden. Eine Kombination mit den Aktionen: An Agenten weiterleiten, Zurückstellen oder Löschen ist NICHT möglich.
Wenn diese Bedinung nicht erfüllt ist, werden Sie auf den Übergeben-Button klicken können.
Dieser Button wird für Sie verfügbar sein, wenn die Checkbox “Auf “Halten” setzen” erlauben” unter ERM91 | Administration | Mailboxen, E-Mail-Aktionen-Tab ausgewählt wurde (siehe TEIL ZWEI: MODULE, Kapitel E-MAIL RESPONSE MANAGEMENT MODUL (ERM91), Mailboxen-Unterabschnitt des Abschnittes Administration) und wenn die entsprechende Checkbox unter CC91 | Benutzer, Berechtigungen ausgwählte wurde (siehe TEIL ZWEI: MODULE, Kapitel CONTACT CENTER MODUL (CC91), Abschnitt Benutzer, Unterabschnitt Berechtigungen).
E-Mail zurückstellen

Voxtron Communication Center
Agent 39
Nach dem Anklicken des Annehmen-Buttons, kann der Agent sich immer noch dazu entschliessen die E-Mail zurück ins Wartefeld zu stellen. Dazu muss der Button Zurückstellen angeklickt werden. Diese Aktion erlaubt es dem Agenten zusätzliche Informationen in das Notizen-Textfeld einzutragen. Diese Infos werden an die private Nachrichten-Historie angehängt.
Anmerkung: Die Aktion “Zurückstellen” kann nur mit Aktionen Antworten, Weiterleiten nach extern oder Neue ausgehende E-Mail kombiniert werden. Eine Kombination mit den Aktionen: An Agenten weiterleiten, E-Mail auf Halten setzen oder Löschen ist NICHT möglich.
Wenn diese Bedinung nicht erfüllt ist, werden Sie auf den Übergeben-Button klicken können.
Dieser Button wird für Sie verfügbar sein, wenn die Checkbox “Zurückstellen” erlauben” unter ERM91 | Administration | Mailboxen, E-Mail-Aktionen-Tab ausgewählt wurde (siehe TEIL ZWEI: MODULE, Kapitel E-MAIL RESPONSE MANAGEMENT MODUL (ERM91), Mailboxen-Unterabschnitt des Abschnittes Administration) und wenn die entsprechende Checkbox unter CC91 | Benutzer, Berechtigungen ausgwählte wurde (siehe TEIL ZWEI: MODULE, Kapitel CONTACT CENTER MODUL (CC91), Abschnitt Benutzer, Unterabschnitt Berechtigungen).

Voxtron Communication Center
40 Agent
E-Mail löschen
Nach dem Anklicken des Annehmen-Buttons, kann der Agent sich immer noch dazu entschliessen die E-Mail zu löschen (aus welchen Gründen auch immer). Dazu muss der Button Löschen angeklickt werden. Diese Aktion erlaubt es dem Agenten zusätzliche Informationen in das Notizen-Textfeld einzutragen. Diese Infos werden an die private Nachrichten-Historie angehängt.
Anmerkung: Die Aktion “Löschen” kann nur mit Aktionen Antworten, Weiterleiten nach extern oder Neue ausgehende E-Mail kombiniert werden. Eine Kombination mit den Aktionen: An Agenten weiterleiten, E-Mail auf Halten setzen oder Zurückstellen ist NICHT möglich.
Wenn diese Bedinung nicht erfüllt ist, werden Sie auf den Übergeben-Button klicken können.
Dieser Button wird für Sie verfügbar sein, wenn die Checkbox “Löschen” erlauben” unter ERM91 | Administration | Mailboxen, E-Mail-Aktionen-Tab ausgewählt wurde (siehe TEIL ZWEI: MODULE, Kapitel E-MAIL RESPONSE MANAGEMENT MODUL (ERM91), Mailboxen-Unterabschnitt des Abschnittes Administration) und wenn die entsprechende Checkbox unter CC91 | Benutzer, Berechtigungen ausgwählte wurde (siehe TEIL ZWEI: MODULE, Kapitel CONTACT CENTER MODUL (CC91), Abschnitt Benutzer, Unterabschnitt Berechtigungen).

Voxtron Communication Center
Agent 41
“An Agenten weiterleiten”-Button
Ein Agent kann sich dazu entschliessen auf den Button Weiterleiten an Agenten zu klicken, wenn er zum Beispiel die eingegangene E-Mail nicht beantworten kann und hofft dass der „ausgewählte“ Agent dazu in der Lage sein wird. Eine solche unmittelbare Weiterleitung einer E-Mail, wird diese Nachricht zurück in den „Wartend“-Status (bzw. Ordner) versetzen. Auf diese Weise kann die E-Mail zu den(-m) zugewiesenen Agent(en) geroutet werden. Der ursprüngliche Agent wird wieder in den Status „Frei“ gesetzt (ohne Nachbearbeitungszeit).
Der Button Weiterleiten an Agenten wird dem Agenten nach der Annahme der E-Mail angezeigt. Wenn der Benutzer auf den Button Weiterleiten klickt, wird eine Dropdownliste mit Queues angezeigt. Die verfügbaren Agenten in der jeweiligen Queue werden ebenfalls in einer Dropdownliste angezeigt (d.h. die Agenten die sich für diese Queue und für die E-Mail-Bearbeitung angemeldet haben). Die aktuelle Queue wird standardmäßig ausgewählt sein und es wird kein Agent ausgewählt sein (da es nicht unbedingt notwendig ist, einen Agent auszuwählen). Der Agent wird das Weiterleiten bestätigen müssen. Dies kann mit einem Klick auf den Weiterleiten-Button geschehen. Alternativ kann das
Weiterleiten mit dem Klick auf den Button Schließen abgebrochen werden.

Voxtron Communication Center
42 Agent
Der Button Weiterleiten wird für Webchats an folgender Stelle aktiviert: CC91 | Benutzer, Berechtigungen-Tab oder CC91 | Benutzerschablonen, Berechtigungen-Tab.
Zurückstellen-Button Wenn der Agent auf den Zurückstellen Button klickt, wird die Nachricht wieder geroutet (offenbar zu einem anderen Agenten). Solch unverzügliches Zurückstellen einer Nachricht, wird diese E-Mail zurück in den “Wartend”-Status (bzw. Ordner) schicken und sie an einen anderen Agenten gerouten. Der Agent wird wieder frei sein (ohne Nachbearbeitungzeit).
Löschen-Button Wenn der Agent den Löschen-Button anklickt, will er die E-Mail nicht bearbeiten weil: • Wegen des Inhaltes • Die E-Mail ist nicht an das Unternehmen gerichtet • Es ist Spam • … Die gelöschte E-Mail kann natürlich, auch von keinem anderen bearbeitet werden. Solch unverzügliches Löschen der Nachricht, wird diese E-Mail zwar nicht endgültig löschen, jedoch in den “Gelöscht”-Status (bzw. Ordner) schicken. Der Agent wird wieder frei sein (ohne Nachbearbeitungzeit).
Zusammenführen-Button Wenn der Agent auf den "Zusammenführen"-Button klickt, kann er eine neue E-Mail einen existierenden Mail-Thread einfügen. After clicking the Merge button, the agent will be able to search for a target mail to merge with through a search function.

Voxtron Communication Center
Agent 43

Voxtron Communication Center
44 Agent
Ab diesem Zeitpunkt wird die „zusammengeführte“ E-Mail in der Verlaufshistorie verfügbar sein und wird die gleichen Buttons wie die E-Mails die z.B. an einen Experten weitergeleitet wurden.
Senden Button Wenn der Agent auf den Senden-Button klickt wird er in der Lage sein eine ausgehende E-Mail zu versenden.

Voxtron Communication Center
Agent 45

Voxtron Communication Center
46 Agent
Überwachtes Antworten
Bei entsprechender Mailbox-Konfiguration (Das Profil des Supervisors muss diese bestimmte Mailbox haben und eine von seinen Rollen muss die Zugriffsberechtigung “Genehmigen” besitzen), wird jeder ausgehende E-Mail des Agenten an einen Kunden oder nach draussen gesendet wird, einen Genehmigungsprozess durchlaufen müssen. Dabei ist der Supervisor derjenige der die E-Mails genehmigt oder nicht genehmigt. D.h. diese E-Mails werden nicht in den Bearbeitet-Ordner (Status) verschoben, sondern in den “Warte auf Genehmigung”-Ordner. Dies hat zur Folge, dass die Aktionen die vom Agenten durchgeführt wurden, nur nach einer Genehmigung durch den Supervisor an das System übergeben werden. Die Liste der Supervisoren die E-Mails für bestimmte Mailboxen genehmigen bzw. ablehnen können oder die E-Mails sich selber zuweisen können, werden im WebCenter konfiguriert (CC91 | Profile | Rollen | Zugriffsberechtigungen, siehe TEIL ZWEI: MODULE, Kapitel CONTACT CENTER (CC91), Abschnitt Profile, Unterabschnitt Rollen, Zugriffsberechtigungen.).
E-Mail genehmigen
Der Supervisor kanne eine E-Mail mit Hilfe des entsprechenden Buttons (Genehmigen) genehmigen. D.h. die Aktionen die vom Agenten eingegeben wurden werden übergeben und die Mail wird in den Ordner “Bearbeitet” verschoben.

Voxtron Communication Center
Agent 47
E-Mail ablehnen
Der Supervisor kann mit Hilfe des entsprechenden Buttons, eine E-Mail Ablehnen (nicht genehmigen). D. h. alle diese Aktionen, die durch den Agenten eingegeben wurden, werden verworfen und in der privaten Nachrichten-Historie als “Nicht genehmigt” bzw. “Abgelehnt” angezeigt. Wenn ein Supervisor eine E-Mail ablehnt (nicht genehmigt), muss er einen Grund in das entsprechende Feld, als Begründung für die Ablehnung eingeben. Dieser Grund wird ausdrücklich in der privaten Nachrichten-Historie erwähnt. Durch das Anklicken des Ablehnen-Buttons, werden die “Routing-Eigenschaften der E-Mail” geöffnet. Hier können folgende Parameter eingestellt werden: • Die Mailbox (Über die “Zuweisung zur Mailbox”-Dropdownliste),
standardmäßig wird die aktuelle (in der sich die E-Mail gerade befindet) Mailbox ausgewählt.
• Der Status der Nachricht (Über die “Hinzufügen zum Ordner”-Dropdownliste), mit den möglichen Status für diese Nachricht. Der aktuelle Status wird standardmäßig ausgewählt. Manche Status werden nicht auswählbar sein (wegen wegen der jeweiligen vordefinierten Bedeutung).
• Die Queue (über die “Zuweisung zur Queue”-Dropdownliste) mit den möglichen Queues für diese Mailbox (Jede Mailbox ist einem Contact Center zugewiesen, somit werden nur die Queues vom aktuellen Contact Center angezeigt). Standardmäßig wird die Queue ausgewählt, in der sich der Kontakt befand.

Voxtron Communication Center
48 Agent
Anmerkung: “Manuelle Selektierung” ist ein spezieller Fall, des Eingriffes in der Mail-Warteschlange. Wenn die E-Mails sich lange Zeit, wegen unklaren Mail-Abruf- oder Routingregeln, im Status (Ordner) “Neu” oder “Beantwortet” befinden, kann der Supervisor sich dazu entscheiden diese E-Mails weiter zu bearbeiten. An dieser Stelle kommt der Status (Ordner) “Nicht zugewiesen” ins Spiel. Der Supervisor kann die Eigenschaften der E-Mail ändern, damit sie geroutet werden kann.
Meistens sind die Status “Bearbeitet”, “Gelöscht” und “Spam” endgültig und erfordern keine weiteren Aktionen. Für den Fall, wenn es scheint, dass ein Agent die falsche Entscheidung getroffen hat (z. B. eine E-Mail gelöscht hat, die nicht gelöscht werden sollte), kann der Supervisor diese E-Mail mit über den Eingriff in die Mail-Warteschlage wiederherstellen.
Bei den E-Mails im “Spam”-Ordner (Status) handelt es sich um E-Mails, die nicht für das Contact Center gedacht waren. Wenn nötig kann der Supervisor jedoch die Eingriff-Möglichkeiten in die Mail-Warteschlange nutzen, um das Routing für falsch (als Spam) erkannte E-Mails, doch noch zu ermöglichen.
• Die Skills (Über die “Skills auswählen”-Checkboxen) Die aktuell zugewiesenen Skills werden in der Liste bereits ausgewählt sein.
• Die Priorität dieser E-Mail (über das Priorität-Textfeld) • Routing erzwingen (über die “Routing erzwingen”-Checkbox)
Das bedeutet, dass die E-Mail in die Warteschlange “gezwungen” wird. Siehe für weiterführende Erklärungen TEIL ZWEI: MODULE, Kapitel ERM91, Abschnitt Konfiguration, Unterabschnitt Contact Center, E-Mail Drosselung.
• (a) Bevorzugter oder (b)Erforderliche(r) Agent(en) um das Routen der E-Mail zu einem bestimmten Agenten zu erzwingen. Es kann gleichzeitig entweder nur das Textfeld (a) oder (b) ausgefüllt werden.
Nach dem Anklicken des Übergeben-Buttons, wird die E-Mail zurück in den “Waiting”-Ordner für das weitere Routen, verschoben.
Mir zuweisen Der Supervisor lehnt eine oder mehrere E-Mail-Aktionen ab und entscheidet sich die E-Mail selber zu bearbeiten. Dazu klickt er auf den Button Mir zuweisen. D.h. die Aktionen die vom Agenten eingegeben wurden, werden verworfen. Dabei werden sie trotzdem in der privaten Nachrichten-Historie erscheinen. Nach dem Anklicken des Übergeben-Buttons, wird die E-Mail in den “Wartend”-Ordner verschoben, um zu dem Supervisor geroutet zu werden.

Voxtron Communication Center
Agent 49
Bearbeiten
Der Supervisor kann die Eigenschaften einer E-Mail ändern, wenn sie sich in einem der nachfolgenden Status (Ordnern) befindet. Dazu muss der Button Bearbeiten angeklickt werden: • Neu
Wenn eine E-Mail sich im Status (Ordner) “Neu” befindet, bedeutet es, dass die Routingregeln dabei versagt haben die E-Mail in einen anderen Status zu verschieben. In diesem Szenario muss der Supervisor die entsprechende Aktion durchführen.

Voxtron Communication Center
50 Agent
• Beantwortet Wenn eine E-Mail sich im Status (Ordner) “Beantwortet” befindet, bedeutet es, dass die Routingregeln dabei versagt haben die E-Mail in einen anderen Status zu verschieben. In diesem Szenario muss der Supervisor die entsprechende Aktion durchführen.
• Wartend Eine E-Mail die sich im Status (Ordner) “Beantwortet” befindet, kann vom Supervisor bearbeitet werden, um das Routingverhalten zu beeinflussen oder um das Routen zu stoppen.
• In Bearbeitung • Bearbeitet • Erwarte Genehmigung • Gehalten • Gelöscht • Spam • Nicht zugewiesen • Gesendet • Sende • Senden fehlgeschlagen
Anmerkung: E-Mails die auf eine Genehmigung warten, sowie die E-Mails die von einem Agenten bearbeitet werden, können nicht geändert werden.
Durch das Anklicken des Bearbeiten-Buttons, werden die “Routing-Eigenschaften der E-Mail” geöffnet. Hier können folgende Parameter eingestellt werden: • Die Mailbox (Über die “Zuweisung zur Mailbox”-Dropdownliste),
standardmäßig wird die aktuelle (in der sich die E-Mail gerade befindet) Mailbox ausgewählt.
• Der Status der Nachricht (Über die “Hinzufügen zum Ordner”-Dropdownliste), mit den möglichen Status für diese Nachricht. Der aktuelle Status wird standardmäßig ausgewählt. Manche Status werden nicht auswählbar sein (wegen wegen der jeweiligen vordefinierten Bedeutung).
• Die Queue (über die “Zuweisung zur Queue”-Dropdownliste) mit den möglichen Queues für diese Mailbox (Jede Mailbox ist einem Contact Center zugewiesen, somit werden nur die Queues vom aktuellen Contact Center angezeigt). Standardmäßig wird die Queue ausgewählt, in der sich der Kontakt befand.
Anmerkung: “Manuelle Selektierung” ist ein spezieller Fall, des Eingriffes in der Mail-Warteschlange. Wenn die E-Mails sich lange Zeit, wegen unklaren Mail-Abruf- oder Routingregeln, im Status (Ordner) “Neu” oder “Beantwortet” befinden, kann der Supervisor sich dazu entscheiden diese E-Mails weiter zu bearbeiten. An dieser Stelle kommt der Status (Ordner) “Nicht zugewiesen” ins Spiel. Der

Voxtron Communication Center
Agent 51
Supervisor kann die Eigenschaften der E-Mail ändern, damit sie geroutet werden kann.
Meistens sind die Status “Bearbeitet”, “Gelöscht” und “Spam” endgültig und erfordern keine weiteren Aktionen. Für den Fall, wenn es scheint, dass ein Agent die falsche Entscheidung getroffen hat (z. B. eine E-Mail gelöscht hat, die nicht gelöscht werden sollte), kann der Supervisor diese E-Mail mit über den Eingriff in die Mail-Warteschlage wiederherstellen.
Bei den E-Mails im “Spam”-Ordner (Status) handelt es sich um E-Mails, die nicht für das Contact Center gedacht waren. Wenn nötig kann der Supervisor jedoch die Eingriff-Möglichkeiten in die Mail-Warteschlange nutzen, um das Routing für falsch (als Spam) erkannte E-Mails, doch noch zu ermöglichen.
• Die Skills (Über die “Skills auswählen”-Checkboxen) Die aktuell zugewiesenen Skills werden in der Liste bereits ausgewählt sein.
• Die Priorität dieser E-Mail (über das Priorität-Textfeld) • Routing erzwingen (über die “Routing erzwingen”-Checkbox)
Das bedeutet, dass die E-Mail in die Warteschlange “gezwungen” wird. Siehe für weiterführende Erklärungen TEIL ZWEI: MODULE, Kapitel ERM91, Abschnitt Konfiguration, Unterabschnitt Contact Center, E-Mail Drosselung.
• (a) Bevorzugter oder (b)Erforderliche(r) Agent(en) um das Routen der E-Mail zu einem bestimmten Agenten zu erzwingen. Es kann gleichzeitig entweder nur das Textfeld (a) oder (b) ausgefüllt werden.
Nach dem Anklicken des Übergeben-Buttons, wird die E-Mail zurück in den “Waiting”-Ordner für das weitere Routen, verschoben. Die Modifikation die durch den Supervisor durchgeführt wurde wird zur privaten Nachrichten-Historie hinzugefügt.

Voxtron Communication Center
52 Agent
Hauptfenster für ausgehende E-Mails.
Ein Agent kann entweder eine direkte ausgehende E-Mail oder eine
ausgehende CC-Mail durch Anklicken des entsprechenden Buttons senden. Der Agent muss das ERM-Postfach auswählen von dem aus die E-Mail versendet wird (Von-Feld). Außerdem wird die E-Mail im speziellen Postfachordner gespeichert (Gesendet). Ein typischer Anwendungsfall für diese Funktionalität - der ausgehenden E-Mail, ist wenn ein Agent sich in einem Anruf befindet und der Kunde ihn darum bittet eine Broschüre zuzusenden.
Anmerkung: Wenn das “Kunden-ID”-Feature verwendet wird, können Sie die dazugehörigen Kontakte (z. B. E-Mail und Chat) im Kontakt-Explorer finden.
Die Antworten auf solche ausgehenden E-Mails werden im „Antworten auf ausg. E-Mails“-Ordner der Mailbox ankommen.

Voxtron Communication Center
Agent 53
Anmerkung: Weiterführende Bearbeitung dieser Antwort-Emails wird sich der Bearbeitung der Emails im "Beantwortet"-Ordner ähneln.
Bevor die E-Mail gesendet wird, ist es möglich eine Kunden-ID hinzuzufügen indem man auf den "Bearbeiten"-Button klickt. Dieser Button befindet sich neben "Keine Kunden-ID ausgewählt"-Label im unteren Bereich des Fensters. Dadurch wird das Fenster "Kunden-ID setzen" erscheinen. Hier werden Sie in der Lage sein entweder die Kontakt-ID des Kontakts (oder der Kontakte) auszuwählen der aktuell in Ihrem Client-Fenster geöffnet ist (indem Sie zuerst die Option "Aus geöffneten Kontakten" auswählen) oder eine andere Kunden-ID auszuwählen, indem Sie zuerst die Option "Anderer Kunde" auswählen.
Kontakteigenschaften Dieser Teil des Hauptfensters zeigt die für den aktuellen Anruf bzw. E-Mail/Chat oder Fax relevanten Daten an, die vo IVR-System bzw. dem E-Mail/Chat/Fax-Routing-Modul empfangen wurden. Wenn der Kontakt ein Anruf ist, kann zudem ein URL-Link angezeigt werden, wenn dieser URL-Link im IVR-Plug-In in der Funktion AddProperty definiert wurde (Siehe Plug-In IVR2CC91, Abschnitt AddPoperty). Wenn der Kontakt eine E-Mail ist, kann hier eine URL erscheinen, wenn dies vorher konfiguriert wurde unter ERM91 | Administratiation | Mailboxen, Routingregeln (siehe PART ZWEI: MODULE, Kapitel E-MAIL RESPONSE MANAGEMENENT MODULE (ERM91), Routingregeln Abschnitt Mailboxen, Unterabschnitt des Abschnittes Administration). Diese URL wird dann auch in dem Kontakt-Popup erscheinen. Anmerkungen Sie können persönliche Kommentare in dieses Feld schreiben.
Wenn der Kontakt zu einem anderen Agenten verbunden wird, so werden auch die im Feld Bemerkungen eingetragen Informationen an den anderen Agent übergeben.
Skills Die Liste der Skills, die zu dem Kontakt gehören, wird auch angezeigt Abmelden
Das Klicken auf den Abmelden Button führt zur Abmeldung des Agenten vom Contact Center; der Agent wird in der ICD (intelligente Kontaktverteilung) nicht mehr berücksichtigt, d.h. er erhält keine eingehenden Anrufe, E-Mails und/oder Faxe mehr über das Contact Center zugeteilt.

Voxtron Communication Center
54 Agent
Nachdem der Abmelden Button geklickt wurde, erscheint das Anmeldefenster. Durch Drücken auf Abbrechen kann der Agent die Clientsoftware schließen.
Anmerkung: Zum Abmelden können Sie auch die F2-Funktionstaste drücken.
Queues ändern
Durch das Anklicken des Interaktionen ändern -Buttons, kann der Agent seine/ihre Queue-Einstellungen ändern (d.h. die Queues und Interaktionen wählen, die natürlich davor in der Konfiguration definiert wurden. Siehe TEIL ZWEI: MODULE, Kapitel CONTACT CENTER MODUL (CC91), Abschnitt Konfigurationseinstellungen, Interaktionen und TEIL ZWEI: MODULE, Kapitel CONTACT CENTER MODUL (CC91), Abschnitt Benutzer, Queues und Benutzer, Direktes Faxen).
Anmerkung: In manchen besonderen Fällen müssen bestimmte Bedingungen erfüllt sein, bevor Queues geändert werden können:

Voxtron Communication Center
Agent 55
• Der Agent wählt einen Kontakttyp aus, bei dem eine Telefondurchwahl eingegeben werden muss (und dies wurde während der Anmeldung oder einer anderen Queue-/Kontakttypänderung nicht durchgeführt). Erst nach der Eingabe der Durchwahl in das Durchwahl-Textfeld, wird der OK-Button verfügbar. Wenn jedoch bereits eine Durchwahl während der Anmeldung oder während einer anderen Queue-/Kontakttypänderung eingegeben wurde, werden Sie in der Lage sein sie (die Durchwahl) bei einer Neuanmeldung zu ändern.
• Da der Contact Center Dienst mehrere ILUs (Interaction Logon Units) pro Kontakttyp verbrauchen könnte, besteht die Möglichkeit, dass ein Agent, der seine Kontakttypen dynamisch ändert, eine Knappheit an Lizenzen verursacht. In diesem Fall erhält der Agent eine Meldung darüber und sein(e) Queue/Kontakttyp –Einstellungen werden nicht geändert.
• Es kann passieren, dass der Agent eine nicht überwachte Durchwahl eingibt. In diesem Fall erhält der Agent eine Meldung darüber und sein(e) Queue/Kontakttyp –Einstellungen werden nicht geändert.
Pause
Das Klicken auf den Pause button (oder ) führt zur temporären Abmeldung des Agenten vom Contact Center, d.h. der Agent wird für die Zeit der Pause in der ICD (intelligent Kontaktverteilung = intelligent contact distribution) nicht mehr berücksichtigt und erhält keine eingehenden Anrufe, E-Mails und/oder Faxe mehr über das Contact Center zugeteilt. Die Pause-Zeit der Agenten wird erfasst und in der Statistik vom VCC berücksichtigt.
Anmerkungen: 1. Der Pause Button kann einen Pfeil mit einer Dropdown-Liste sein, wenn
diese verschiedenen Gründe unter CC91 | Pausengründe (siehe TEIL ZWEI: MODULE, Kapitel CONTACT CENTER MODUL (CC91), Abschnitt Pausengründe) angelegt wurden. Wenn keine Pausengründe angelegt wurden, so hat der Pause Button diese Dropdown-Liste nicht.
2. Um den Pause-Status zu ändern, drücken Sie bitte die F3-Funktionstaste.
3. Der Agent wird automatisch in Pause gesetzt, wenn er längere Zeit keine Eingabe auf der Tastatur gemacht hat, oder die Maus nicht bewegt hat, oder der Bildschirmschoner sich einschaltet. Der Agent wird automatisch aus der Pause herausgeholt, wenn er eine Eingabe auf der Tastatur macht oder die Maus bewegt. Diese Einstellungen können im Menü Optionen ( ) der Client-Software durchgeführt werden, siehe Seite 63. Das ist nicht der Fall für die non-PC Agenten.
Aktivitätsmonitor
Das Klicken auf den Aktivitätsmonitor Button öffnet den Aktivitätsmonitor (siehe auch Abschnitt Aktivitätsmonitor auf Seite 77.

Voxtron Communication Center
56 Agent
Anmerkung: Durch Drücken der F5-Funktionstaste können Sie den Aktivitätsmonitor ein- und ausblenden.
Wartefeld
Das Klicken auf den Button Wartefeld öffnet das Fenster Wartefeld (siehe auch Abschnitt Wartefeld Monitor auf Seite 87.
Anmerkung: Durch Drücken der F6-Funktionstaste können Sie den Wartefeldmonitor ein- und ausblenden.
Kontaktcodes Die Kontaktcodes dienen der Klassifizierung bzw. Qualifizierung der durch die Agenten entgegengenommenen Anrufe und / oder E-Mails oder Fax oder Chat. Siehe CC91 | Kontakt-Codes. Wenn Kontakt Codes zwingend sind, erscheint bei Nichtaktivierung eines Codes ein Warnhinweis, dass noch kein Kontakt Code aktiviert wurde und die Nachbearbeitung wird angehalten. (Siehe CC91 | Kontakt-Codes). Nachbearbeitungszeit Die Nachbearbeitungszeit beginnt automatisch nach dem Ende eines Anrufs oder Beantworten einer E-Mail; sie wird grafisch durch einen Balken in der oberen linken Ecke des Client Fensters angezeigt. Während der Nachbearbeitungszeit erhält der Agent keinen weiteren Anruf, E-Mail, Chat oder Fax.
Nachbearbeitungszeit anhalten Die Nachbearbeitungszeit kann durch Klicken auf den Button angehalten werden, und muss danach manuell beendet werden.
Anmerkung: Um die Nachbearbeitungszeit anzuhalten, Drücken Sie die F7-Funktionstaste.
Nachbearbeitungszeit. beenden Die Nachbearbeitungszeit kann jederzeit durch den Agenten durch Klicken auf den
Button vorzeitig beendet werden.
Anmerkung: Um die Nachbearbeitung zu beenden, Drücken Sie die F8-Funktionstaste.

Voxtron Communication Center
Agent 57
Nachbearbeitungszeit verlängern Die Nachbearbeitungszeit für einen Kontakt kann durch das Anklicken des + Buttons erweitert werden. Das Anklicken des + Buttons erweitert die aktuelle Nachbearbeitungszeit um einen vorkonfigurierten Zeitraum und der Fortschrittsbalken wird orange. Dadurch wird signalisiert, dass die Nachbearbeitungszeit erweitert wurde. Sobald der Agent die Maximalanzahl der Nachbearbeitungszeit-Verlängerungen erreicht hat, wird der + Button deaktviert und die Nachbearbeitungszeit beendet. Ob die Nachbearbeitungszeit erweitert werden kann, der Zeitraum um den die Nachbearbeitungszeit erweitert wird, sowie die Anzahl der möglichen Verlängerungen werden im Webcenter konfiguriert.
Anmerkung: Die Standard-Button für das Pausieren der Nachbearbeitungszeit , wird durch den + Button ersetzt.
Recording
Lync
Dieses Symbol ("Lync aktviert oder nicht") wird nur dann angezeigt, wenn Lync/SfB zuvor für diesen bestimmten Agenten im Webcenter aktviert wurde. Grau: die Toolbar wurde beim Start nicht verbunden, wurde jedoch in der
Konfiguration aktiviert. Grün: alles ist OK und kann verwendet werden
Somit gilt: nur wenn der Voxtron Client, der MS Lync Client sowie der Voxtron CTI-Server installiert, verbunden und angemeldet sind und die SIP-Durchwahl überwacht wird, dann wird dieses Icon grün werden.
Rot: Problem mit einer der oberen Verbindungen Wenn Sie den Mauszeiger über diesem Icon bewegen, wird ein Tooltipp erscheinen und detailierte Informationen zum Status der unterschiedlichen Verbindungen anzeigen.
Dieser Icon wird signalisieren ob diese Telefonnummer überwacht wird (Die Telefonie-Toolbar wird automatisch angezeigt) oder nicht (die Telefonie-Toolbar wird nicht angezeigt).

Voxtron Communication Center
58 Agent
Status Der Status der Agenten und der Gruppe wird durch entsprechende Symbole und Farben angezeigt. Agenten-Status
Grau abgemeldet Lila besetzt Orange Pause Grün angemeldet, bereit zur Entgegennahme von Anrufen (frei) Aktuelle Statusdauer
Links neben dem "Agentenstatus" (siehe oben) an der rechten oberen Ecke, wird die Dauer des aktuellen Agentenstatus angezeigt. Diese Anzeige wird auch bei einem angedockten Client sichtbar sein. Wenn die Dauer des aktuellen Status eine Pausendauer anzeigt und es hat ein Wechsel des Pausengrunds stattgefunden, dann werden zwei Werte für die Statusdauer angezeigt (die aktuelle Pausendauer und die Gesamtdauer der Pause getrennt durch einen Schrägstrich). Contact Center-Status
Grau kein Agent ist angemeldet Grün es sind Agenten angemeldet, und die Toleranzzeit für Drängelanzeige
wurde noch nicht erreicht Rot Anrufe haben den Grenzwert der Wartezeit erreicht, es wird ebenfalls ein
rotes blinkendes Tray Icon erscheinen Dies resultiert ebenfalls in einem blinkenden Tray Icon in dem Agenten Screen des Agenten.
Orange Fehlende Ressourcen.
Im Client-Fenster gibt es einen Fortschritsbalken für den Kontakt (wenn diese Funktion für die Queue und für den Kontakttyp unter WebCenbter, CC91 | Benutzer, Berechtigungen oder CC91 | Benutzerschablonen, Berechtigungen aktviert wurde). Dieser Balken ist grün bis er eine bestimmte Zeit erreicht hat, danach wird er rot und fängt an zu blinken und dient somit als ein klarer Indikator für den Agenten. Neben dem Fortschrittsbalken wird auch die Gesprächszeit des Kontakts angezeigt.

Voxtron Communication Center
Agent 59
Wenn ein Anruf, E-Mail, Chat oder ein Fax nicht in einer vorgegebenen Zeit angenommen wird, kommt der Kontakt zurück in die Verteilung und der Agent wird abgemeldet. Dies gilt nicht für non-PC Agenten. Für Chats siehe TEIL ZWEI: MODULE, Kapitel WEB CONTACT SERVICE MODUL (WCS12), Operative Einstellungen
Anmerkung: Wenn ein Agent das Client Fenster schließt während er eine Mail, Chat oder ein Fax bearbeitet, wird er durch ein Popup Fenster gewarnt. Der Agent erhält die Möglichkeit diesen Kontakt als bearbeitet zu markieren oder ihn an einen anderen Agenten weiterzuleiten.
Im Falle eines unerwarteten Fehlers, der auftritt, während er eine E-Mail, Fax, Webchat oder einen Contact Center Anruf bearbeitet, kann Folgendes je nach Art des Kontaktes passieren:
• Im Falle einer E-Mail, eines Webchats, eines Business Objekts oder eines Faxes: Wenn der Agent sich in einer vordefinierten Zeit wieder einloggt (Standard= 60 Minuten), erscheint der Tab mit der Mail, dem Business Objekt oder dem Fax wieder mit dem Status “angenommen”. Wenn er sich in der vordefinierten Zeit nicht wieder einloggt, wird der Kontakt zu einem anderen Agenten weitergeleitet.
• Im Falle eines Contact Center Rufes: Der Call wird in der Statistik als beendet behandelt und wenn der Agent sich wieder einloggt, sieht er den Anruf als direkten eingehenden Anruf.
Liste der verschiedenen Arten von Interaktionen In der rechten Ecke des Hauptfensters der Agenten-Software wird der Typ der Interaktion (Kontakt-Typ), visualisiert durch ein Symbol (Icon), angezeigt. D.h. für ein eingehendes Contact Center Gespräch erscheint dieses Symbol:

Voxtron Communication Center
60 Agent
Typ
Icon
Eingehender direkter Anruf Ausgehender direkter Anruf Eingehender Contact Center Anruf
Ausgehender Contact Center Anruf (vom Agent gestartet)
Ausgehende Kampagnen CC-Anrufe
Eingehende Contact Center E-Mail Ausgehende direkte E-Mail
Ausgehende Contact Center E-Mail
Ausgehendes direktes Fax
Eingehendes direktes Fax
Eingehendes Contact Center Fax
Ausgehendes Contact Center Fax (vom Agent gestartet)
Ausgehender direkter Chat Eingehender direkter Chat
Eingehender Contact Center Chat Eingehendes Contact Center Objekt
Bildschirmmodus
Anmerkung zum Voxtron Web Client 9.1 Im Voxtron Web Client, sind das Menü Bildschirmmodus und die Untermenüs davon nicht verfügbar.
Hier können Sie entscheiden ob Ihr Voxtron Client im Standard, Mini oder Angedockt Bildschirmmodus angezeigt werden soll. Diese Einstellung wird einen sofortigen Effekt haben und wird die Anfangseinstellung bei der nächsten Anmeldung am Client sein. Unten finden Sie einen Mini-Client:
Obwohl das Menü vom Mini-Client entfernt wurde, kann es durch das Drücken der Alt-Taste sichtbar gemacht werden.

Voxtron Communication Center
Agent 61
Unten sehen sie einen Angedockten Client:
minimiert
Der Angedockte Client ist eigentlich ein Mini Client ohne Titelleiste, der die gesamte Breite des Bildschirms einnimmt. Beim Angedockten Client haben Sie die Option die Haupttabs anzuzeigen (siehe unten). Der angedockte Client wird im oberen Teil des Bildschirms angezeigt, was dazu führt, dass der Windows Desktop zwischen dem angedockten Client im oberen Teil des Bildschirms und der Taskleiste im unteren Teil erscheint.
Optionen
Durch das Anklicken des Options Buttons oben rechts in Ihrem Client-Fenster, können Sie die Benachrichtigungen und die möglichen Popup-Meldungen des Clients im System-Tray konfigurieren. Das Optionen-Fenster enthält 5 oder 6 Tab-Reiter (hängt von Ihren Ihren Zugangsberechtigungen. Siehe PART ZWEI: MODULE, chapter CONTACT CENTER MODUL (CC91), Abschnitt Rollen, Unterabschnitt Zugangsberechtigungen):
• Allgemein • Layout • Benachrichtigungen • Neuer Kontakt • Funktionstasten • Seiten • Erweitert
Anmerkung zum Voxtron Web Client 9.1 Im Voxtron Web Client, ist das Optionen-Button nicht verfügbar.
Anmerkung: Die in den 5 bzw. 6 Tabs verfügbaren Optionen, werden durch die Einstellungen im Voxtron Client Tab des CC91 | Benutzer im WebCenter

Voxtron Communication Center
62 Agent
festgelegt. Siehe TEIL ZWEI: MODULE, Kapitel CONTACT CENTER MODULE (CC91), Benutzer, Voxtron Client Tab.
ALLGEMEIN
Das Agenten-Symbol in der Symbolleiste verändert die Farbe abhängig vom Agentenstatus kombiniert mit dem Gruppenstatus, zu dem der Agent gehört, siehe hierzu Seite 58. Nur eine laufende Instanz erlauben Diese Checkbox verhindert bzw. erlaubt es Ihnen mehrere Agenten auf einem PC zu starten.
Starte diese Anmeldung automaticshch mit der Windows-Anmeldung Wenn diese Checkbox aktiviert ist, wird Ihre Client-Software automatisch – zusammen mit der Windows-Anmeldung – starten, aber Sie müssen sich noch selbst anmelden.
Anmerkung: Wenn Sie auch noch die Checkbox Automatisch anmelden, sobald Anwendung gestarted wurde aktivieren, wird die Anmeldung am Contact Center automatisch zusammen mit der Windows-Anmeldung durchgeführt.
Automatisch anmelden, sobald Anwendung gestarted wurde Die Anmeldung am Contact Center wird automatisch durchgeführt, sobald Sie die Client-Software starten.

Voxtron Communication Center
Agent 63
Anmerkung: Wenn Sie auch noch die Checkbox Starte diese Anmeldung automaticshch mit der Windows-Anmeldung aktivieren, wird die Anmeldung am Contact Center automatisch zusammen mit der Windows-Anmeldung durchgeführt.
Verwende Hardware-Grafikbeschleunigung falls verfügbar Wählen Sie diese Checkbox aus, um bestimmte Funktionen, schneller als bei der Verwendung der CPU, auszuführen.
Zeige Benachrichtigungen über Skriptfehler Wenn Sie diese Option aktivieren, erhalten Sie Fehlermeldungen am rechten unteren Bildschirmrand. Wenn sie diese Meldungen stören, können sie diese deaktivieren.
Anwendung beim Schließen in den Infobereich minimieren Wenn Sie diese Checkbox ausgewählt haben (Standardeinstellung), wird der Voxtron Client nach dem Drücken des Schließen-Buttons (in der rechten oberen Ecke, des Client Fensters) in den “Tray” minimiert. Wenn Sie diese Checkbox nicht ausgewählt haben, wird das Voxtron Client Fenster (nach dem Anklicken des Schließen-Buttons) einfach geschlossen. D.h. der Agent wird abgemeldet und ist somit im Contact Center nicht mehr verfügbar.
Anmerkung: Bevor der Client geschlossen wird, erscheint ein Bestätigungsfenster und bietet dem Agenten die Möglichkeit das den Voxtron Client doch nicht zu schließen.
Automatisch in Pause gehen wenn Die untenstehenden Optionen sind nur verfügbar, wenn die Checkbox „Automatische Pause erlaubt" in CC91 | Admin Einstellungen | Agenten ausgewählt wurde.
der Computer inaktiv ist für <> Minuten
der Bildschirmschoner gestartet wird
der Computer gesperrt ist

Voxtron Communication Center
64 Agent
LAYOUT
Resultiert bspw. in:

Voxtron Communication Center
Agent 65
Oder
Resultiert bspw. in:

Voxtron Communication Center
66 Agent
oder
Resultiert bspw. in:

Voxtron Communication Center
Agent 67
usw. ...
Diese Layout-Seite erlaubt es dem Benutzer das Hauptfenster, durch die Auswahl der Trennlinien zu gestalten. Der Benutzer kann auch die Standard-Tabgruppe festlegen, in der die Kontakte erscheinen werden und der die Haupttabs zugewiesen werden, falls keine Tabgruppen-ID angegeben wurde.
Anmerkung zum Voxtron WebClient 9.1 Da diese Layout-Option im Voxtron Webclient 9.1 nicht unterstützt wird, werden die Tab-Seiten immer in der vollen Größe im Hauptfenster des Webclients angezeigt. Die einzige Möglichkeit eine andere Seite innerhalbt der Webanwendung zu platzieren ist das Iframe-Element. Jedoch nicht alle (externe) Webseite können innerhalb des Iframes platziert werden. Dadurch wird es unmöglich sie als Tabseiten im Webclient anzuzeigen (z. B. die Google-Suche).
BENACHRICHTIGUNGEN
Einstellungen
Nur Benachrichtigungen anzeigen, wenn minimiert Durch Auswahl dieser Option, verhindern Sie, dass Benachrichtigungen und Popups erscheinen, wenn der Agent nicht minimiert ist. Immer im Vordergrund Durch Aktivieren dieser Option, werden Benachrichtigungen immer im Vordergrund erscheinen.

Voxtron Communication Center
68 Agent
Contact Center Benachrichtigungen Sie können auch die Ereignisse wählen, die als Nachricht erscheinen sollen (Contact Center hat den Grenzwert erreicht und/oder Fehlende Pflichtskills und/oder Teammitglied wurden abgemeldet / in Pause gesetzt) Fax Benachrichtigungen
Sie können sich auch benachrichtigen lassen, dass ein Fax erfolgreich gesendet wurde, indem Sie die Checkbox Fax erfolgreich versandt aktivieren.
Sie können auch auswählen, dass die Benachrichtigung “Ende des Faxversandes” nicht angezeigt wird. NEUER KONTAKT
Anzeigen der Popup-Meldungen immer im Vordergrund Sobald ein Kontakt für den Agenten ankommt, wird in der rechten unteren Ecke des Desktops ein Popup-Fenster erscheinen. Fenster im Hintergrund wiederherstellen Wenn ein Kontakt für den Agenten ankommt, wird das Voxtron Client Fenster nicht maximiert. Somit bleibt das Fenster der aktuellen Anwendung im Vordergrund.
Die Reiter (bis zu sechs Stück (Anrufe, Kampagnen, E-Mail, Faxe, Webchats und Objekte)), die Sie hier sehen werden, können anders aussehen; dies hängt von den Einstellungen in CC91 | Benutzer | Queues oder CC91 | Benutzer-Schablonen| Queues.

Voxtron Communication Center
Agent 69
Sie können, durch Aktivieren/Deaktivieren der Checkboxen, entscheiden, ob das Fenster aktualisiert wird und wie der neue Kontakt angezeigt werden soll. Das Pop-Up Fenster kann mehrere Tabs enthalten. Wenn mehr Tabs aktiv sind, als hier angezeigt werden können, erscheinen in dem Pop-Up Scroll-buttons, um die entsprechenden Tabs auswählen zu können. Sie können auch einen oder mehrere Tabs schließen, ohne dass sie in dem Hauptfenster geschlossen werden.
Anmerkung: Beachten Sie, dass einige Einstellungen andere überlagern können.
Z.B.: Wenn Sie alle vier Checkboxen für eingehende Anrufe aktivieren, bekommen Sie keine Pop-Ups, da diese nur erscheinen können, wenn der Client minimiert ist. Hier ist es aber so, dass das Fenster auf Originalgröße zurückgesetzt wird.
So erscheint bei dieser Konfiguration Ihre Client-Software im Vordergrund aber keine Pop-Up-Benachrichtigung.
FUNKTIONTASTEN
Anmerkung: Der Funktionstasten-Tab beinhaltet zwei weitere Tabs (Hauptaktionen, Telefonie-Aktionen), wenn die TAPI Toolbar vorher in der Konfiguration aktiviert wurde unter CC91 | Konfigurationseinstellungen | Telefonie
Durch Auswählen der Checkbox “Systemweit” wird ein Feature “Markieren und Anrufen” aktiviert. Das bedeutet, dass Sie in einer Windowsapplikation eine Nummer markieren können und dann durch drücken des vorher definierten Hotkeys die Telefonnummer wählen lassen können Sie können separate Funktionstasten für direkte und ContactCenter Anrufe definieren.

Voxtron Communication Center
70 Agent
Zusätzlich können Funktionstasten für Aktionen, wie Abmelden, Pause oder Nachbearbeitung beenden definiert werden.
Anmerkung: Wenn die Funktionstasten schon in einer anderen Anwendung benutzt werden, werden Sie im Voxtron Client nicht funktionieren.
SEITEN
Anmerkung zum Voxtron WebClient 9.1 In Gegensatz zu anderen Optionen, wird die Seiten-Konfiguration auch im Voxtron Webclient 9.1 unterstützt.
Dieses Dialogfenster zeigt die definierten Regeln an. Jede Regel wird durch eine eindeutige Beschreibung identifiziert. Die Regeln werden in der Reihenfolge ausgeführt in der Sie, in der Liste erscheinen. Der Benutzer kann durch das Anklicken der entsprechenden Buttons die Regeln löschen, hinzufügen und ihre Reihenfolge in der Liste ändern. Die Regeln können nach einem Doppelklick bearbeitet werden. Wenn eine Regel hinzugefügt oder bearbeitet wird, erscheint ein Dialogfenster ähnlich dem, weiter unten gezeigtem Bild.

Voxtron Communication Center
Agent 71
Beschreibung Dieses Dialogfenster beschreibt eine einzelne Regel. Die Beschreibung und eindeutig sein, sodass der Benutzer jede Regel später leichter indentifizieren kann. Jede Regel wird bei einem bestimmten Ereignis angewendet. Es kann jedoch zusätzliche Bedingungen geben, die bestimmen könnten ob die Regel angewendet werden soll oder nicht.
Events Mögliche Events sind:
• Neuer Kontakt zugewiesen: Dieses Event wird dann aufgerufen, wenn ein neuer Kontakt einem Agent zugewiesen wird.
• Agent angemeldet: Dieses Event wird dann aufgerufen, wenn ein Agent sich erfolgreich am CC-Service angemeldet hat.
• Die Nachbearbeitung für den Kontakt hat begonnen: Dieses Event wird dann ausgelöst, wenn die Nachbearbeitungszeit für den Kontakt beginnt.
• Die Nachbearbeitung des Kontakts wurde gestoppt: Dieses Event wird dann ausgelöst, wenn die Nachbearbeitungszeit für den Kontakt endet.
• Der Kontakt ist geschlossen: Dieses Event wird dann aufgerufen, wenn der Kontakt geschlossen wird.
• Benutzerdefinierte Nachricht erhalten: : Dieses Event wird dann aufgerufen, wenn eine benutzerdefinierte Meldungc (Custom Message) vom CC empfangen wird.
Bedingung(-en) Die Bedingungen können durch den Benutzer mit den entsprechenden Buttons hinzugefügt und entfernt werden. Durch den Doppelklick auf eine bereits vorhandene Bedingung, kann diese bearbeitet werden. Nach einem Doppelklick oder nach dem Anklicken des “Neu”-Buttons wird folgendes Dialogfenster angezeigt:

Voxtron Communication Center
72 Agent
Ein Benutzer kann folgende Bedinungen zuweisen: • Queue: Die Aktion wird dann ausgeführt, wenn eine
angegebene Queue dem Kontakt zugewiesen wird. • Skill: Die Aktion wird dann ausgeführt, wenn angegebene
Skills dem Kontakt zugewiesen werden. • Eigenschaft: Der Wert einer bestimmten Eigenschaft (die dem
Kontakt zugewiesen werden muss) muss dem angegebenen Wert entsprechen, damit diese Aktion ausgeführt wird.
• Profil: legt das Profil des angemeldeten Agenten fest. Profile (und die dazugehörigen Rollen) wurden vorher unter CC91 | Profile festgelegt.
• Kontakttyp: Der Typ des Kontakts muss einem der folgenden Typen entsprechen: – Eingehender CC-Ruf intern – Eingehender CC-Ruf extern – Eingehender direkter Ruf intern – Eingehender direkter Ruf extern – Ausgehender CC-Ruf intern – Ausgehender CC-Ruf extern – Ausgehender direkter Ruf intern – Ausgehender direkter Ruf extern – Ausgehender CC-Kampagnen-Ruf (Preview) intern – Ausgehender CC-Kampagnen-Ruf (Preview) extern – Ausgehender CC-Kampagnen-Ruf (Predictive) intern – Ausgehender CC-Kampagnen-Ruf (Predictive) extern – Eingehende CC-E-Mail – Ausgehende direkte E-Mail – Ausgehende CC E-Mails – Eingehendes CC-Objekt – Eingehendes CC-Fax intern

Voxtron Communication Center
Agent 73
– Eingehendes CC-Fax extern – Eingehendes direktes Fax intern – Eingehendes direktes Fax extern – Eingehendes CC-Webchat intern – Eingehendes CC-Webchat extern – Eingehendes direktes Webchat intern – Ausgehendes CC-Webchat intern – Ausgehendes direktes Webchat intern
• Kontakt-Untertyp:
Anmerkung: Nur jeweils eine “Zugangsebene”- und eine “Kontakttyp”-Bedingung, kann pro Tab-Definition zugewiesen werden.
Aktionen Wenn Bedingungen zutreffen wird die Aktion ausgeführt. Die verfügbaren Aktionen hängen vom ausgewählten Ereignis ab. Die möglichen Aktionen sind:
• Kontakt-Tab hinzufügen: Diese Aktion fügt einen neuen Kontakt-Tab mit einer bestimmten URL und einem Unter-Tab-Titel hinzu. Diese Aktion ist nur im Falle eines Neuer Kontakt zugewiesen-Events verfügbar. Erforderlich dazu sind der Unter-Tab-Titel, die URL und die Angabe ob der Agent das Unter-Tab schließen darf oder nicht (ob die Unter-Tab schließbar –Checkbox ausgewählt ist oder nicht).
• Füge Haupttab hinzu: Diese Aktion fügt ein neues Haupttab (und daher auch ein ein Unter-Tab) mit angegebenen Titeln und Regelungen hinsichtilich der Schließbarkeit von Tabs. (für das Haupt- und für das Unter-Tab (Haupttab ist schließbar und Unter-Tab ist schließbar Checkboxen)), einer URL und mit einem Bild das dem Tab hinzugefügt werden muss.
• Füge Unter-Tab hinzu: Diese Aktion fügt einem bereits existierendem Haupttab ein einzelnes Unter-Tab hinzu. Das Haupttab wird über seinen Namen identifiziert. Der Titel des Unter-Tabs (Unter-Tab-Titel), sein Schließbarkeits-Status (Unter-Tab ist schließbar-Checkbox) und die URL müssen angegeben werden.
• Schließe Haupttab: Diese Aktion schließt das Haupttab (mit seinen Unter-Tabs) mit dem angegebenen Haupttab-Titel.
• Schließe Unter-Tab: Diese Aktion schließt das Unter-Tab mit dem angegebenen Unter-Tab-Titel, welches einem Haupttab mit dem angegebenen Haupttab-Titel zugewiesen ist.
• Aktiviere Haupttab: Diese Aktion aktiviert das Haupttab mit dem angegebenen Haupttab-Titel.

Voxtron Communication Center
74 Agent
• Aktiviere Unter-Tab: Diese Aktion aktiviert das Haupt- und das Unter-Tab mit den angegebenen Tab-Titeln. Falls diese Aktion während des Events „Neuer Kontakt zugewiesen“ ausgeführt wird und dabei kein Wert für Haupttab-Titel festgelegt wurde, wird das Unter-Tab des neuen Kontakt-Tabs aktiviert.
• Navigiere zum Unter-Tab: Durch diese Aktion wird ein existierendes Haupt- bzw. Unter-Tab eine neue URL geladen. Das Haupttab und das dazugehörige Unter-Tab werden durch ihre Titel identifiziert. Falls das Haupt-/Unter-Tab nicht gefunden werden konnte wird ein neues Haupt-/Unter-Tab erstellt.
In Abhängigkeit von der ausgewählten Aktion, werden zusätzliche Felder verfügbar:
• Haupttab Titel: Der Titel des Haupttabs. • Unter-Tab-Titel: Der Titel des Unter-Tabs. • URL: Die URL der Webseite die im Tab geöffnet werden muss
(für weitere Informationen siehe „Anpassen der URL“). • Haupttab schließbar: Darf der Agent das Haupttab schließen
oder nicht? • Unter-Tab schließbar: Darf der Agent das Unter-Tab
schließen oder nicht? • Bild: Das Bild das dem Haupttab zugewiesen werden muss.
Das Bild kann entweder im Web oder lokal gespeichert werden. Das Dialogfenster enthält den “Durchsuchen”-Button für die Auswahl einer lokalen Datei und ein “Überprüfe URL”-Button um zu überprüfen ob die angegebene URL zu einer gültigen, downloadbaren Bilddatei führt.
Anpassen der URL Die in der Konfiguration angegebene URL, wird oft eine ASP-Website sein. Um verfügbar zu sein (um die Anruf- oder Benutzer-bezogene Daten zu finden), erfordert diese Website bestimmte Informationen im Abfrage-String (Query-String). Diese Informationen werden jedoch, erst dann verfügbar wenn das Ereignis eintritt. Dadurch können diese Daten niemals in der Konfigurationsdatei eingegeben werden (es sei denn die Angaben sind statisch). Deshalb ist es möglich die URL, durch die Benutzung bestimmter Parameter anzupassen. Zum Beispiel kann bei einer erfolgreichen Benutzeranmeldung, eine Aktion hinzugefügt werden, bei der eine bestimmte Seite mit der folgenden URL geladen wird. Dort werden die Benutzer ID und die Zugangsebene des angemeldeten Agenten bereitgestellt:
http://www.myServer.com/Pages/LoggedIn.asp?UserId={UserId}&Profile={Profile}
Teile Teile zwischen den geschweiften Klammern {} sind die Parameter. Die Liste mit verfügbaren Parametern wird weiter unten aufgeführt. Nicht alle Parameter, sind für alle Events verfügbar.

Voxtron Communication Center
Agent 75
Parameter Beschreibung Events Nenutzer-Id Enthält die Benutzer ID des angemeldeten
Agenten. Für alle Events verfügbar.
Profile Das Profil des Agenten der angemeldet ist. Verfügbar für alle Events.
Language Die Sprache des Agenten-Interfaces. Für alle Events verfügbar.
CustomMessage Der Inhalt der empfangenen benutzerdefinierten Meldung (Custom Message) – komplett und nicht geparst.
Benutzerdefinierte Meldung
CustomMessageSrc Der Bezeichner der Anwendung von der, die benutzerdefinierte Meldung kommt. Mögliche Werte sind: AGENT, STAT, ADMIN, CALL, CTI, EMAIL
Benutzerdefinierte Meldung
CustomMessageId Bei benutzerdefinierten Meldungen die von einem Agenten-, Statistik- oder Administrations-Client kommen, enthält dieses Parameter die Benutzer-ID des Agenten, der diese Nachricht sendet.
Benutzerdefinierte Meldung
ContactId Kontakt ID Neuer Kontakt
ContactType Der Kontakttyp, dies können folgende Werte sein: CCININTERN, CCINEXTERN, ININTERN, INEXTERN, OUTINTERN, OUTEXTERN, CCEMAILIN, CCOBJECTIN, CCOUTINTERNBYAGENT, CCOUTEXTERNBYAGENT, CCOUTINTERNBYCAMPAIGN_PREVIEW, CCOUTEXTERNBYCAMPAIGN_PREVIEW, CCOUTINTERNBYCAMPAIGN_PREDICTIVE, CCOUTEXTERNBYCAMPAIGN_PREDICTIVE, CCFAXININTERN, CCFAXINEXTERN, FAXOUTINTERN, FAXOUTEXTERN, CCFAXOUTINTERNBYAGENT, CCFAXOUTEXTERNBYAGENT, CCCHATININTERN, CCCHATINEXTERN, CHATININTERN, CCCHATOUTINTERN, CHATOUTINTERN
Neuer Kontakt
From Die “Von”-Adresse des Kontakts. Neuer Kontakt
To Die “An”-Adresse des Kontakts. Neuer Kontakt
WaitTime Die Wartezeit des Kontakts (in Sekunden). Neuer Kontakt
Skills Liste der Skills (getrennt durch ;), die mit dem Kontakt übermittelt wurden.
Neuer Kontakt
Eigenschaften Liste der Eigenschaften(im Format Name:Wert;), die mit dem Kontakt übermittelt
Neuer Kontakt

Voxtron Communication Center
76 Agent
wurden. Eigenschaft:Name Fügt den Wert einer Eigenschaft mit dem
angegebenen Namen ein. Neuer Kontakt
Codes Liste der Kontakt-Code IDs (getrennt durch ;), die mit dem Kontakt übermittelt wurden.
Neuer Kontakt
Tabgruppe Die Tabgruppe wird durch eine Textbeschreibung der Position (z .B. "Oben/Links") oder der verfügbaren Tabgroups identifiziert und sorgt dafür, dass eine Seite in eine bestimmte Tabgruppe eingefügt werden kann. Der Benutzer kann die Größe der Tabgruppen durch das Ziehen der Trenner zwischen den Tabgruppen im eigentlichen "Voxtron Client"-Fenster ändern. ERWEITERT
Der “Erweitert”-Tab ist nur sichtbar, wenn Ihre Zugangsberechtigungen es zulassen. Die Zugangsberechtigungen werden unter CC91 | Rollen, Zugangsberechtigungen festgelegt. Logging Sie müssen zuerst die Option Agenten-Logging aktivieren anhaken um das Logging zu aktivieren (Allgemeine Informationen, Ausnahmen, Debug-Informationen, usw.)
Sie können ebenso festlegen, dass die Größe der Log-Dateien begrenzt wird. Dazu müssen Sie die Textfelder: Maximale Dateigröße und Erforderlicher freier Festplattenspeicher ausfüllen. Außerdem können Sie festlegen, dass die Dateien nach einer bestimmten Zeit gelöscht bzw. komprimiert werden.

Voxtron Communication Center
Agent 77
Externe Anwendungen Hier müssen Sie eine Anwendung auswählen, die in Ihrem Voxtron Client “angedock/integriert” sein soll (Keine Anwendung (Nichts), Voxtron SIP Phone (Seite 97) oder Microsoft Lync (Seite Error! Bookmark not defined.)).
Passwort ändern
Durch das Anklicken des Buttons Passwort ändern , kann der Agent sein Passwort verändern.
Anmerkung: Der Button Passwort ändern wird ausgegraut sein, wenn Sie davor die Windows-Authentifizierung für die Anmeldung an Ihrem Voxtron Client ausgewählt haben. Siehe Seite 1.

Voxtron Communication Center
78 Agent
Aktivitätsmonitor
Vorbemerkung: Durch Rechtsklicken auf eine der Spaltenüberschriften können Sie auswählen, ob eine bestimmte Spalte – die aus einer Dropdown-Liste ausgewählt werden kann – angezeigt oder versteckt werden soll. Die Spalten, aus denen Sie auswählen können, sind "Name", "Vorname", "Nachname", "Durchwahl", "Kontaktstatus Text", "Typ Icon", „Kontakttyp Text“, "Kontakt mit", "Dauer", „Teams“ und „Queue“. Um „Kontakttyp-Icon“, „Kontakttyp-Text“, „Kontakt mit“ und „Dauer“ in der Dropdownliste auswählen zu können, sollten vorher „Kontakttyp“, „Kontakt mit“, „Kontaktzeit“, „Dauer der Nachbearbeitungszeit“, „Dauer der

Voxtron Communication Center
Agent 79
Pause“, “Kunden-ID” und “Kunden-Info” unter CC91 | Benutzer | Berechtigungen, Aktivitätsmonitor oder unter CC91 | Benutzer-Schablonen| Berechtigungen, Aktivitätsmonitor ausgewählt werden.
Durch Klicken auf eine der Spaltenüberschriften werden die Daten in auf- bzw. absteigender Reihenfolge alphabetisch sortiert. Durch Anklicken und Verschieben der Spalte können Sie die Reihenfolge der Spalten untereinander ändern. Wenn ein Agent sich dafür entscheidet, sich an einem anderen PC anzumelden, so wird er die gleiche Ansicht erhalten, die er auf dem vorhergehenden PC eingestellt hat (außer den Änderungen an der Spaltenbreite). Es gibt auch eine Möglichkeit eine bestimmte Spalte zu durchsuchen. Dazu muss diese Spalte in der oberen rechten Dropdown-Liste ausgewählt werden und der Suchbegriff in das Textfeld daneben eingegeben werden.
Die Agenten werden nach Interaktionen für die sie angemeldet bzw. nicht angemeldet sind (der Agent-Client ist ohne Kontakttypen angemeldet), nach Benutzergruppen, nach Teams oder Queues für die sie angemeldet sind gruppiert (durch Benutzen des Gruppierungs-Buttons ) für die sie angemeldet sind. Wenn ein Agent für mehrere Interaktionen angemeldet ist, taucht er auch mehrfach in den einzelnen Sektionen auf.
Anmerkung zum Voxtron WebClient 9.1 Wenn ein Agent sich am Voxtron Webclient anmeldet wird es keinen Gruppieren-Button geben. Der Pin-Button und der Minimieren-Button werden ebenfalls nicht verfügbar sein.
Name wie vorher definiert in CC91 | Benutzer, Persönlich. Der Benutzer-Name wird rot erscheinen, falls Sie sich eingeloggt und dabei keinen Kontakttypen ausgewählt haben. Wenn Sie einen Agenten doppelt anklicken, dann wird ein direkter Anruf zu diesem Agenten gestartet (wenn dieser Agent mit einer bestimmten Durchwahl angemeldet ist). Durch Rechtsklicken auf einen Agenten können Sie eine der folgenden Aktionen durchführen:
• Den Agenten anmelden (wenn der Agent gerade abgemeldet ist) Siehe hierzu Einstellungen unter CC91 | Benutzer (Benutzerschablonen), Aktivitätsmonitor.

Voxtron Communication Center
80 Agent
• Abmelden dieses Agenten (wenn dieser bestimmte Agent zu diesem Zeitpunkt angemeldet ist). Mehrere angemeldete Agenten können mit Hilfe der Shift- bzw. STRG-Taste ausgewählt werden. Siehe Einstellungen unter CC91 | Benutzer (Benutzerschablonen), Aktivitätsmonitor
• Den Agenten in Pause setzen (wenn der Agent gerade nicht in Pause ist). Siehe hierzu Einstellungen unter CC91 | Benutzer (Benutzerschablonen), Aktivitätsmonitor.
• Einem Agenten erlauben seine Queues/Interaktionen zu ändern. Siehe Einstellungen unter CC91 | Benutzer (Benutzerschablonen), Aktivitätsmonitor. In einzelnen Fällen muss eine Reihe von Bedingungen erfüllt sein, bevor Queues geändert werden dürfen: Es wurde ein Kontakttyp ausgewählt, für den eine Durchwahl
eingegeben werden muss (und es wurde nicht während der Anmeldung am Voxtron Client und auch nicht während einer vorherigen Änderung der Queue getan). Nur nachdem eine Durchwahl ins Durchwahl-Textfeld eingegeben wurde, wird der OK-Button verfügbar. Wenn jedoch der Agent bereits eine Durchwahl hat, gibt es keine Möglichkeit diese Durchwahl zu ändern (ohne sich vom Client abzumelden). Da das Contact Center für jeden Kontakttyp eine bestimmte Menge von ILUs (Interaction Logon Units) verbraucht, könnte das dynamische Ändern der Kontakttypen durch Teamleiter oder Administratoren zu einer Lizenzen-Knappheit führen. Sollte dieser Fall eintreten, werden Sie darüber informiert und die Einstellungen für den Agenten werden nicht geändert.
Kontakttypen die von PC-losen Agenten nicht bearbeitet werden können, werden für PC-lose Agenten nicht verfügbar sein.

Voxtron Communication Center
Agent 81
Eine Durchwahl wurde eingegeben und es stellt sich heraus, dass diese Durchwahl nicht überwacht wird. Dabei werden ebenfalls darüber informiert und die es findet keine Änderung der Agenteneinstellungen statt.
• Einen Agenten zwingen in die Pause zu gehen. Siehe Einstellungen unter CC91 | Benutzer (Benutzerschablone), Aktivitätsmonitor.
• Diesen Agent benachrichtigen Benachrichtigungen können nur an angemeldete Agenten gesendet werden. Mehrere angemeldete Agenten können mit Hilfe der Shift- bzw. STRG-Taste ausgewählt werden. Siehe Einstellungen unter CC91 | Benutzer (Benutzerschablonen), Aktivitätsmonitor Wenn "Benachrichtigen" für einen bestimmten Agenten ausgewählt wird, wird ein Dialog mit einem Textfeld angezeigt.
• Diesen Agenten anrufen. • Die Unterhaltung dieses einen bestimmten Agenten mithören. Siehe
Einstellungen unter CC91 | Benutzer (Benutzerschablone), Aktivitätsmonitor.
• Einen Anruf halten, um einen Rückruf mit diesem einen Agenten auszuführen.
• Zu diesem einen Agenten “Flüstern”. Siehe Einstellungen unter CC91 | Benutzer (Benutzerschablone), Aktivitätsmonitor.
• Einen Anruf an diesen Agenten weiterleiten (wenn Sie gerade telefonieren)
• Diesen Agenten anrufen (wählen Sie hierzu die Option Wählen, wenn Sie gerade einen Anruf haben)
• Starten eines Chats mit diesem Agenten. Siehe Einstellungen unter CC91 | Benutzer (Benutzerschablone), Aktivitätsmonitor.
• Diesem Agent eine E-Mail senden. Siehe Einstellungen unter CC91 | Benutzer (Benutzerschablonen), Aktivitätsmonitor

Voxtron Communication Center
82 Agent
• Kontrollieren der Eigenschaften des Agenten Sie erhalten ein Popup Fenster, das maximal 4 Tabs enthält (abhängig von den Einstellungen in der Administration).
Details
Hier werden die persönlichen Einstellungen angezeigt, die in CC91 | Benutzer, Persönlich eingestellt wurden.

Voxtron Communication Center
Agent 83
Teams
Das ist die Anzeige der Einstellungen von CC91 | Benutzer, Teams. Queues
Das ist die Anzeige der Einstellungen von CC91 | Benutzer, Queues. Hier können Sie die Queues und die betroffenen Kontakttypen sehen.

Voxtron Communication Center
84 Agent
Skills
Hier sehen Sie die Einstellungen der individuellen Skills unter CC91 | Benutzer, Skills.
Vorname (So wie vorher definiert unter CC91 | Benutzer, Persönlich) Der Vorname wird im Aktivitätsmonitor rot angezeigt, falls Sie sich eingeloggt haben ohne dabei einen Kontakttyp auszuwählen. Nachname (So wie vorher definiert unter CC91 | Benutzer, Persönlich) Der Nachname wird im Aktivitätsmonitor rot angezeigt, falls Sie sich eingeloggt haben ohne dabei einen Kontakttyp auszuwählen.
Der Status der Agenten und Ihrer Nebenstellen wird im Aktivitätsmonitor angezeigt: Die möglichen Stati sind:
• Abgemeldet • Frei • Gespräch • Nachbearbeitungszeit • Vermittlung • Pause • Besetzt
Anmerkung: Sie sehen die Agenten, wie sie vorher unter CC91 | Benutzer, Aktivitätsmonitor eingestellt wurden.
Sie können bestimmen ob die Agenten in Abhängigkeit von Ihrem aktuellen Status angezeigt oder verborgen werden sollen. Dazu müssen Sie die entsprechenden

Voxtron Communication Center
Agent 85
Button aktivieren bzw. Deaktivieren (Freie Agenten , Abgemeldete Agenten
, Agenten in Pause und/oder Agenten im Status “Besetzt” ) Wenn Sie den PIN-Button ( ) drücken, bleibt der Aktivitätsmonitor geöffnet, selbst wenn Sie das Hauptfenster der Client-Anwendung minimieren oder schließen (so dass sie nur noch in der Symbolleiste angezeigt wird). Durchwahl Die Durchwahl wird im Aktivitätsmonitor rot angezeigt, falls Sie sich eingeloggt haben ohne dabei einen Kontakttyp auszuwählen. Kontakttyp Diese Spalte zeigt die Art des Kontaktes (Anruf, E-Mail, Chat, Objekt oder Fax) für den entsprechenden Agenten; die möglichen Werte sind:
• Für Anrufe:
– CC Anruf eingehend eingehendes Contact Center Gespräch
– CC Anruf ausgehend ausgehendes Contact Center Gespräch, vom Agent begonnen
– Direkter eingehender Anruf eingehendes Gespräch, direkt zum Agenten
– Direkter ausgehender Anruf ausgehendes Gespräch, vom Agent begonnen
– CC Kampagne ausgehend ausgehender Kampagnen-anruf zu Intern/Extern
• Für E-Mails:
– ContactCenter E-Mail, eingehend eingehende Contact Center E-Mail
• Für Faxe:
– Contact Center Fax, eingehend Eingehendes Contact Center Fax
– Contact Center Fax, ausgehend Ausgehendes Contact Center Fax, vom Agenten begonnen
– Direktes ausgehendes Fax Direktes ausgehendes Fax
– Direktes eingehendes Fax Eingehendes direktes Fax
• Für Chats:
– CC Chat eingehend eingehender Contact Center Chat
– Direkter Chat ausgehend ausgehender direkter Chat

Voxtron Communication Center
86 Agent
– Direkter Chat eingehend eingehender direkter Chat • Für Objekte:
– CC Objekt eingehend eingehende Contact Center Objekte
Anmerkung: Wenn der Agent im Status “Frei”, “Abgemeldet” oder “Pause” ist, wird die Spalte “Kontakttyp” natürlich leer sein.
Wenn der Agenten-Status "Pause" ist, kann die Spalte "Typ" die Art der Pause (Pausengrund) anzeigen, wenn dies entsprechend aktiviert wurde (siehe hierzu CC91 | Pausengründe; TEIL ZWEI: MODULE, Kapitel CONTACT CENTER MODUL (CC91), Abschnitt Pausengründe und dies in der Dropdownliste ausgewählt haben (siehe 55).
Sie sehen die Spalte “Kontakttyp” wenn es aktiviert wurde unter den Aktivitätsmonitor unter CC91 | Benutzer, Aktivitätsmonitor. Siehe hierzu TEIL ZWEI: MODULE, Kapitel CONTACT CENTER MODUL (CC91), Abschnitt Benutzer oder Benutzer-Schablone, Unterabschnitt Aktivitätsmonitor.
Kontakt mit Abhängig von der Art des Kontakts (Anruf / E-Mail / Fax) zeigt diese Spalte die Telefonnummer (im Falle eines Anrufs) bzw. E-Mail-Adresse (im Falle einer E-Mail) der entsprechenden Person oder die Fax-Nummer des Kontakts, zu der der Agent Kontakt hat.
Anmerkung: Wenn der Agent im Status “Frei”, “Abgemeldet” oder “Pause” ist, wird die Spalte “Kontakt mit” natürlich leer sein.
Sie werden die Spalte “Kontakt mit” nur sehen, wenn dies unter CC91 | Benutzer. Siehe TEIL ZWEI: MODULE, Kapitel CONTACT CENTER MODUL (CC91), Abschnitt Benutzer oder Benutzer-Schablonen Unterabschnitt Aktivitätsmonitor aktiviert wurde.
Kunden-ID Diese Spalte zeigt Kontaktinformation zur ID des entsprechenden Kunden an. Diese Kunden-ID sollte natürlich im Vorfeld im "Berechtigungen"-Tab des Benutzer-Menüs im CC91-Modul im Webcenter konfiguriert werden (siehe CC91 | Benutzer | Berechtigungen). Außerdem müssen die Kunden-ID und die Kunden-Info im Feld "Zusätzliche Spalten" im Aktivitätsmonitor-Tab unter Webcenter - CC91 - Benutzer ausgewählt werden (siehe CC91 | Benutzer | Aktivitätsmonitor). Außerdem müssen sie vorher in den Kontakt-Bearbeitungsseiten des Voxtron Clients bearbeitet worden sein. Kundeninformation Diese Spalte zeigt zusätzliche Kontaktinformation des betroffenen Kunden an. Diese Kunden-ID sollte natürlich im Vorfeld im "Berechtigungen"-Tab des Benutzer-Menüs im CC91-Modul im Webcenter konfiguriert werden (siehe CC91 | Benutzer | Berechtigungen). Außerdem müssen die Kunden-ID und die Kunden-Info im Feld "Zusätzliche Spalten" im Wartefeldmonitor-Tab unter Webcenter - CC91 - Benutzer ausgewählt werden (siehe CC91 | Benutzer | Wartefeldmonitor). Ausserdem

Voxtron Communication Center
Agent 87
müssen sie vorher in den Kontakt-Bearbeitungsseiten des Voxtron Clients bearbeitet worden sein. Dauer Diese Spalte zeigt die Zeit (Format: HH:MM:SS), die der entsprechende Agent in der Bearbeitung eines Kontakts ist (telefonierend, in der E-Mail-Bearbeitung, in der Fax-Bearbeitung), in Nachbearbeitung oder in Pause. Die Zeit wird für eine interne Weiterleitung zwischen Agenten auf 0 gesetzt. Nach dem Start des Timers durch die Client-Anwendung wird die Zeit in 5 Sekunden-Schritten aktualisiert.
Anmerkung: Wenn der Agent im Status “Frei”, “Abgemeldet” oder “Pause” ist, wird die Spalte “Dauer” natürlich leer sein.
Wenn der Agenten-Status "Pause" ist, kann die Spalte "Dauer" die Länge der Pause anzeigen, und die Client-Anwendung startet einen Timer, der sich alle 5 Sekunden aktualisiert. Dies wird jedoch nur dann der Fall sein, wenn die Funktion „Zeit in Pause“ unter CC91 | Benutzer. Siehe TEIL ZWEI: MODULE, Kapitel CONTACT CENTER MODUL (CC91), Abschnitt Benutzer oder Benutzer-Schablonen Unterabschnitt Aktivitätsmonitor aktiviert wurde.
Wenn der Agenten-Status "Nachbearbeitung" ist, kann die Spalte "Dauer" die Länge der Nachbearbeitung anzeigen, und die Client-Anwendung startet einen Timer, der sich alle 5 Sekunden aktualisiert. Dies wird jedoch nur dann der Fall sein, wenn die Funktion „Dauer der Nachbearbeitungszeit“ im Tab Aktivitätsmonitor im Bereich CC91 | Benutzer aktiviert wurde. Siehe TEIL ZWEI: MODULE, Kapitel CONTACT CENTER MODUL (CC91), Abschnitt Aktivitätsmonitor.
Teams Diese Spalte zeigt die Teams, in denen dieser spezielle Agent ein Mitglied ist. Queues Diese Spalte zeigt die Queues, für die dieser spezielle Agent angemeldet ist. Der Aktivitätsmonitor steht jedem angemeldeten Benutzer im Contact Center zur Verfügung.

Voxtron Communication Center
88 Agent
Wartefeld Monitor
Vorbemerkung: Durch Rechtsklicken auf eine der Spaltenüberschriften können Sie auswählen, ob eine bestimmte Spalte – die aus einer Dropdown-Liste ausgewählt werden kann – angezeigt oder versteckt werden soll. Die Spalten, aus denen Sie auswählen können, sind "Typ", "Von", "Zu", “Kunden-ID”, “Kunden-Info”, "Status", "Wartezeit", "Skills" und “Queue“.
Die Kunden-ID-Spalte zeigt Kontaktinformation zur ID des betroffenen Kunden an. Diese Kunden-ID sollte natürlich im Vorfeld im "Berechtigungen"-Tab des Benutzer-Menüs im CC91-Modul im Webcenter konfiguriert werden (siehe CC91 | Benutzer | Berechtigungen). Außerdem müssen die Kunden-ID und die Kunden-Info im Feld "Zusätzliche Spalten" im Wartefeldmonitor-Tab unter Webcenter - CC91 - Benutzer ausgewählt werden (siehe CC91 | Benutzer | Wartefeldmonitor). Ausserdem müssen sie vorher in den Kontakt-Bearbeitungsseiten des Voxtron Clients bearbeitet worden sein. Diese Kunden-Info-Spalte zeigt zusätzliche Kontaktinformation zum betroffenen Kunden an. Diese Kunden-ID sollte natürlich im Vorfeld im "Berechtigungen"-Tab des Benutzer-Menüs im CC91-Modul im Webcenter konfiguriert werden (siehe CC91 | Benutzer | Berechtigungen). Außerdem müssen die Kunden-ID und die Kunden-Info im Feld "Zusätzliche Spalten" im Wartefeldmonitor-Tab unter Webcenter - CC91 - Benutzer ausgewählt werden (siehe CC91 | Benutzer | Wartefeldmonitor). Ausserdem müssen sie vorher in den Kontakt-Bearbeitungsseiten des Voxtron Clients bearbeitet worden sein.
Durch Klicken auf eine der Spaltenüberschriften werden die Daten in auf- bzw. absteigender Reihenfolge alphabetisch sortiert. Durch Anklicken und Verschieben der Spalte können Sie diese an einen anderen Ort bewegen. Wenn ein Agent sich dafür entscheidet, sich an einem anderen PC anzumelden, so wird er die gleiche Ansicht erhalten, die er auf dem

Voxtron Communication Center
Agent 89
vorhergehenden PC eingestellt hat (außer den Änderungen an der Spaltenbreite).
Es gibt auch eine Möglichkeit eine bestimmte Spalte zu durchsuchen. Dazu muss diese Spalte in der oberen rechten Dropdown-Liste ausgewählt werden und der Suchbegriff in das Textfeld daneben eingegeben werden
Anmerkung zum Voxtron WebClient 9.1 Wenn ein Agent sich am Voxtron Webclient anmeldet wird es keinen Gruppieren-Button geben. Der Pin-Button und der Minimieren-Button werden ebenfalls nicht verfügbar sein.
Im Wartefeld-Monitor können Sie die eingehenden und ausgehenden Anrufe, eingehenden E-Mails sowie die eingehenden und ausgehenden Faxe und eingehende Chats Eingehende Business Objekte und Ausgehende Kampagnen-Rufe sehen (Monitoring-Funktion). Direkte Faxe werden nur dem Besitzer (d.h. dem jeweiligen Agenten. Die Kontakt-Typen, die Sie sehen können, hängen natürlich von den in der Konfiguration durchgeführten Einstellungen ab: CC91 | Konfigurationseinstellungen | Interaktionen und CC91 | Benutzer, Queues oder CC91 | Benutzer-Schablonen, Queues (Siehe TEIL ZWEI: MODULE, Kapitel CONTACT CENTER MODUL (CC91), Abschnitt Konfigurationseinstellungen, Interaktionen und Abschnitt Benutzer, Unterabschnitt Queues oder Abschnitt Benutzer-Schablonen, Unterabschnitt Queues). Die unterschiedlichen Kontakt-Typen sind in 2 Kategorien aufgeteilt: eingehend und ausgehend. Die betroffenen Kontakt-Typen werden nur angezeigt, wenn die entsprechenden Buttons gedrückt wurden. Im Wartefeld können die Kontakte nach ihrem Typ oder nach ihrer Queue-Zugehörigkeit gruppiert werden (durch Benutzen des Gruppierungs-Buttons ) und können dann aus- oder zusammengeklappt werden. Des Weiteren gibt es die Möglichkeit die „Gruppen“ nach dem Alphabet zu sortieren. Die Kontaktlinien werden bezogen auf fehlende Ressourcen (Pflichtskills oder Gruppen), dem Grenzwert im Kontaktcenter, oder den manuell vermittelten Kontakten ebenfalls farblich in gelb, rot, oder hell blau gekennzeichnet. Wenn ein Agent per Rechtsklick einen hellblau markierten Kontakt (E-Mail oder Fax) auswählt und die Option Kontakt bearbeiten anklickt, kann der Agent übernehmen und den ausgewählten Kontakt bearbeiten.
Anmerkung: Ein Kontakt wird lediglich für einen bestimmten Zeitraum, welcher im Timeout des IVR Plug-Ins “Waiting“ definiert wird, angezeigt.
Die Kontakte, die Sie sehen (d. h. Alle Kontakte, Alle Kontakte der Queue bei der ,der Agent angemeldet ist oder Kontakte, die zu den ausgewählten Queues gehören), hängen von den Einstellungen im “Wartefeld” Tab ab unter CC91 | Benutzer oder CC91 | Benutzer Schablone. Siehe TEIL ZWEI: MODULE, Kapitel CONTACT CENTER MODUL (CC91), Abschnitt Benutzer, Wartefeld Monitor oder Benutzer-Schablonen, Wartefeld Monitor.

Voxtron Communication Center
90 Agent
Durch Doppelklick auf den Kontakttyp Icon auf der rechten Seite des Wartefeldes oder durch Klicken auf Eigenschaften in dem Popup Menü, das erscheint, wenn Sie Rechtsklicken auf den Kontakt. Es erscheint ein Popup mit maximal 7 Tabs:

Voxtron Communication Center
Agent 91
Details Dieser Tab beinhaltet allgemeine
Kontaktinformationen. Diese können je nach Kontakttyp differieren.
Skills Die Skills die zugewiesen wurden (ohne die
Gruppenskills).
Eigenschaften Die Eigenschaften, die dem Kontakt zugewiesen wurden.
Zurückgestellt Die Agenten, die diesen Kontakt bereits zurückgestellt
haben (nur Faxe, Chats, Business Objekte und E-Mail)
Passende Agenten Die Liste der passenden Agenten für diesen Kontakt
zusammen mit deren Status (so dass Sie einen Kontakt nicht an einen abgemeldeten oder Agenten in Pause vermitteln).
Natürlich beinhaltet die Liste der passenden Agenten nur die Agenten, die auch für diesen Agenten als sichtbare Agenten freigeschaltet sind.
Anmerkung: Die passenden Agenten beinhalten nur die Agenten, die für den Agenten sichtbar sind und die passenden individuellen Skills haben.
Fehlende Ressourcen
Dieser Tab wird nur angezeigt, wenn der Kontakt gelb markiert ist. Dies bedeutet, dass kein passender Agent für diesen Kontakt verfügbar ist. Der Tab beinhaltet ein Ausrufezeichen. Ein passender Agent hat alle Pflichtskills als individuelle Skills.
Grenzwert Dieser Tab wird nur angezeigt, wenn der Kontakt den
Grenzwert überschritten hat und somit in rot erscheint. Der Tab hat ein Ausrufezeichen.
Wenn Sie den PIN-Button ( ) drücken, bleibt der Wartefeld-Monitor geöffnet, selbst wenn Sie das Hauptfenster der Client-Anwendung minimieren oder schließen (so dass sie nur noch in der Symbolleiste angezeigt wird). Priorität ändern Mit dem Rechtsklick auf einen Anruf-, E-Mail-, Fax-, “Business Objekt”- oder Webchatkontakt im Wartefeldmonitor-Fenster, kann der Agent die Prioritäten vom jeweiligen Kontakt änder (gilt für Anrufe, E-Mails, Faxe, Chats und Business Objekte). Siehe Einstellungen unter CC91 | Benutzer (Benutzerschablonen), Wartefeldmonitor. Die Standardwert für die Prioritäten ist 5.

Voxtron Communication Center
92 Agent
Verbinden zu Mit dem Rechtsklick auf einen Anruf-, E-Mail-, Fax-, “Business Objekt”- oder Webchatkontakt im Wartefeldmonitor-Fenster, kann der Agent, einen Kontakt einem bestimmten CC-Agenten seines Teams, zuweisen. Alternativ kann ein Kontakt einer Queue zugewiesen werden. Voraussetzung dafür ist, dass die Queue dem Team des “weiterleitenden Agenten” zugewiesen ist. Siehe Einstellungen unter CC91 | Benutzer (Benutzerschablonen), Wartefeldmonitor.
Kontakt bearbeiten Mit dem Rechtsklick auf einen Anruf-, E-Mail-, Fax-, “Business Objekt”- oder Webchatkontakt im Wartefeldmonitor-Fenster, kann der Agent, den jeweiligen Kontakt sich selbst zuweisen. Siehe Einstellungen unter CC91 | Benutzer (Benutzerschablonen), Wartefeldmonitor. Eigenschaften Mit dem Rechtsklick auf einen Anruf-, E-Mail-, Fax-, “Business Objekt”- oder Webchatkontakt im Wartefeldmonitor-Fenster, kann der Agent die Eigenschaften des jeweiligen Kontaktes abrufen.
Mit dem Rechtsklick können Sie entweder die Kontakteigenschaften abrufen, den Kontakt weiterleiten oder seine Priorität ändern.

Voxtron Communication Center
Agent 93
Wenn der Kontakt ein ausgehendes Fax ist, können Sie sich das Fax auch anzeigen lassen, oder es löschen, indem Sie rechtsklicken.
Anmerkung: Ein Agent kann ein Fax nicht löschen, sondern es sich nur anzeigen lassen.
Status
Abhängig vom Kontakt-Typ (Anruf, E-Mail, Fax, Business Objekt oder Webchat) kann der Status sein:
• Überlast • Verbinden • Warten • Senden (nur für ausgehende Faxe) • Fehlgeschlagen (nur für ausgehende Faxe) • OK (nur für ausgehende Faxe)

Voxtron Communication Center
94 Versenden eines Faxes
VERSENDEN EINES FAXES
Der Voxtron Client kann verwendet werden um Faxe zu versenden. Unten finden Sie eine Anleitung zum Versand von Faxen über den Voxtron Client:
• Öffnen Sie eine Windows-Applikation mit welcher Sie drucken können.
• Öffnen Sie das Dateimenü und wählen Sie Drucken …
• Im Druckdialogfenster:
Wählen Sie VCC Fax aus der Namensliste aus (Der Drucker wird automatisch mit der Installation vom VCC mitinstalliert.)
Klicken Sie den Drucken Button
• In dem geöffneten VCC Fax Fenster:
Wählen Sie die Option "Contact Center Fax" oder "Direktes Fax" und geben Sie den Empfänger mit "Telefonnummer" und "Name" in den vorgesehenen Feldern an, oder klicken Sie den Adressbuch Button und wählen Sie dort einen Datensatz.

Voxtron Communication Center
Versenden eines Faxes 95
Wählen Sie das Deckblatt, das Sie senden möchten (erstellt unter
CC91 | Deckblätter) und klicken den Weiter-Button. Füllen Sie die Edit Felder des Deckblattes aus (falls welche definiert sind). Klicken Sie dazu doppelt auf die entsprechenden Eingabefelder.
Klicken Sie den Fax senden Button.
• Sie werden ein Popup-Fenster erhalten, in dem Sie informiert werden, ob das Fax erfolgreich versendet wurde:

Voxtron Communication Center
96 Versenden eines Faxes
Bei Klicken des Fax-Symbols innerhalb des Popups öffnet sich eine neue Registerkarte im Voxtron Client in welchem das Fax angezeigt wird.
• Die Fax Status Report Mail enthält die Von- und Zu-Informationen und den
Status des gesendeten Faxes. Das Fax selber ist als .tif-Datei in der Mail angehängt.
Anmerkung: Sie werden einen solchen Faxstatus Report nur erhalten, wenn Sie zuvor in der Konfiguration die Option “Sende Fax Status via Mail” aktiviert haben und Ihre E-Mail Adresse in den persönlichen Agenten-Einstellungen in der Administration eingetragen ist. CC91 | Benutzer | Persönlich.

Die Fax Status Report Mail enthält die Von- und Zu-Informationen und den Status des gesendeten Faxes. Das Fax selber ist als .tif-Datei in der Mail angehängt.
Versenden eines Faxes 97

Voxtron Communication Center
98 Voxtron SIP Phone
VOXTRON SIP PHONE
Einführung Ein softwarebasiertes SIP Phone (Session Initiation Protocol) ist ein Soft-Telefon (d.h. kein Hardware-Telefon) welches Telefonanrufe über die VoIP (voice over internet protocol)-Technology erlaubt. SIP Phones ermöglichen es jeden Computer, mittels eines Headsets mit Mikrophon und einer Soundkarte als Telefon zu nutzen. Ein Breitband-Anschluss sowie eine Verbindung zu einem VoIP-Provider werden ebenfalls benötigt. Das Benutzen des SIP Phones bedeutet, dass Sie Ihren Voxtron Client ohne einen Hardware-Telefon und ohne TAPI nutzen können.
Installation Das Voxtron SIP Phone kann im Internet runtergeladen und anschließend installiert werden. (http://deploy14.voxtron.com).
Voxtron Client Integration Um das Voxtron SIP Phone in den Voxtron Client integrieren zu können, müssen Sie den Client vorkonfigurieren. Sie können dies, durch die Auswahl der Voxtron SIP Phone Option im Erweitert-Tab der Optionen im Extras-Menü des Voxtron Clients erreichen. Das Voxtron SIP Phone wird in Kombination mit dem Voxtron Client genutzt, die Nutzung als ein selbständiges Telefon ist jedoch auch möglich. Das SIP-Telefon kann außerdem im Voxtron Client minimiert werden.
Anmerkung: Es sollte Ihnen jedoch bewusst sein, dass bei einer separaten Nutzung des Voxtron SIP Phones (d. h. ohne CTI-Verbindung), Sie keinerlei Support-Ansprüche für diese Anwendung haben.

Voxtron Communication Center
Voxtron SIP Phone 99
Nach dem Anklicken des Pinbuttons , ändert der Pin seine Ausrichtung und es erscheint ein zusätzliches Tab an der Seite.
Das Anklicken des Tabs führt dazu, dass das Voxtron SIP Phone „ausgeklappt“ und dadurch verfügbar wird.

Voxtron Communication Center
100 Voxtron SIP Phone
Die TAPI-Toolbar kann im Voxtron Client gleichzeitig immer noch aktiv sein. Wenn Sie die doppelte Funktionalität nicht wollen (d.h. ähnliche Buttons werden in Ihrem SIP Phone verfügbar sein), können Sie die TAPI-Toolbar für jeden Benutzer im WebCenter (CC91 |Benutzer, Berechtigungen Tab, die Checkbox Phone Toolbar erlauben nicht auswählen).

Voxtron Communication Center
Voxtron SIP Phone 101
SIP Phone Funktionen
Das Anklicken dieses Buttons wird es Ihnen ermöglichen bestimmte Client-
Einstellungen durchzuführen (Siehe Seite 105).
Dieser Button zeigt Ihnen die aktuelle Version des Voxtron SIP Phones an.
Das Anklicken des Telefon-Buttons aktiviert das Voxtron SIP Phone.
Nach dem Anklicken des Anruflisten-Buttons können alle Anrufe eingesehen werden: verpasste Anrufe, Gewählte Nummern (ausgehende Anrufe) oder empfangen Anrufe (eingehende Anrufe) (Siehe den Abschnitt Anruflisten, Seite 103).
Anmerkung: Die letzten drei Buttons werden optisch hervorgehoben, sobald sie aktiviert bzw. benutzt werden.
Das Anklicken des Voicemail-Buttons gibt Ihnen die Möglichkeit die IVR-Nummer anzurufen und Ihre Voicemail-Nachrichten abzuhören.
Warnung: Das VoiceMail-Feature könnte in manchen Fällen nicht funktionieren. Aufgrund der Tatsache, dass es in hohem Maße von der verwendeten Telefonanlage abhängt, kann Voxtron dafür nicht verantwortlich gemacht werden.
In der rechten, oberen Ecke wird Ihre SIP-Durchwahl angezeigt.
Links unten können Sie den aktuellen Telefonstatus sehen.

Voxtron Communication Center
102 Voxtron SIP Phone
In der Mitte des Bildschirms können Sie den Cursor in Textfeld positionieren und über das Nummernpad der Tastatur eine Telefonnummer eingeben. Alternativ können Sie die Nummer über die Ziffern der SIP Phone -Tastatur eingeben. Außerdem können Sie die Dropdown-Liste nutzen und sich die letzten 10 gewählten bzw. verpassten Rufnummern anzeigen lassen.
Mit diesem Button können Sie Anrufe entgegennehmen bzw. akzeptieren. Ein Doppelklick auf den „Abnehmen“-Button bewirkt eine automatische Wahlwiederholung. D.h. die zuletzt gewählte Nummer wird noch einmal gewählt.
Mit dem Auflegen-Button können laufende Gespräche beendet werden.
Mit dem Halten-Button können laufende Gespräche gehalten und bei Bedarf zurückgeholt (retrieve) werden.
In der unteren Statusleiste können Sie die aktiven Verbindungen sehen (mit der CTI( ), dem Voxtron Client und ob Sie an einer SIP-PBX angemeldet sind ( ). Die Symbole werden grün, wenn es Probleme mit der CTI-Verbindung gibt und/oder Sie an einer SIP-PBX angemeldet sind. , Durch Klicken auf diese Symbole können Sie jeweils das Mikrophon- bzw. das
Lautsprechervolumen anpassen. Nach dem Anklicken werden die Buttons grün.
Anrufen
Es gibt vier verschiedene Eingabemöglichkeiten für Rufnummern die angerufen werden sollen:
• Drücken Sie die Wählziffern an Ihrem SIP Phone. Sie werden im Dropdown-Textfeld erscheinen. Wenn die angezeigte Nummer Fehler enthält, können Sie die Backspace-Taste drücken, die Nummer dadurch löschen und von Neuem anfangen.
• Positionieren Sie den Cursor im Dropdown-Textfeld und geben Sie die Nummer über Ihre Computertastatur ein. Wenn die angezeigte Nummer Fehler enthält, können Sie die Backspace-Taste drücken, die Nummer dadurch löschen und von Neuem anfangen.
• Nutzen Sie die Dropdown-Liste um eine bestimmte Nummer auszuwählen, die davor benutzt wurde.
Um einen Anruf zur ausgewählten Rufnummer zu initialisieren, klicken Sie auf den Wählen-Button . Der Telefonstatus wechselt im Telefonstatusfeld (untere linke Ecke unter dem Dropdown-Textfeld) zu Klingeln. Der Wählen-Button wird deaktiviert und der Auflegen-Button wird wiederrum aktiviert. Sobald eine Verbindung besteht wird der Halten-Button aktiviert. Wird keine Verbindung aufgebaut, wird die Linie automatisch geschlossen und keiner der Buttons bzw. der Symbole (Auflegen oder Halten) wird aktiviert.

Voxtron Communication Center
Voxtron SIP Phone 103
Um aufzulegen, klicken Sie auf den Auflegen-Button . Das Resultat des Anrufs („besetzt“, „keine Antwort“, „verbunden“ ) wird im Telefonstatus-Feld (linke Ecke, unter dem Dropdown-Textfeld) angezeigt.
Einen Anruf empfangen
Sobald Sie einen Anruf bekommen, werden die beiden Buttons: „Wählen“ und „Auflegen“ aktiviert. Der Agent kann mit dem Voxtron SIP Phone den Anruf annehmen ( ) oder abweisen ( ). Wenn der Anruf abgewiesen wird, wird der Ruf beendet. Sobald der Anruf mit dem Klicken auf den -Button angenommen wird, wird auch der Halten-Button ( ) aktiviert.
Der Agent kann den Anruf mit dem Auflegen-Button beenden. Wenn der Anrufer vor dem Agenten aufgelegt hat, wird die Linie/Verbindung automatisch geschlossen und keins der Symbole wird noch aktiv bleiben.
Anmerkung: Während eines Anrufs, wird es auch immer noch möglich sein, den Anruf im Voxtron Client, mit dem dazugehörigen Telefon-Button anzunehmen. Natürlich nur dann, wenn diese Toolbar aktiviert wird. (Wenn für jeden Benutzer die Phone toolbar erlauben Checkbox (unter CC91 | Benutzer, Berechtigungen-Tab) aktiviert wurde).
Einen Anruf “halten”
Der Halten-Button wird aktiviert, sobald ein Anruf verbunden wurde bzw. eine Verbindung besteht (Sie haben auf den Annehmen-Button geklickt). Solange Sie den Anruf „halten“, können Sie den „Auflegen“-Button nicht mehr benutzen.
Sie können den Anruf zurückholen, indem Sie erneut auf den „Halten“-Button (d.h. „Makeln“-Button) klicken. Nach dem „Zurückholen“ wird der „Auflegen“-Button wieder aktiviert.
Anruf weiterleiten
Nach dem Sie angerufen wurden und den Anruf auch angenommen haben, werden Sie in der Lage sein, den Anruf weiter zu leiten. Klicken Sie dazu erst auf den „Halten“-Button . Dadurch wird der Anrufer „gehalten“ (Falls Sie erfahren möchten wie man den Anrufer zurückholt: Siehe Abschnitt Einen Anruf „halten“)

Voxtron Communication Center
104 Voxtron SIP Phone
und Sie werden in der Lage sein, die Nummer der Person zu wählen, zu der Sie den Anruf weiterleiten wollen.
Bei der Eingabe der Zielnummer, haben Sie genau die gleichen Möglichkeiten wie bei einem neuen Anruf (Siehe Abschnitt Anrufen Seite 100). Wenn der Anruf gehalten wird und es wird gleichzeitig eine Rufnummer eingegeben, dann wird der „Wählen“-Button aktiviert. Mit dem Klicken des Wählen-Buttons wird ein Rückfrage“-Anruf ausgeführt. Sobald der Rückfrage-Anruf ausgeführt wird, wird der Wählen-Button wieder deaktiviert und der Auflegen- sowie der Halten-Button werden aktiviert.
• Wenn Sie auf den Halten-Button klicken, wird der Rückfrage-Anruf beendet und das gehaltene Gespräch wird wieder zurückgeholt.
• Wenn Sie jetzt auf den Auflegen-Button klicken, wird das Voxtron SIP Telefon das “Verbinden” zu Ende führen (falls der Rückfrage-Anruf bereits verbunden war, ist es ein „überwachtes Verbinden“, für den Fall, dass der Rückfrage-Anruf noch am verbinden war, wird das Verbinden nicht mehr überwacht (blind transfer)).
Anruflisten
Wenn sie den Anruflisten-Button anklicken, geht folgendes Fenster auf:
Sie können festlegen was Sie sehen möchten:
• Verpasste Anrufe • Eingehende Anrufe • Ausgehende Anrufe • Alle Anrufe
Diese Liste wird maximal 50 absteigend sortierte und anklickbare Telefonnummern enthalten.

Voxtron Communication Center
Voxtron SIP Phone 105
Wenn Sie eine Rufnummer anklicken, wird diese Nummer automatisch angerufen und das Telefon-Text-Feld wird die Telefonnummer enthalten, der Telefonstatus wird „Klingelt“ sein und der Auflegen-Button ( ) wird aktiviert.
Voicemail
Warnung: Das VoiceMail-Feature könnte in manchen Fällen nicht funktionieren. Aufgrund der Tatsache, dass es in hohem Maße von der verwendeten Telefonanlage abhängt, kann Voxtron dafür nicht verantwortlich gemacht werden.
Wenn es eine neue Voicemail-Nachricht gibt, dann wird der Voicemail-Button ( ) blinken. Wenn Sie auf diesen Button klicken wird das Voxtron SIP Telefon automatisch die voreingestellte Voicemail-Nummer anrufen. Um diese Nummer einzustellen, gehen Sie zum Voicemail-Tab der SIP Phone -Einstellungen. Siehe Seite 109.
Stummschalten/Mikrofon- /Lautsprechervolumen anpassen
Lautsprecher Durch das Anklicken des Ausgangsvolumen-Symbols im Hauptfenster des Voxtron SIP Telefons, können Sie das Volumen von Ihren Lautsprechern anpassen oder sie stummschalten. Mit dem Anklicken dieses Symbols können die Lautsprecher aus- und angeschaltet werden. Das Icon wird rot bzw. grün).
Anmerkung: Diese Einstellungen können alternativ im Audiogeräte-Tab der Voxtron SIP Telefon Konfigurations-Einstellungen konfiguriert werden. Siehe Seite 108.
Mikrofon Durch das Anklicken des Eingangsvolumen-Symbols im Hauptfenster des Voxtron SIP Telefons, können Sie das Volumen von Ihrem Mikrofon anpassen oder ihn stummschalten. Mit dem Anklicken dieses Symbols können die Lautsprecher aus- und angeschaltet werden (Das Icon wird rot bzw. grün).
Anmerkung: Diese Einstellungen können alternativ im Audio Device-Tab der Voxtron SIP Phone Konfigurations-Einstellungen konfiguriert werden. Siehe Seite 108.

Voxtron Communication Center
106 Voxtron SIP Phone
SIP Phone Konfiguration
Allgemein
In diesem Tab können Folgendes einstellen/festlegen:
• Starteinstellungen • Spracheinstellungen • Maximale Klingeldauer bei ausgehenden Anrufen, nach der ein Anruf
abgebrochen wird. • Anzahl der Anrufe, welche in der Anrufliste festgehalten werden (siehe
Seite 103).

Voxtron Communication Center
Voxtron SIP Phone 107
Verbindungen
Nutze CTI oder nutze es als ein Stand-Alone SIP Phone. IPTel Provider Adresse: <IP-Adress CTI-Dienst> IPTel Provider Port: 47100 (Default-Wert)
Hier können Sie die Ports und die IP-Adressen der VCC-Dienste konfigurieren. Wenn Sie sich die Statusleiste am unterem Rand des Voxtron SIP Telefon Fensters anschauen, bekommen Sie einen Überblick sowie über alle Verbindungen als auch über ihren jeweiligen Status. Der Status der Anmeldung an der Telefonanlage, die Verbindungen mit dem Voxtron Client und dem CTI-Server werden erkannt und werden, wenn sie OK sind, in grün angezeigt. Sollte es Probleme mit den Verbindungen geben wird es durch ein rotes Verbindungszeichen ( ) angezeigt.

Voxtron Communication Center
108 Voxtron SIP Phone
SIP-Anmeldung
In diesem Tab können Sie Ihren SIP-Account konfigurieren. Um eine Verbindung mit der SIP-Telefonanlage zu ermöglichen, müssen Sie eine User-ID und das dazugehörige Passwort eingeben. Mit der Anrufer-ID können Sie sich selber eine benutzerfreundliche ID vergeben, anstatt die SIP-Adresse anzuzeigen. PBX Adresse: Die IP Adresse des PBX-Servers. PBX Port: Die TCP/UDP Portnummer des PBX-Servers.

Voxtron Communication Center
Voxtron SIP Phone 109
Lokaler Port: Die lokale TCP/UDP Portnummer. RTP Port: Die lokale RTP Portnummer die im Intervall, welcher
zwischen Min und Max liegt. Transport Wählen Sie entweder das UDP- oder das TCP-Protokoll aus. Proxy: Proxy-Server Adresse.
Audiogeräte
In diesem Tab können Sie auswählen welches Audiogerät Sie benutzen möchten. Außerdem können Sie die Lautstärke für das Mikrofon und für die Lautsprecher festlegen.

Voxtron Communication Center
110 Voxtron SIP Phone
Klingelton
In diesem Tab können Sie die .WAV-Datei auswählen welche Sie als Klingelton für Ihren SIP Phone nutzen möchten. Klicken Sie dazu auf den Durchsuchen-Button und importieren Sie Ihren bevorzugten Klingelton. Der Standard-Klingelton kann ebenfalls genutzt werden. Die Lautstärke des Klingeltons kann im Audiogeräte-Tab festgelegt werden.
Voicemail
Warnung: Das VoiceMail-Feature könnte in manchen Fällen nicht funktionieren. Aufgrund der Tatsache, dass es in hohem Maße von der verwendeten Telefonanlage abhängt, kann Voxtron dafür nicht verantwortlich gemacht werden.

Voxtron Communication Center
Voxtron SIP Phone 111
In diesem Tab können Sie Ihre Voicemail-Nummer konfigurieren. Für weitere Informationen zu Voicemail-Funktionen Ihres Voxtron SIP Phones siehe Seite 103.
Schnellwahl
In diesem Tab können Sie die Schnellwahl-Tasten (Ziffern: 0-9)für Ihren Voxtron SIP Telefon einstellen. Für die Schnellwahl können Sie das Nummernpad (auf Ihrer Tastatur) oder die Tastatur auf Ihrem Voxtron SIP Phone nutzen.

Voxtron Communication Center
112 Voxtron SIP Phone
Das bedeutet z.B. dass beim Klicken/Drücken auf die Ziffer 0, die voreingestellte Nummer (hier: 42) angerufen wird. Diese Funktion ist besonders für die Telefonnutzer wichtig, die regelmäßig dieselben Telefonnummern anrufen müssen.
Logging
In diesem Tab können Sie das Loggen für Ihren Voxtron SIP Telefon einschalten. Außerdem können Sie hier festlegen wie groß Ihre Log-Dateien werden dürfen und wie lange Sie gespeichert werden sollen.

Voxtron Communication Center
Voxtron SIP Phone 113
Telefonnummern Format
In diesem Tab können Sie Präfixe festlegen, die für externe Leitungen und international Rufnummern benutzt werden sollen. Außerdem können Sie die maximale Anzahl der Ziffern für Nebenstellen (interne Rufnummern) festlegen.

Voxtron Communication Center
114 Voxtron Client für Microsoft Lync (Skype for Business)
VOXTRON CLIENT FÜR MICROSOFT LYNC (SKYPE FOR BUSINESS)
Einführung Die Benutzung des Voxtron Client für Microsoft Lync, ermöglicht es Ihnen die Möglichkeiten des Microsoft Lync mit zusätzlichen Contact Center Funktionen auszubauen bzw. sinnvoll zu ergänzen. Auf diese Weise, können die Kunden weiterhin Lync mit allen seinen Möglichkeiten nutzen und es mit den einzigartigen Funktionen des Voxtron Contact Center’s kombinieren. Es ist eine individuell angepasste Integration, die auf alle Ihre Anforderungen eingeht. Wenn Ihre Anforderungen sich ändern, können Anpassungen schnell und reibungslos durchgeführt werden.
Installation und Konfiguration Damit ein Benutzer MS Lync/ Skype for Business (SfB) in seinem Voxtron Client verwenden kann, muss der Administrator folgende Aktionen im Webcenter ausführen:
MSLync/SfB aktivieren
Zuerst muss MS Lync/SfB für den Benutzer im Webcenter aktiviert werden (CC91 | Benutzer | Konfiguration | Lync/Skype for Business). Hier kann für jeden Benutzer festgelegt werden, ob er mit MS Lync/SfB arbeiten wird und welchen Konfigurationssatz er oder sie verwenden wird.

Voxtron Communication Center
Voxtron Client für Microsoft Lync (Skype for Business) 115
Ihre MS Lync/SfB kann entweder durch das Erstellen eines Konfigurationssatzes oder durch das Anklicken des Bearbeiten-Buttons des gewünschten Konfigurationssatzes und Durchgehen der vier Tabseiten konfiguriert werden.
Allgemein
Im Allgemein-Tab wird durch die Auswahl der entsprechenden Checkboxen festgelegt, ob der Microsoft Lync Client automatisch bei der Anmeldung am Voxtron Client starten wird (Automatische Anmeldung am Microsoft Lync Client) und ob die Client-Status automatisch mit den MS Lync/SfB - Präsenzstatus synchronisiert werden (Synchronisiere Lync und SfB Präsenzstatus mit den "Voxtron Client"-Status).

Voxtron Communication Center
116 Voxtron Client für Microsoft Lync (Skype for Business)
Kontaktbearbeitung
In der Kontaktbearbeitung-Tabseite kann festgelegt werden welche Lync Präsenzstatus gesetzt werden müssen wenn der Agent andere Kontakte im Voxtron Client bearbeitet - E-Mails, Faxe oder Chats (durch die Auswahl der entsprechenden Checkboxen "Setze Präsenzstatus, wenn ein(e) <Kontakttyp> bearbeitet wird"). Hier können Sie auch einen Präsenzstatus setzen, wenn der Agent sich in der Nachbearbeitung befindet (Setze Präsenzstatus wenn der Agent sich in der Nachbearbeitung befindet).
Standard-Pausen-Handling

Voxtron Communication Center
Voxtron Client für Microsoft Lync (Skype for Business) 117
Im MS Lync/SfB Client, können mehrere Präsenzstatus verwendet werden:
Zusätzlich dazu können benutzerderfinierte Pausengründe auf der Lync-Serverseite definiert und im Lync Client verwendet werden (siehe den Abschnitt Benutzerdefiniertes Pausenhandling). Im Voxtron Client können die gleichen Pausengründe über das Webcenter erstellt und durch die Agenten verwendet werden. Auf diese Weise werden diese zwei Systeme mit den gleichen Präsenz-/Pausengründen arbeiten. Es ist ebenfalls möglich weitere Präsenzstatus im Lync-Client zu definieren. Falls das Contact Center einen Pausengrund nicht kennen sollte, wird der Standard-Pausengrund im Voxtron Client angezeigt werden.
Benutzerdefiniertes Pausen-Handling Zusätzlich zu den Standard-Präsenzgründen, können benutzerderfinierte Präsenzgründe auf der Lync-Serverseite definiert und im Lync Client verwendet werden.

Voxtron Communication Center
118 Voxtron Client für Microsoft Lync (Skype for Business)
Wenn der Präsenzstatus im Contact Center sich ändert, wird der Präsenzstatus im Lync automtatisch zum gleichen Status geändert (wenn entsprechend zugewiesen). Wenn der Pausengrund im Lync Client nicht exisistiert, können Sie in der Konfiguration entscheiden was damit passieren soll. Zum Beispiel: Wenn der Status "Nicht im Büro" im Lync Client nicht exisitert, können Sie festlegen welcher Präsenzstatus standardmäßig im Lync Client angezeigt wird.
Benutzer und Konfigurationssätze
Des Weiteren kann es für jeden Benutzer festgelegt werden, ob er mit MS Lync/Skype for Business arbeiten wird und welchen Konfigurationssatz er verwenden wird (CC91 | Benutzer, "Neuen Benutzer hinzufügen" oder "Benutzer bearbeiten", "Lync & Skype for Business"-Tabseite).
Gültige Durchwahlen
Im letztem Schritt muss die verwendete Lync SIP-Adresse, als eine "gültige Durchwahl" in der CTI-IPTel-Provider-Konfiguration hinzugefügt werden (CTI52 | CTI-IPTel-Provider | Gültige Durchwahlen).

Voxtron Communication Center
Voxtron Client für Microsoft Lync (Skype for Business) 119
Nachdem alle Installations- und Konfigurationsschritte durchgeführt wurden, muss wird dem Benutzer folgendes "Voxtron Client"-Fenster angezeigt:
In der oberen rechten Ecke wird ein Lync-Statusicon mit zusätzlichen Informationen geben.