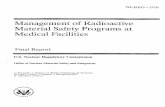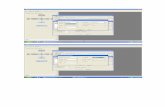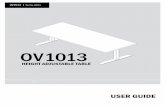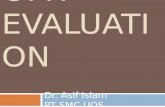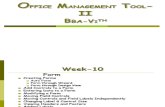Visual Omt 1516 Users Guide
-
Upload
rauz-theend-die -
Category
Documents
-
view
150 -
download
0
Transcript of Visual Omt 1516 Users Guide


Contents 1 INTRODUCTION ......................................................................................................... 3 2 GETTING STARTED................................................................................................... 4
2.1 INSTALLATION....................................................................................................... 4 2.2 STARTING VISUAL OMT™ 1516......................................................................... 4 2.3 LICENSE ................................................................................................................... 4 2.4 ABOUT THIS USER’S GUIDE ............................................................................... 4
3 OVERVIEW................................................................................................................... 5 3.1 DESKTOP.................................................................................................................. 5 3.2 MENUS...................................................................................................................... 5 3.3 TOOLBAR................................................................................................................. 5
4 OMT DOCUMENT ....................................................................................................... 7 4.1 NEW DOCUMENT................................................................................................... 7 4.2 OPEN DOCUMENT ................................................................................................. 8 4.3 OBJECT CLASSES................................................................................................... 8 4.4 INTERACTION CLASSES .................................................................................... 13 4.5 DATATYPES .......................................................................................................... 15 4.6 USER-SUPPLIED TAGS........................................................................................ 18 4.7 TRANSPORTATION TYPES ................................................................................ 18 4.8 DIMENSIONS ......................................................................................................... 19 4.9 TIME REPRESENTATION.................................................................................... 19 4.10 SYNCHRONIZATION POINTS .......................................................................... 20 4.11 SWITCHES............................................................................................................ 20 4.12 NOTES................................................................................................................... 21 4.13 OBJECT MODEL IDENTIFICATION ................................................................ 22
5 WIZARDS..................................................................................................................... 23 5.1 MIGRATE FROM OMT 1.3 WIZARD.................................................................. 23 5.2 CONVERT TO FED 1.3 WIZARD ........................................................................ 25 5.3 GENERATE HTML WIZARD............................................................................... 27
6 MISCELLANEOUS .................................................................................................... 29 6.1 CONSISTENCY CHECK ....................................................................................... 29 6.2 PRINTING ............................................................................................................... 29 6.3 EXPORTING PNG AND JPG IMAGES................................................................ 30
7 REFERENCE............................................................................................................... 31

Visual OMT™ 1516 User’s Guide Introduction
1 Introduction Visual OMT™ 1516 is a tool for developing SOM (Simulation Object Model) and FOM (Federation Object Model) according to the IEEE 1516 version of HLA (High-Level Architecture). More specifically the IEEE1516.2 specification [1] for HLA OMT (Object Model Template) is supported.
Visual OMT™ 1516 is an integrated environment in which the HLA object models of any simulation or federation can be loaded and edited. Tool support for developing SOMs and FOMs reduces development-time, errors and ultimately cost. The Visual OMT™ 1516 visual and intuitive representations of simulation objects and interactions make it the perfect tool for both development and presentation of object model information.
Visual OMT™ 1516 has the capability to import and convert OMT files for HLA v1.3 [2]. This conversion is an important step when migrating from HLA v1.3 to IEEE1516. Initialization data to an RTI (HLA Runtime Infrastructure) can be exported in either HLA1.3 FED format or IEEE1516 FDD to support all versions of all certified RTIs.
To make Visual OMT™ 1516 available on as many platforms as possible the application is written in Java and uses a Java Virtual Machine, which is included with the installation.
Basic knowledge of the IEEE1516.2 standard is recommended in order to fully understand and utilize Visual OMT™ 1516. This standard is available from www.ieee.org.
Figure 1 – Migrating from HLA 1.3 to HLA 1516.

Visual OMT™ 1516 User’s Guide Getting started
2 Getting started 2.1 Installation
Visual OMT™ 1516 comes with standard installer application for Windows. Double click and follow the instructions to complete installation.
2.2 Starting Visual OMT™ 1516 Start the application by selecting Visual OMT™ 1516 on the start-menu (Windows).
For advanced users: To create your own shortcuts/scripts or starting by command-line, execute your java virtual machine (JRE1.4.1) with the main class of Visual OMT™ (se.pitch.visualomt.VisualOMT) without any arguments.
2.3 License The license key provided with the installation package must be entered on first use of Visual OMT™ 1516.
On first use or expiration of a time-limited license, the following dialog is displayed on startup.
Figure 2 – License Dialog.
Enter the license and press return to start using Visual OMT™ 1516. After entering an invalid license for the third time the application will exit.
2.4 About this User’s Guide In this User’s Guide all screen shots have been made when Visual OMT™ is set to use the cross-platform GUI appearance - “Java Look & Feel”.

Visual OMT™ 1516 User’s Guide Overview
3 Overview Visual OMT™ 1516 is able to handle multiple OMT documents simultaneously.
Figure 3 – Visual OMT™ 1516 with a sample OMT document.
3.1 Desktop The desktop area of Visual OMT™ contains all open OMT documents. A document can be expanded to fill the entire desktop area or minimized to an icon representing the document.
3.2 Menus Visual OMT™ main menu contains pull-down menus to access functions for file management, editing, help, wizards and other tools. The Project menu is not available in this version of Visual OMT™. Available selections on each pull-down menu are described later in this User’s Guide.
3.3 Toolbar The toolbar is available for quick and easy access to commonly used functions. Each toolbar button is associated with an item in one of the menus and the function performed when pressing a toolbar button is the same as when selecting that menu item.
Figure 4 – The toolbar.
Change the location of the toolbar by dragging it to either side of the desktop area or use it as a floating window.
New document
Open document

Visual OMT™ 1516 User’s Guide Overview
Save current document
Print current view
Print preview (not enabled in this version)
Cut (not enabled in this version)
Copy (not enabled in this version)
Paste (not enabled in this version)
Find (not enabled in this version)
Undo (not enabled in this version)
Redo (not enabled in this version)
OMT 1.3 to 1516 Migration Wizard
OMT 1516 to FED 1.3 Wizard
Generate HTML Wizard
Consistency Checker

Visual OMT™ 1516 User’s Guide OMT document
4 OMT document OMT documents consist of several views representing different tables of the OMT specification. These views are displayed as tabs at the bottom of the OMT document window.
Figure 5 – OMT document window.
The OMT document window can be expanded to cover the entire desktop area by pressing the button in the title bar of the window. After the window is expanded the button can be used to return to previous size. Pressing will shrink the window to an icon and closes the window. The title bar also displays the name of the model.
4.1 New Document To create a new OMT document, select File | New, press the tool button or use the keyboard accelerator Ctrl + N. All new documents are based on templates. Available templates are displayed in a dialog and can be selected for creating a new document based on that template.

Visual OMT™ 1516 User’s Guide OMT document
Figure 6 – Create new document using templates.
Templates are in fact HLA IEEE 1516 OMT files located in the Visual OMT™ installation directory. The template directory consists of any number of subdirectories representing the tabs of the “Create new document” dialog. Users can add additional subdirectories and template files in these directories.
4.2 Open Document To open an OMT document, select File | Open or press the tool button.
Figure 7 – The file selection dialog.
Use the file selection dialog to browse the file system and select the file to open. The only files supported are HLA IEEE 1516 OMT files. For other file types, see Import Files.
As default only files with extensions .omt and .xml are shown in the dialog. Use the “Files of Type” setting to change file filter to display all files.
4.3 Object Classes The object class structure view is used to enter information about HLA object classes and attributes and corresponds to information in the OMT tables Object Class Structure Table, Attribute Table, Object Class Definition Table and Attribute Definition Table, see [1].

Visual OMT™ 1516 User’s Guide OMT document
Figure 8 – Object Classes View.
As shown in the figure 7, the view consists of three panels Left, Top and Bottom. The left panel is a tree component displaying the hierarchical layout of the object classes. The top panel shows the main object class work area with an optimized layout of the classes. At the bottom there is a panel displaying more detailed information about a selected object class and its attributes.
4.3.1 Add new object classes
To add a new object class, click on the white arrow at the right-hand side of an object class. Drag while keeping the mouse pressed to draw a line from the object class.
Release mouse button to create the new subclass. The name of the newly created subclass is selected and you can enter a new name.
An alternative way of extending your object class hierarchy is to click the right mouse button on any object class and select the Add Subclass menu item.

Visual OMT™ 1516 User’s Guide OMT document
4.3.2 Delete object classes To delete an object class, click the right mouse button on the class and select the Delete menu item. This will delete the selected object class and all its subclasses.
To only delete subclasses of the selected class, select the Delete Subclasses menu item.
4.3.3 Move object classes An object class and its subclasses can be moved to change the layout of the class hierarchy. To move an object class, click on the object class (not on the white arrow). Drag while keeping the mouse pressed to move the object class. A line will indicate the new parent object class. To complete the move, release the mouse button.
If the right mouse button is used to drag an object class, a menu will appear when the mouse button is released. From this menu select Move Here to complete the move.
Note: An object class cannot be moved to become a subclass of itself. The Move Here menu item is disabled and the move action will be ignored.
Object classes can be moved between documents.
4.3.4 Copy object classes To copy an object class, use the right mouse button to drag the object class. A line will indicate to which location the object class will be copied. Release the mouse button and select Copy Class Here from the menu to complete the copy.

Visual OMT™ 1516 User’s Guide OMT document
To copy the entire subtree, select Copy Subtree Here instead.
Object classes can be copied between documents
4.3.5 Expand and collapse object class sub-trees Collapsing the subtree will hide subclasses of an object class. Click on the white arrow to collapse an object class subtree. If an object class has a collapsed subtree the arrow will be grayed.
Click on the gray arrow to expand the subtree.
4.3.6 View object class attributes If an object class contains attributes a flip-down button will appear at the lower left corner of the object class.
To show the attributes defined for an object class, click the attribute flip-down button.
Attributes are displayed with name, datatype, sharing, ownership and delivery information, where:
p = publishable
s = subscribable
d = divest
a = acquire
ts = timestamp
ro = receive order
To show inherited attributes, click the right mouse button on the object class and select Show inherited.

Visual OMT™ 1516 User’s Guide OMT document
Inherited attributes will be displayed with a different color.
4.3.7 Copy object class attributes To copy attributes between object classes, select the attributes to copy and drag to the destination object class. Release the mouse button to complete the copy.
Multiple attributes can be selected by holding the CTRL or SHIFT key while clicking on attributes.
4.3.8 Edit object class The bottom panel in the Object Class View will always display an editor for the currently selected object class. Double click on a class to open a separate object class editor.
Figure 9 – Edit object class.
The object class editor is divided into two views, General information and Attributes. The gray triangle next to the labels are Notes indicators, see section 3.12 for more information on how to use Notes.
In the General view the Name, Sharing and Semantics can be edited. Simply enter the information in the text fields and check boxes.

Visual OMT™ 1516 User’s Guide OMT document
Figure 10 – Edit Attributes using Less Details.
The Attribute view displays all attributes defined for the object class. Information can be viewed in more or less detail. Press the Show More Detail button for more detail.
Figure 11 – Edit Attributes Using More Detail.
Attribute information is edited using a table. Table cells contain text fields, drop down menus and combo boxes. An auto-completion utility is available to simplify datatype selection.
To add a new attribute press Add button or enter a new attribute name on the last row in the table. Select attributes and press Remove button to remove.
4.4 Interaction Classes The interaction class structure view is used to enter information about HLA interaction classes and parameters and corresponds to information in the OMT tables Interaction Class Structure Table, Parameter Table, Interaction Class Definition Table and Parameter Definition Table, see [1].
Figure 12 – Interaction Class View.

Visual OMT™ 1516 User’s Guide OMT document
The layout of this view is similar to the object class structure. See section 4.3. When working with interaction classes the same basic actions as for object classes are used to add, delete, move, copy, expand and collapse.
4.4.1 Interaction parameters Parameters are displayed with name and datatype.
4.4.2 Edit interaction class The interaction class editor is divided into three views, General information, Routing information and Parameters.
In the General view the Name, Sharing and Semantics can be edited. Simply enter the information in the text fields and check boxes.
Figure 13 – Edit Interaction Class.
In the Routing view the Transportation Type, Order Type and Dimensions for the interaction class can be specified.
Figure 14 – Interaction Class Routing Information.
Parameter information is edited using a table. Table cells contain text fields, drop down menus and combo boxes. An auto-completion utility is available to simplify datatype selection.

Visual OMT™ 1516 User’s Guide OMT document
Figure 15 – Interaction Class Parameters.
To add a new parameter press Add button or enter a new attribute name on the last row in the table. Select parameters and press Remove button to remove.
4.5 Datatypes The datatypes view consists of two panels. The top panel contains a table of all available datatypes and the bottom panel is an editor for the datatype selected in the datatypes table.
Figure 16 – Datatypes View.
The datatypes table contains basic information such as name, type and semantics. There are six different datatypes. Basic data, simple, array, enumerated, fixed record and variant record datatypes. “Unknown” is displayed in the Type column for an undefined datatype.
4.5.1 Basic Data Basic data is not actually a datatype that can be used to define attributes and parameters. It is used to define primitive building blocks from which simple datatypes are constructed. Note that this means that the basic datatypes are not available when you are setting a datatype for example an attribute.

Visual OMT™ 1516 User’s Guide OMT document
Figure 17 – Basic Data.
The datatype editor for basic data consists of text-fields and drop-down menus for entering the information.
4.5.2 Simple Datatype Simple datatypes are defined using a basic data as representation.
Figure 18 – Simple Datatype.
Other information is entered using text-fields and editable combo-boxes.
4.5.3 Array Datatype An array datatype represent a sequence (dynamic or fixed cardinality) of elements of some datatype (not basic data).
Figure 19 – Array Datatype.
There are two predefined encodings for arrays (HLAfixedArray and HLAvariableArray), ref[1].
4.5.4 Enumerated Datatype An enumerated datatype is a mapping between a name and a value of a defined datatype representation.

Visual OMT™ 1516 User’s Guide OMT document
Figure 20 – Enumerated Datatype.
To add a new enumerator press Add Enumerator button and enter a new enumerator name on the last row of the table. Select enumerators and press Remove Enumerator button to remove.
4.5.5 Fixed Record Datatype A fixed record datatype consists of a number of fields, each represented by a datatype.
Figure 21 – Fixed Record Datatype.
To add a new field press Add Field or enter a new field name on the last row in the table. Select fields and press Remove Field to remove. The order in which the fields are defined is significant. To change order of a field, select it and press Move Up or Move Down button.
4.5.6 Variant Record Datatype Based on a discriminant value this datatype can be used as a union datatype combining other datatypes to allow the user to define attributes and parameters with shifting datatype representation. The datatype alternatives are listed in a table.

Visual OMT™ 1516 User’s Guide OMT document
Figure 22 – Variant Record Datatype.
To add a new alternative press Add Alternative or enter a new alternative on the last row in the table. Select alternatives and press Remove Alternative to remove. The order in which the alternatives are defined is significant. To change order of a field, select it and press Move Up or Move Down button.
4.6 User-Supplied Tags Some services in the RTI can have an extra parameter (User-defined tag). This table documents the datatype and semantics of these tags.
Figure 23 – User Supplied Tags Table.
4.7 Transportation Types When updating attributes or sending interactions the RTI uses the associated transportation type to perform the delivery of the information. In this table two predefined transportation types are documented (HLAreliable and HLAbestEffort). Additional transportation types can be added. (remember that the RTI you are using must be able to support your user-defined transportation types).

Visual OMT™ 1516 User’s Guide OMT document
Figure 24 – Transportation Types Table.
To add a transportation type, press Add or enter a new name in the last row of the table. To remove transportation types, select rows and press Remove.
4.8 Dimensions By associating attributes and interaction classes with dimensions, the data distribution services of the RTI can optimize delivery of data. In this table all available dimensions are documented.
Figure 25 – Data Distribution Dimensions Table.
To add a new dimension, press Add or enter a new dimension name in the last row of the table. To remove dimensions, select rows and press Remove.
4.9 Time Representation In HLA the representation of time is user-defined. This table documents the datatype used for TimeStamp and Lookahead.

Visual OMT™ 1516 User’s Guide OMT document
Figure 26 – Time RepresentationTable.
4.10 Synchronization Points
Figure 27 – Synchronization Points.
To add a synchronization point, press Add or enter a new name in the last row of the table. To remove synchronization points, select rows and press Remove.
4.11 Switches This table indicates the settings of RTI switches.
Figure 28 – RTI Switches.

Visual OMT™ 1516 User’s Guide OMT document
4.12 Notes Every item in the object model can be associated with notes. To indicate the presence of a note a red triangle is shown next to the item. Text-fields and other items, which are not edited in table cells, have their notes indicated next to the corresponding label.
Figure 29 – Notes indication.
In figure 28 notes are indicated for the enumerated datatype name and for some enumerator information.
To add a note, right-click in the table-cell or on the label and select Notes on the menu.
A table with all available notes is displayed. Checked boxes indicate the selected notes. To add new notes simply enter new Id and Semantics on the last row in the table.
Notes can also be edited in the Notes Table.

Visual OMT™ 1516 User’s Guide OMT document
Figure 30 – Notes Table.
To add new notes, select Add or enter a new name on the last row of the table. To remove notes, select rows in the table and press Remove.
4.13 Object Model Identification The object model identification table contain fields for entering meta-data information about the model. Use text-fields and drop-down menus to enter the information.
Figure 31 – Object Model Identification Table.

Visual OMT™ 1516 User’s Guide Wizards
5 Wizards 5.1 Migrate from OMT 1.3 Wizard
When opening a FOM or SOM saved in the OMT 1.3 DIF, a wizard for converting to HLA IEEE1516 is started. Follow the instructions on the wizard to complete the conversion.
5.1.1 Step 1 Welcome
5.1.2 Step 2 Basic Datatypes Mapping Select which HLA OMT 1516 datatype to use for corresponding OMT 1.3 datatype.
5.1.3 Step 3 Routing Spaces to Dimensions Each Routing Space dimension in OMT 1.3 will be mapped to a corresponding dimension in OMT 1516. Give the new dimensions appropriate names.

Visual OMT™ 1516 User’s Guide Wizards
5.1.4 Step 4 Representation for Enumerations Select appropriate representation for converted OMT 1.3 enumerated datatypes.
5.1.5 Step 5 Rename Simple Datatypes In OMT 1.3 attributes and parameters were described using datatype, unit, resolution and accuracy information. In OMT 1516 these characteristics are documented as part of the datatype description. New datatypes with this information are created and in this wizard the name of the generated datatype can be changed.

Visual OMT™ 1516 User’s Guide Wizards
5.1.6 Step 6 Rename Array Datatypes Give appropriate name to generated array datatypes.
5.2 Convert to FED 1.3 Wizard This wizard will help you convert your FOM to a HLA 1.3 FED file used by RTI’s developed for the HLA 1.3 standard. Select Wizards|FED File Wizard from the menu to launch the wizard.

Visual OMT™ 1516 User’s Guide Wizards
5.2.1 Step 1 Welcome
5.2.2 Step 2 Map Dimensions to Routing Spaces
When generating a FED file the dimensions associated to attributes and interaction classes must be grouped into Routing Spaces. This dialog will help you give an appropriate name to the generated RoutingSpaces.

Visual OMT™ 1516 User’s Guide Wizards
5.2.3 Step 3 Save the FED file
Select a filename and location for the generated FED file. Press the Finish button to complete the wizard.
5.3 Generate HTML Wizard The OMT document can be formatted as tables in HTML format. Use the HTML wizard to export your FOM or SOM to HTML.
5.3.1 Step 1 Welcome
5.3.2 Step 2 Configure Output

Visual OMT™ 1516 User’s Guide Wizards
Set the configuration parameters:
Display result in default web browser
Generate Links – will generate HTML hypertext links between items in the document
Include MOM data in output – if not checked MOM data will not be included in the generated HTML tables.
Custom heading – enter your own heading for the generated HTML table.
5.3.3 Step 3 Save HTML file
Select filename and location. Press Finish button to complete wizard.

Visual OMT™ 1516 User’s Guide Miscellaneous
6 Miscellaneous 6.1 Consistency Check
The consistency check tool is available from the Tools menu and will perform a validation of the model against the IEEE1516.2 XML DTD format.
Validation errors will be displayed as if applying a DTD to the saved model. Therefore, line-numbers in the validation results indicate the line in file if the model is saved.
6.2 Printing To set up your page printing preferences, select File | Page Setup…
To print, select a view for printing and then select File|Print…

Visual OMT™ 1516 User’s Guide Miscellaneous
Set the scale factor and press Ok to print the selected view.
6.3 Exporting PNG and JPG images The object and interaction class hierarchies can be exported as images in jpeg or PNG format.
Select one of the class hierarchy views and then select File | Export…
Select file type PNG or JPG, a filename and press Save.

Visual OMT™ 1516 User’s Guide Error! Reference source not found.
7 Reference [1] IEEE Std 1516.2, IEEE Standard for Modeling and Simulation (M&S) High
Level Architecture (HLA) – Object Model Template (OMT) Specification
[2] U.S. Department of Defense, High Level Architecture, Object Model Template, Version 1.3