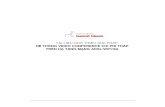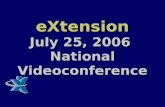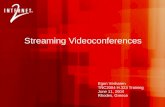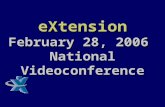Videoconference Room Guide
Transcript of Videoconference Room Guide
Technical Support
Should you encounter technical problems please contact Help Desk 250-852-6800
Videoconference classrooms are equipped with two cameras and a ceiling mount LCD projector. Inputs available to project are;
Class and Lecturer Camera
Computer display from the podium PC, or a connection provided for a laptop computer
DVD video playback. (PC DVD player)
Control the Sony videoconference system using the remote control or the podium computer using Projector Control software. The room is equipped with a sound system to amplify sound from the various sources. The PC is network
connected for Internet and LAN access.
Login in Classrooms or Computer Labs
A TRU account is required to use login to TRU computers
Staff Login TRU\username
Student MyTRU\username
Windows Active Directory login screen.
The Sony remote controls all features of the Sony PCS-G50 video conference system. The primary functions are;
video source, volume level, and call menu access.
Note: The video conference unit enters standby mode after 30 minutes
of inactivity. TV screens display no video. To restore operation push the ON/OFF button.
Adjusts the level of Incoming Audio (on screen volume indicator will appear)
During a video conference select video source to send by pressing the VIDEO
INPUT SELECT button which brings up an on screen menu, use the arrow buttons to scroll through available sources (Class Camera, Lecturer Camera, Aux
1 [data])
Three video sources are available, Class Camera, the camera mounted above the TV at the front of the classroom. Lecturer Camera, the wall mounted
camera above the TV at back of the room, and (DSB) Data Solution Box which
transmits PC or laptop (Data) image to the far site (far site must be compatible for simultaneous data transmit) Use the arrow keys to scroll through Menu items and the Enter key to select.
The RETURN button clears the on-screen menu
The CONNECT/DISCONNECT button is used to bring up the Dial Menu or
Disconnect Call.
Do not use the MIC ON/OFF function on the remote control. Microphones can be muted using the mute button on the microphone
The Videoconference systems equipment functions are controlled from the podium PC using the software
package “Projector Control”. The Projector Control program is loaded in the start up files and will start when the PC boots. If the Projector Control is window is not active, click on the Projector Control desktop icon to activate
the program.
The Projector Control main page allows selection of Presentation Mode if you are using the room for presentation
purposes, or Video Conference mode for Video Conference use.
After the LCD Projector power is on, select the information source you wish to view from the Projector Control window icons.
The LCD Projector is switched on or off with the icon
pictured to the left. When switching on the projector allow 2 minutes for the projector to reach full brightness. When the
Projector has been shut off allow 5 minutes for the projector cool down before re-powering.
The Computer icon routes the podium computer display to the LCD
Projector. Press the Send button on Data solution box to send data to
remote site during video conference.
The Laptop icon routes display information from a laptop PC to the LCD
Projector. A VGA cable is available on the podium desktop to connect to a laptop. Press the Send button on Data solution box to send data to remote site during video conference.
DVD VCR routes sends video playback to remote site and front TV monitor. After video playback select a camera source.
Sending PC image to remote site
The Data Solution Box sends computer information (DATA) to a far site, viewed on a second monitor while
viewing incoming video on a separate monitor. To SEND data to a far site (far site must be compatible) select RGB A to send local computer image, or RGB B to send a connected laptop image. After selecting RGB A or B,
press the SEND button on the DSB or the ON button on the XPANEL
Data Solution Box
The Picture Mute icon blanks the projection screen image. The
podium monitor remains on. Click the “off” icon to restore the projection image.
Incoming conference audio levels are controlled using the volume
level slider on the Projector Control window.
Cameras
To adjust lecturer camera presets select the Cam Set-up icon to open the Lecturer Camera set-up window. Move
camera to desired position using cursor arrows and zoom buttons, then saves as one of four presets.
The camera at the front of the room “Class Camera” has four preset positions corresponding to the Sony remote control settings 1 through 4. Clicking on Class Camera icons will switch the camera to a preset position and send
the selected camera to outgoing video. The front camera presets can be changed using the Sony Video conference remote.
The camera at the back of the classroom “Lecturer Camera” has four
preset positions.
Placing a Video Conference call
Click the Phone Book Icon to switch to Directory Window
Select the phone book entry you wish to call, then select Dial. Calls can be disconnected (Hang Up) from this page as well.
Microphones
The classroom has four microphones. The gray button on top of the microphone is the Mute button. Pressing the
Mute button mutes the microphones and the light on the microphone flash red indicating mute condition. Green lights indicate the microphone is on. Mute the microphones before moving them to avoid noise at the far site.
Presentation Control
The LCD Projector is switched on or off with the icon pictured
to the left. When switching on the projector allow 2 minutes for the projector to reach full brightness. When the Projector
has been shut off allow 5 minutes for the projector cool down before re-powering.
The Computer icon routes the podium computer display to the LCD Projector.
The Laptop icon routes display information from a laptop PC to the LCD Projector. A VGA cable is available on the podium desktop to
connect to a laptop.
Set audio levels using the Volume Slider on the Presentation
Control window. Volume is variable for the connected audio
sources. The DVD audio is adjustable within the PC DVD
program as well by right clicking during DVD playback and
adjusting the volume bar. Sound sources are switched when
a Projector input is selected, for example, when the
computer icon is selected, PC sound is routed to the
amplifier. When switching from the VCR Control page back
to the Main page in the Projector Control window VCR audio
is muted.