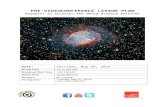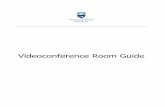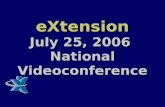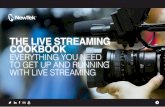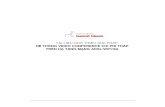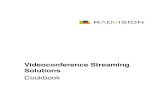Videoconference Streaming Solutions Cookbook
Transcript of Videoconference Streaming Solutions Cookbook

Videoconference Streaming Solutions Cookbook

NOTICE
© 2002 RADVISION Ltd. All intellectual property rights in this publication are owned by RADVISION Ltd. and are protected by United States copyright laws, other applicable copyright laws and international treaty provisions. RADVISION Ltd. retains all rights not expressly granted. No part of this publication may be reproduced in any form whatsoever or used to make any derivative work without prior written approval by RADVISION Ltd. No representation of warranties for fitness for any purpose other than what is specifically mentioned in this guide is made either by RADVISION Ltd. or its agents. RADVISION Ltd. reserves the right to revise this publication and make changes without obligation to notify any person of such revisions or changes. RADVISION Ltd. may make improvements or changes in the product(s) and/or the program(s) described in this documentation at any time. If there is any software on removable media described in this publication, it is furnished under a license agreement included with the product as a separate document. If you are unable to locate a copy, please contact RADVISION Ltd. and a copy will be provided to you. Unless otherwise indicated, RADVISION registered trademarks are registered in the United States and other territories. All registered trademarks recognized.
For further information contact RADVISION or your local distributor or reseller.
Video Streaming Solutions Cookbook version 1.0, November, 2002Publication 1http://www.radvision.com

Contents iii
1111 IntroductionWhat’s in this Chapter 1What is Videoconference Streaming? 1Benefits of Videoconference Streaming 3Application Ideas 3Glossary of Terms 3
2222 Homemade SolutionWhat’s in this Chapter 5About the Homemade Solution 6How it Works 6Benefits 8Limitations 9Software Requirements 9Hardware Requirements 9Prerequisites 9Implementation Overview 9Installing Windows Media Software 10Configuring Windows Media Encoder 11Configuring Windows Media Administrator 18
Configuring a Broadcast in the Media Administrator 18Configuring an On-demand Stream in the Media Administrator 25Connecting an Endpoint to a Video Stream 31
Links for More Information 31
CONTENTS


Introduction 1
1INTRODUCTION
WHAT’S IN THIS CHAPTER
This chapter provides an introduction to videoconference streaming, including the following:
���� What is Videoconference Streaming?���� Benefits of Videoconference Streaming���� Application Ideas���� Glossary of Terms
Note Currently RADVISION recommends the Homemade solution for streaming during a video conference. The Homemade Solution chapter describes the Homemade solution and how to set it up to work with RADVISION network devices.
WHAT IS VIDEOCONFERENCE STREAMING?
Streaming in the context of a videoconference means broadcasting a point-to-point or multipoint videoconference to an audience of listeners and viewers who are not active participants in the conference. The audience can listen to and/or watch the conference on a client (typically a PC) while sitting at their desks.During the conference, a streaming server located in the videoconference network receives the same video streams as participants and sends these streams to the clients connected to it. The clients require only a media-playing application such as Real RealMedia, Microsoft Windows Media Player or Apple QuickTime.

2 Videoconference Streaming Solutions Cookbook
What is Videoconference Streaming?
An example of a network with a streaming server is shown in Figure 1-1. Three videoconference terminals, an MCU and a streaming server are registered to a gatekeeper. The terminals and the streaming server participate in a conference managed by the MCU. Three PCs with media-playing software are connected to the streaming server.
Figure 1-1 A Videoconference with Streaming
iMaciMac iMac
videoconferenceterminal
videoconferenceterminal
MCU andGatekeeper
streaming server
desktop PCs

Introduction 3
Benefits of Videoconference Streaming
BENEFITS OF VIDEOCONFERENCE STREAMING
Videoconference streaming provides an efficient and economical way of sending live information to a large audience in real time. Members of the audience can view the conference from the PC on their desks without the need to add any special devices such as video cameras, microphones or video capture cards.In a regular videoconference you require both processing and network resources. The load on resources increases with each additional participant. Streaming is an excellent alternative for when some of the participants do not need to actively participate in a discussion, but simply need to listen in and view what is happening. The load on the network is reduced because the streaming is uni-directional. The processing load on the MCU is reduced as there is no need to process incoming media data from the passive participants.
APPLICATION IDEAS Besides enabling a larger audience of passive participants to view an ongoing videoconference, streaming is useful for:
���� Company-wide broadcasts where everyone views the broadcast at their desks
���� Distance learning���� Telemedecine���� Demonstrating products to a widespread audience���� Sharing a debate or discussion ���� Recording for video on demand
GLOSSARY OF TERMS
The following terms relate to streaming in the context of videoconferencing:
Real-time streaming
Delivery of a real-time stream of a live videoconference while the conference is in progress.

4 Videoconference Streaming Solutions Cookbook
Glossary of Terms
Broadcast
Transmission of data to everybody on the network or network segment.
IP multicast
Simultaneous transmission of data from a server to a group of selected users on a TCP/IP network (internal, intranet or Internet). IP multicast is used for streaming audio and video over the network. The files are transmitted as one data stream over the backbone and split to the target stations by the router only at the end of the path.
Multi-unicast
Transmission of duplicate data streams, one to each user. In multi-unicast, multiple users request the same data from the same server at the same time.
Video on Demand streaming
Delivery of a Video on Demand stream to a viewer upon request at any given time. Contrast this to a real-time stream that is delivered when the conference is in progress. The Video on Demand content is stored on a server and then streamed to a user upon request. If the streaming server has the capability to capture and archive a conference, a videoconference can be archived and sent later as a Video on Demand stream.

Homemade Solution 5
2HOMEMADE SOLUTION
WHAT’S IN THIS CHAPTER
This chapter provides a description of the Homemade videoconference streaming solution, including the following:
���� About the Homemade Solution���� How it Works���� Benefits���� Limitations���� Software Requirements���� Hardware Requirements���� Prerequisites���� Implementation Overview���� Installing Windows Media Software���� Configuring Windows Media Encoder���� Configuring Windows Media Administrator���� Links for More Information

6 Videoconference Streaming Solutions Cookbook
About the Homemade Solution
ABOUT THE HOMEMADE SOLUTION
The Homemade solution enables you to create your own streaming server. This server is then connected to the conference network. One of the participating endpoints sends a video stream of the conference to the streaming server. The streaming server compresses the stream using a codec such as H.263, H.261 or MPEG.An example of a network with the Homemade solution is shown in Figure 2-1 on page 8. Four videoconference terminals and an MCU are registered to a gatekeeper. One of the terminals is a room system with a video cable connection. A streaming server with a video capture card has a video connection via the video cable to the room system. Three clients with media-playing software are connected to the streaming server. The following occurs during the conference:
1. The three terminals participate in a conference managed by the MCU.
2. A fourth terminal sends a video stream that it has received from the MCU to the streaming server.
3. The encoder in the streaming server processes the video stream.
4. The streaming server sends three processed video streams, one to each client.
5. The media player at each client plays the video stream to the passive participants.
HOW IT WORKS This section describes how the Homemade solution interacts with the RADVISION MCU to provide video conference streaming.
���� The MCU manages a video conference between a number of participating videoconferencing endpoints.
���� The MCU also sends the H.323 video and audio stream to an additional videoconferencing terminal.
Note The additional terminal must be equipped with outputs for both voice and video.

Homemade Solution 7
How it Works
���� The additional videoconferencing terminal does not participate in the videoconference, but instead receives the H.323 traffic coming from the MCU and sends an analog video stream to the computer. The terminal is connected to the computer via a video cable.
���� The computer acts as a video streaming server. Installed on the computer are the following:���� A video capture card—Hardware which receives
analog video signals and converts then into digital video streams.
���� Windows Media Encoder—A software application that operates the video capture card.
���� Windows Media Administrator—A media server software application that can play video streams as real-time broadcasts, or save video on file and supply the video stream on demand.
���� When the streaming server receives analog video signals from the videoconferencing terminal, the Windows Media Encoder instructs the video capture card to convert the signals into a digital video stream.
���� Using the Windows Media Administrator, the digital video stream can be broadcast across IP networks, saved to a file and supplied to endpoints when requested, or both.
���� Streaming clients with media players can receive the broadcast in real time or can download a specific video file from the Windows Media Encoder.
���� Clients can access the required material via the Windows Media Encoder URL, or by accessing the URL of a specified publishing point on the Windows Media Administrator. For more information about publishing points, see Configuring Windows Media Administrator on page 18.

8 Videoconference Streaming Solutions Cookbook
Benefits
Figure 2-1 Streaming with the Homemade Solution
BENEFITS The solution has the following benefits:���� A full functional streaming solution can be implemented
immediately.���� Off-the-shelf equipment can be used.���� Set up cost is low.
videoconferenceterminal
videoconferenceterminal
viaIP MCU andGatekeeper
streaming server with:Windows Media AdministratorWindows Media Encodervideo capture card
streaming clients(with media players)
iMaciMac iMac
Video cable
digital video streams
videoconference terminal (withaudio and video output)
H.323
analog video signal

Homemade Solution 9
Limitations
LIMITATIONS The solution has the following limitations:���� The system may be cumbersome to manage.���� Only one conference can be streamed per streaming server.
SOFTWARE REQUIREMENTS
���� Windows 2000 Server���� Windows Media Administrator���� Windows Media Encoder version 7.01
HARDWARE REQUIREMENTS
���� Pentium III at 500 MHz with 128 MB memory.���� A hard disk large enough for the length of video material you
wish to store.���� A video capture card that supports the MPEG-1 and MPEG-2
formats.���� All H.323 endpoints must support voice and video traffic.
PREREQUISITES ���� A media player must be installed on each client.���� The media player and streaming server must be compatible.���� The terminal connected to the streaming server must be
connected via a video cable.���� The following must be installed on the streaming server:
���� Windows Media Administrator.���� Windows Media Encoder version 7.01.���� A video capture card (RADVISION uses the AVerTV
card from AVerMedia).
IMPLEMENTATION OVERVIEW
The implementation of the Homemade solution involves the following steps, each of which are described below.
���� Installing Windows Media Software���� Configuring Windows Media Encoder���� Configuring Windows Media Administrator���� Configuring Windows Media Administrator

10 Videoconference Streaming Solutions Cookbook
Installing Windows Media Software
INSTALLING WINDOWS MEDIA SOFTWARE
This section describes how to install the Windows Media Administrator and the Windows Media Encoder software.
Note You must install Windows Media Administrator on the Windows 2000 Server operating system only.
Both Windows Media applications are installed at the same time using the following procedure:
� � � � To install Windows Media Administrator and Windows Media Encoder
1. From the Start menu of your computer, select Settings | Control Panel | Add/Remove Programs.
2. Click Add/Remove Windows Components.The Windows Components Wizard dialog box displays.
Figure 2-2 Windows Components Wizard Dialog Box
3. Check the Windows Media Services checkbox, click Next and complete the installation according to the instructions in the wizard.

Homemade Solution 11
Configuring Windows Media Encoder
CONFIGURING WINDOWS MEDIA ENCODER
This section describes how to configure the Windows Media Encoder software.
� � � � To configure Windows Media Encoder
1. From the Start menu of your computer, select Programs | Administrative Tools | Windows Media | Windows Media Encoder.The Welcome to Windows Media Encoder dialog box displays.
Figure 2-3 Welcome to Windows Media Encoder Dialog Box
2. Select Broadcast, capture or convert a file using the New Session Wizard and click OK.The New Session Wizard Session Selection dialog box displays.

12 Videoconference Streaming Solutions Cookbook
Configuring Windows Media Encoder
Figure 2-4 New Session Wizard Session Selection Dialog Box
3. Select Broadcast a live event form attached devices or computer screen and click Next.The New Session Wizard Device Options dialog box displays.

Homemade Solution 13
Configuring Windows Media Encoder
Figure 2-5 New Session Wizard Device Options Dialog Box
4. Check the Video checkbox and select Conexant Capture from the drop-down list.
Note The Conexant Capture setting enables the Windows Media Encoder to work with the AVerTV video capture card.
5. Click Configure. The Conexant Capture Properties dialog box displays.

14 Videoconference Streaming Solutions Cookbook
Configuring Windows Media Encoder
Figure 2-6 Conexant Capture Properties Dialog Box
6. In the Video Decoder tab, select a PAL setting from the Video Standard drop-down list. Click OK and then Next.The New Session Wizard Broadcast Connection dialog box displays.
Figure 2-7 New Session Wizard Broadcast Connection Dialog Box

Homemade Solution 15
Configuring Windows Media Encoder
7. Set the HTTP port field to 8080.The URL for Internet connections field displays the external IP address and port of the computer on which the Windows Media software is installed.The URL for LAN connections field displays the internal IP address (or name) and port of the computer on which the Windows Media software is installed.
8. Click Next.The New Session Wizard Profile selection dialog box displays.
Figure 2-8 New Session Wizard Profile Selection Dialog Box
9. From the What profile do you want to use? drop-down list, select WM8 Video for DSL/Cable Delivery (250Kbps, 320x240, 30fps).This setting tells the video capture card to convert the incoming analog signal to a digital video stream at a bandwidth of 250 Kbps, with resolution of 320x240 dpi, and at a refresh rate of 30 frames per second.

16 Videoconference Streaming Solutions Cookbook
Configuring Windows Media Encoder
10. Click Next.The New Session Wizard Archive Option dialog box displays.
Figure 2-9 New Session Wizard Archive Option Dialog Box
11. Click Browse and navigate to the location at which you want to save a copy of the broadcast, then click Next.The New Session Wizard Settings Review screen displays.
Figure 2-10 New Session Wizard Settings Review Screen

Homemade Solution 17
Configuring Windows Media Encoder
12. Check that all the settings displayed are configured as you require, and click Finish to complete the configuration.The Windows Media Encoder interface displays.
Figure 2-11 Windows Media Encoder Interface

18 Videoconference Streaming Solutions Cookbook
Configuring Windows Media Administrator
CONFIGURING WINDOWS MEDIA ADMINISTRATOR
This section describes how to configure the Windows Media Administrator software to play video streams as real-time broadcasts, and to supply a video stream on demand.
CONFIGURING A BROADCAST IN THE MEDIA ADMINISTRATOR
This section describes the procedure for configuring the Windows Media Administrator to broadcast a video stream.
� � � � To configure Windows Media Administrator to broadcast
1. From the Start menu of your computer, select Programs | Administrative Tools| Windows Media | Windows Media Administrator.The Windows Media Administrator configuration interface displays.
Figure 2-12 Windows Media Administrator Configuration Interface
2. In the left-hand sidebar, select Unicast Publishing Points.3. In the Broadcast Unicast Publishing Points section, click the
Broadcast button and select New from the drop-down list.

Homemade Solution 19
Configuring Windows Media Administrator
The QuickStart Wizard displays.4. Click Next.
The QuickStart Wizard Select a publishing point dialog box displays.
Figure 2-13 QuickStart Wizard Select a Publishing Point Dialog Box
5. Select Create a broadcast publishing point and click Next.The QuickStart Wizard Specify source dialog box displays.

20 Videoconference Streaming Solutions Cookbook
Configuring Windows Media Administrator
Figure 2-14 QuickStart Wizard Specify Source Dialog Box
Note To modify an existing broadcast publishing point, select the Select existing broadcast publishing point option in the QuickStart Wizard Select a publishing point dialog box. For more information, see Modifying Broadcast Publishing Points on page 24.
6. Select Windows Media Encoder and click Next.The QuickStart Wizard New broadcast publishing point to a Windows Media Encoder dialog box displays.

Homemade Solution 21
Configuring Windows Media Administrator
Figure 2-15 QuickStart Wizard New Broadcast Publishing Point to a Windows Media Encoder Dialog Box
7. In the Alias field, type an alias for the new broadcasting point. 8. In the Path field, type the path to the Windows Media Encoder
installed on your computer using the internal URL displayed in the URL for LAN connections field in Figure 2-7 on page 14.
9. In the Port field, type the port through which the Windows Media Encoder sends the video stream. Then click Next.The QuickStart Wizard Select publishing method dialog box displays.

22 Videoconference Streaming Solutions Cookbook
Configuring Windows Media Administrator
Figure 2-16 QuickStart Wizard Select Publishing Method Dialog Box
10. Select the MMS protocol option and check Create an .asx file that points to the ASX stream. Then click Next.The QuickStart Wizard Ready to publish dialog box displays.

Homemade Solution 23
Configuring Windows Media Administrator
Figure 2-17 QuickStart Wizard Ready to Publish Dialog Box
11. Click Finish. The Save .asx file dialog box displays.
12. Type the name you wish to give to the file and navigate to the location at which you wish to save the file, then click Save. The QuickStart Wizard Publishing complete dialog box displays.
13. Click Close to complete the configuration and to return to the Windows Media Administrator interface.

24 Videoconference Streaming Solutions Cookbook
Configuring Windows Media Administrator
MODIFYING BROADCAST PUBLISHING POINTS
This section describes the procedure for modifying an existing entry in the Broadcast Unicast Publishing Points section of the Windows Media Administrator.
� � � � To modify an existing publishing point
1. Double click an entry in the Broadcast Unicast Publishing Points section.The Specify an alias and path for a new broadcast publishing point dialog box displays.
Figure 2-18 Specify an Alias and Path for a New Broadcast Publishing Point Dialog Box
2. Modify any of the settings as required and click OK.
Note The Windows Media Administrator allows you to build an hierarchy of directories.
3. The Windows Media Administrator interface displays. The modified entry appears in the Broadcast Unicast Publishing Points section.

Homemade Solution 25
Configuring Windows Media Administrator
CONFIGURING AN ON-DEMAND STREAM IN THE MEDIA ADMINISTRATOR
This section describes the procedure for configuring the Windows Media Administrator to supply a video stream on demand.
� � � � To configure Windows Media Administrator to supply video on demand
1. From the Start menu of your computer, select Programs | Administrative Tools| Windows Media | Windows Media Administrator.The Windows Media Administrator configuration interface displays (Figure 2-12 on page 18).
2. In the left-hand sidebar, select Unicast Publishing Points.3. In the On-Demand Unicast Publishing Points section, click
the On-Demand button and select New from the drop-down list. The QuickStart Wizard displays.
4. Click Next.The QuickStart Wizard Select a publishing point dialog box displays.
Figure 2-19 QuickStart Wizard Select a Publishing Point Dialog Box

26 Videoconference Streaming Solutions Cookbook
Configuring Windows Media Administrator
5. Select Create a publishing point and click Next.The QuickStart Wizard Create a new publishing point dialog box displays.
Figure 2-20 QuickStart Wizard Create a New Publishing Point Dialog Box
6. In the Alias field, type an alias for the new broadcasting point.7. Click Browse and navigate to the location at which you want
to save the video file, then click Next. The QuickStart Wizard Locate target .asf file dialog box displays.

Homemade Solution 27
Configuring Windows Media Administrator
Figure 2-21 QuickStart Wizard Locate Target .asf File Dialog Box
Note To modify an existing on-demand publishing point, select the Select existing publishing point option in the QuickStart Wizard Select a publishing point dialog box. For more information, see Modifying On-demand Publishing Points on page 30.
8. Click Browse and navigate to the location from which you want to publish the video file, then click Next. The QuickStart Wizard Select publishing method dialog box displays.

28 Videoconference Streaming Solutions Cookbook
Configuring Windows Media Administrator
Figure 2-22 QuickStart Wizard Select Publishing Method Dialog Box
9. Select the MMS protocol option and check Create an .asx file that points to the ASX stream. Then click Next.The QuickStart Wizard Ready to publish dialog box displays.

Homemade Solution 29
Configuring Windows Media Administrator
Figure 2-23 QuickStart Wizard Ready to Publish Dialog Box
10. Click Finish. The Save .asx file dialog box displays.
11. Type the name you wish to give to the file and navigate to the location at which you wish to save the file, then click Save. The QuickStart Wizard Publishing complete dialog box displays.
12. Click Close to complete the configuration and to return to the Windows Media Administrator interface.

30 Videoconference Streaming Solutions Cookbook
Configuring Windows Media Administrator
MODIFYING ON-DEMAND PUBLISHING POINTS
This section describes the procedure for modifying an existing entry in the On-Demand Unicast Publishing Points section of the Windows Media Administrator.
� � � � To modify an existing publishing point
1. Double click an entry in the On-Demand Unicast Publishing Points section.The Specify an alias and path below dialog box displays.
Figure 2-24 Specify an Alias and Path Below Dialog Box
2. In the Type option, select Home.3. In the Directory path field, click Browse and navigate to the
directory containing the required video file. The directory must

Homemade Solution 31
Links for More Information
be on the same computer as the Windows Media Administrator. Then click OK.
Note The Windows Media Administrator allows you to build an hierarchy of directories.
The Windows Media Administrator configuration interface displays. The new entry appears in the On-Demand Unicast Publishing Points section.
CONNECTING AN ENDPOINT TO A VIDEO STREAM
This section describes how you configure a streaming client to Windows Media Encoder in order to access a broadcast or an on-demand video stream.
� � � � To connect to the broadcast stream
1. From the Start menu of the streaming client, select Programs | Accessories | Entertainment | Windows Media Player.The Windows Media Player displays.
2. From the File menu, select Open.The Open dialog box displays.
3. Type the name of the required media server followed by the name of the required video file. For example,mms://L6/andy1
LINKS FOR MORE INFORMATION
For more information about the Windows Media Administrator, see http://msdn.microsoft.com/archive/default.asp?url=/ARCHIVE/en-us/dnarwmt/html/tvlive_server.asp.For more information about the Windows Media Encoder, see http://www.microsoft.com/technet/treeview/default.asp?url=/TechNet/prodtechnol/netshow/evaluate/wencoder.asp.For more information about videoconference streaming solutions, see www.starbak.com.