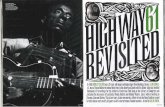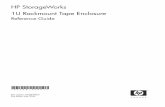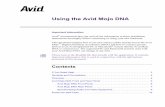video diagram rackmount mojo - Ocean Systems › ...diagram_rackmount_mojo-web.pdf1 Connecting Video...
Transcript of video diagram rackmount mojo - Ocean Systems › ...diagram_rackmount_mojo-web.pdf1 Connecting Video...
-
1
Connecting Video and Audio to RackMount and Tower dTective Systems using Avid Mojo
Pages 2 - 7: Connecting S-Video Cables Page 8: S-Video Wiring Diagram Pages 9 - 13: Connecting Composite Cables Page 14: Composite Wiring Diagram Page 15 - 18: Connecting Audio Cables
©2004 Ocean Systems. This document cannot be reproduced or transmitted by any means without the express written permission of Ocean Systems.
You should have the following cables for video:
Three S-video Cables Four Composite Cables Five BNC to RCA converters
You should have the following cables for audio:
Three separate pairs of RCA Cables, and one RCA to mini adapter
-
2
Connecting Your Video Cables to the dTective System
Connecting an S-Video Deck to the dTective System
Not sure what type of connections to use? Take a look at the images below: The image below shows a typical S-Video deck. If your deck has this style of connectors, you need to follow the instructions for connecting S-VIDEO, as outlined starting on this page.
Use S-Video cables if your deck looks like the image above
The image below shows a typical consumer grade VCR with composite (RCA) style IN and OUT connectors. If your deck has this style of connectors, you need to follow the instructions for connecting Composite Cables, as outlined on page 9.
Use composite cables if your deck looks like the image above (see page 8)
What you will need:
Three S-video Cables
One Composite Cable
-
3
Step 1: Connecting S-Video Cable to S-Video OUT on rear of deck (VCR) Take one of your three S-Video cables and connect it to the S-Video OUTPUT port on the rear of your deck as shown below:
Step 2: Recognizing the TBC The TBC is an external box designed to “lock down” poorly synced video. The image below shows the external TBC.
External TBC
-
4
Step 3: Connecting S-Video cable to INPUT on TBC Take the cable that you just connected to the rear of the deck and connect the other end of it to the S-Video INPUT on the front of the TBC (out from deck to TBC input).
Step 4: Connecting S-Video cable to OUTPUT on TBC Take a second S-Video cable and connect it to any of the four S-Video outputs on the rear of the TBC
Connect S-Video to any of the four outputs
-
5
Step 5: Connecting S-Video cable to INPUT on the Break Out Box Take the cable that you just connected from the output of the TBC and connect the other end to the S-Video INPUT on the rear of Avid Mojo.
Step 6: Connecting S-Video cable to INPUT on the deck Take a third S-Video cable and connect it to the S-Video OUTPUT on the rear of Avid Mojo as shown below:
Connect S-Video cable to S-Video OUTPUT on Mojo
Take the other end of the cable running from the S-Video out on Avid Mojo and connect it to the S-Video INPUT on the deck. Note: On Panasonic AG-1980 decks, it is recommended that you use the inputs on the front to eliminate any feedback you may encounter when digitizing.
Connect S-Video cable from S-Video OUT on the BOB to S-Video IN on deck
Connect S-Video cable from TBC OUT to S-Video IN on Mojo
-
6
Step 7: Connecting your NTSC Monitor (TV) You need to determine if your television monitor uses a BNC connector or an RCA connector. Take a look at the images below to determine what you have. You will use either of these type of connectors, but not both.
BNC Input: RCA Input:
After determining which type of connector you will be using, connect your composite cable to the Composite Outputs on Mojo. If using a BNC type connector, use an RCA to BNC converter to plug into the Mojo.
Connect a composite cable to the composite OUT on Mojo.
BNC Input on monitor - requires provided adapter: If you are using an BNC input on your monitor, you will need to use the provided BNC to RCA adapter. The images below show how the adapter attaches:
The adapter will twist and lock into place
-
7
Connect the other end of the cable from the composite out of Mojo to the Video IN on your NTSC monitor (TV) as shown below. The images below show connections for both BNC and RCA. Remember, you will connect either of the two connector styles (BNC or RCA), but not both.
BNC Input - connects to monitor from Mojo via RCA to BNC converter:
If using an RCA cable, connect the cable to the Video IN on your TV as shown below:
RCA Input - connects directly to monitor from Mojo via a composite RCA cable:
Note: You must tell Avid what signal to output. Go to Tools>Video Output Tool in Avid Xpress Pro to select either S-Video or Composite out.
-
8
-
9
Connecting a Composite VCR to the dTective System
What you will need:
Three Composite Cables
Six BNC to RCA converters
Step 1: Connecting Composite Cable to RCA OUT on rear of VCR Take one of your four composite cables and connect it to the Video OUT port on the rear of your VCR.
You will need to use the provided BNC to RCA adapter. The images below show how the adapter connects:
The adapter will twist and lock into place
Connect the Composite cable (with converter) to Video Out on VCR
-
10
Step 2: Recognizing the TBC The TBC is an external box designed to “lock down” poorly synced video. The image below shows the external TBC.
External TBC
Step 3: Connecting Composite cable to INPUT on TBC Take the cable that you just connected to the rear of the deck and connect the other end to the RCA INPUT on the front of the TBC (out from deck to TBC input).
Connect Cable from OUTPUT of VCR to INPUT on TBC:
-
11
Step 4: Connecting a Composite cable to the OUTPUT on the TBC Take a second Composite cable (with two BNC to RCA converters on either end) and connect it to any of the four RCA outputs on the rear of the TBC
Connect Composite cable to any of the four outputs
Step 5: Connecting a Composite cable to the INPUT on Avid Mojo Take the cable that you just connected from the output of the TBC and connect the other end to the Composite INPUT on the rear of Avid Mojo.
Connect a Composite cable from TBC OUT to Composite IN on Avid Mojo
-
12
Step 6: Connecting Composite cable to INPUT on the VCR Take a third composite cable (with two BNC to RCA converters on either end) and connect it to the Composite OUTPUT on the rear of Avid Mojo as shown below.
Connect a composite RCA cable (with adapter) to the composite OUTPUT on Mojo
Take the other end of the cable running from the composite OUTPUT on Avid Mojo and connect it to the Video INPUT on the deck.
Connect composite cable (with converter) from composite OUTPUT on Avid Mojo to Video IN on the VCR
Note: connecting to a deck is optional when using composite cables. Mojo has only one composite output, so if you do not plan on connecting back to your deck but instead will use the composite output to connect to a television monitor, skip to Step 7.
-
13
Step 7: Connecting your NTSC Monitor (TV) Connect a composite cable (with two RCA to BNC converters) to the Composite OUTPUT on Avid Mojo as shown below:
Connect the other end of the cable from the composite OUTPUT of Avid Mojo to the Video IN on your TV as shown below.
-
14
-
15
Connecting Your Audio Cables to the dTective System
Connecting Audio to the dTective System (Mojo) What you will need:
Three sets of RCA cables with one RCA to Mini adapter
Step 1: Connecting the RCA cable to Mojo Take one RCA cable and connect it to the Audio Output port on Mojo as shown below.
-
16
Step 2: Connect the RCA to mini adapter to the RCA cable Connect the RCA to mini adapters to the Male RCA connections as shown below.
Step 3: Connect the second RCA Cable to the available RCA connections Connect a second RCA cable to the available RCA connections shown below.
Step 4: Connect the RCA Cables to Audio IN on the VCR Connect the second set of RCA cables to the port labeled Audio IN on your VCR as shown below.
Connect a second RCA cable to the two available RCA connections
-
17
Step 5: Connect the RCA to Mini adapter to the Speakers The RCA to mini adapter allows you to connect to your speakers. Connect the RCA to mini adapter to the input on your speakers.
Connect to speakers using this cable
Standard Speaker connections
Typical “mini” type input on a set of speakers
-
18
Step 6: Connect the third RCA cable to the Audio INPUT on Mojo Use the third provided RCA cable to connect to the Audio INPUT on Mojo.
Step 7: Connect the third RCA Cable to Audio Out on the Rear of the VCR Connect the other end of the RCA cable from the Audio IN on Mojo to the Audio OUT on the VCR
Connect RCA cables here: