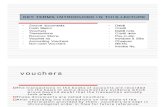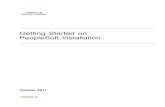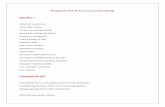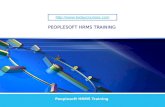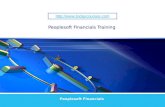UT Share PeopleSoft Purchase Order (PO) Vouchers · 2017-05-04 · 1 UT Share / PeopleSoft Purchase...
Transcript of UT Share PeopleSoft Purchase Order (PO) Vouchers · 2017-05-04 · 1 UT Share / PeopleSoft Purchase...

1
UT Share / PeopleSoft Purchase Order (PO) Vouchers Create a PO Voucher after goods have arrived or service has been performed and after the Vendor Invoice has arrived. Before creating a payment, review the chart field data that was entered on the PO to insure the funding source assigned is still correct. If funding source should be changed, a PO Change Request must be created and submitted to Purchasing. Navigation: Main Menu>Accounts Payable>Vouchers>Add/Update>Regular Entry
For a brand new voucher, use the Add a New Value tab. NOTE: To view a previously started voucher or an existing complete voucher, use the Find an Existing Value tab. On the Add a New Value tab, Business Unit is UTTYL, Voucher ID is Next and Voucher Style is Regular Voucher. Do Not enter information in the other fields, such as Gross Invoice Amount, Freight Amount, Misc Charge Amount or Estimated No. of Invoice Lines. Additional information will be populated when the PO is pulled into the voucher. Click the ADD button.

2
The Invoice Information tab has populated.
On this screen: Enter the vendor ID number in the Vendor ID field. If the vendor ID number is unknown, you can search in the
Short Vendor Name field. NOTE: It is extremely important to verify that the Vendor Name is a match to the vendor on the invoice.
Enter the vendor invoice number into the Invoice Number field. Do not type “INV” or “#” in front of the actual invoice number; the invoice number must be entered exactly as shown on the invoice.
In the Invoice Date field, enter the date the invoice was received, which is the date the department stamped on the invoice as received by the university.
Do not enter anything in any of the other fields such as the Freight, Miscellaneous or Pay Terms. These fields will be populated automatically, if applicable, when the PO is pulled into the voucher.
On the Invoice Information tab and under the Copy from Source Document section:
Click on the search icon and select the PO Unit “UTTYL”.
Click on the Copy From drop down and select Purchase Order Only.
Click on the PO Number search icon (See pop up below‐Look Up PO Number), select “contains” from the PO Number drop down and then enter the PO Number for which you are processing payment. Click the Look Up button. The PO has populated the field.

3
NOTE: If the PO number is not known, the pop up box search will display all of the university’s open PO’s. This could be a lengthy dropdown list. It is recommended to make note of your PO numbers to streamline the process and prevent using an incorrect PO number. Next, in the Copy from Source Document section (located above the Invoice Lines), click the Copy PO button. Clicking this button will pull the PO into the voucher. Voucher ID at this point is “Next”, an ID number will not populate until the voucher is saved.
The Voucher is now populated with the information pulled in from the PO. Review the PO information pulled in and edit the Invoice Lines, if needed to match what was received or partial services performed. Click the SAVE button at the bottom left on the Invoice Information screen.
The Voucher ID number has now been generated. Notate the Voucher ID number shown at the top left of the screen for future reference.
Within each of the Invoice Lines there is a Purchase Order and Receiver Info hyperlink for viewing more information regarding the Purchase Order.

4
Click on the hyperlink and a new screen populates, View Source PO/Receiver Information, here you can view the PO Number, PO Line, PO Number and PO/Receipt Comments. Click OK to return to the Invoice Information page.
On the Invoice Information tab there is a Withholding hyperlink which is used for IRS reporting. The data contained within the hyperlink reflects what is set up on the UTTYL Vendor Record. DO NOT click on the hyperlink and make changes to any of the fields within the “Withholding Information” screen. If you have questions about “Withholding” and your vendor or voucher please email [email protected].
Another link located on this screen is the Calc Basis Date hyperlink. By clicking on the hyperlink it populates the Date Calculation screen.

5
On the Date Calculation screen enter the dates for all fields.
In the Invoice Receipt Date, enter the date the invoice was received, which is the date the department stamped on the invoice as received by the university. You may use this same date for the Invoice Date field. Service Dates ‐ enter the same date when the purchase is for Goods. When the purchase is for Services, Memberships or Maintenance Agreements, use the actual date the service begins and ends. Under the Service Dates section, click the Update ALL Voucher Lines button to insure the service dates are populated on each voucher line.
Enter the actual dates goods were received or services completed in the Goods/Services Receipt Date field. This may be the same date for the Acceptance Date field depending on the circumstances.
Click the Calculate button. The Fed Pymnt Basis Date will populate. Then click the Back to Invoice hyperlink.
You are on the Invoice Information tab.
Supporting documentation must be attached to the PO Voucher. On the Invoice Information tab, click on the Attachment hyperlink and attach the Invoice and/or the APS Form, etc. Accounts payable will not approve the voucher without supporting documentation attached. Click the Save button again after the attachment/s have been added. Comments can also be added, by clicking the Comments hyperlink. Adding comments is optional.
Click the Payments tab and scroll down to the lower half of the Payments tab screen to the Payment Options section.
The Method of payment should be ACH or Check, verify your payment is set up to process correctly for the vendor.
For the Handling field, use PU for check pickup or US for US Mail. Please note that there is a long list of options – most of which are used by other campuses. For UT Tyler use the PU and US options. If you think you need to select a different option – Contact Accounts Payable first in order to avoid your check being lost. If you are selecting the PU option it is recommended that you enter the check pickup instructions into the Message box. Please note, instructions entered into the Message field within the Payment Options section will appear on the printed check stub.
Payment Options will also contain the option to select for a Separate Payment. It is a good rule of thumb to check Separate Payment, otherwise your payment could combine with other department’s payments, possibly preventing your payment from posting accurately to the vendor.

6
Return to the Invoice Information tab, in the Action drop down box click Matching, then click the Run button.
You will be asked “Do you want to wait for the process to be completed?” If yes, the Voucher will be displayed once the process ends. If no, the voucher will be exited.
On the Summary tab, if the Match Status shows Exceptions, the Match Exceptions must be corrected before continuing. Please refer to the most common Match Exceptions at the end of this document for additional information on Match Exceptions. Once the PO Voucher has been successfully matched to the Purchase Order, the document can be Budget Checked.

7
On the Invoice Information tab in the Action drop down box click Budget Checking, then click the Run button.
Again you will see the pop up, “Do you want to wait for the process to be completed?” If yes, the Voucher will be displayed once the process ends. If no, the voucher will be exited.
Once Budget Check has run, if budget errors exist, you will receive a Message pop up.

8
Click the OK button to continue. Go to the Summary tab click on the Exceptions hyperlink to view the budget errors. You will see one of two error messages in the Budget with Exceptions field:
1. Error Message – “Exceeds Budget Tolerance”
You may not make funding changes on a PO Voucher. If funding chartfields must be changed, contact Accounts Payable to assist with deleting the voucher, then please complete a PO Change Request (POCR) and submit to [email protected]. Once the POCR is complete recreate the voucher, or
Create a Budget Transfer and send to the Budget Office. Once the transfer is complete go back to the voucher to Save, Budget Check and Submit For Approval
2. Error Message – “No Budget Exists”
Click on the Budget Chartfields tab and review the chartfield string.
After careful review, you believe all chartfield components are correct, but the document still shows a budget error contact the Budget Office at [email protected] for Cost Center assistance and the Grants Office for Project assistance. After the Budget or Grant Office makes their adjustments, then Budget Check and click the Submit For Approval button.
*Note: When reviewing Budget Errors you are in the Commitment Control Module. To go back to the Voucher and make changes you must navigate to: Main Menu>Accounts Payable>Vouchers>Add/Update>Regular Entry, then click on Find an Existing Value, enter search criteria to locate the voucher with budget errors.

9
Once Budget Errors have been corrected, you will need to run Budget Check again (as instructed above) to validate. After you have run Budget Check, click on the Summary tab to return to the Summary screen. Note: Budget Status is Valid.
Navigate to the Invoice Information tab to submit the voucher. Click on the Submit for Approval button.

10
Next Approval Comments box populates, additional details and/or comments can be added for the Approver. Click the OK to submit the voucher for approval.
The Invoice Information screen populates. Click on the Summary tab and the Approval Status should show Pending. You can also click the Approval History hyperlink to view the next approver(s) in the workflow process.

11
This example Voucher is pending final AP approval. Click on the Multiple Approvers hyperlink to view the AP Approvers for this Voucher document. In this case, the Approvers are Faye Ingram or OF Jones. Click the “X” to close the pop up, then click Return to navigate back to the Summary screen.
NOTE: Approvers have 3 choices when reviewing a voucher: Approve, Deny or Hold. If the Approver chooses to Deny or Hold, a notification email will be sent to the document creator. The Deny button returns the document to the creator where it will remain until either resubmitted or deleted. The Hold button will hold the document until it is denied or approved by the budget authority or Accounts Payable.

12
When Match Exceptions occur, click the Error Summary tab in the top right corner to view the Exception(s). You must correct any exceptions before the PO Voucher can be Budget Checked.
A. If the PO is for goods, insure the receipts are entered correctly.
B. If the PO is for services, check the category. You cannot change the category with the voucher entered, so make sure the account code is correct and send a POCR to [email protected] requesting the receiving tab on the PO be changed to “do not” (receive).
C. If the Exception is No Receipts Exist you must enter a receipt for the PO.
D. If the Exception is other than the above, you must determine the cause of the error/exception and make the adjustment or correction.
The following screen populates showing the Error Summary. This screen further identifies the nature of the Match Exception.

13
The following Match Exceptions are some of the most common found on a PO Voucher No Receipts Exist
The most common cause of Match Exceptions is probably failure to enter the receipts. If the Match Exception is No Receipts Exist you must complete the receiving before you can proceed to Budget Check.
Unit Price Intolerance
Unit price on PO does not match the unit price on the PO Voucher (for example the freight was underestimated on the PO). Contact [email protected] for assistance.
Invoice Lines do Not Match
If the Invoice line exceeds the amount in the Purchase Order, the Voucher must be balanced to the PO before it can be saved and submitted. Contact [email protected] for assistance.

14
Vendor/Location This Match Error often indicates that the Location on the PO Voucher is different than the location on the Purchase Order.
You can verify the PO number attached to a voucher by clicking on the Related Documents tab. Click the details icon under the Voucher Line PO Information to go to Purchase Order Inquiry to determine the current vendor location.
In Purchase Order Inquiry, click the Vendor Details hyperlink to view PO Vendor Location.
If the Voucher Location does not match the PO Location. Click the search icon on the voucher to select the location that matches the Purchase Order. The Locations on the PO, the Payments tab and the Invoice Information tab must be identical and matched to the PO. NOTE: Payment Options could change after making the location change, so verify that section is correct.

15
Chartfield Matching Error If there is a chartfield matching error, the error must be identified and corrected before the Voucher can be saved. Refer to the Budget Checking section on page 8.
Other Matching Exceptions
No Receipts Found – No receipts have been entered for this Voucher. If the PO is for goods you must enter a receipt. If the PO was for services and you get this exception the category code was wrong, email [email protected].
Extended Price Tolerance / Extended Price % Tolerance – Voucher extended price exceeds the PO extended price +/‐ the extended price or price percentage tolerance.
Line Amount does not Equal PO Amount – The voucher extended price does not equal the PO extended price when the extended percentage and price tolerances are 0.
Vendor does not Equal PO Vendor – Vendor on PO does not equal the vendor on the Voucher. This exception may be referring to the vendor location.
Unit Price does not Equal PO Unit Price – Voucher price does not equal the PO price when the unit price percentage and price amount tolerances are 0.
Unit Price does not Equal PO Unit Price + % Tolerance ‐ Price percentage tolerance does not equal 0, and the voucher price (converted to the PO UOM) does not fall within the PO price range (calculated using price percentage tolerance).
Unit Price does not Equal PO Unit Price + Unit Tolerance – Unit price tolerance does not equal 0, and the voucher prices does not fall within the PO price range (calculated using unit price tolerance).
Voucher Line Amount > Sum of Received Amount – Voucher line amount > Sum of associated receiver line amount (Amount Only Matching).
Life to Date Voucher Quantity is Greater than PO Quantity – Receiving percentage tolerance does not equal 0, and the total quantity vouchered (including previously matched vouchers) exceeds the quantity on the PO plus the allowed over‐receiving quantity.
Life to Date Voucher Amount is Greater than PO Amount ‐ Receiving tolerance is 0 and the total quantity vouchered (including previously matched vouchers) exceeds the quantity on the PO. An exception is not generated for an amount‐only purchase order or non‐purchase order receipt.
Life to Date > Sched Amount = % Extended Tolerance ‐ Extended price percentage tolerance is not 0, and the total amount vouchered (including amounts on previously matched vouchers) exceeds the PO amount (calculated using extended price percentage tolerance).
Life to Date > Sched Amount = Extended Amount Tolerance ‐ Extended price tolerance is not 0, and the total amount vouchered (including amounts on previously matched vouchers) exceeds the PO amount (calculated using extended price tolerance).