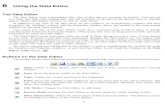using the Section Editor
Transcript of using the Section Editor

1 9 2 C h ap t e r 1 0 • C r e a t i n g C r o s s S e c t i o n s o f t h e D e s i g n
using the Section EditorTo understand what the Section Editor is and how it works, let’s review how a corridor is built. An alignment and a profile are combined to create a 3D chain, and then an assembly is repeatedly inserted along that 3D chain to create the full model. As you construct the assembly, you’re looking at a static version of the cross-sectional geometry of the road. This version doesn’t reflect the way in which the subassemblies interact with the targets you have assigned to them. However, the Section Editor enables you to view each assembly insertion in cross-section view, including any interactions involving targets. In addition, you can use the Section Editor to make edits to each corridor section and perfect your design down to the smallest detail.
When you click Section Editor on the ribbon, a Section Editor tab pro-vides you with the tools you need to configure and navigate in the editor (see Figure 10.1). It can be very helpful to divide your drawing area into two or three viewports so you can see the section viewer alongside the “normal” view of your drawing. In fact, a great feature of the tool is that it displays a marker on the alignment and profile that indicates the location of the section you’re viewing. Thus, with three viewports available (plan, profile, and section), you can view your design from three different perspectives at once.
F i G u R E 1 0 . 1 The Section Editor ribbon tab
As the name implies, you can also use the Section Editor to edit your corridor design. This is done with the Parameter Editor command found on the Section Editor ribbon tab. This command shows all the subassemblies and their associ-ated settings at a specific location on the corridor. These settings can be overrid-den one corridor section at a time, or the overrides can be applied to a range of stations. The changes you make here are stored as overrides within the corridor.
Exercise 10.1: view and Edit with the Section EditorIn this exercise, you’ll use the Section Editor to view the corridor design for Jordan Court in section view and then remove unwanted ditches from the design.
1. Open the drawing named Using Section Editor.dwg located in the Chapter 10 class data folder.
▶
If you haven’t already done so, download and install the files for Chapter 10 according to the instructions in the this book’s Introduction.
Chappell, Eric. AutoCAD Civil 3D 2016 Essentials : Autodesk Official Press, John Wiley & Sons, Incorporated, 2015. ProQuest Ebook Central, http://ebookcentral.proquest.com/lib/osu/detail.action?docID=2052358.Created from osu on 2017-07-18 10:51:37.
Cop
yrig
ht ©
201
5. J
ohn
Wile
y &
Son
s, In
corp
orat
ed. A
ll rig
hts
rese
rved
.

U s i n g t h e S e c t i o n E d i t o r 1 9 3
2. In the left viewport, click one of the blue corridor lines to select the corridor. Then click in the upper-right viewport, and click Section Editor on the ribbon.
The view shown in the upper-right viewport changes to display a cross section of the corridor at the location you picked before launch-ing the Section Editor command (see Figure 10.2).
F i G u R E 1 0 . 2 A section view shown by the Section Editor command
3. In the left viewport, zoom out until you can see the plan view of the site as well as the Jordan Court profile view. On the ribbon, click the Go To Next Station icon to advance to the next corridor sec-tion. Continue advancing to view several different corridor sections.
4. On the ribbon, expand the list under Select A Station, and select 1+75.00' (0+050.00 m). Zoom in to the section view, and note the ditches on either side of the road.
The ditches were added automatically because the road is in a cut condition; however, the amount of cut is so small that the ditches can be omitted. You’ll make this change in the next few steps.
5. Click Parameter Editor on the ribbon. This opens the Corridor Parameters window.
6. In the Corridor Parameters window, scroll down to Left Daylight and change the value for Backslope Width and Foreslope Width to 0.000. Repeat for the Right Daylight subassembly.
7. Click Close on the ribbon to close the Section Editor and return the drawing to its normal state. If you zoom in to the plan view, you’ll notice that the ditch has been omitted, but only at one location in the corridor (see Figure 10.3).
You need to apply this change across a number of corridor sections.
Notice the line mark-ers that indicate your location in plan and profile view.
◀
◀
The Backslope Width and Foreslope Width values define the width of the ditch. When you set them to zero, the ditch will disappear.
Chappell, Eric. AutoCAD Civil 3D 2016 Essentials : Autodesk Official Press, John Wiley & Sons, Incorporated, 2015. ProQuest Ebook Central, http://ebookcentral.proquest.com/lib/osu/detail.action?docID=2052358.Created from osu on 2017-07-18 10:51:37.
Cop
yrig
ht ©
201
5. J
ohn
Wile
y &
Son
s, In
corp
orat
ed. A
ll rig
hts
rese
rved
.

1 9 4 C h ap t e r 1 0 • C r e a t i n g C r o s s S e c t i o n s o f t h e D e s i g n
F i G u R E 1 0 . 3 The ditches have been removed, but only at a single station within the corridor.
8. Click one of the blue corridor lines, click in the upper-right viewport, and then click Section Editor on the ribbon. Select station 1+75.00' (0+050.00 m) again.
9. On the ribbon, click Parameter Editor.
10. On the ribbon, click Apply To A Station Range.
11. In the Apply To A Station Range dialog box, click the Pick button next to Start Station. Pick a point in the left viewport just northwest of the ditches.
12. Repeat the previous step for the End Station value, this time picking a point to the southeast of the ditches.
13. Click OK to dismiss the Apply To A Station Range dialog box, and then click Close to close the Section Editor.
14. Click the corridor, and then click Rebuild Corridor on the ribbon. The ditches have been removed from the corridor, as shown in Figure 10.4.
F i G u R E 1 0 . 4 A plan view (left) and section view (right) of the corridor after the ditches have been removed
▶
This opens the Corridor Parameters window.
▶
Your start station should be around 0+80 (0+020), and your end station should be around 3+00 (0+090). You can type in these stations if you’re not sure that you’ve picked the right points.
Chappell, Eric. AutoCAD Civil 3D 2016 Essentials : Autodesk Official Press, John Wiley & Sons, Incorporated, 2015. ProQuest Ebook Central, http://ebookcentral.proquest.com/lib/osu/detail.action?docID=2052358.Created from osu on 2017-07-18 10:51:37.
Cop
yrig
ht ©
201
5. J
ohn
Wile
y &
Son
s, In
corp
orat
ed. A
ll rig
hts
rese
rved
.

C r e a t i n g S a m p l e L i n e s 1 9 5
15. Save and close the drawing.
You can view the results of successfully completing this exercise by opening Using Section Editor - Complete.dwg.
What’s in a Name?
Think back to the previous chapter when you spent some time in Exercise 9.3 renaming the individual subassemblies that made up the composition of the road. You should recognize the names Left Daylight and Right Daylight here in Exercise 10.1. This is an example of how spending a few extra seconds on bookkeeping helps things go much more smoothly when you’re further along in the design process. It’s an even bigger help when you’re working on a team; your teammates will thank you when your good bookkeeping makes their jobs easier and saves them time.
Creating Sample linesWith a profile, the alignment serves as the path along which the profile is cut. For a cross section, the sample line assumes this role. When sample lines are created, they are associated with an alignment. Multiple sample lines are typi-cally created simultaneously, so Civil 3D requires that sample lines be placed in a sample line group. An alignment can host multiple sample line groups if necessary. So the placement of sample lines in the alignment hierarchy is Alignment ➢ Sample Line Groups ➢ Sample Lines.
After launching the Sample Lines command on the ribbon, you’re prompted to select the parent alignment. Then you’re asked to name and stylize the sam-ple lines and choose the sources that will be sampled to create cross sections. You can sample four types of objects: surfaces, corridors, corridor surfaces, and pipe networks. Finally, you’re presented with the Sample Line Tools toolbar, which contains an array of commands for creating and modifying the sample lines in a sample line group.
Chappell, Eric. AutoCAD Civil 3D 2016 Essentials : Autodesk Official Press, John Wiley & Sons, Incorporated, 2015. ProQuest Ebook Central, http://ebookcentral.proquest.com/lib/osu/detail.action?docID=2052358.Created from osu on 2017-07-18 10:51:37.
Cop
yrig
ht ©
201
5. J
ohn
Wile
y &
Son
s, In
corp
orat
ed. A
ll rig
hts
rese
rved
.

1 9 6 C h ap t e r 1 0 • C r e a t i n g C r o s s S e c t i o n s o f t h e D e s i g n
On the Sample Line Tools toolbar, a pull-down menu provides several meth-ods for placing sample lines along the alignment (see Figure 10.5). A description of each method is as follows:
F i G u R E 1 0 . 5 The Sample Line Tools toolbar showing the different methods available for sample line placement
By Range of Stations This method creates multiple sample lines with prede-termined swath widths at a specified increment along the alignment. It’s great for creating large numbers of sample lines that are evenly distributed along the alignment. These sample lines are perpendicular to the alignment.
At A Station This method is probably the simplest. You supply the station value, left swath width, and right swath width for each sample line you want to place. You can specify the station value graphically by clicking a point in the drawing or numerically by typing the value at the command line. This method is good if you only need to draw a few sample lines at odd locations. These sam-ple lines are perpendicular to the alignment.
From Corridor Stations This method creates a sample line wherever there is an assembly insertion on the corridor. This is a great solution when you would like to create and display cross sections for design purposes. Of course, one of the sources for your sample lines must be a corridor.
Pick Points on Screen As the name suggests, with this method you click points on the screen, in effect drawing the sample line. This is ideal for irregu-larly shaped sample lines that have multiple vertices and/or aren’t perpendicular to the alignment.
Select Existing Polylines This method yields the same result as Pick Points On Screen, but you use it when you have already drawn a polyline representing the path of the sample line.
▶
Swath width is the distance from the alignment to either the left or right end of the sample line.
Chappell, Eric. AutoCAD Civil 3D 2016 Essentials : Autodesk Official Press, John Wiley & Sons, Incorporated, 2015. ProQuest Ebook Central, http://ebookcentral.proquest.com/lib/osu/detail.action?docID=2052358.Created from osu on 2017-07-18 10:51:37.
Cop
yrig
ht ©
201
5. J
ohn
Wile
y &
Son
s, In
corp
orat
ed. A
ll rig
hts
rese
rved
.

C r e a t i n g S a m p l e L i n e s 1 9 7
Exercise 10.2: Create Sample linesIn this exercise, you’ll create sample lines along the Jordan Court alignment.
1. Open the drawing named Creating Sample Lines.dwg located in the Chapter 10 class data folder.
2. On the Home tab of the ribbon, click Sample Lines. When prompted to select an alignment, press Enter and select Jordan Court in the Select Alignment dialog box. Click OK.
3. In the Create Sample Line Group dialog box, do the following:
▶▶ For Name, enter Design.
▶▶ For Sample Line Style, verify that Road Sample Line is selected.
▶▶ For Sample Line Label Style, verify that Section Name is selected.
▶▶ Under Select Data Sources To Sample, uncheck all but the second check box.
▶▶ Verify that the settings in the dialog box match Figure 10.6, and click OK.
F i G u R E 1 0 . 6 The Create Sample Line Group dialog box
4. On the Sample Line Tools toolbar, expand the button that lists creation methods, and select From Corridor Stations.
◀
If you haven’t already done so, download and install the files for Chapter 10 according to the instructions in the this book’s Introduction.
◀
You’re selecting only the Jordan Court cor-ridor to be sampled.
◀
The Create Sample Line Group dialog box opens because no sample line groups exist for this alignment. If one had existed, step 4 would have been skipped completely.
Chappell, Eric. AutoCAD Civil 3D 2016 Essentials : Autodesk Official Press, John Wiley & Sons, Incorporated, 2015. ProQuest Ebook Central, http://ebookcentral.proquest.com/lib/osu/detail.action?docID=2052358.Created from osu on 2017-07-18 10:51:37.
Cop
yrig
ht ©
201
5. J
ohn
Wile
y &
Son
s, In
corp
orat
ed. A
ll rig
hts
rese
rved
.

1 9 8 C h ap t e r 1 0 • C r e a t i n g C r o s s S e c t i o n s o f t h e D e s i g n
5. In the Create Sample Lines – From Corridor Stations dialog box, click OK to accept the defaults and create the sample lines.
6. Press Esc to end the command. Zoom in to the left viewport, and examine the sample lines that have been created (see Figure 10.7).
F i G u R E 1 0 . 7 Sample lines created at corridor stations
7. Save and close the drawing.
You can view the results of successfully completing this exercise by opening Creating Sample Lines - Complete.dwg.
Creating Section viewsNow that you have sample lines in the drawing that have captured section data from the sources you’ve chosen for them, you need a means by which to display that data in your drawing. Just as a profile needs a profile view to make it visible, a cross section needs a section view. Section views are similar to profile views. They usually display a grid and some grid labels as a backdrop to the data they house. The section view is dynamically linked to the sample line and associated data sources. This means, as with other Civil 3D objects, that if the sample or source data is modified, the section view will update automatically.
CertificationObjective
Chappell, Eric. AutoCAD Civil 3D 2016 Essentials : Autodesk Official Press, John Wiley & Sons, Incorporated, 2015. ProQuest Ebook Central, http://ebookcentral.proquest.com/lib/osu/detail.action?docID=2052358.Created from osu on 2017-07-18 10:51:37.
Cop
yrig
ht ©
201
5. J
ohn
Wile
y &
Son
s, In
corp
orat
ed. A
ll rig
hts
rese
rved
.

C r e a t i n g S e c t i o n V i ew s 1 9 9
Creating individual Section viewsAs mentioned previously, one extra consideration with section views is that they often are created in large numbers. You’ll learn how to address that challenge in the next section. For now, let’s focus on creating individual section views.
Exercise 10.3: Create individual Section viewsIn this exercise, you’ll create an individual section view to use for close inspec-tion of your design at a key location.
1. Open the drawing named Creating Single Section Views.dwg located in the Chapter 10 class data folder.
2. In the left viewport, zoom in to the sample line labeled 13+25.00 (0+405.00). Click the sample line, and then click Create Section View ➢ Create Section View on the ribbon.
3. In the Create Section View – General dialog box, verify that the fol-lowing items are selected:
▶▶ Select Alignment: Jordan Court
▶▶ Sample Line Group Name: Design
▶▶ Sample Line: 13+25.00 (0+405.00)
▶▶ Station: 13+25.00' (0+405.00 m)
▶▶ Section View Style: Design
4. Click Next to advance to the Create Section View – Offset Range dialog box.
5. Click Next to advance to the Create Section View – Elevation Range dialog box.
6. Click Next to advance to the Section Display Options dialog box. Verify that the style selected for the Jordan Court corridor section is Design.
7. Click Next to advance to the Data Bands dialog box. Verify that Design Offsets is selected under Select Band Set. Click Create Section View.
◀
If you haven’t already done so, download and install the files for Chapter 10 according to the instructions in the this book’s Introduction.
Note that you can change the width of the section view by modifying the offset range.
◀
◀
Note that you can change the height of the section view by modifying the mini-mum and maximum elevations.
Chappell, Eric. AutoCAD Civil 3D 2016 Essentials : Autodesk Official Press, John Wiley & Sons, Incorporated, 2015. ProQuest Ebook Central, http://ebookcentral.proquest.com/lib/osu/detail.action?docID=2052358.Created from osu on 2017-07-18 10:51:37.
Cop
yrig
ht ©
201
5. J
ohn
Wile
y &
Son
s, In
corp
orat
ed. A
ll rig
hts
rese
rved
.

2 0 0 C h ap t e r 1 0 • C r e a t i n g C r o s s S e c t i o n s o f t h e D e s i g n
8. When prompted to identify the section-view origin, pick a point near the center of the upper-right viewport.
A new section view is created in the drawing, as shown in Figure 10.8.
F i G u R E 1 0 . 8 A newly created section view
9. Save and close the drawing.
You can view the results of successfully completing this exercise by opening Creating Single Section Views - Complete.dwg.
Style by Design
You may have noticed that many of the styles that were selected while creating this section view had the word design in their names. The significance of this is that the styles you chose were set up to aid the designer during the design process but may not be appropriate for final documents such as construction drawings. For example, the elevation and slope labels on the section would be much too small to read if this drawing were plotted. For design, however, they come in handy—enabling the designer to zoom in and quickly get information about key geometry. Leveraging styles by having some for design and others for documentation can be very useful.
Creating Multiple Section viewsFor some projects, you may be required to provide documentation of cross sec-tions at regular intervals along your design. This is especially common for road design projects, because a cross-section view is traditionally used to construct
▶
This section view could be helpful in assess-ing the design at a specific location. Note how the information is displayed in a way that aids in the design of the road. You could create additional sec-tion views at other key locations along the design of the road.
Chappell, Eric. AutoCAD Civil 3D 2016 Essentials : Autodesk Official Press, John Wiley & Sons, Incorporated, 2015. ProQuest Ebook Central, http://ebookcentral.proquest.com/lib/osu/detail.action?docID=2052358.Created from osu on 2017-07-18 10:51:37.
Cop
yrig
ht ©
201
5. J
ohn
Wile
y &
Son
s, In
corp
orat
ed. A
ll rig
hts
rese
rved
.

C r e a t i n g S e c t i o n V i ew s 2 0 1
the road. Although newer techniques and technologies have replaced the use of cross sections to some extent, the creation of cross-section sheets is still a com-mon practice for these types of designs.
For most projects, there are too many section views to fit on a single sheet, so multiple sheets are required. This means the section views must be created in groups that each fit efficiently in the printable area of a typical sheet. This “per sheet” arrangement is handled through a group plot style.
Exercise 10.4: Create Multiple Section viewsIn this exercise, you’ll use a new sample line group configured for section sheets to create multiple sheets containing section views.
1. Open the drawing named Creating Multiple Section Views.dwg located in the Chapter 10 class data folder.
2. On the Home tab of the ribbon, click Section Views ➢ Create Multiple Views.
This launches the Create Multiple Section Views Wizard. The General dialog box is the first in a series of dialogs.
3. In the Create Multiple Section Views – General dialog box, select Section Sheets for Sample Line Group Name. Click Next.
4. In the Create Multiple Section Views – Section Placement dialog box, verify that Production is selected under Placement Options.
5. Click the ellipsis next to the path to open the Select Layout As Sheet Template dialog box.
6. Click the ellipsis in the Select Layout As Sheet Template dialog box to browse for a template file.
7. Browse to the Chapter 10 class data folder, select Sections.dwt, and click Open.
8. Select ARCH D Section 20 Scale (ISO A0 Section 1 To 200), and click OK. Verify that Group Plot Style is set to Plot By Page.
9. Click Next in each of the remaining dialogs in the Create Multiple Section Views Wizard, and examine the settings for each one. Click Create Section Views.
If you haven’t already done so, download and install the files for Chapter 10 according to the instructions in the this book’s Introduction.
◀
◀
This drawing contains a new sample line group named Section Sheets that distributes the sample lines along the alignment at a consis-tent interval.
◀
This is an important step because it config-ures the layout of the section views by estab-lishing the size of a sheet, how much space should be allowed between section views, and so on.
Chappell, Eric. AutoCAD Civil 3D 2016 Essentials : Autodesk Official Press, John Wiley & Sons, Incorporated, 2015. ProQuest Ebook Central, http://ebookcentral.proquest.com/lib/osu/detail.action?docID=2052358.Created from osu on 2017-07-18 10:51:37.
Cop
yrig
ht ©
201
5. J
ohn
Wile
y &
Son
s, In
corp
orat
ed. A
ll rig
hts
rese
rved
.

2 0 2 C h ap t e r 1 0 • C r e a t i n g C r o s s S e c t i o n s o f t h e D e s i g n
Why More Sample lines?
As you may recall, the first sample line group you created used the From Corridor Stations method to create the sample lines. This creates a sample line and the potential for a section view at each assembly insertion of the corridor. This con-figuration is specifically for design purposes so the designer can see a section view at any key point in the design if desired. Now you need to create section views that meet the requirements for construction drawings. For this applica-tion, you’re often required to show cross sections at regular intervals. Here, the intent is related not to the design process but to documentation. Because you can create multiple sample line groups for any given alignment, you could set up one sample line group for design purposes and one for documentation purposes. In fact, if you use Prospector to browse to the sample line groups of Jordan Court in this example, you’ll find that the Design sample line group still exists but that the styles have been set to hide the sample lines and their labels.
10. Click a point in the upper-right viewport in the open area to the north of the project. Three new section sheets should be created (see Figure 10.9).
F i G u R E 1 0 . 9 Newly created section views configured by sheet
11. Save and close the drawing.
You can view the results of successfully completing this exercise by opening Creating Multiple Section Views - Complete.dwg.
Sampling More SourcesSo far, you have seen that corridors can be sampled and shown in a cross-sec-tion view, but what about other sources of data? It turns out that sample lines can also slice through surfaces and pipe networks. In this section, you’ll learn
Chappell, Eric. AutoCAD Civil 3D 2016 Essentials : Autodesk Official Press, John Wiley & Sons, Incorporated, 2015. ProQuest Ebook Central, http://ebookcentral.proquest.com/lib/osu/detail.action?docID=2052358.Created from osu on 2017-07-18 10:51:37.
Cop
yrig
ht ©
201
5. J
ohn
Wile
y &
Son
s, In
corp
orat
ed. A
ll rig
hts
rese
rved
.

S a m p l i n g M o r e S o u r c e s 2 0 3
how to sample and display data from these sources. In addition, you’ll learn how to add more sources of data to an established set of sample lines and section views so you don’t have to start over when new data becomes available.
Exercise 10.5: Sample More SourcesIn this exercise, you’ll add more data sources to your drawing, sample them, and show them in section views.
1. Open the drawing named Sampling More Sources.dwg located in the Chapter 10 class data folder.
2. Click one of the section views in the upper-right viewport, and then click Sample More Sources on the ribbon.
3. In the Section Sources dialog box, click EG under Available Sources. Then click Add.
4. Under Sampled Sources, verify that the style for EG is set to Existing Ground.
5. Verify that the Section Sources dialog box looks like Figure 10.10, and then click OK.
After a pause, a red dashed line is added to each section view. This line represents the surface of the existing ground. In addition, a default label set has been applied to the existing ground line, which isn’t appropriate for this application. You’ll remove the labels in the next several steps.
F i G u R E 1 0 . 1 0 Sampling additional sources using the Section Sources dialog box
6. With the section view still selected, click View Group Properties on the ribbon.
◀
If you haven’t already done so, download and install the files for Chapter 10 according to the instructions in the this book’s Introduction.
This opens the Section View Group Properties dialog box.
◀
Chappell, Eric. AutoCAD Civil 3D 2016 Essentials : Autodesk Official Press, John Wiley & Sons, Incorporated, 2015. ProQuest Ebook Central, http://ebookcentral.proquest.com/lib/osu/detail.action?docID=2052358.Created from osu on 2017-07-18 10:51:37.
Cop
yrig
ht ©
201
5. J
ohn
Wile
y &
Son
s, In
corp
orat
ed. A
ll rig
hts
rese
rved
.

2 0 4 C h ap t e r 1 0 • C r e a t i n g C r o s s S e c t i o n s o f t h e D e s i g n
7. On the Sections tab, click <Edit> in the Label Set column next to EG.
8. Select _No Labels, and click OK. Click OK again to close the Section View Group Properties dialog box and return to the drawing.
9. In the top-right viewport, zoom in to the first section view at 0+50 (0+010) in the lower-left corner of the first sheet. Pan upward, and examine each section view. When you get to the top of the column, move to the bottom of the next column and pan upward to continue viewing the sections in order.
10. On the Insert tab of the ribbon, click LandXML. Browse to the Chapter 10 class data folder, and select Preliminary Waterline.xml. Click Open.
11. Click OK to dismiss the Import LandXML dialog box. A new pipe network representing the preliminary design of the
waterline along Jordan Court has been created in the drawing. If you zoom in to the plan view of Jordan Court, you can see the double blue line along the right side of the road.
12. Click one of the section views, and then click Sample More Sources on the ribbon.
13. In the Selection Sources dialog box, click Preliminary Waterline and then click Add. Click OK to close the dialog box.
14. Press Esc to clear the selection of the section view. Zoom in, and examine the section views to verify that the waterline is being shown.
15. Use the LandXML command to import Subsurface Rock.xml. Use the Sample More Sources command to add the new surface named Rock to the section views. Set its style to Rock.
16. Once again, you need to clear the labels. Click a section view, and then click View Group Properties on the ribbon.
17. Click <Edit> in the Label Set column next to Rock. Select _No Labels, and click OK. Click OK again to return to the drawing.
18. Study the section views again. In a real-life situation, you may need to inform the engineer that
the waterline design requires the excavation of a significant amount of rock. Also notice that around station 9+00 (0+270), the rock layer is very close to the surface—you may want to consider raising the road a bit in this area to avoid costly rock excavation.
19. Save and close the drawing.
The labels should be removed.
▶
▶
As you do this, try to visualize traveling down the road and experiencing the changes in the road geometry that you see from section to section.
▶
The scenario here may be that an engineer has asked you to check the waterline design against your road design to see if there are any problems.
▶
As you look at the section views, do you see any problems with the location of the waterline?
Chappell, Eric. AutoCAD Civil 3D 2016 Essentials : Autodesk Official Press, John Wiley & Sons, Incorporated, 2015. ProQuest Ebook Central, http://ebookcentral.proquest.com/lib/osu/detail.action?docID=2052358.Created from osu on 2017-07-18 10:51:37.
Cop
yrig
ht ©
201
5. J
ohn
Wile
y &
Son
s, In
corp
orat
ed. A
ll rig
hts
rese
rved
.