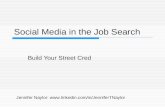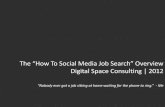Using Social Media In A Job Search
description
Transcript of Using Social Media In A Job Search

Using Social Media (aka Web 2.0)
in a Job Search
By Mary Newell Pape
Senior Consultant

2
Agenda
•What is Social Media or Networks (aka Web 2.0)?
- History of Social Networks
- Examples of Site Types
• Using Networking Sites in a Job Search
• Interactive Sessions

3
Meaningful Networking Quotes
Relationships are all there is. Everything in the universe only exists because it is in relationship to everything else. Nothing exists in isolation. We have to stop pretending we are individuals that can go it alone. – Margaret Wheatley
Call it a clan, call it a network, call it a tribe, call it a family. Whatever you call it, you need one. – Jane Howard

4
Video Shown at Sony’s 2008 Executive Conference
http://www.youtube.com/watch?v=cL9Wu2kWwSY
4

5
What is Social Media or Networks (aka Web 2.0)
•Online content created by people using various technologies
• A shift in how people discover, create, share and use information
• A transformation of information from monologues to dialogues
• An evolution from content users to publishers
• A connection to the online world allowing users to form relationships

6
History of Social Networks• 1950s - Blogs or podcasts on homemade electronic devices
• 1970s – BBSs (Electronic Bulletin Board Systems, Prodigy and CompuServe
• 1980s – Instant Messaging only on Mainframes
• 1990s – AOL, the Worldwide Web, IMs and Napster
• 1997 – SixDegrees – the first Social Networking site with profiles and friends
• 2002 – Friendster
• 2003 – LinkedIn
• 2004 – MySpace
• 2007 – Twitter and Facebook
6

7
What Is a Social Network?
7

8
Examples of Web 2.0 Communication Sites
• Blogs: Blogger, LiveJournal, Open Diary, TypePad, WordPress, Vox, ExpressionEngine
•Micro-blogging / Presence applications: Twitter, Plurk, Pownce, Jaiku
• Social networking: Bebo, Facebook, LinkedIn, MySpace, Orkut, Skyrock, Hi5, Ning, Elgg
• Social network aggregation: NutshellMail, FriendFeed
• Events: Upcoming, Eventful, Meetup.com
8

9
Examples of Collaboration Sites
•Wikis: Wikipedia, PBwiki, wetpaint
• Social bookmarking (or Social tagging) (Golder & Huberman 2006): Delicious, StumbleUpon, Google Reader, CiteULike
• Social news: Digg, Mixx, Reddit
•Opinion sites: epinions, Yelp
9

10
Examples of Multimedia Sites
• Photo sharing: Flickr, Zooomr, Photobucket, SmugMug
• Video sharing: YouTube, Vimeo, sevenload
• Livecasting: Upstream.tv, Justin.tv, Stickam
• Audio and Music Sharing; imeem, The Hype Machine, Last.fm, ccMixter
10

11
Examples of Reviews & Opinions and Entertainment
Reviews and Opinions
• Product Reviews; epinions.com, MouthShut.com
•Q&A: Yahoo Answers, WikiAnswers
Entertainment
•Media & Entertainment Platforms: Cisco Eos
• Virtual Worlds: Second Life, The Sims Online, Fronterra
•Game sharing: Miniclip, Kongregate
11

12
Why Use Social Networking Sites?
• You can have access to a greater number of contacts, especially if you are on more than one site
• You can refine and promote your personal brand
• You can expand your access to information
• You can shorten your job search time
• You can use them as a bridge to help overcome networking reluctance and meeting people in a safe environment before meeting them in person
12

13
What Differentiates Good Networkers
• They network on multiple sites to increase their visibility
• They develop and nurture networks that help them grow personally and professionally
• They add contacts who are complementary and not just duplicates in terms of skills and abilities
• They reach out to contacts before the contacts need them by providing information, resources and other connections
• They build trust with their contacts
13

14
How Recruiters Are Using Web 2.0
In a June 2009 survey, Careerbuilder.com found that 45% of companies were using social-networking sites to screen potential employees, up from 22% in 2008. Another 11% said that they plan on starting to use the sites.
"Recruiters are definitely using the Internet to research candidates throughout the hiring process," says Rosemary Haefner, Vice President of Human Resources for CareerBuilder.
"Social-networking sites are currently being used as both recruitment tools for new talent and as screening sites for potential employees," says Dan Schawbel, author of "Me 2.0: Build a Powerful Brand to Achieve Career Success." "In the future, your online brand will be included in the majority of hiring decisions made by companies because it's easily accessible and it allows employers to get a better sense of who you are as a candidate. It will be as common as a drug test or resume submission."

15
How Companies Search for Potential References
• Click the Advanced Search next to People at the top
• Click on the tab that says Reference Search
• Enter the name of the company(ies) and date range(s) for current and/or former employees and click Search
15

16
Paid Versions of LinkedIn
• If you have a free LinkedIn account, you can upgrade to a Business account for $24.95 a month, a Business Plus account for $49.95 a month or a Pro account for $499.95 a month.
• Find info about the differences among these accounts at:
www.linkedin.com/static?key=business_info_more
16

17
Online Reputation Management
http://recareered.blogspot.com/2009/12/what-job-candidates-can-learn-from.html
17

18
Introducing
18

19
History of LinkedIn
• Relationships Matter – LinkedIn’s slogan – “It’s not what you know, it’s who you know!”
• Founded in 2003 by Reid Hoffman to create a more effective way of social networking
• Based on “Six Degrees of Separation”
• Coordinates your professional identity on the Internet
• Keeps track of your contacts
• Different from Facebook and MySpace because it focuses solely on professional relationships
19

20
Things You Can Do with LinkedIn
• Build your personal brand and profile
• Find valuable information for your job search
- Look for jobs
- Find the right person to network with
- Find company information
- Get a reference
- Find information on an interviewer
20

21
LinkedIn Statistics
• Over 55 million users
• Growing by at least 300,000+ each week
• 1/3 are senior managers (C and VP level)
• About 50% select “career opportunities”
• More than10 million (1/3) have 10 or fewer contacts
• Almost 5 million users have only 1 connection
• Only 55,000 users have 500+ connection (about 0.2%)
• Over 1,000,000 recruiters use LinkedIn
21

22
All Users Are Not LIONs
• LIONs – LinkedIn Open Networkers – are LinkedIn users who have 500+ 1st degree connections
• LIONs want to link with anyone and everyone, whether they’ve met or worked with those people
• If you link to one of the top 50 LinkedIn networkers who each have more than 50,000, you are automatically linked to over 3,000,000 people
22

23
Joining LinkedIn
• Joining with an invitation
- In the email, click the link below the invitation
- Register on LinkedIn (more to come)
• Joining without an invitation
•Go to www.linkedin.com
• Fill in your first and last names and email address and click “Continue”
23

24
Registering on LinkedIn – without an Invitation
• First and last names and email address
• Password for account
• Country and Zip Code
• Current employment status
• Details about your status
24

25
Registering on LinkedIn – with an Invitation
• Similar to the Without an Invitation screen
- Top line has name of person inviting you
- Right sidebar includes info about the network of person inviting you
- Your name and email are displayed
25

26
How Do You Want to Use LinkedIn?
Choose the reasons:
• To Find
- Finding a Job, Consulting Contract Positions, Staying in touch, Hiring, Selling products or services, Investigating deals, Finding information about products or services, or Finding professionals interested in your new venture
• To Be Found
- Messages to reconnect, Requests for references, Career Opportunities, Contract or consulting, Inquiries about a position with you, Deal proposals, Relevant requests for expertise, or Proposed discussions about new ventures
26

27
Continue Registering & Begin to Build Your Network
• Confirm email address
• Build your network
- Import name from address books and add colleagues
- Don’t invite everyone you know – yet. Your invitations are limited at first, so contact people you know through their email accounts and ask if they would accept an invitation. Rejections and failure to respond to invitations triggers limitations
27

28
Setting up Your Profile
• Add your Summary – be concise
- Professional headline
- Primary industry experience
- Professional experience and goals
- Specialties and areas of expertise
• Use 3-5 top accomplishments – be honest
• Use keywords and special expertise – be honest
• To edit, go to Profile on the left and click “Edit”
28

29
100% Complete Profile
• Your current position
• Two past positions
• Your education
• Your profile summary
• A profile photo
• Your specialties
• At least 3 recommendations
Also, link to your public profile in your email signature, all your blog posts, comments on other’s posts, etc. That will help your search engine rank. Complete profiles are 40 times more likely to receive opportunities through LinkedIn.
29

30
Your URL, Public Profile & Personal Brand
•On Navigation Menu, scroll over to Profile
• Edit Profile
• Scroll down to Public Profile
• Determine what parts of your LinkedIn Profile you want visible for viewing by everyone
• Save
30

31
Adding Applications
• Under Edit Profile, click Add Applications
• Search the Applications and click on the ones that you’d like to add to enhance your profile with presentations, polls, etc.
• Keep your Personal Brand in mind
31

32
Contact Settings
• Click Profile and then on Edit Profile
• Scroll to the bottom to Contact Settings and click Edit
• Select What Types of Messages Will You Accept?
• Check the Opportunity Preferences you want
• Fill in What Advice Would You Give to Users Considering Contacting You with your personal email address
• Scroll to the bottom to see your Regional and Industry Access – where people are and what they do
32

33
Understanding Recommendations
• Your Profile shows all the recommendations you’ve gotten, as well as links to the profiles of your recommenders
• The number of recommendations is used as a sort option for searching Profiles and has a real impact on your “hit rate”
• Five specific recommendations from internal or external clients about how you solved their problems is worth much more than general, “kissy” ones from colleagues
33

34
Returning the Favor – Make Recommendations Stand Out
• Recommendations can be Unsolicited, Requested or Reciprocated
•Only recommend people you’re happy with
• Be specific – talk about specific skills and expertise
• Use results – Remember SOAR!
• Tell how you know the person you’re recommending
• Don’t gush or be overly sentimental
• Be concise – Remember KISS!
34

35
Creating a Recommendation
• Click the Contacts link on the top Navigation bar
• Select a name from your connections list
• Click Recommend this Person to the right of their name and photo
• Visit the profile of the person you want to recommend
• Select a category – Colleague, etc. and click Go
• Define your relationship on the 3 drop-down menus
•Write the recommendation and click Send
35

36
Creating a Polite Recommendation Request
• Click the Profile link in the left Navigation bar
• Scroll down to the position you want to request a recommendation for and click either Request Recommendations link or the Manage link
• Click the Select Connections button and choose the person to request a Recommendation from – up to 200
• Click the Finished button
• Create your customized message – be polite!
• Click the Send button
36

37
Searching for People
• Click Advanced on the upper right of People Search
• Type in the First and Last Name, with Location being optional and click Search
• Click the correct name to view their profile
• To add someone to your Network, click “Add (name) to your network”
37

38
Searching for People by Job Title
• Click Advanced at the right after the People search
• Enter company name and – if relevant, click location then in or near and fill in info - click Search
• That will bring up a list of current and former employees from which to choose
•Or, check Title and then the boxes in front of the industry(ies)
• Click Search
• That will bring up people with those titles
38

39
Saving Searches
• You can save up to 3 searches and get alerts over email when new people match your search.
• i.e., in the Advanced People Search, enter (HR or Human Resources) in the Key Word section
• Enter (VP or Vice President) in the Title section and click the word Current
• Under Location, click In or Near and enter the Zip Code 77002 and within 100 Miles and click Search
• Save Search is in upper right with results choices

40
Add to Your Network
•Get all the business cards you’ve ever collected out of the drawer and put them into Outlook or into an Excel spreadsheet
•Gather all your old contact databases (Act!, Goldmine, old worksheets, etc.) anything with email addresses
• Save them as a CSV file and import into LinkedIn at http:www.linkedin.com/uploadContacts?displayUploadContacts=&context=2
•Or copy and paste addresses separated by commas at http://www.linkedin.com/addContacts?displayAddByHand=
40

41
Improving Your Visibility
• Connect with former managers, co-workers, friends, & show all certifications, degrees, companies, associations, groups, hobbies, interests, etc.
• Add all your old email addresses
• Look at former colleague’s Profiles
• Ask for referrals to appropriate hiring managers from those connections
• Collect Recommendations
• Use LinkedIn Answers to show your expertise.
41

42
Viewing Your Connections•On the Home page, click on Contacts (this brings up an
alphabetical list of contacts and shows who has new connections)
• To add someone to your Network, click Add Connections – or if you’re on the Home Page, click Contacts and scroll down to Add Connections
• To filter Connections by location or industry, click the Advanced Options in the upper right
• Click the Network Statistics tab on top to see the overall summary of your network, including your 1st, 2nd and 3rd degree contacts, as well as your total potential contacts
42

43
Look for Jobs
43
• Click Advance Job Search
• Search by job titles OR job function(s)
- Specific company names
- Use 1 or more industries
• Use Boolean logic
• Filter by but don’t overdo- Geographic locations
- Industries
- Industries (multiple select ok
- Data posted

44
Results of Job Search
If screen initially says no results and then changes to a jobs list from SimplyHired.com under gray “SPONSERED” label, it’s the same as the Web results tab
44

45
Post for the Job and Follow up
• If a job is interesting, post for it and follow up
• Search for the hiring manager to see what you have in common and follow up with your potential interviewer
• Search for the HR person who posted the job because you may be screened by him or her
• Search for people who worked in similar roles at the company
• See what associations people belong to
•Website links point to ways you can find people
45

46
Research Companies
46
Find companies by going to the More tab at the top, selecting Companies and then filling in the appropriate company name and then the Zip Code

47
Company Information
• Company description, industry, status, size, URL
• Companies employees came from
• Companies most connected to
• Employees in your network
• New hires and where they came from
47

48
Additional Company Information
• Promotions and previous jobs
• Common job titles
• Top schools employees are from
• Average age
•Gender percentages
• Company jobs posted on LinkedIn
48

49
Using the Home Page
• Fill in Network Update box at least weekly – 140 characters or less
• You have an option to share your status on Twitter
• You also get Network Updates of your connections: Status Updates, Recommendations, Profile Updates, Events and Group Updates
• These update can be emailed to you on a daily or weekly basis
49

50
Joining Groups
• Click on Groups on the left Navigation menu and then on the Groups Directory then search by keywords
• You can join up to 50 groups
• Join groups that have relevance to your job and your industry
•Once you’ve been accepted into a group, you have access to the members
• Read their profiles and recommendations
• Network appropriately with people in your groups
50

51
Using LinkedIn Answers to Be Seen as an Expert
• Click the More tab and then the Answers tab at the top and then the Answer Questions tab to browse the categories
• Click a category name on the right and, if necessary, a sub-category
• Click the link for the question you want to answer
• Click the answer button to start your response
• Type you and in the Your Answer text box
• Click submit
51

52
Using LinkedIn Answers to Gather Data by Creating Polls
• Click the More tab and then the Answers tab at the top
• Click the hyperlink for Get More Actionable Data, Create a Poll at the top in the center
• Take the following steps:
1. Create and distribute your poll
2. Target an audience in two ways
1. Your Network
2. Selected Professionals
3. Analyze and share results

53
Introducing
53

54
History of Facebook
• Founded in 2004 by Mark Zukerberg, a sophomore at Harvard as an online book
•Originally used by colleges, then high schools, to mimic the “face books” of graduating classes
• Used by students to get information, plan events, keep up with friends, share pictures and flirt and gossip
54

55
Limitations on FacebookAre Changing
• You can see only profiles of people in your same networks or people you’re connected to without specifically asking for permission
• Limits network participation to ones you actually belong to or which you can be authenticated in
- High school, college, workplace and regional (city) networks
• Allows very little customization
• Has different types of profiles for users and for businesses
55

56
Signing Up
You will need the following to sign up
• Full Name
• Email address
• Password
• Date of Birth - you must be older than 13
• Security Check – This is in the form of CAPTCHA, the squiggly letters and number you’re asked to recreate in a box
56

57
Creating Your Profile
• Click Profile
• Click Edit My Profile under where your picture will go
• Put in your interests
• Put some personal info so you’ll be seen as human
• Spend the most time and effort on Education and Work section
• List all your workplaces, schools, trade associations, organizations and use keywords
• Put your blog posts with your URLs
57

58
Navigating around Facebook
The Blue Bar at the top has:
• Home
• Profile
• Friends
• Inbox
• Your Name
• Settings
• Search
58

59
My Account Settings
This is where you customize your use for:
• Account
• Networks
• Notifications
•Mobile
• Language
• Payments
59

60
Settings Tab
• Name
• Username
• Password
• Linked Accounts
• Security Question
• Privacy
• Deactivate Account
60

61
Privacy Settings In Account Settings - Profile
Privacy settings in the Settings tab on top lets you control who sees which sections of your Profile – Profile, Search, News Feed and Wall, Applications and Block People
• Click the Profile tab and choose from Basic or Contact Information
• Basic settings tab has Everyone, My Network and Friends, Friends of Friends, Only Friends, Customize…
• Contact Information tab eliminates Everyone from choices
61

62
Rumor about Privacy Settings In Account Settings - Profile
•RUMOR: Facebook will now automatically index all your info on Google, which allows everyone to view it. To change this option, go to Settings --> Privacy Settings --> Search --> then UN-CLICK the box that says 'Allow indexing'

63
Privacy Settings - Search
• Click the Search tab to determine who can find you through searches on Facebook
• Search Result Content shows who can see: My profile picture, My friend list, A link to add me as a friend, A link to send me a message; and Pages I am a fan of
• Public Search Listing lets you create a listing and submit it for search engine indexing – it has a preview
63

64
Privacy Settings – News Feed and Wall
Actions within Facebook include Show Wall Post
• Comment on or like a note, Comment on or like a photo or album, Comment on or like a video, Comment on or like a link, Change relationship status
• Recent activity will appear on your Wall when you edit your Profile. Also show recent activity when I: Remove profile information, post on a discussion board, and Add a friend.
• Recent Activity can also be shown in Chat
64

65
Privacy Settings - Applications
Two tabs show up with the first being an overview of applications
• Click Settings to determine What Other Users Can See via the Facebook Platform
• This is where you customize your profile during your job search
• Click link under Applications Authorized to Access Your information and edit– Application Settings on top
• Read the info about the other applications and websites to determine how you want to handle them
65

66
NetworksA Network is a community of Facebook users who
attended the same school, work at the same company, or live in the same region
• In the Search box, type Networks and you’ll get a page with tabs that show a dropdown menu that defaults to All Networks and shows All Results, People, Pages, Groups, Events, Applications and Web
• If you change the dropdown menu to read Houston, TX, the tabs change to All Results, People, Groups and Web
• At the bottom, you type Name, School or Company or Search by e-mail
66

67
Changing Networks
If you change jobs, attend another school, you can change your Network
• Click Settings on the top blue bar
• Click Networks
• Fill in Join a Network with new or additional info – you will be asked for a verification of email for a company
67

68
Notifications
Notifications is used by Facebook to send emails that alert you to changing information
• Click Notifications tab
• Turn On or Off Notifications for:
- Facebook, Photos, Groups, Pages, Events, Notes, Links, Video, Gifts, Help Center, Wall Comments, Other updates from Facebook, and Other Applications
68

69
Mobile
• Facebook Mobile lets you send text messages to you phone, as well as receiving notifications.
• You can also update your status, search for phone numbers, or upload photos and videos to Facebook from your mobile phone
• Click on Go to Facebook Mobile on the upper right to see more features OR
• Click Register for Facebook Mobile Texts on the Mobile tab
69

70
Groups• Click Applications on the bottom left and then click Browse
Groups on the top left
•On the right, filter by dropdown menu, then by Type and the Subtype
- i.e. Houston, TX, Business, Employment & Work or Companies
- Groups are listed by number of members top down
• To read about the Group, click on the name
• To see members, click Members
• To join click Join Group on the right of the Group
70

71
Ways to Find and Be Found
• Use www.HelloTxt.com and www.Ping.fm to update your status in all places at once
• Use GoogleReader to list different blogs and things you like to follow to give you added dimension
• Use FriendFeed.com/friends and then hook it into Facebook, LinkedIn and Twitter to build your network
• In the Friends tab, to find mobile phone numbers, click on mobile phones list
71

72
Ways to Find Coworkers
• In the Search box, type in the company name
•When you find someone you’d like to add, click Add as Friend and it will bring up a box that has Show in News Feed checked – uncheck it if you’d like. It will also say Add to list with a drop down menu. This lets you to make a list that appears in your News Feed
72

73
Introducing
73

74
History of Twitter
• Built in 2006 by Evan Williams, Biz Stone and Jack Dorsey for use at web-based company Odeo
• Became a favorite among Silicon Valley’s tech elite
• Introduced at the 2007 South by Southwest Interactive Festival (SXSWi) in Austin, TX
•Won the conference’s Web Award
• Founders being considered for a Nobel Peace Prize nomination
74

75
What is Twitter?
• Twitter is defined as a short burst of activity; a giant cocktail party with dozens of conversations you can join or start anytime – the company watercooler
• Twitter is a mobile social network of short messages, instant messaging communications tools and blog publishing software, such as Blogger or World Press
• Headlines or condensed info in up to 140 characters
• Tweets, or microblogs published for all the world (including those who choose to follow you) to see
• Each tweet is actually it’s own URL or webpage
75

76
Twitter’s Purpose
• To record info about your life and become part of communities of people who share your interests, passions and ideas
• To be heard in a forum where everyone has a voice
• To share information about what you do, read, know, etc.
• To stay in touch with people with friends and family, either publically or privately
76

77
How Some People Use Twitter
• http://twitter.com/barackobama was used to solicit donations, raise awareness and call people to action
• Churches and local charities connect with members, plan meeting and events, and reach out to others
• Enthusiasts of various interests share insights and information
• Friends swap restaurant reviews and share recipes
• Bands spread the word about concerts, song releases
• Protestors use it to get the word out about demonstrations
77

78
Why Businesses Use Twitter
• To network with customers and get feedback
• To ask and answer questions
• To conduct research
• To publish job openings
• To admit problems
• To fine-tune a company’s image
• To advertise using headlines
• To offer promotions
78

79
How Twitter Differs from Facebook
“Facebook is closed, Twitter is open. Facebook is structured, Twitter is scattered. Facebook is people you’ve known, and many you might have wanted to forget; Twitter is people you never knew, but might have wanted to meet. And, because of all that, barring an acquisition or failure to execute…Twitter will overtake Facebook and become the backbone of the real-time web.”
- Brightidea.com CEO Matthew Greeley (@brightidea)
79

80
Tweeting and Retweeting
• Tweeting is sending a 140-character message in answer to What are you doing? on your Twitter home page and Retweeting is others repeating your tweets for their followers.
• For example, if you’re in a band and send your followers a message about an upcoming concert: “MyBand rocks Dirties, 890 Fair, Fri 1/2 @ 8 www.myband.com for tickets
• Your followers can post that same message and attribute it to you: RT @yourname: MyBand rocks Dirties, 890 Fair, Fri 1/2 @ 8 www.myband.com for tickets
80

81
Signing up for Twitter
•Go to www.twitter.com and click Get Started - Join
• Fill in your name, select a Username and Password and fill in your email address
• Type the CAPTCHA code in the Type the Words Above text box
• Click the Create My Account button
81

82
Importing Contacts at Sign Up
• Select the email account system you want on the left
• Type in your username and password and click continue
• Select the boxes for the people you want to follow and click continue
• Do this for all the various email systems you use
82

83
Inviting Contacts to Join Twitter
•On the Why Not Invite Some Friends? Screen, select your contacts you’d like to invite to join Twitter
• Click the green Invite arrow
•Or, on the top Navigation bar, click the Find People link
• Click Invite by Email
• Enter the email address separated by a comma and a space
• Click Invite
83

84
Using Twitter Search
• Access at bottom of any Twitter page or by going to http://search.twitter.com
• Use keywords to find people with similar professions or interests
• It sorts by most recent, so the people you find are active users
84

85
Personalizing Your Profile
•Go to the Settings in the Navigation bar on top
• Type in your One-Line Bio
• Click Picture and add a photo or an avatar by clicking Browse, finding a file you’d like to use
• Click Save
• Click Design and choose a background image, or upload your own, and choose design colors
• Click Save Changes
85

86
Twitter Sidebar
• Your Information
• Your Stats
• Your Communications
• Your Searches
• Trending Topics
• Your Community
86
To the right of your Tweets you’ll see the Sidebar. It is different on different screens – Home, Profile, Replies

87
Twitter Do’s
• Say what you think and what you’re doing
• Use more than one-word tweets
• Listen to what your friends are saying and respond only when you can add value
• Update your status on a daily basis – with more than just the same info every day
• Use your own picture as your avatar
• Use another Twitter user’s name with an @ sign in front so the user will know you mentioned him or her
87

88
Twitter Shorthand• Direct message = d username
• Follow people = F<username>
• Reply = @username What you just said was really smart!
• Favorite a tweet = fav username
• Nudge = nudge username
• Stats = stats
• Get last update from a user = get username
• Get short user profile = whois username
• Silence updates to your mobile phone = quit OR stop
• Silence updates from a specific user = off username OR leave username
• Turn on updates to your mobile phone from your phone = on
• Turn on updates for specific user from your phone = on username OR F username OR follow username
• Invite a user to Twitter = invite [email protected]
88

89
Using Twitter for Job Search
Finding Jobs on Twitter.com
Example: Research Jobs in a Specific Location on Twitter
1. Use ' http://search.twitter.com/advanced ' to enter your search parameters if you're not familiar the search syntax
2. Use Twitter.com's search box with popular hashtags (#) to search for specifics (e.g. #job Houston). This returns jobs in Houston that were posted on Twitter.

90
Using Twitter for Job Search - Cont
1. NOTE: Popular Hashtags can be found at www.Hashtags.org
2. Follow those who frequently post jobs (e.g. Andrew Hudson, Adecco, Ajilon, etc.)
3. Use www.TwitterJobSearch.com organized by function
90

91
Twitter Job Search 101
1. Twitter Directories to Find Jobs
- Twellow.com - Yellow pages for Twitter
- Twibs.com - Businesses on twitter
- TwitterJobSearch.com: Find tweets about jobs posted on Twitter
- TwitterJobFinder.com: Find fresh jobs on Twitter from the last 7 days on Twitter Job Finder
- TwitterJobCast.com: Local job search to see who is hiring on Twitter in your area.

92
Twitter Job Search 101 - Cont
- TwitHire.com: This Twitter-based job board broadcasts a variety of listings.
- JobMotel.com: Search for Twitter web developer jobs on this site.
2. Dashboards with RSS Feeds
- TweetDeck - Aggregates tweets based on parameters
92

93
Additional Resources• Hoovers/Dun & Bradstreet
• ZoomInfo.com
• Twitter (low freq/hi qual)
- Hootsuite.com (ow.ly)
- twollow.com
- twitterfeed.com
• Plaxo
• Pulse
• Doostang (MBAs only)
• Craigslist
• Spoke
• Ning
• Bing
• WordPress, Blogspot, Blogger
• MeetUp.com
• Meetin.com
• Yoono.com
• Digsby.com

94
Search YourselfA critical part of your job search is understanding the nature
of available public content, understanding the accuracy and ensuring private content is actually private (e.g. Facebook pictures).
Use several tools to determine the accuracy of your personal brand:
•Wink.com, Google, Bing, Yahoo Search, etc.
• ZoomInfo (Aggregates all syndicated content)
• Facebook, LinkedIn, Twitter, Plaxo Pulse, etc.
• Request feedback from trusted advisors and colleagues

95
Course Evaluation
• Add me as a contact on Twitter and Tweet your evaluation
95