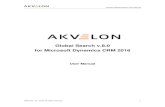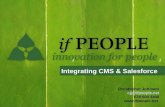Using search in Salesforce.com CRM
description
Transcript of Using search in Salesforce.com CRM

USING SEARCH IN SALESFORCE.COM CRM

USING GLOBAL SEARCHBasics of using Global Search in Salesforce.com

Salesforce Tip of the Day – Using Global Search
Use the Salesforce search feature to quickly locate and find information you need in CRM.
The Global Search in Salesforce.com CRM help you search All standard and custom objects Articles Documents Products Solutions Chatter

Using Global Search – Auto Suggestions
Type your keyword for searching in the Global search. As you type your search keyword Salesforce.com will give you some auto suggestions. These auto suggestions are based on the recent items that you have opened. You can click on one of the suggested record or hit enter to search from all records.
If auto suggestion is not enabled for your Salesforce.com you can ask your Salesforce.com administrator to enable it.

Minimum Three (3) characters required
You have to use minimum three characters in your search keyword to get the results. Less than three characters will not give any search results
Any search having three or more characters will only provide valid results

Search options - Limit Search to items owned
Use options to limit the results to the items you own or where you are the owner of the records. To select this click on the options link on the search results
Select “Limit to items I own” to search among the records where you are the record owner

Search Options - Limit Search Exact Phrase
User exact Phrase when you want to search on two or more words and want to search the complete phrase. By default Salesforce.com search will provide results by adding AND in between two words.
For example Search for “Howard Johnson” will search for “Howard
AND Johnson” anywhere on the record Selecting Exact Phrase will search for the complete
phrase together. Hence ”Howard Johnson” will search for “Howard Johnson” as a complete phrase.

Searching All Objects
By default Salesforce will show the results from the frequently used objects. If you want to search all the objects then click on “Search All” in the object list

ADVANCED SEARCHUsing Wildcards and Boolean

Using Wildcard Character - asterisk (*)
To conduct a partial word search, you can type an asterisk (*) wildcard at the end (or in the middle) of your search term, or choose the auto-complete option with an asterisk from the search box drop-down list.

Using wildcards - Asterisks
Asterisks match zero or more characters at the middle or end (not the beginning) of your search term. For example, a search for jon* finds items that start with jon, such as, jone, jones, or Jonas. A search for “Jo* Lim” finds items with Jonas Lim or John Lim.

Asterix Important points
Asterisks can only be used at the end or in the middle (not at the beginning)
Your search term must have two or more characters. The special characters, such as * aren’t included in the character count.

Using Boolean Operators
You can refine your search using operators such as AND, OR, and AND NOT. You can use any combination of AND, OR and AND NOT in your search term:

T About hank You
DhruvSoftHyderabad – 500082IndiaUSA: (646) 233-1121India: +91-97040-
56000Email:
Web: www.dhruvsoft.com
CRM Consulting CRM Implementation CRM Support Custom Development Integration Technology
Salesforce.com CRM Force.com Zoho CRM Dynamics CRM Online
Contact Services