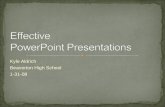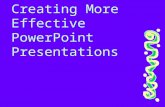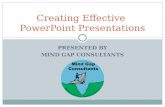Using PowerPoint to Design Effective Presentations
-
Upload
shriram-desai -
Category
Self Improvement
-
view
426 -
download
2
description
Transcript of Using PowerPoint to Design Effective Presentations

Using PowerPoint to Design Effective Presentations
Copy this file to your computer.
Read through the slides.
When a slide says, “YOUR TURN,” Follow the instructions and do the
steps.
THE CAIN PROJECT

2
What You’ll Learn
• Planning Content
• Getting Started with Design
• Displaying Text
• Displaying Graphics
• Animating
• Presenting

3
Planning Content for Talks

4
Planning Content for TalksPART 1:
• List possible audience questions
• Plan your aim(s) upfront
• Choose the “NEWS” about topic
• Include significance
• Keep background relevant

5
Planning Content for Talks
PART 2:
• Explain methods when appropriate— Related to the “news” (main point)?
— Necessary to understand talk?
• Explain (don’t just show) data
• Plan a conclusion
• Preview future work

6
Planning Content • Remember what it was like not to know
• Talk to prospective audience members or imagine them - list their questions
• Organize information in chunks, going from what they know to what they don’t
• Include topic’s significance

7
Planning Content
• Introduction: Set Mental “Hooks” and preview the content
• Tie new info to previous studies or relevant events - motivate !!
• Organize from listeners’ point of view
• Principle is “GIVEN to NEW”
• Preview future work

8
Getting Started

9
Getting Started: Tips
• Create a slide show with storyboards, not a script
• Use the slide show... — to select important
topics and issues— to organize content — to create a hierarchy

10
Getting Started: Design Tips
• To select a design, ask yourself:— What professional image do I want to
project?
— In what type of room will I give my talk?• Well-lit room: use light background / dark
text and visuals
• Dimly-lit room: use dark background / light text and visuals

11
Getting Started: Design
• Set up “Slide Master”— Design the “look” of your slide show
• Choose appropriate template — Select pre-designed, color coordinated
presentation templates• Choose “slide layouts” for slides
— Select from 12 “master slide styles” under “FORMAT” menu to build your show

12
Set up “Slide Master”: Your Turn
• To set up a “Slide Master” of your own:— Go to “Format”— Select “Background”— Make changes in color bar:
• Colors• Fill effects• Textures

13
Project a Clear Font
• Serif: easy to read in printed documents— Times New Roman, Palatino, Verdana
• Sans serif: easy to see projected across the room— Arial, Helvetica, Geneva

14
Fonts: Your Turn
• Change the font style of this sentence from Arial to Palatino
• To do so…— Highlight the sentence by dragging your cursor
across it
— Select “format” and then “font”
— Select “Palatino” from the pull-down menu

15
Templates: Your Turn
• To select a template, follow these steps: — Go to “format”— Select “apply design template”
(“show preview” allows you to examine templates)
— Select “ok”

16
Create New Slides: Your Turn
• To create a new slide, choose from 12 pre-designed slide formats
• To examine the 12 formats…— Go to “Insert” and then “New Slide”— Select one design, click “OK”

17
Displaying Text

18
Displaying Text: Tips
•Your audience...
— Skims each slide
— Looks for critical points, not details
— Needs help reading/seeing text
•So you . . .— Use only essential
info— Guide their eyes with
hierarchy, color— Use big, legible fonts
and framing blank space

19
Displaying Text
• Use bullets• Use short phrases• Use grammatical parallelism
aNot THAT kind
of bullets!!!Let me explain . . .

20
Use Bullets: Tips
• Bullets help audience skim the slide• Bullets help audience see relationships
between information points
• For example, this is Main Point 1, which leads to...— Sub-point 1— Sub-point 2(To get back to previous level: use “promote” or
“demote” arrows at top)

21
Bullets: Your Turn
• To use bullets…
— Select the “bulleted list” or “two-column list” slide (from the 12 pre-designed slide formats)
— Type a phrase then hit “return”
— Type a second phrase, hit “return” then hit “tab”
— OR use “promote” or “demote” arrows at top to create a bulleted hierarchy

22
Bullets: Your Turn
• To use bullets
— Go to “format” and then “bullet”
— Select the style, color, and size of the bullets you’ll use
— OR highlight text you wish to bullet and select the bullet button at top

23
Use Short Phrases: Tips• Use phrases in your slide show
outline• Write complete sentences only in
certain cases:— Hypothesis— ???
• Generate phrases that make your point clearly and accurately
• Use slide show as an outline for your talk, not as a script

24
Use Parallelism
• Make text easy for your audience to skim by creating phrases / sentences that are grammatically parallel
• Create parallel text by making items in a list the same grammatical form

25
Grammatical Parallelism
• Not Parallel:Criteria to Assess Alarm System— Price— Effectiveness— How easily the alarm could be installed
• Parallel:Criteria to Assess Alarm System— Price— Effectiveness— Ease of installation

26
Use Parallelism• Not Parallel:
— Lyse cells in buffer— 5 minute centrifuging— Supernatant is removed
• Parallel:— Lyse cells in buffer— Centrifuge for 5 minutes— Remove supernatant

27
Parallelism: Your Turn
• Make the following list of sub-points parallel:
• Reliable data collection relies upon:— Consistent use of techniques (pipetting,
making solutions)— Correctly calibrated equipment, such as
balances and pipettors— Researcher bias is minimized
(expecting data to fit model; conflict of interest)

28
Displaying Visuals

29
Displaying Visuals: Tips
• Select visuals purposefully— What visuals illustrate a point? Make
a claim? Help to prove an argument?
• Design easy-to-read visuals— Are the visuals easy to read by all
members of your audience?
• Draw attention to aspects of visuals— How will you draw attention to certain
features of the visual?

30
Displaying Visuals
• Insert needed visuals
• Use color
• Resize appropriately
• Draw attentionThat was purely
gratuitous!

31
Insert Visuals
• Insert images using “Insert” then “picture”
• Decide whether the image you wish to insert is “clip art” or from a “file” (on disk or on hard drive)

32
Choose Color Carefully
Similar intensities draw attention but makedetails hard to see.
Strong, clean contrastdraws attention, makes
details easy to see

33
Resize Images: How to . . .
• Click on the visual you wish to resize
• Go to “format” and then “object” or “autoshape”
• Select “size”• Change size and scale• OR simply click and drag the corners of the image

34
Simplify and Draw Attention
http://www.indstate.edu/thcme/mwking/tca-cycle.html

35
Animating

36
Animating: Tips• Custom animation allows you to
animate text, visuals, or line work
• Custom animation should be used purposefully (and sparingly!)
— Animating should help audience comprehend your message
— Don’t animate solely for aesthetic purposes

37
Animation: Your Turn
• Design slide with grouped items
• Go to “slide show” and select “animation” and “custom”
• Select item(s) to animate
• Choose — Animation method (appear, fly in)
— Sound
— After effects (dim)
DNA
RNA
transcription

38
Presenting

39
Delivery
• Adapt to Physical, Cultural Environment• Stance
— Body language— Handling notes
• Gestures
• Eye contact
• Voice quality— Volume— Inflection— Pace
See evaluation form at http://www.owlnet.rice.edu/~cainproj/

40
Handling questions
• LISTEN
• Repeat or rephrase
• Watch body language
• Don’t bluff

41
Prepare & practice!

42
The Cain Project would like to work with YOU!
Go to http://www.owlnet.rice.edu/~cainprojOr call Ext. 6141 or come to Anderson 211c