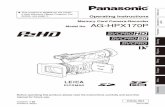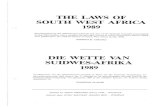Using P2 HD with - Operational...
Transcript of Using P2 HD with - Operational...

1
ADOBE CS4Using P2 HD with

2
TABLE OF CONTENTSOVERVIEW ……………………………………..………………………………………................. 3
SYSTEM REQUIREMENTS FOR CS4 ………………………………………………................ 4
PART I: ACQUIRING AND ARCHIVING FOOTAGE TO BE EDITED
Step 1: Acquiring P2 Footage …………………………………………………......................... 5
Step 2: Panasonic P2 Drivers and Software …………………………………......................... 5
Step 3: Archiving Footage ……………………………………………………........................... 6
Step 4: Accessing P2 Footage On Your Computer …………………………......................... 7
PART II: WORKING IN PREMIERE PRO
Step 1: Premiere Pro Project Setup …………………………………………........................... 8
Step 2: Importing Footage Into Premiere Pro …………………………….............................. 11
Step 3: Working With Footage In Premiere Pro …………………………............................... 13
Step 4: Editing Footage In Premiere Pro ………………………………….............................. 18
Step 5: Exporting Footage From Premiere Pro ……………………………............................ 19
PART III: WORKING WITH P2 FOOTAGE IN AFTER EFFECTS
Step 1: After Effects Project Setup ………………………….………………............................ 20
Step 2: Importing Footage Into After Effects..……………………………............................... 21
Step 3: Working With P2 Footage In After Effects ………………………............................... 22
Step 4: Exporting Footage From After Effects ……………………………............................. 23
PART IV: OVERVIEW OF CS4 HD DELIVERY OPTIONS.................................................... 24

2 3
OVERVIEWThis paper will explore using the Panasonic P2 recording system with Adobe’s Creative Suite 4 (CS4). More than just video editing, CS4 is tightly-integrated suite of applications intended to cover every aspect of video and content cre-ation, from acquisition in the field, to editing and effects, to audio, through to export and delivery.
Three applications in the Creative Suite are principally involved in the P2 workflow – Premiere Pro, After Effects, and Encore. They are available in the Production Premium and Master Collection versions of CS4.
Adobe has supported P2 since version 3.1 of Adobe Premiere Pro in Creative Suite 3. Many of the techniques described in this paper are applicable to CS3 programs, but with CS4, the level of integration and operability in the P2 environment has been greatly enhanced.
The application in CS4 most relevant to working with P2 material is Premiere Pro, the suite’s non-linear editor. Most work with P2 content will be done in Premiere Pro, and it will be through Premiere Pro that most of the other CS4 appli-cations will usually be accessed in the P2 workflow.
Premiere Pro provides complete, native timeline support for all P2 recording formats with the exception of AVC-Intra. Premiere Pro supports DV, DVCPRO, DVCPRO 50, and DVCPRO HD at all frame sizes and frame rates, both 60 Hz- and 50 Hz-based. (It also supports all frame sizes and frame rates of AVCHD.) There is no transcoding; all formats are sup-ported in their original MXF wrappers as recorded by the P2 camera.
Premiere Pro also will also display the full metadata recorded with P2 assets. Some of the metadata can be searched and sorted on in the Project window and also in the new Media Browser window.
Premiere Pro provides a full array of export options from the timeline. Most common formats can be accessed through Adobe Media Encoder. Premiere Pro will also export, through Adobe Media Encoder, a timeline Sequence in native P2/MXF format, suitable for swapping between editing systems, or even writing directly to a P2 card and accessing in-cam-era.
The industry-standard visual effects program, After Effects, also supports P2 material in its native MXF format. After Effects supports all frame sizes and rates as well. After Effects can import P2 material directly; it can import Premiere Pro P2 Project files and Sequences, or it can create composites with P2 material inside a Premiere Pro Sequence using Adobe Dynamic Link.
Adobe Encore is CS4’s DVD-authoring application. It can be used to create standard-definition DVDs or Blu-ray DVDs containing High Definition material. It can also be used to create High Definition Flash video for web or DVD content.
Somewhat apart from using P2 footage with the suite, CS4 also includes OnLocation, which is a set of tools for acquiring footage in the field. It provides monitoring and direct recording of footage streamed over IEEE 1394 and records to .avi or .mov files which are bit-for-bit identical with DV, DVCPRO, DVCPRO 50, or DVCPRO HD files. It does not, however, include P2 metadata, and as it is outside the P2 workflow, it’s outside the scope of this paper.
Most of the applications available in CS4 are also available as stand-alone programs; Encore is available with Premiere Pro.
With CS4, all applications are nearly identical between the Windows and Mac versions (some very minor differences will be noted later). Most application Project files (Encore excepted) work in either platform, so crossing between platforms is as simple as accessing the media files and the Project files with either system, either over a network, or with external hard drives. It is therefore possible, for example, to work in the field with a low-cost Windows laptop and then transfer all work to a Mac desktop station, or to work with both Windows and Mac stations on the same network.

4
SYSTEM REQUIREMENTS FOR CS4
Windows:• 2 GHz or faster processor for DV; 3.4 GHz for HDV; dual 2.8 GHz for HD (An SSE2-enabled processor is required for
AMD)
• Microsoft® Windows® XP with Service Pack 2 (Service Pack 3 recommended) or Windows Vista®Home Premium,
Business, Ultimate, or Enterprise with Service Pack 1 (certified for 32-bit Windows XP and 32-bit and 64-bit Windows
Vista)
• 2 GB of RAM
• 10 GB of available hard-disk space for installation (additional free space required during installation; cannot install on
flash-based storage devices)
• 1280 x 900 display with OpenGL 2.0-compatible graphics card
• Microsoft Windows Driver Model or ASIO-compatible sound card
• QuickTime 7.4.5 software or later (required to use QuickTime features)
• DVD-ROM drive (DVD+-R burner required for DVD creation)
Recommended/Optional:
• Dedicated 7200 RPM hard drive for DV and HDV editing; striped disk array storage (RAID 0) for HD; SCSI disk subsys-
tem preferred
• For SD/HD workflows, an Adobe-certified card for capture and export to tape
• OHCI-compatible IEEE 1394 port for DV and HDV capture, export to tape, and transmit to DV device
• Blu-ray burner (required for Blu-ray disc creation)
• Broadband Internet connection (required for online services, including software updates)
Mac OS X:• Multicore Intel® processor
• Mac OS X v10.4.11 or later
• 2 GB of RAM
• 10 GB of available hard-disk space for installation (additional hard-disk space required during installation)
• 1280 x 900 display with OpenGL 2.0-compatible graphics card
• Core Audio–compatible sound card
• QuickTime 7.4.5 software or later (required to use QuickTime features)
• DVD-ROM drive (SuperDrive for DVD burning)
Recommended/Optional:
• Dedicated 7200 RPM hard drive for DV and HDV editing; striped disk array storage (RAID 0) for HD; SCSI disk subsys
tem preferred
• Blu-ray burner (required for Blu-ray disc creation)
• Broadband Internet connection (required for online services, including software updates)

4 5
PART I: ACQUIRING AND ARCHIVING FOOTAGE TO BE EDITED
Step 1: Acquiring P2 FootageThe most common method for acquiring footage in P2 format is to shoot with any of the Panasonic P2 and P2 HD cam-corders -- the high-definition AG-HPX170, the AG-HVX200A, the AG-HPX500, the AJ-HPX2000, the AJ-HPX3000, the AJ-HPX2700 and AJ-HPX3700 Varicams, or the standard-definition AJ-SPX800.
Footage may be acquired in other ways as well. The AJ-HPM110 P2 Mobile six-slot recorder/player, as well as the HPX2000, HPX3000, HPX2700, and HPX3700 cameras, have the ability to create subclips or roughly-edited sequences from P2 footage stored on P2 cards, and to output them in P2 format to a P2 card. Workflow with these types of clips will be the same as with any other method of acquisition.
Footage already shot may also be delivered on storage media such as hard disk drives, digital tape, optical media such as CD, DVD, or Blu-ray, or by any other file storage system. As long as the P2 file structure is maintained, these files are identical to the files recorded on a P2 card.
Also, P2 footage may be created from the timeline of various NLEs, including Premiere Pro CS4, and then exported to P2 format as data files, or played out to a P2 camcorder and recorded directly to the P2 cards.
As video is shot with a P2 camcorder, it is recorded to the P2 card. The P2 card is a mass media storage device that is functionally identical to other storage devices like hard drives or flash drives. The media files are stored in an IT file system with folders, subfolders, and a text file called “LastClip.txt” – this text file stores the file name of the last clip shot, and when transferring media to another drive, it should be kept along with the rest of the folders and files.
Next to the LastClip.txt file is a folder called “Contents.” In it are six subfolders – Video, Audio, Clip, Icon, Proxy, and Voice. These folders contain various files that make up the P2 data. The Video folder contains the video portions of the footage, while the Audio folder contains the audio files. The Clip folder contains XML files that store the metadata recorded with each clip. The Icon folder contains small .bmp thumbnail images of each clip. The Voice folder contains audio files of any voice memos recorded with the clips (a function available on the HPX2000, HPX3000, HPX2700, and HPX3700 cameras as well as the P2 Mobile. Voice memos can also be added in P2 Viewer). The Proxy folder contains low-res proxy video of the footage shot. An optional proxy encoder card, the AJ-YAX800G, is required to create the proxy, again available on the HPX2000, HPX3000 and HPX2700 and HPX3700 VariCam cameras.
For the P2 system to function correctly, ALL folders and files must be kept intact and in their respective folders. If they are not, vital information will be lost and the footage may not be useable.
Step 2: Panasonic P2 Drivers and SoftwareBefore working with P2 footage, download and install the P2 drivers and P2 support software. They can be found at http://www.panasonic.com/business/provideo/p2-hd/downloads-and-updates.asp.
The drivers will allow the computer to access and understand P2 hardware, including the P2 cards themselves. The support software, including P2 Viewer and P2 Contents Management Software (P2CMS), will provide a substantial set of tools for working with the P2 card contents. (The Mac version of P2 Viewer is included with P2CMS.)

6
Step 3: Archiving FootageIt is highly recommended that P2 data be archived before working with it. The data on P2 cards is properly thought of as computer data, and not “video” data, and it should be archived accordingly, instead of to a form of video tape, includ-ing DVCPRO HD. There are numerous archiving options. Whichever method you choose, be sure to keep the entire file structure intact and include the corresponding LastClip.txt file. Options include:
1. Hard Disk Drives. Transfer the P2 data just as you would any other data; this can be to an internal drive. An ex ternal drive – whether over USB 2.0 or IEEE-1394 400/800 (FireWire) – would be most useful for long-term storage.
2. Optical Media. The most useful variety will be Blu-ray discs, because they are the highest-capacity and can store multiple cards on a single disc. Standard DVD+/-R DVDs and dual-layer DVDs can be used to store single, smaller cards.3. DLT or LTO tape. It’s not video tape; DLT or LTO tapes are designed to store computer data instead of video footage, and can store hundreds of gigabytes per tape.
Hard Disk Drives
To transfer to hard disk drive, the best option is to use P2 Viewer (in Windows) or P2CMS (Windows or Mac). This will al-low you to create “virtual cards” with the correct file structure and all necessary files and folders intact, as well as mixing and matching clips from multiple cards as you see fit. This will allow you the greatest flexibility and control over your ar-chiving process. There is also a variety of third-party applications that also make this transfer process smooth and easy.
Or, you can simply copy over the existing folders and files of a card, making sure, as noted several times, to keep the file structure intact, including the LastClip.txt file. You will need to create separate folders for each card, as each contains a Contents folder and LastClip file, and you cannot rename them and maintain P2 functionality.
To maintain functionality between Windows and Mac systems, a hard disk drive can be formatted as FAT32, which is compatible with both systems. All P2 cards are formatted as FAT32, so any card will be able to be stored to a FAT 32 disk drive. However, cards may also be stored on hard disk drives using the Windows NTFS or Mac HFS+ file systems. For cross-platform access, Windows users can use software such as MediaFour’s MacDrive to read and write to Mac-format drives. Mac users can read NTFS drives natively, but for read-write capability, additional software such as Para-gon Software’s Paragon NTFS is required.
Optical Media
To archive onto optical media, you will need an appropriate DVD burner and burning software (such as Nero) to create data (not video) DVDs. Again, you would maintain the P2 file structure and LastClip file. You can burn a single 4 GB card to a DVD+/-R, a single 8 GB card to a dual-layer DVD, or multiple cards to a Blu-ray DVD, again creating separate folders for each individual card.
Archiving to DVD can also be done through Encore. To do this, choose File>Select DVD ROM Folder, and then navigate to a P2 card; choose the folder level containing both the Contents folder and the LastClip.txt file. Then go to File>Build and pick “Disc” from the submenu. In the Build window, you may choose the DVD size from 3.95 GB, 4.7 GB or 8.54 GB Dual Layer. Under Output, choose “DVD Disc.” When you click “Build,” choose “Ignore and Continue” when the box pops up warning there is a problem which may cause the disc not to play; it is unnecessary to make a playable video DVD. After you click, the process will continue automatically with instructions.
Digital Tape
For archiving to digital data tape, Quantum offers DLT and LTO tapes and drive that specifically understand the P2/MXF file structure. LTO-3 tapes are high capacity and can store several hundred gigabytes of data. Drives such as the Quan-tum LTO-3A and SDLT 600 are P2/MXF compatible.
Flash Media/Drives
Small cards can be stored on flash drives or memory cards of 4 GB or higher; however, the data rates and error rates for those cards may not be appropriate for direct editing from them, especially with HD footage. Cards stored on such

6 7
drives should be transferred to hard disk before being used. The process for transferring to a flash drive or memory card is the same as for storing to hard disk drive.
Archiving to Video Tape
Footage can also be stored with no quality loss on video tape; DV/DVCPRO can be stored on DV tape. DVCPRO HD, DVCPRO 50, and DVCPRO footage can be stored on DVCPRO tape.
To archive on video tape from Premiere, you can use File>Export>Export to Tape. DV footage can be printed through IEEE 1394 with a DV deck or camcorder. Printing to DVCPRO 50 or DVCPRO HD decks will require a hardware card, such as those from AJA or Blackmagic Designs; in this case, the baseband transfer will result in a single generational loss, similar to a re-render.
Archiving to video tape will mean the loss of all metadata and will require linear capture for future use. Footage originally recorded in 720p Native modes will be recorded to tape as “over-60” or “over-50” and will lose any space-saving or timeline advantages that the Native mode affords when on a P2 card.
Step 4: Accessing P2 Footage On Your ComputerThere are a number of ways to read P2 data with a computer and within CS4.
Reading P2 Cards Directly
The quickest path to working with P2 footage would be to read the data directly from a P2 card – this can allow you to edit your footage literally seconds after shooting, with no waiting for capture or transcoding. The footage is ready to edit as soon as it is recorded.
As the P2 card is a mass storage device, it can be read directly by either Windows or the Mac OS the same as any other storage device. Whichever method is used, in order to read a P2 card as a device, the computer must have the Pana-sonic P2 drivers installed.
Various options exist to connect a P2 card directly to a system. The P2 camcorder itself can be used as a card reader when connected to the computer – through IEEE 1394 on a Mac and through USB 2.0 on a Windows machine. Likewise, an AG-HPG10 P2 Gear player/viewer/recorder may be used. (Using 1394 with Windows or using USB 2.0 with the Mac OS are not certified for complete functionality.) A P2 Mobile in card reader mode will work as well. An AJ-PCS60G P2 Store portable drive may also be used as a card reader over USB 2.0. However, with the data transfer speeds involved, a more direct connection to the computer is recommended.
There are several options for a direct connection. The AJ-PCD20 P2 Drive is a five-slot card reader which connects to the computer through USB 2.0 or IEEE-1394. Because it allows connection of simultaneous P2 cards, the P2 Drive has the advantage of automatically stitching together any spanned clips between cards, and making the data on several cards accessible all at once. This is true any time multiple P2 cards are mounted on the same platform.
Another way to connect a P2 card to a computer is through a PCMCIA slot. The P2 card conforms to the 32-bit Card-Bus standard, so it can be read with any reader which is capable of reading that standard. Many laptops are equipped with this slot. For desktops, there are PCI-to-PCMCIA adapter cards available that will allow direct connection. Again, the reader must conform to the 32-bit CardBus standard in order to be used with a P2 card.
A laptop with an ExpressCard reader may also be used with a PCMCIA adapter, such as Duel Systems’ DuelAdapter (works on the MAC or PC platform) or the Addonics ADEXC34CB. Again, working on the PC platform, the P2 driver and support software must be installed. (Check with the adapter manufacturers for driver updates for compatibility with OS system updates.)
Another method for connecting a P2 card to a system that does not have a PCMCIA slot is to network with a laptop with such a slot over a Gigabyte-E network port. Once connected and set up, the laptop’s card slot will act as though it is a slot integrated directly into the system, with data transfer speeds comparable to a direct connection. However, a slower connection, such as with a 10/100 “Fast Internet” port, will not have comparable transfer speeds. Using any of these methods, CS4 can read, import, and edit the footage on the cards exactly as if it were stored on a hard disk drive.

8
Offloading Cards to Hard Disk
• Note: for optimal performance, it is recommended to store the P2 data on hard drives in a striped RAID, allowing for increased transfer speeds, very useful for better playback performance of multiple streams and clips with added effects.
P2 cards may also be offloaded to hard disk drive and accessed by CS4 as any other files.
Files may be transferred directly from the card to an internal or external hard drive using any of the methods above to connect the card to a computer, and then using the computer’s operating system to transfer the files. For a direct trans-fer, it is vitally important that both the Contents folder and the LastClip.txt file are saved together and completely intact; creating a new folder for each P2 card will allow for this.
It is highly recommended, though, that instead of a direct transfer of files through Windows Explorer or Mac Finder, P2 cards should be offloaded using P2 Viewer or P2CMS. These programs allow for greater control and monitoring of the transfer process, and offer the stitching of spanned clips. You can also use them to group clips as you wish and create new P2 cards which can then be transferred back to a physical P2 card, or used as P2 data with CS4 and other P2-aware applications.
Direct access of P2 data is the same whether you read from the P2 card or from a hard disk or other storage device – you use Windows Explorer or Mac Finder to navigate to the drive, and then to the specific card volume, where you can access any of the data in the P2 Contents folder or subfolders. You are now ready to import the P2 data into a CS4 ap-plication.
PART II: WORKING IN PREMIERE PROStep 1: Premiere Pro Project SetupWhen opening Premiere Pro, you will be asked to create a new Project or open an existing Project. If you create a new Project, you will then be asked to create a Sequence.
New to CS4, it is no longer necessary to create a Sequence before entering Premiere Pro. It is, however, necessary to create a Sequence before you can begin work, so it is recommended that you create a Sequence at this time.
In older versions of Premiere Pro, including the CS3 version, the Sequence settings were the Project settings, and once the Sequence settings were selected, it was not possible to create new Sequences with anything but identical settings. That limitation no longer applies in CS4; you may now create multiple Sequences with any settings and group them to-gether into a single Sequence of any settings. So you may work in one Sequence with settings for 720p and in another with settings for 1080i -- even at different frame rates -- but you may nest either Sequence into the other, or you may nest them both into a third Sequence of even different settings. How close to real-time playback you are able to achieve will depend upon your system hardware.
If you do not create a Sequence when opening the Project, you can create one by pressing Control+N (Windows) or Command+N (Mac), or by right-clicking, or Control+clicking (Mac) in the Project window and choosing “New Item>Sequence.” You will then be given options for Project presets; groups of presets will appear in the “Available Pre-sets” box of the “New Sequence” window, represented as file folders.

8 9
Sequence Settings
For P2 material, there are a number of preset options. Your best option is to choose a Sequence setting that fits most, if not all, of the footage you will be using in the Project.
Fig. 1 – DVCPRO HD Sequence Preset Options
High Definition 720p (DVCPROHD)
For High Definition material, the Project preset should be chosen ac-cording to the frame rate. In the DVCPRO HD folder, there is a subfold-er labeled “720p” containing the 720p presets.
For 720/24p (N or “P”) footage: choose DVCPROHD 720p 24p
For 720/60p footage: choose DVCPROHD 720p 60p
For 720/50p footage: choose DVCPROHD 720p 50p
There is no preset for 30pN, but you can either edit as 60p, or you can modify the preset in the General tab. There, you would go to the Time-base dropdown and select “29.97 frames/second.”
For 25pN footage, select the 50p preset, and change the Timebase to 25.00 frames/second.
For 30P (not Native) and 25P (not Native), you should edit as 60p and 50p, respectively, or you can create the specific timebase settings for the frame rates.
For variable frame rate footage, choose (or create) the preset which matches the timebase the clip was recorded in – 24p, 25p, 30p, 50p, or 60p – as opposed to the variable frame rate (12 fps, 22 fps, 36 fps, etc.). If the footage is shot in the Native mode, the footage is already recorded in its Native frame rate; nothing needs to be done with it when working in a matching Sequence. For variable frame rate footage shot in the “P” modes, the footage should be conformed to the underlying timebase using the Interpret Footage method described below.
High Definition 1080p or 1080i (DVCPRO HD)
Like 720p, there is only one frame aspect ratio for 1080 footage – 16:9. There are three options in the “1080i” folder. Note that the progressive 1080 modes will still be handled under the “1080i” presets.
For 1080/24p or 24pA footage, choose DVCPROHD 1080i 24p.
For 1080/60i footage, choose DVCPROHD 1080i 60i
For 1080/50i footage, choose DVCPROHD 1080i 50i
Again, for 1080/30p and 1080/25p, there are no presets, but they can edited as 60 Hz or 50 Hz, or presets can be cre-ated by following the same methodology as with the Standard Definition presets below.
Standard Definition (DV, DVCPRO, and DVCPRO50)

10
Fig. 2 – Standard-Def (DV) Sequence Preset Options
Standard Definition footage can have two frame aspect ratios: 4:3 (standard) or 16:9 (widescreen). It is important to choose the correct ratio from among the Sequence options.
With DV or DVCPRO (25) footage, you will use the same presets. There are three separate preset folders: 24p, NTSC, and PAL. Choose the grouping according to your footage – for 24p DV, choose the 24p grouping; for 60i or 30p DV, choose the NTSC grouping; for 50i or 25p DV, choose the PAL grouping.
Each group includes four presets -- two standard, two widescreen; the difference between the two is the audio sample rate. Under al-most all circumstances, choose the template with the 48 kHz sample rate instead of the 32 kHz. If you did happen to record in the 32 kHz rate, choose that option only if no other footage with 48 kHz sampling will be in the Project.
So, for individual types of footage, make the following choices:
For 24p or 24pA footage: choose DV-24p, Standard or Widescreen, 48kHz
For 60i footage: choose DV-NTSC, Standard or Widescreen, 48kHz
For 50i footage: chose DV-PAL, Standard or Widescreen, 48kHz
30p footage: there is no preset, but you can either simply choose DV-NTSC, Standard or Widescreen, 48 kHz, and edit in that Sequence, or
you can choose that preset and modify it by going to the General tab, finding the “Fields” drop-down menu in the Video box, and changing from “Lower Field First” to “No Fields (Progressive Scan).”
Fig 3 – Changing an interlaced Sequence preset to progressive
You may then click “Save Preset” at the bottom of the box and name it as you wish. It will then appear under the Custom folder in the Available Presets menu.
25p footage: similar to 30p, there is no preset, but you can chose DV-PAL, Standard or Widescreen, 48 kHz, and make the same change and save it as a Custom preset if you wish.
For DVCPRO 50 footage, all presets are contained in the same folder. There are two subfolders, 480i (for NTSC) and 576i (for PAL). In these two folders are the presets you will choose from.

10 11
Fig. 4 – Standard-Def (DVCPRO 50) Sequence Preset Options
For 24p or 24pA footage: choose 480i, DVCPRO50 24p Standard or Wide-screen.
For 60i footage: choose 480i, DVCPRO50 NTSC Standard or Widescreen
For 50i footage: choose 576i, DVCPRO 50 PAL Standard or Widescreen
As with DV, there are no default presets for 30p or 25p, so you can either use the NTSC or PAL standard presets, respectively, or you can create progressive presets by again going to the General tab and changing the Field Order to “No Fields (Progressive Scan).”
Step 2: Importing Footage Into Premiere Pro
There are three ways to import P2 data into Premiere Pro CS4. (You may im-port footage before creating a Sequence. However, as mentioned above, it is recommended to create a Sequence first.)
Drag and Drop
The first, most simply, is to use Windows Explorer or Finder to navigate to the Video folder of a P2 card. Then, you may simply drag the video files to the Project window in Premiere. Premiere will automatically link the video to the corre-sponding audio files in the Audio folder. (If you navigate to the Audio folder and import a single MXF audio file, the corre-sponding video will not be imported with the audio – but all corresponding audio MXF files will be brought to the timeline with that MXF file.)
File>Import
You may also use the Import selection under the File Menu (or Ctrl+I in Windows or Command+I on the Mac). In the Im-port dialogue box, you would then navigate to the Video folder of a P2 card and select the MXF files for import. As with the drag/drop method above, the corresponding audio files will be linked automatically.
The Media Browser
Fig. 5 – P2 clips on a P2 Card as they appear in the Media Browser
The third method for importing P2 files is the best, using the new Media Browser window. You will see a list of your storage devices; clicking on the arrow next to each letter will reveal the folders on that drive. Navi-gate by clicking the disclosure triangles to a folder containing a P2 card (Adobe literature refers to this as “twirling to a folder”) – or to a P2 card itself if mounted on the system – and in the sub-window immediately to the right, thumbnails of your clips will appear.
The contents of the card will appear when you reach the folder level containing the Contents and LastClip.txt file; navigating further into the Contents folder is not necessary.
• Adobe has created a Workspace configuration called “Metalogging” which is useful when browsing and importing footage using the Media Browser. (Window>Workspace>Metalogging, or Alt+Shift+5 (Windows) or Option+Shift+5 (Mac))
If a UserClip Name is assigned in the P2 metadata, it will be displayed instead of the 6-digit identifier assigned by the camera. (If no UserClip

12
Name is assigned, the Media Browser will display the long GlobalClipID.)
To the right of the clip thumbnail and the Clip Name, you will see numerous columns of metadata. You can select which columns are displayed, and in what order, by clicking on the flyout menu icon in upper right of the Media Browser win-dow, and choosing “Edit Columns.”
Fig. 6 – Metadata column display options for P2 in the Media Browser
You can also sort the clips by any of the metadata columns, so if you wish to group your clips by Clip Name, or frame rate or any other of the applicable columns, you may do so before importing. If you have, for example, assigned UserClip Names ac-cording to scene number, with incremental take numbers, in the P2 metadata, the clips can be sorted accordingly before you decide which to import.
To import a clip from the Media Browser into Premiere directly, you can drag a thumbnail to the Project window, or you can right-click and choose “Import.”
If you wish to review clips before deciding to import them, a clip in the Media Browser can be opened in the Source window only – without importing into the Project -- by double-clicking. There, you can set in/out points and then send the selection only to the timeline. You can drag/drop the selection by cursor, or, you can send the clip to the Current Time Indicator on the timeline by pressing the comma key for an Insert edit, or the period key for an Overlay edit. You can also click the corresponding edit buttons under the Source window. The selection will appear in the timeline, and the full clip will automatically be imported into the Project.

12 13
Step 3: Working With Footage In Premiere Pro
Working with Metadata
Premiere Pro CS4 has powerful tools for media management by working with the metadata stored with each clip.
At its most basic, all of the metadata stored with a P2 clip can be viewed simply by right-clicking or Control-clicking a clip in the Project window and choosing “Properties.” The Properties window will open and all metadata can then be viewed.
Fig. 7 – All P2 metadata is viewable in the clip properties display

14
Under the Window menu, the Metadata window can be activated. The window is divided into three sections – Clip, File, and Speech Transcript. The Speech Transcript section will display the text transcript of the spoken words in the audio if the clip has been analyzed with the Audio Transcription tool, as mentioned below.
Fig. 8 – The XMP Metadata window. Blank lines can be edited and saved in XMP
Many metadata fields in the Clip and File sections may be edited. The data will be saved and viewable as an XMPTM file created to be associated with the clip. This XMP data is viewable in other applications which support XMP, including all the other applications in the Creative Suite. Thus, the changes made are viewable, and the metadata is editable, in other CS4 applications such as After Effects and Encore. The XMP files are saved in the Clip folder of the P2 card. No changes will be made to the P2 card’s XML files.

14 15
Not all metadata from the P2 card is viewable or editable in the Metadata window, or in the Project or Media Browser window columns. Also, many of the metadata fields in the XMP files/viewer do not correspond with P2 metadata items.
• In order to edit and save the XMP metadata, including making a speech transcript, it is important to make sure any write protection is disabled. In Windows, uncheck “Read Only” in the Contents folder Properties, and make sure it applies to all subfolders and files. In the Mac OS, make sure the Contents folder’s Ownership & Permissions is set to “You Can Read & Write.”
Working with Media in the Project Window
All Project media files appear in the Project window. The media files can be listed entirely as separate items, or they can be organized into a file/bin structure for ease of media management.
Multiple P2 clips which comprise a single take will be “stitched” in the Project window and display as a single clip. This is true of clips spanned over multiple cards, and also of multiple clips from the same P2 card which are split because they exceed the 4 GB file size limit of FAT32.
As in the Media Browser window, if a UserClip Name is assigned in the P2 metadata, P2 clips are displayed with the clip names corresponding to the UserClip Names, and not with their universal 6-digit file names assigned by a P2 camera. If no UserClip Name is assigned, the clip name in the Project window will be the 6-digit name.
Fig. 9 – P2 clips displayed in the Project window; window displays User ClipNames rather than XXXXXX.mxf file names
Media items are listed with numerous columns of metadata. The default set of columns is the legacy display of informa-tion common to previous versions of Premiere, but they can be deselected, or more/different columns added, or their or-der changed, by clicking on the flyout menu icon in upper right of the Project window, and choosing “Metadata display.”
In the Metadata Display window, you can choose which columns to display by checking or unchecking their boxes.
Fig. 10 – Metadata column display options in the Project window
The Project can be sorted on any of the columns. Some of the metadata in the columns can be edited directly in the Project window; changes will be saved to the XMP file.

16
Source Channel Mapping
A particularly useful tool when working with DVCPRO HD footage with four mono channels of audio is found in the Clip menu. Under Audio Options is a submenu with the selection “Source Channel Mappings.”
Fig. 11 – Accessing Source Channel Mappings
Here, you can assign the audio tracks associated with a clip to ste-reo, mono, or 5.1 tracks, instead of the four mono tracks the footage would normally have. If you recorded your main audio only to chan-nels 1 and 2 of your footage, and channels 3 and 4 are blank, you can select “Stereo” from the radio button choices on the left side of the dialogue box. Channels 1 and 2 will be assigned to a new stereo track, Track 1, with Channel 1 being the left channel, and Channel 2 being the right channel. (If you wish, you can switch this arrangement by dragging the speaker icon from track into the other.) Channels 3 and 4 will be assigned to the left and right channels of a stereo Track 2. You can then uncheck the “Enable” boxes to the left of Channels 3 and 4, and they will disappear from the Track/Channel diagram.
Fig. 12 – Default DVCPRO HD audio channel mapping; all channels will appear on the timeline as separate mono tracks
Fig. 13 – Customized DVCPRO HD audio channel mapping; only channels 1 and 2 will appear on the timeline in a stereo track
When you send the clip into the timeline, by dragging or through the Source window, Channels 1 and 2 will now be brought in as a single stereo track, whereas without mapping the channels, the audio would al-ways be brought in as four mono tracks.
You may choose to group the channels differently by dragging the track number/left-right icons; any combi-nation is possible, including choosing only one active mono track.

16 17
This process may be applied to multiple clips at once by selecting them all in the Project window before opening the mapping tool.
Audio Transcription
Also in the Audio Options submenu is another tool which is new to CS4, Transcribe to Text. Using this tool, the clip’s audio is scanned and transcribed to text which then becomes part of the clip’s XMP file. This text is fully searchable, and can be used, for example, to find and skip to specific words within a clip. If there are multiple speakers and there is enough difference between their voices, the tool can identify the individual speakers in the transcript. The transcription works better the more clear the spoken words are; the transcript can be edited manually.
Working with 24p/Pulldown Removal
• NOTE: The following procedure will be superseded in early 2009 with the release of the 4.0.2 update to Premiere Pro; the update will feature the same automatic pulldown (standard and advanced) detection and removal currently featured in Premiere Pro CS3 and manual removal will no longer be required in 24p Sequences.
Premiere Pro has comprehensive timeline support for all types of 24p shot by a P2HD or P2 SD camera. For 24p foot-age shot in the 480 or 1080 modes, or shot in the “over-60” mode in 720p, it is necessary to remove pulldown to work with native 24p files. In the 480 and 1080 modes, this means reconstructing the 24p frames from the interlaced stream, and removing extra interlace fields. In the 720 mode, this means removing duplicate progressive frames. Either way, the pulldown will be removed by working with the footage in the Project window.
With 480 and 1080 footage, whether shot in the 24p standard mode or in the 24pA mode, the clip properties will read as having a frame rate of 29.97. To remove pulldown, right-click or Control-click on the clip – or select multiple clips – and choose “Interpret Footage . . . “ From there, click the “Remove 24p DV Pulldown” radio button. The footage will now be read with a frame rate of 23.976 and all interlaced fields will disappear.
Fig. 14 – Using Interpret Footage to remove pulldown from 24p-over-60 footage
For 720 footage shot in the 24P (not Native), “over-60” mode, the clip properties will read as having a frame rate of 29.97. As with the 480 and 1080 footage, in the Interpret Footage window, click the “Remove 24p DV Pulldown” radio button. Duplicate frames will be removed and the footage will be read as 23.976.
As with the Source Channel Mapping, this process may be applied to multiple clips at once by selecting them all in the Project window before right-clicking or Control-clicking and choosing “Interpret Footage.”
Working with “P”-Mode Variable Frame Rates
The “Interpret Footage” tool is also used when working with variable frame rate footage shot in the 720 “over-60” or “over-50” progressive “P”modes. In the Project window, the frame rate will initially be read as 59.94 or 50.00, respec-tively. For footage shot in the overall timebase of 24p, the “Remove DV Pulldown” box will not be available. Instead, type “23.976” into the box labeled “Assume this frame rate.” The duplicate frames will then be removed, and the foot-age will be read with a frame rate of 23.98. For 30p timebase footage, enter 29.97, and for 25p timebase footage, enter 25.00. The length of the clip will change, the degree depending on the variable frame rate used. If a variable frame rate is lower than the timebase rate, the clip will be shortened. If the variable frame rate is higher than the timebase rate, the clip will be lengthened.
Working with 24pN, 25pN, and 30pN
No pulldown removal or footage interpretation is required for footage shot in the 720 native “N” modes; those modes are recorded in their native timebases with no pulldown. This includes variable frame rate footage.

18
Step 4: Editing Footage in Premiere ProFootage can be edited either directly from the P2 cards, as noted before, or from a hard disk drive. With a fast, modern processor and at least 2 GB of RAM, Premiere can edit multiple streams of DVCPRO HD footage at real time, and is helped especially with the automatic GPU acceleration available in the Windows version (see Previewing below).
Editing from DVD or optical media is not recommended; the data transfer speeds from the drive will be too slow for ef-fective editing.
Generally, any type of supported media may be dropped into a timeline of any Sequence settings without any sort of transcoding or rendering. A red bar may appear above footage which does not conform to the Sequence settings; this means that the footage must be rendered for final output, but (pre)rendering isn’t necessary for playback on the timeline. Timeline playback may not be full-quality or without dropped frames, however. (If you wish to render for full-frame rate playback, press Enter, and Premiere will create a rendered file and replace the footage with it.)
A yellow bar indicates that a clip does not match the settings of the Sequence, but can generally still be played back in real-time without rendering. A green bar indicates that all necessary rendering is completed.
Previewing to an External Monitor
Previewing a Project is not limited to the preview window in Premiere. There are several options for an external preview. This offers numerous advantages. The entire video frame can be seen at full size, allowing for more detailed work. The Project can be sent to the type of screen which will be the intended primary viewing source, such as an NTSC or PAL monitor or an ATSC High-Definition monitor, allowing an accurate representation of the picture for purposes of image manipulation, particularly color correction. It can be easier for display of a work-in-progress to a client or a group of people, etc. In general, it allows you to see your work as closely as possible to how your audience will see it.
All preview options are found by clicking the Output button under the preview window, then choosing “Playback Settings . . .”
Fig. 15 – finding Playback Settings menu for external preview options
From there, you will be given a dialogue window; external preview op-tions are found in the “External Device” drop-down menu in the “Real-time Playback” box.
For most Projects, the preview can be sent as DV via 1394 through a DV camera or deck to a monitor, through composite or S-Video cables/inputs. This is ideal if working in a DV or standard-definition Project, but it is not ideal if working in HD.
HD material in either version can be previewed using an HD preview card, such as AJA’s Kona (Mac) or Xena (Windows) cards, or Blackmag-ic Design’s DeckLink or Intensity cards.
In the Windows version, preview is automatically accelerated using the system’s graphics card (GPU). The GPU can accelerate video playback with heavy effects to real-time if the card is powerful enough, depending on the footage type and level of effects. This can be very useful when working with high-bandwidth footage like DVCPRO HD.
The Windows version of Premiere can also use the graphics card to preview on an external HD monitor if the card has a native HDMI output port, or through a DVI output using a DVI-to-HDMI adapter. For this, you must use the GPU’s driver software to set up the output as a Windows display. Then, you should see that display as an option in the External De-vice drop-down.

18 19
Step 5: Exporting Footage from Premiere ProExporting a Sequence can be done in several ways.
As P2 Format
Premiere Pro can create virtual P2 cards directly from the timeline. Choose File>Export>Media, then choose “P2 Movie” in the Export Settings window.
Fig. 16 – Export settings for P2 format
Adobe Media Encoder will open. Pressing “Start Queue” will begin the process; the time-line will be rendered and exported as a virtual P2 card, creating all necessary folders and files in the correct P2 file structure. A Contents folder will be created, holding all six subfolders. Video and Audio will be separated into MXF files and placed into the appropriate folders. All active audio tracks will be mixed down to stereo and saved in the Audio folder as two mono tracks representing left and right.
This virtual card can be exported directly to a connected P2 card, or it can be exported to a selected drive and the folders and files copied over to the card.
It can also be opened as a virtual card using P2 Viewer or P2CMS software and worked with as any other P2 card or virtual card.
Each export to P2 will result in a single clip. Multiple clips can be sent to the same Contents folder by defining the out-put folder to the level above it. For example, if the output folder is C:\Card Output, a Contents folder will be created in the Card Output folder. Multiple P2 exports to Card Output will result in new MXF clips being added to the existing Video and Audio folders, as well as the associated files in the Clip and Icon folders. The clips will be assigned separate 6-digit file names as they would in-camera.
Exporting to P2 format can be combined with multiple media format exports from Media Encoder, as described below.
Other Formats via Media Encoder
To export a completed movie file, go to File>Export>Media, and then choose the desired format in the Export Settings box. Click “OK,” and then Adobe Media Encoder will open, and the Project will appear as a selection in the Source win-dow. From here, the output format settings may be changed, or multiple format settings may be added.
Fig. 17 – Adobe Media Encoder and its various file format export options
When encoding is started by pressing “Start Queue,” a movie file in the desired format will be created; multiple files will be created if multiple settings selections are made.
Exporting to Other CS4 Applications via Dynamic Link
A Premiere Pro Project may be sent to Encore or opened as a new Composition in After Effects by going to File>Adobe Dy-namic Link and choosing the appropriate selection. The chosen application will then launch and the Premiere Project will appear in the Project window of the application.

20
Edits, transitions, and clip effects will be preserved when opened in the other applications. Any changes to the Se-quence made in Premiere Pro will be immediately reflected in the other applications.
Opening Premiere Pro Project Files in Other CS4 Applications
After Effects and Encore have the ability to open Premiere .prproj files, including P2 Projects. A .prproj file can be opened directly in After Effects by going to File>Import>Adobe Premiere Pro Project and navigating to a .prproj file. A Premiere Pro Sequence can be opened at File>Adobe Dynamic Link>Import Premiere Pro Sequence and navigating to a .prproj file. All the Sequences in the Premiere Pro Project will then be displayed and can be chosen from.
A .prproj file can be opened in Encore through File>Adobe Dynamic Link>Import Premiere Pro Sequence and again navi-gating to the file. As with After Effects, the Sequences associated with the Premiere Pro Project will then appear and can be chosen from.
PART III: WORKING WITH P2 FOOTAGE IN AFTER EFFECTSOVERVIEW OF SUPPORT
After Effects, the industry-standard effects program, supports P2 material natively. It will support all P2 formats and frame rates, with the exception of AVC-Intra. After Effects can accept the P2 files directly in a stand-alone composition, or it may accept Premiere Pro P2 Projects or Sequences via Dynamic Link, or by opening them directly from the .prproj file.
Step 1: After Effects Project SetupThe equivalent to a Sequence in After Effects is a Composition. To create a Composition, go to Composition>New Composition. A dialogue box will appear in which you can define the attributes of the Composition, including frame size, frame rate, etc.
Fig. 18 – Composition settings dialog box in After EffectsThere are numerous presets available.

20 21
Fig. 19 – Composition settings preset options in After Effects
As with Premiere, choose the preset which best fits your footage, or define your own Composition settings manually.
Step 2: Importing Footage Into After EffectsP2 material can be imported by going to File>Import and then navigating to the Video folder of a P2 card, or by dragging/dropping the MXF files from the folder into the Project window. Fig. 20 –Import option under File menu in After Effects
Fig. 21 – Navigating to and selecting Video MFX files in Import dialog box

22
Step 3: Working With P2 Footage In After EffectsWorking With 24p Pulldown
After Effects can work with files of any frame rate. However, for frame rates shot in “over-60” modes, such as 24p with pulldown in 60i or 60p streams, the files must be manually converted to the native frame rate by right-clicking or Control-clicking and choosing Interpret Footage, as described in Premiere Pro above, then choosing “Main.”
Fig. 22 – Finding Interpret Footage dialog in After Effects
From there, in the “Fields and Pulldown” box, you can choose to remove the type of pulldown in the footage, 3:2 pulldown (standard) or 2:3:3:2 pull-down (“24P Advance”). If the Remove Pulldown drop-down is blank, you can choose from the “Guess 3:2 Pulldown” or
“Guess 24Pa Pulldown” buttons underneath, depending on whether you shot with standard 3:2 pulldown or with Ad-vanced pulldown. (Footage shot in the 720P/24P “over-60” mode will always use 3:2 pulldown.) Fig. 23 –Interpret Footage choices in After Effects
Or, you can enter the frame rate manually in the “Conform to frame rate” box.
Integration with Premiere Pro
Importing Premiere Pro Sequences
After Effects can open Premiere Pro .prproj files directly. When opened, all of the Premiere Pro Project media and Sequences will appear in the Project window of After Effects.
Dragging a Premiere Sequence to a Composi-tion timeline will open that Sequence on the timeline. All media will appear in the same arrangement as it does in the Premiere Pro Sequence, and will preserve added effects ap-plied in Premiere Pro, as long as they are not from third-party plugins incompatible with After Effects.
Using Adobe Dynamic Link
In Premiere, an option exists under File>Adobe Dynamic Link to “Create New After Effects Composition.”
When this option is selected, After Effects will launch, and a Composition will be created. That composition will be linked to the Premiere Pro Project as a Composition which appears in the Project window. That Composition may be dropped into a Premiere Pro Sequence as a self-contained clip. Any changes made in the Composition in After Effects will automatically be reflected on the timeline in Premiere Pro.
Likewise, in the After Effects File menu, a choice under Adobe Dynamic Link is “New Premiere Pro Sequence.” Here, a Sequence will be created in Premiere Pro and appear as “Linked Sequence” in the After Effects Project window. Any

22 23
changes made to the Sequence in Premiere Pro will be automatically reflected in the Composition in After Effects.
New to CS4 is the ability to open selected clips in the Premiere Pro timeline in After Effects and replace them automati-cally with an After Effects composition. In Premiere Pro, select the desired clips, then right-click or Control-click one of them and select “Replace With After Effects Composition.”
Fig. 24 – Right-click (or Control-Click) clip to Replace With After Effects Composition
After Effects will then launch and a new Composition will automatically be cre-ated with the selected clips already on the Composition timeline.
In Premiere Pro, the selected clips will then show as a single clip. Changes made to the clips in the Composi-tion will be reflected on the Premiere Pro timeline each time you return to Premiere.
Fig. 25 – Clip on timeline replaced with After Effects composition
Step 4: Exporting Footage From After EffectsAs a Movie File
The preferred method for exporting a movie file from After Effects is to use the Render Queue. You can access the Render Queue by going to Composition>Add to Render Queue. Here, you can select from many formats and format set-tings, or add multiple formats and settings to create multiple movie files of multiple formats.
As P2 Format
Under the Composition menu, you may also choose “Add to Adobe Media Encoder Queue,” which will allow you to use the Media Encoder to create your media files. From here, you can create a P2 movie just as with Premiere Pro by select-ing “P2 Movie” from the preset options.
As a Premiere Pro Project
A choice in the File>Export menu is “Adobe Premiere Pro Project.” This will allow you to export an After Effects Project in Premiere Pro format. The resulting .prproj file can then be opened in Premiere Pro; a folder will appear in the Project window containing all of the media in the Project, and each Composition will appear as a separate clip. Compositions can then be added to a Sequence timeline as a self-contained clip.

24
PART IV: OVERVIEW OF CS4 HD DELIVERY OPTIONSThere are several common methods for delivering HD content. These include exporting for web content for high-defini-tion DVD delivery, and to tape for broadcast.
P2 Format
Apart from exporting from Premiere Pro or After Effects, Adobe Media Encoder can also be used independently to create virtual P2 cards from stand-alone media files. For example, a card can be made from a single MXF video file by choos-ing “Add . . .” and then navigating to the Video folder of a P2 card and choosing the file. As long as the P2 file structure in that card is intact, the associated audio files will be included, and a new P2 card can be made, containing only that video file.
Any video file can be transcoded to a P2 format using Media Encoder, simply by choosing “P2 Movie” as the Format, and then choosing one of the options in the Preset drop-down. The presets may also be edited, but straying from the existing presets may create a file incompatible with P2 formats and equipment.
Web Content
A very common method of delivering HD content is via the World Wide Web. The most common formats for delivery are Flash, QuickTime, Windows Media, and AVC/MP4. Flash is also often used for delivering high-resolution video content on CD or DVD. Web formats are created as data files and most formats are exported from Premiere through Adobe Media Encoder.
Flash
The CS4 Production Premium and Master Suite packages both include Adobe Flash. New to CS4, the former Flash En-coder application is now combined with Adobe Media Encoder to comprise a stand-alone media encoder program.
Standard .f4v and .flv files can be created from Premiere via Adobe Media Encoder.
A Project can also be sent via Dynamic Link to Encore, which can encode in .flv or .swf format for direct delivery to the Web.
Other Formats
The other Web formats can be encoded from Premiere Pro or After Effects using Adobe Media Encoder. The available common Web formats available include animated GIF, H.264, MPEG-4, Windows Media, and QuickTime.
Most formats have a wide variety of presets available, and each can be customized. These options range from small frame all the way up to HD content.
Blu-rayAdobe Encore offers one of the few options for Blu-ray authoring and burning in the Windows platform, and (currently) the only option for it in the Mac OS. Encore can be used to make a Blu-ray disc image, or with a Blu-ray burner, burn a Blu-ray disc.
A Premiere Pro or After Effects Project can be sent by Dynamic Link to Encore, which can then author the Project for Blu-ray delivery. A selection of Blu-ray format options is available.
HD Tape for BroadcastAs with archiving, printing to HD tape for broadcast will require the installation of a High Definition hardware card, such as those from AJA or Blackmagic Designs, and a deck which records in the desired format. To print to tape, choose File>Export to Tape, and then the appropriate deck option through the hardware card.
Written by David Jimerson, co-owner of Wrightsville Beach Studios, Ltd. David Jimerson is a producer and the editor of series of instructional DVDs for Panasonic P2 cameras and P2 workflows, available at www.hvxtraining.com.